Как исправить высокую загрузку ОЗУ и ЦП в Windows 10?
Опубликовано: 2020-08-01Центральный процессор компьютеров очень важен, например, мозг для человеческого тела. Более быстрый процессор означает, что система или устройство будут работать быстрее без каких-либо помех. Центральный процессор — это часть компьютера, на которой происходит большинство вычислений. Основной компонент системы, такой как графическая карта и оперативная память, следует инструкциям ЦП.
Вы можете проверить состояние использования памяти в диспетчере задач. Наблюдаемая проблема связана с системным процессом, так как он использует большой объем оперативной памяти в процессе запуска ПК. В наши дни многие люди испытывают избыточное энергопотребление процессора и оперативной памяти. Вот несколько способов исправить высокую загрузку ЦП и ОЗУ на ПК с Windows 10.
- 1. Антивирус
- 2. Диспетчер задач
- 3. Настройки питания
- 4. Обновление оборудования
- 5. Отключить ОК Google
- 6. Отрегулируйте производительность
- 7. Перезагрузите компьютер
- 8. Очистить
- 9. Переустановка Windows
- 10. Используйте лучшее программное обеспечение для очистки ПК
- Заключение
1. Антивирус
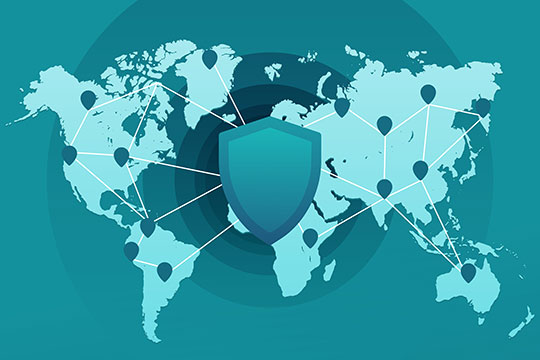
Проверьте, не работает ли антивирус, установленный на вашем устройстве, в фоновом режиме, который должен был остановиться после выполнения задачи. Если вы часто запускаете антивирусные программы для сканирования компьютера, он может потреблять больше ресурсов ЦП без каких-либо признаков.
Такая программа ест нагрузку на процессор. Иногда мы неосознанно загружаем некоторые файлы cookie и вредоносное ПО из-за подключения к Интернету, что мешает работе ПК. Проверьте также наличие вредоносных программ, которые снижают скорость процессора, прежде чем подумать об изменении дополнительных системных настроек на вашем ПК. Вы можете установить средства защиты от вредоносных программ, такие как Malwarebytes, для глубокого сканирования, а затем перезагрузить компьютер. Запуск полной проверки с полностью обновленной антивирусной программой, готовой к устранению любых аномалий. У системы безопасности Windows запущенная по умолчанию программа на панели задач может быть оптимальным вариантом.
Рекомендуется для вас: 10 самых продаваемых программ для обеспечения безопасности в Интернете (антивирусы и безопасность).
2. Диспетчер задач
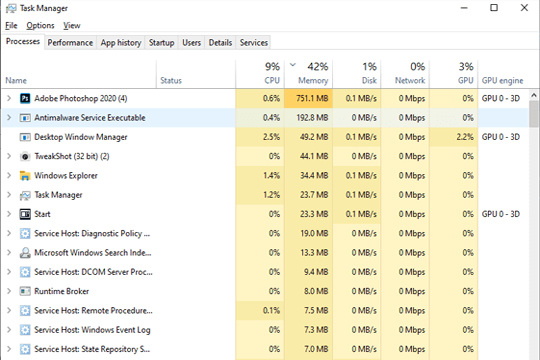
Проверьте наличие фонового процесса. У нас могут быть некоторые программы, работающие в фоновом режиме, которые мы открыли, но не вышли из системы или не завершили их должным образом. На вкладке «Автозагрузка» снимите флажки с таких программ/процессов, чтобы мгновенно увеличить скорость процессора. Сняв с них отметку, перезагрузите устройство, чтобы они не запускались часто по умолчанию.
Вы также можете отключить запускаемые приложения и службы, открыв диспетчер задач и щелкнув вкладку « Автозагрузка », отключив сторонние приложения с помощью этой опции.
Выключите процессы и включите его снова и перезапустите. Вы можете перейти к диспетчеру задач, одновременно нажать CTRL + ALT + DEL и закрыть задачи, работающие в фоновом режиме. Это может быть самый простой способ отследить фоновые программы, ответственные за замедление скорости в разы.
Если игра идет в полноэкранном режиме, диспетчеру задач трудно быть впереди. Вы можете просто нажать « Параметры » в строке меню и выбрать « Всегда сверху ». После того, как вы открыли диспетчер задач, нажмите – ВКЛАДКА ПРОЦЕССЫ -> ПОДРОБНЕЕ -> ЦП . Здесь вы можете легко просмотреть всю загрузку процессора.
Было бы много использования, когда такие программы работают, как игры, запуск приложения для редактирования видео, антивирусное сканирование, так много вкладок, открытых одновременно во время работы. Если это ежедневный сценарий высокой загрузки ЦП, вам следует закрыть все фоновые приложения, которые вы не используете, и снова проверить статус в диспетчере задач. Одна вещь должна быть ясной: если вы многозадачны и используете несколько вкладок одновременно, загрузка ЦП в это время наверняка будет высокой.
3. Настройки питания
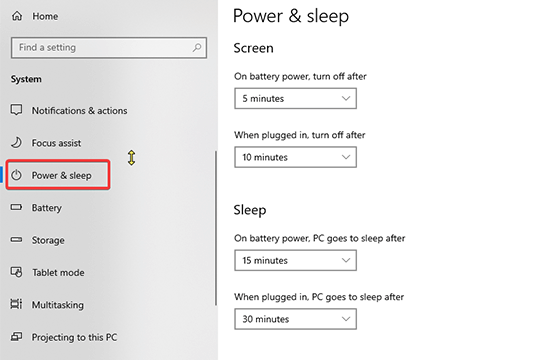
Проверьте параметры питания вашего устройства. Часто бывает так, что компьютер начинает работать медленно, чтобы сэкономить заряд батареи для дальнейшего использования, если вы не подключали источник питания во время работы в течение долгих часов.
Могут быть некоторые проблемы с драйверами, которые необходимо установить для улучшения функциональности. Устраните проблему с драйвером, открыв диспетчер устройств, а затем выполните поиск изменений оборудования.
Всегда проверяйте параметры питания, когда работаете на ПК или ноутбуке. Вы можете управлять им из настроек плана электропитания, для этого вам нужно нажать клавишу выигрыша и ввести здесь «Редактировать план электропитания» и нажать «Ввод». Теперь проверьте параметр питания, доступный в верхней адресной строке Windows. После этого вам нужно активировать план без энергосбережения, для этого нажмите показать дополнительные планы. Теперь щелкните правой кнопкой мыши на панели задач и выберите диспетчер задач, и вы сможете увидеть нормальное использование ЦП.
4. Обновление оборудования
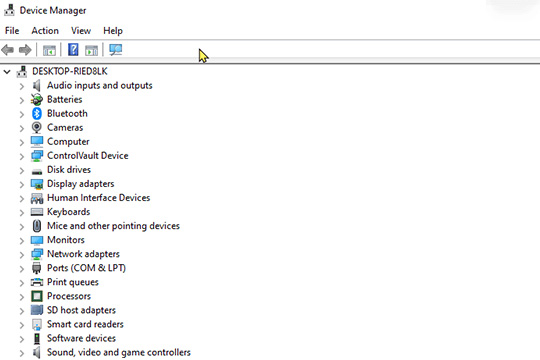
Обновите свое оборудование, если у вас часто возникают проблемы. Иногда бывает так, что мы особо не рассматриваем апгрейд, а проверяем, не устарело ли ваше устройство. В вашем устройстве могут быть устаревшие драйверы, которые необходимо обновить.
В противном случае они приводят к утечке памяти и замедляют работу устройства. Для решения этой проблемы доступны некоторые приложения, такие как Driver Booster, Driver Pack, Driver Talent и т. д.
5. Отключить ОК Google
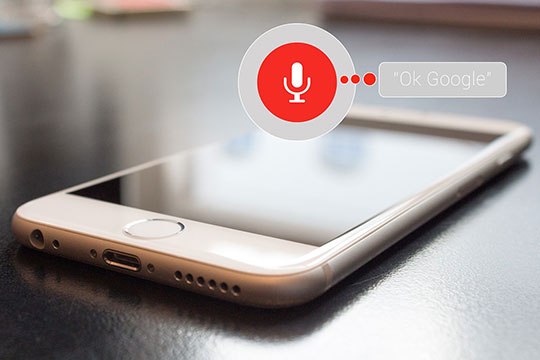
Если вы включили настройки, доступные всегда для Ok google в Google Chrome, вы можете почувствовать изменение производительности вашего устройства, оставить его отключенным и использовать только тогда, когда это необходимо. Таким образом, вы сэкономите много данных и памяти.

Перейдите в настройки Chrome и в разделе поиска включите ok google, чтобы начать голосовой поиск.
Вам может понравиться: 25 малоизвестных удивительных функций Windows 10, которые вам нужно знать.
6. Отрегулируйте производительность
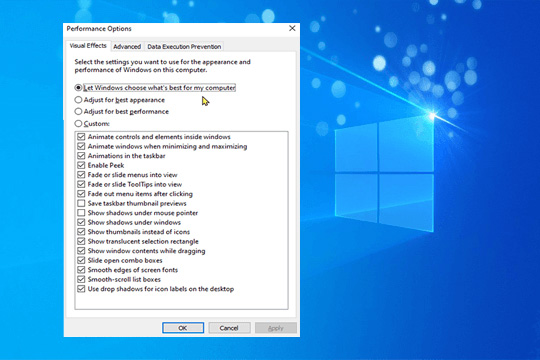
Если вы любите анимацию и видеопереходы, знайте, что они утяжеляют ваше устройство. Если вы предпочитаете упускать из виду производительность, вам следует подумать о настройках вашего ПК для достижения наилучшей производительности. Вы можете оптимизировать его, щелкнув правой кнопкой мыши значок «Компьютер», а затем выберите «СВОЙСТВА» -> «ДОПОЛНИТЕЛЬНЫЕ НАСТРОЙКИ СИСТЕМЫ» -> «СВОЙСТВА СИСТЕМЫ» -> «НАСТРОЙКИ» -> «НАСТРОЙКА ДЛЯ НАИЛУЧШЕЙ ПРОИЗВОДИТЕЛЬНОСТИ» -> «ПРИМЕНИТЬ» -> «ОК» и ПЕРЕЗАГРУЗИТЕ компьютер.
7. Перезагрузите компьютер
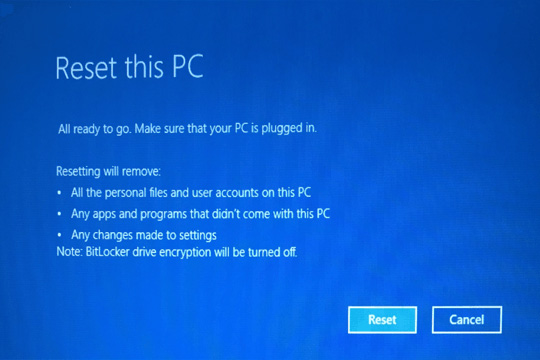
Начните с сохранения файлов, а затем перезагрузите компьютер, затем выключите его и начните заново. Это действие по устранению неполадок облегчит нормальную работу ПК. Он очищает временные файлы и устраняет замедление длительных процессов, которые несут ответственность за замедление скорости. Это один из самых безопасных и мгновенных способов исправить высокую загрузку ОЗУ и ЦП на любом устройстве с Windows 10.
8. Очистить
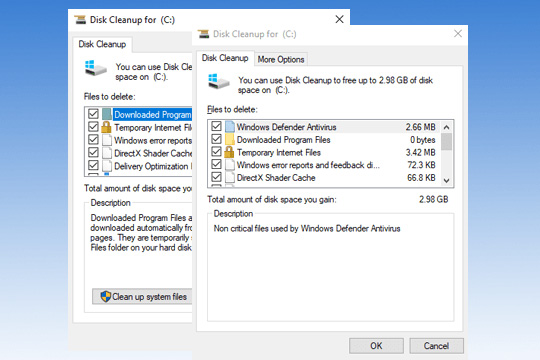
Следующим шагом может быть проверка вашего компьютера на наличие нежелательных приложений и игр. Начните с закрытия и удаления предустановленных нежелательных приложений, которые вы не использовали в течение достаточно долгого времени. Это лучший способ удалить ненужные и временные файлы с вашего ПК с Windows, который поможет исправить использование ОЗУ и ЦП.
Теперь, когда вы удалили все ненужные приложения, вам нужно очистить место на диске от всего ненужного. Вы можете сделать это с помощью встроенной утилиты очистки диска на вашем ПК. Это поможет вам найти и очистить весь накопившийся мусор за несколько быстрых шагов. Вы можете использовать эту встроенную утилиту для мгновенной очистки файлов журналов, файлов кеша, временных файлов, устаревших загрузок и другого мусора. Чтобы использовать эту утилиту, выполните следующие действия:
- Найдите и выберите Очистка диска в строке поиска на панели задач.
- Выберите диск, который вы хотите очистить, когда будет предложено.
- Теперь он просканирует выбранный диск и отобразит результаты сканирования в окне «Очистка диска».
- Здесь выберите файлы, которые вы хотите очистить, и нажмите OK, чтобы немедленно избавиться от мусора.
Примечание. Вы также можете использовать эту утилиту для очистки системных файлов на вашем ПК. Для этого просто нажмите кнопку « Очистить системные файлы » и следуйте инструкциям на экране, чтобы избавиться от нежелательного системного мусора. Вы также можете нажать « Просмотреть файлы », чтобы проверить файлы перед их удалением.
9. Переустановка Windows
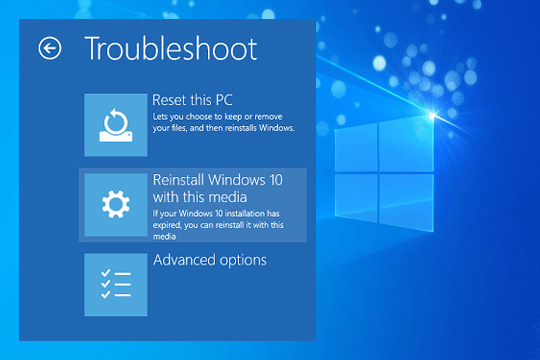
Это должно быть вашим последним средством, так как некоторые из первоначальных проблем могут быть решены методами, которые были упомянуты выше, но если это не решает задачу, вы можете пойти на это. Подготовьтесь заранее, чтобы сохранить ваши данные и то, как будут установлены ваши приложения, драйверы, необходимые для работы ПК, все это должно быть сохранено на другом ПК. Это был бы трудоемкий процесс, но после его выполнения ваш процессор ускоряется, как новый.
Вам необходимо переустановить все сторонние приложения, которые вы использовали до этого процесса. В противном случае вы потеряете все программы, если не сохраните и не создадите для них резервную копию. Сделайте резервную копию ваших личных данных также на любом внешнем устройстве или в облачном хранилище.
Всякий раз, когда вы хотите начать процесс, просто нажмите клавишу выигрыша и следуйте этому, набрав СБРОСИТЬ ЭТОТ ПК -> НАЧАТЬ .
Будьте готовы обязательно проверить и установить все, что вы хотите иметь на своем ПК.
10. Используйте лучшее программное обеспечение для очистки ПК
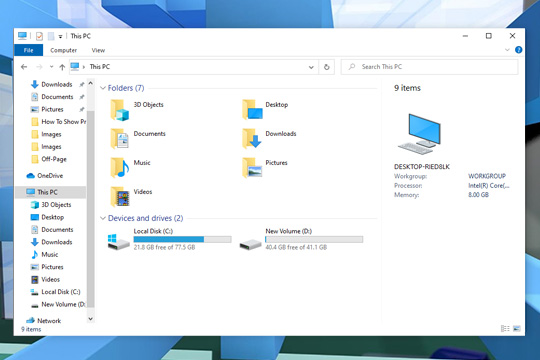
Один из лучших способов исправить высокую загрузку ОЗУ и ЦП — очистить ПК с Windows 10 от ненужных файлов и процессов. Для этого вы можете использовать лучшее программное обеспечение для очистки ПК для мгновенных и эффективных результатов. Эти мощные инструменты работают на передовых алгоритмах, чтобы помочь вам глубоко сканировать, находить и очищать все ненужные файлы, приложения и процессы. Очистка накопившегося мусора на вашем ПК не только поможет вам освободить место на диске, но и повысит общую скорость вашего ПК. Одним из таких инструментов является Advanced System Optimizer, который представляет собой комплексный инструмент для очистки и оптимизации ПК для Windows. Он предлагает различные встроенные функции для очистки дискового пространства, обновления драйверов, защиты вашей системы от вредоносных программ и оптимизации производительности вашей системы.
Вам также может понравиться: Как перестать раздражать уведомления браузера на ПК с Windows 10?
Заключение
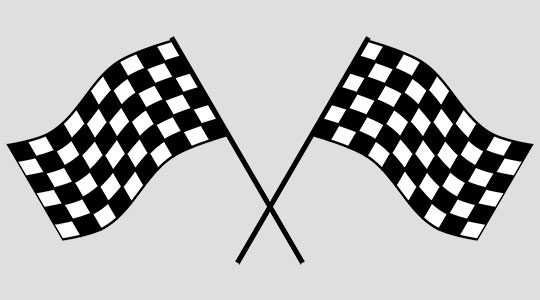
Если вы постоянно сталкиваетесь с проблемами, связанными с высокой оперативной памятью и использованием ЦП, просто попробуйте все методы, упомянутые выше, и это поможет идеально оптимизировать производительность вашего ПК с Windows. Вам понравится скорость вашего ПК, и не будет таких проблем с использованием. Попробуйте методы, упомянутые выше, чтобы исправить использование ЦП и ОЗУ Windows 10, и вы обязательно увидите разницу.
Выше мы упомянули лучшие способы исправить высокую загрузку ЦП и ОЗУ, которые повысят производительность вашего ПК/компьютера с Windows 10. Если у вас есть какие-либо предложения или вопросы, не стесняйтесь упоминать их в разделе комментариев ниже. Вы также можете следить за нами в наших социальных сетях, чтобы получать обновления в мире технологий.
Эта статья написана Пратибхой Джайном. Пратибху обычно можно найти за чтением книги, особенно связанной с психологическими триллерами и детективами. Написание романа-бестселлера всегда входит в ее список дел. Она любит писать интересный контент о современных технологиях и достижениях.
