Как исправить «Драйвер дисплея nvlddmkm перестал отвечать» в Windows 10/11
Опубликовано: 2022-04-11Не волнуйтесь. В большинстве случаев это подробное руководство навсегда исправит проблему, из-за которой драйвер дисплея Nvlddmkm.sys перестал отвечать. Следите за обновлениями.
Пользователи Windows имеют свою долю проблем; черный экран смерти, синий экран смерти, неожиданное исключение магазина и еще много чего.
Аналогичная неприятная проблема возникает, когда ваш дисплей ненадолго выходит из строя и просыпается с сообщением:
Драйвер дисплея nvlddmkm перестал отвечать на запросы и был успешно восстановлен .
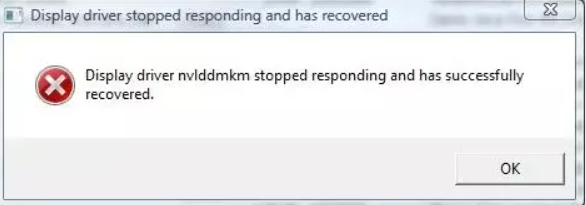
Это может происходить от нескольких раз в день до нескольких минут, вызывая перерывы в вашей рутинной работе. И, как и во многих печально известных проблемах с Windows, точная причина неизвестна.
Давайте устраним неполадки, чтобы вы не выбросили свой ПК с Windows за окно.
Изменить драйвер дисплея
Считается, что основной причиной этой проблемы является неисправный драйвер дисплея. Таким образом, этот шаг включает в себя обновление или понижение версии драйвера дисплея, чтобы проверить, прекратились ли сбои дисплея.
Но сначала загрузите компьютер с Windows в безопасном режиме. Затем откройте « Выполнить », нажав Windows + R.
После этого введите devmgmt.msc и нажмите Enter.
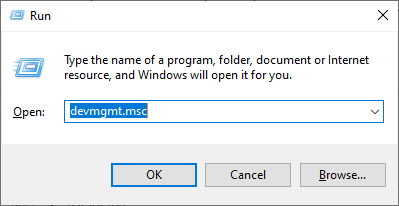
Затем найдите адаптеры дисплея, щелкните правой кнопкой мыши видеокарту и выберите « Свойства ».
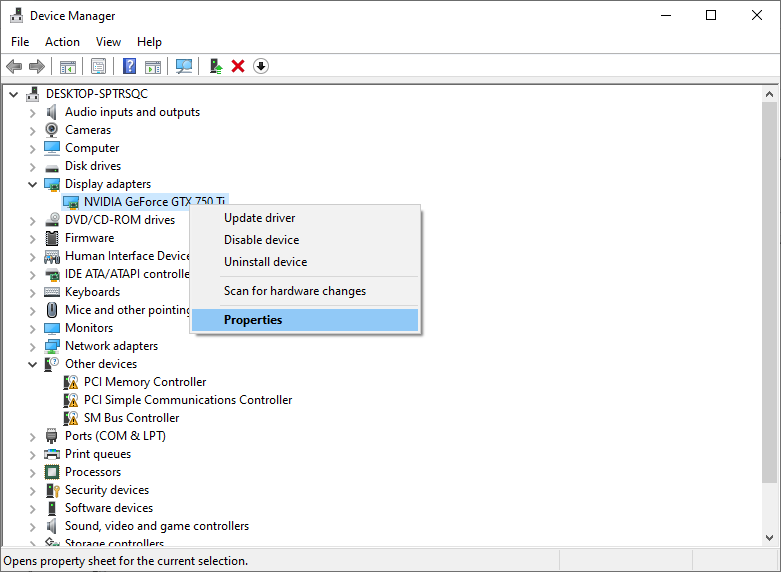
На вкладке « Драйвер » сначала попробуйте «Откатить драйвер». После этого используйте свой компьютер как обычно, чтобы увидеть, не возникает ли проблема снова.
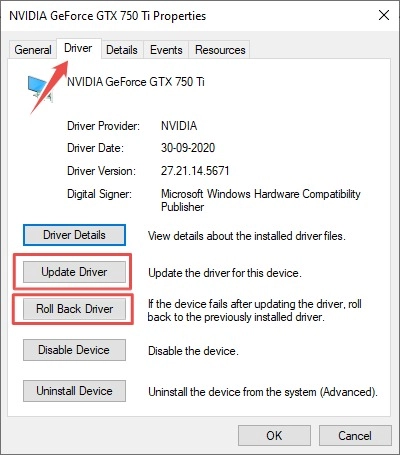
Если это произойдет, загрузите последнюю стабильную версию драйвера от поставщика видеокарты и используйте функцию « Обновить драйвер ». Наконец, установите загруженный файл с опцией «Выполнить поиск драйверов на моем компьютере ».
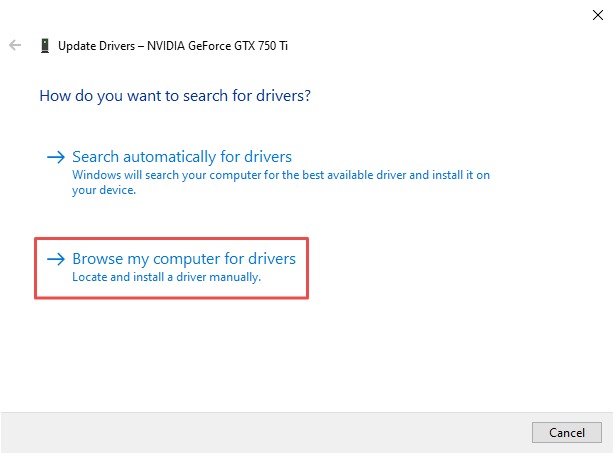
Вы также можете попробовать использовать несколько последних стабильных выпусков в дополнение к установке самого последнего драйвера.
Примечательно, что вам следует использовать драйверы, полученные от вашего OEM-производителя, если у вас есть фирменный ПК или ноутбук. Хотя вы можете загрузить его напрямую с веб-сайта графической карты, если у вас есть компьютер, изготовленный по индивидуальному заказу.
Переключиться в режим высокой производительности
Некоторые пользователи Windows избавились от этого раздражающего сбоя дисплея, включив режим высокой производительности.
Это можно сделать, перейдя в Панель управления > Все элементы панели управления > Электропитание :
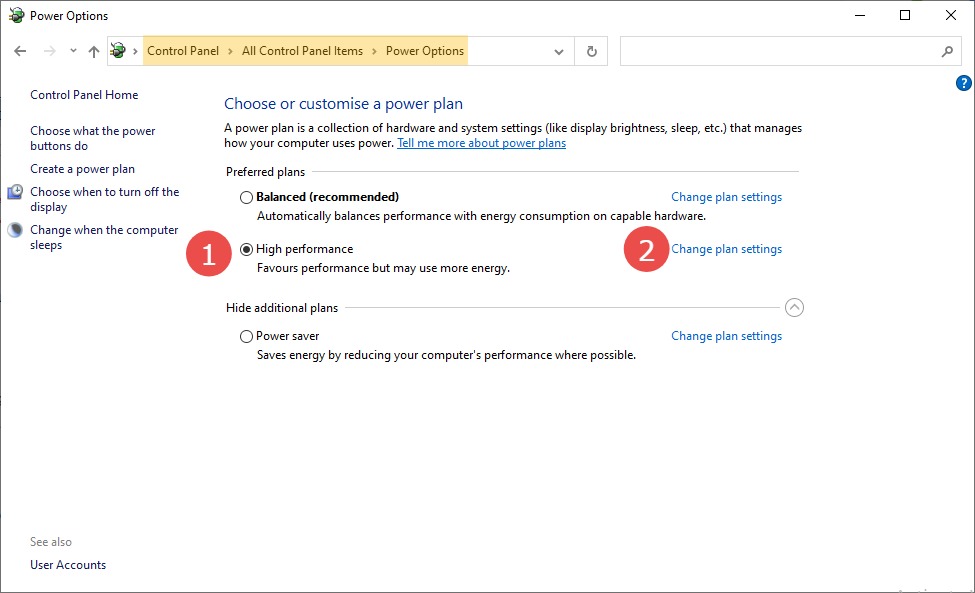
Сверьтесь с высокопроизводительным планом и нажмите « Изменить параметры плана» :
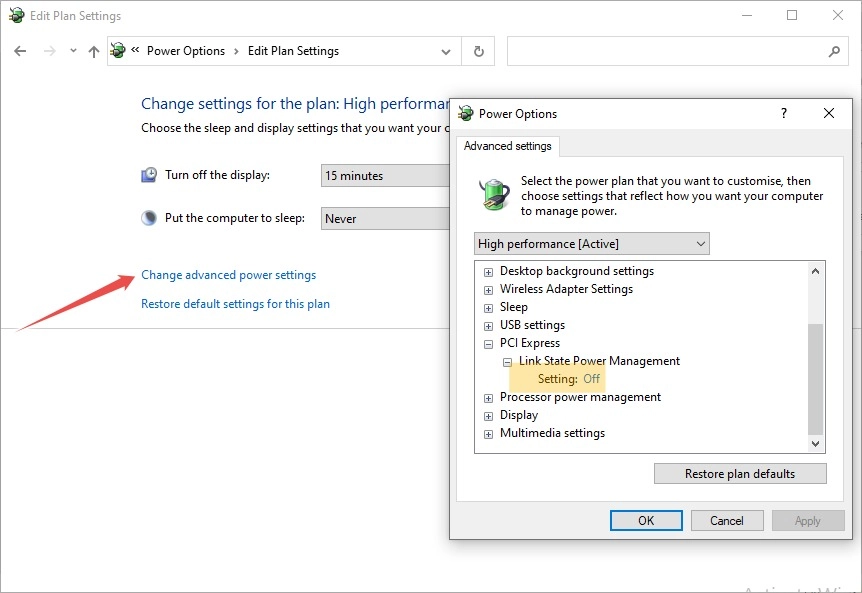
После этого выберите « Изменить дополнительные параметры питания » и убедитесь, что для параметра « Настройка » установлено значение « Выкл .» в разделе « Управление питанием состояния канала». Это необходимо для того, чтобы ваша графическая карта получала энергию, необходимую для оптимальной работы, и на нее не влияли какие-либо механизмы энергосбережения.
Отключить разгон
Разгон дает небольшой прирост (обычно 5-15%) за счет нагрузки на GPU и повышения рабочей температуры. Иногда это приводит к тому, что графический процессор не работает, в результате чего ужасный драйвер дисплея nvlddmkm перестает отвечать на запросы.
Некоторые геймеры разгоняют свои графические процессоры для получения дополнительной производительности, но это также может быть связано с заводским разгоном графического процессора.
В любом случае попробуйте разогнать.
Универсальный инструмент, работающий со всеми картами, — MSI Afterburner. Существует множество руководств по использованию этой утилиты.
Попробуйте это и перейдите к следующему шагу, если вы все еще сталкиваетесь с той же проблемой.

Отключение аппаратного ускорения
Многие пользователи сообщали об этой ошибке при использовании своих веб-браузеров или любого конкретного приложения, использующего аппаратное ускорение. В случае веб-браузеров аппаратное ускорение отображает графику через видеокарту, а не через ЦП.
Отключение этого может спасти нормальность.
Например, в Google Chrome введите chrome://settings/ в адресной строке и перейдите в раздел « Дополнительно » > « Система» . Затем отключите переключатель с надписью Использовать аппаратное ускорение, когда оно доступно .
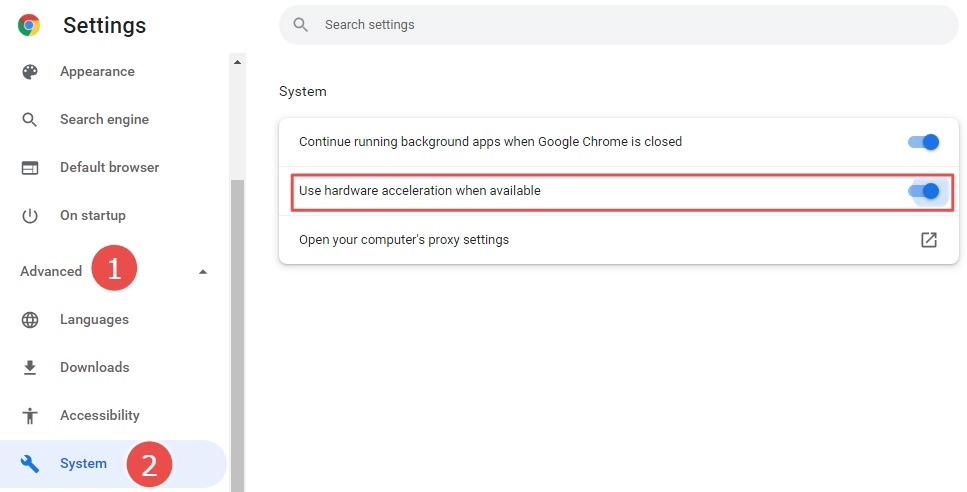
Чтобы сузить список приложений, которые выдают эту ошибку « драйвер дисплея nvlddmkm перестал отвечать », проверьте его настройки и отключите его, чтобы увидеть эффект.
Обновить БИОС
BIOS — это часть программного обеспечения, которое запускает ваш компьютер и обеспечивает хорошее взаимодействие аппаратного обеспечения с программным обеспечением.
В то время как обновления Windows являются обычным явлением, BIOS продолжает работать в фоновом режиме, игнорируя его.
Итак, если вы никогда не думали об обновлении утилиты BIOS, возможно, сейчас самое время. В зависимости от производителя вы можете обновить BIOS изнутри одним щелчком мыши, или для прошивки может потребоваться загрузка с веб-сайта OEM.
Изменить рефлектометр
TDR расшифровывается как Timeout Detection and Recovery. Это время (по умолчанию установлено как 2 секунды), которое Windows дает вашей видеокарте для завершения любой операции.
В случае недостаточной производительности графического процессора Windows продолжает сбрасывать и восстанавливать его, выдавая вам сообщение «драйвер дисплея nvlddmkm перестал отвечать» .
Таким образом, одним из возможных решений может быть изменение TDR на большее значение, чтобы Windows перестала раздражать вашу графическую карту каждый раз, когда она спотыкается.
Обратите внимание, что это изменение в реестре, которое может сделать вашу систему бесполезной. Поэтому сделайте полную резервную копию вашего реестра, прежде чем продолжить.
Вы можете изменить значение TDR в редакторе реестра; откройте его, набрав regedit в строке «Выполнить».
Затем перейдите к HKEY_LOCAL_MACHINE\SYSTEM\CurrentControlSet\Control\GraphicsDrivers .
После этого нажмите «Правка » > « Создать » и выберите 32-разрядную или 64-разрядную версию в зависимости от архитектуры вашей системы.
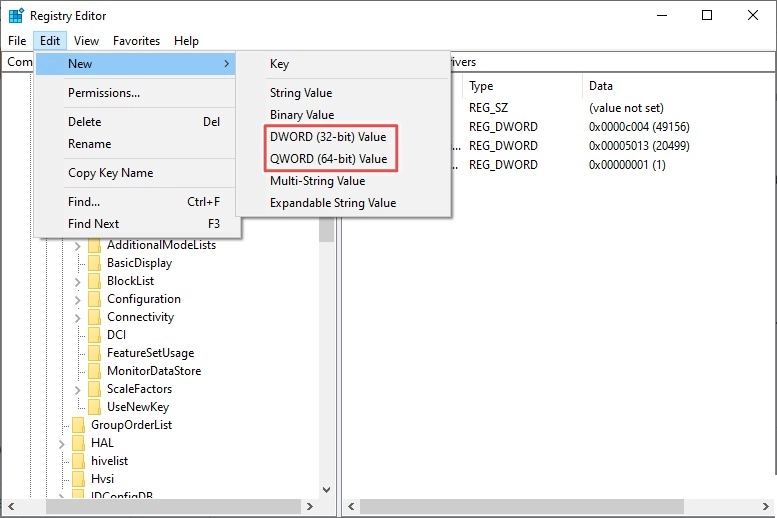
Это добавит новую запись (Новое значение № 1) в реестр. Вы можете щелкнуть запись правой кнопкой мыши, чтобы переименовать ее в TdrDelay .
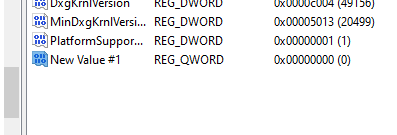
Затем дважды щелкните по нему, установите для параметра « Значение » значение 20 и нажмите «ОК».
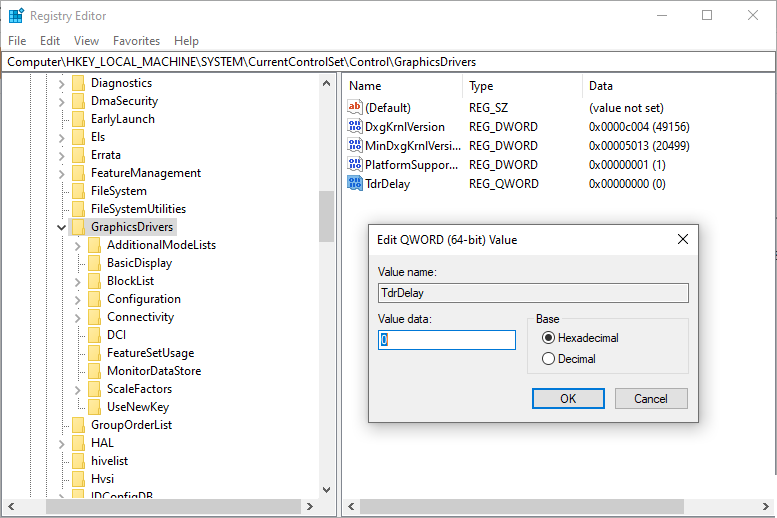
Наконец, перезагрузите компьютер и посмотрите, решена ли проблема с экраном.
Проверка оборудования
В то время как нет конца советам по программному обеспечению, чтобы отсеять это раздражающее осложнение, некоторые проверки оборудования могут стоить того, чтобы сэкономить день.
Потому что, к сожалению, даже после применения решений, приведенных в этой статье (и некоторых других), несколько пользователей Windows все еще сталкивались с тем, что nvlddmkm перестал отвечать.
И поскольку это проблема, связанная с видеокартой, одной из первых проверок оборудования может быть проверка того, что это не неисправность графической карты. Вы можете поменять ее на другую доступную карту или попробовать использовать ее с любым другим компьютером.
Еще одним распространенным виновником может быть неисправная планка оперативной памяти. И это было типично для пользователей, активно использующих несколько ОЗУ. Поэтому попробуйте использовать по одному, чтобы определить неисправную оперативную память, если это так.
Кроме того, один счастливый пользователь сообщил, что избавился от этой неприятности, просто выдув пыль из видеокарты. Кроме того, технически подкованный пользователь добился успеха, установив радиатор поверх оперативной памяти.
Вывод
Наконец, это поможет, если вы все еще на гарантии. Попробуйте отправить его в официальную поддержку, если у вас еще ничего не получилось.
Разговоры о проблемах с Windows и проблемах с загрузкой имеют свою долю. Поэтому ознакомьтесь с этим руководством, если ваш ПК с Windows не загружается.
