Начало работы с Facebook Pixel Helper: пошаговое руководство
Опубликовано: 2022-06-21Пиксель Facebook предоставляет вам информацию, необходимую для эффективного и успешного таргетирования пользователей, которые посещают ваш сайт и взаимодействуют с вашим контентом. Вы можете использовать Помощник по пикселям Facebook, чтобы контролировать свои пиксели, чтобы убедиться, что они работают правильно. Если вы знаете, как использовать Facebook Pixel Helper, это может быть удобным инструментом. В этом посте мы рассмотрим все, что вам нужно знать о Facebook Pixel Helper, в том числе о том, что это такое, как его использовать и как устранять любые проблемы, которые могут возникнуть.
Но прежде чем мы углубимся в суть вопроса, давайте сначала определимся с темой. Пиксель Facebook — это фрагмент кода, который вы размещаете на своем веб-сайте. Он собирает информацию, которая позволяет отслеживать конверсии рекламы на Facebook . Это также помогает рекламодателям отслеживать, насколько эффективна их реклама, а затем оптимизировать ее, чтобы ее видели нужные люди. Основываясь на поведении посетителей веб-сайта, Facebook Pixel помогает компаниям определить идеальный план рекламы. Но это было лишь краткое знакомство с этим суперполезным инструментом. Читайте дальше, чтобы узнать больше об этом и о том, как вы можете использовать его для улучшения маркетинга.
Что такое Помощник по пикселям Facebook?
Помощник по пикселям Facebook — это надстройка для Chrome, которая гарантирует правильную установку пикселя на страницах вашего веб-сайта. Он отображает количество пикселей на странице, а также любые ошибки, предупреждения или проблемы с установкой. Это обязательный инструмент для любого маркетолога Facebook, будь то новичок в маркетинге или опытный игрок.
Facebook Pixel Helper в настоящее время используется более чем миллионом пользователей. Владельцы малого бизнеса, которые не особенно разбираются в технологиях, выиграют от расширения. Помощник по пикселям Facebook — это простое приложение, которое гарантирует, что ваш пиксель правильно встроен в ваш сайт. Используйте его, чтобы убедиться, что пиксель совместим с вашей рекламой на Facebook .
Как установить Facebook Pixel Helper?
Установить Facebook Pixel Helper в браузере очень просто. Просто выполните следующие простые шаги, чтобы начать:
- Скачайте и установите браузер Google Chrome
- Откройте Интернет-магазин Chrome
- Поиск помощника по пикселям Facebook
- Установите Помощник по пикселям Facebook
- Используйте Помощник по пикселям Facebook
Давайте обсудим эти шаги, чтобы помочь вам в процессе установки.
Скачайте и установите браузер Google Chrome
Расширение Facebook Pixel Helper работает только с браузером Google Chrome. Если вы еще не используете его, загрузите Google Chrome и установите его на свой компьютер, чтобы начать работу. Этот браузер от Google имеет несколько преимуществ, поэтому вам не нужно беспокоиться о значительных изменениях в браузере. Однако, если вы уже используете браузер Chrome, убедитесь, что это последняя версия.
Откройте Интернет-магазин Chrome
После установки браузера Chrome найдите Интернет-магазин Chrome. Вы можете найти его, зайдя в меню в правом верхнем углу браузера. Выберите «Дополнительные инструменты», а затем перейдите на вкладку «Расширения». Когда откроется страница расширений, нажмите на меню в верхнем левом углу страницы. Перейдите в нижнюю часть меню, чтобы найти Интернет-магазин Chrome. Нажмите на это, и для вас откроется страница магазина расширений.
Поиск помощника по пикселям Facebook
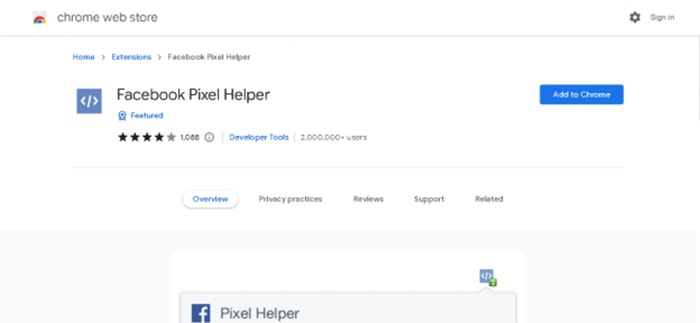
Когда вы войдете в Интернет-магазин Chrome, найдите Facebook Pixel Helper, выполнив поиск на панели инструментов. Поиск покажет несколько результатов. Убедитесь, что вы выбрали правильное расширение. Открыв страницу расширения, нажмите кнопку «Добавить в Chrome», чтобы начать работу с Facebook Pixel Helper.
Установите Помощник по пикселям Facebook
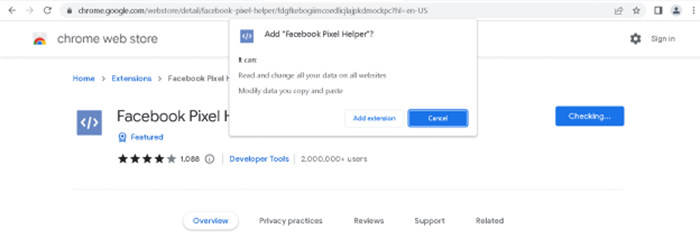
Теперь, когда вы попали на страницу Facebook Pixel Helper в Интернет-магазине Chrome, нажмите кнопку «Добавить в Chrome», чтобы установить расширение в свой браузер. Вы увидите всплывающее окно с запросом некоторых разрешений и сообщением, к каким данным расширение будет иметь доступ. Примите его, нажав кнопку «Добавить расширение». Теперь у вас есть готовое расширение Facebook Pixel Helper в вашем браузере.
Используйте Помощник по пикселям Facebook
Теперь вы сможете увидеть серый значок в меню расширений вашего браузера. Значок будет иметь символ с '</>' на нем. Его цвет будет меняться с серого на синий всякий раз, когда вы посещаете веб-сайт, использующий Facebook Pixel.
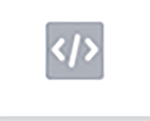
Значок помощника по пикселям Facebook
Как использовать помощник по пикселям Facebook?
После того, как вы завершили настройку FB Pixel Helper, вы можете приступить к поиску проблем с пикселями Facebook на своем веб-сайте. Важно помнить, что ошибки не всегда указывают на проблему с вашим пикселем.
Хотя может показаться, что пиксель работает нормально, вы должны настроить параметры своей учетной записи Facebook, чтобы пиксель мог отслеживать правильные данные. Это поможет расширению обнаруживать ошибки и определять события пикселя. Facebook Pixel Helper также даст вам советы о том, как сделать ваш пиксель более эффективным, например:
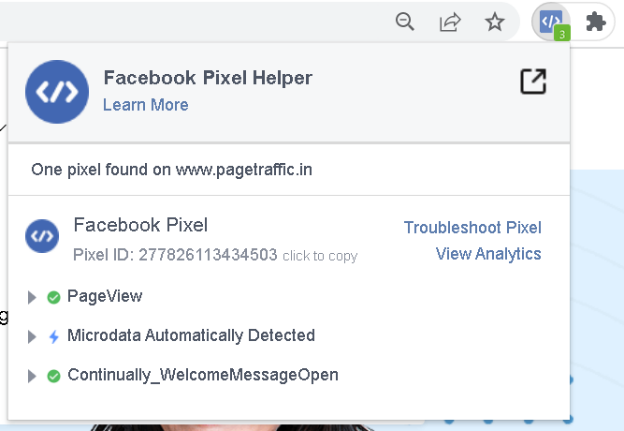
Отслеживание того, что происходит на вашем веб-сайте. Чтобы отслеживать интересующие вас действия, вставьте базовый код пикселя Facebook в заголовок своего веб-сайта. Если ваш пиксель находится слишком далеко внизу на вашей странице, он может пропустить некоторые действия пользователей, если они произойдут до того, как ваш пиксель сработает.
Создайте событие-конверсию для каждой страницы. За исключением случаев, когда дополнительные события-конверсии запускаются на странице, когда пользователь совершает действие, Facebook предлагает вставлять не более одного события-конверсии на страницу. Это поможет в отслеживании и оптимизации событий.
Подпишитесь на лучшее отслеживание: если вы видите сообщение об ошибке, в котором говорится, что «код пикселя на странице не загрузился», это означает, что вы отключили мониторинг Facebook. Следовательно, Facebook может не определить, неисправен ли ваш пиксель. Чтобы вернуться, перейдите на страницу настроек Facebook.

Также читайте
- Использование библиотеки рекламы Facebook для исследования конкуренции
- Какое лучшее время для публикации на Facebook
- Как использовать спонсорскую рекламу в Твиттере для развития вашего бизнеса?
Распространенные ошибки, которые Facebook Pixel Helper может обнаружить
Facebook Pixel Helper — отличный инструмент для поиска ошибок при установке пикселя. Хотя выявить проблемы несложно, исправить их может оказаться непростой задачей. Еще одна трудность, с которой вы можете столкнуться при попытке запустить эффективную рекламу на Facebook, — это отсутствие ключевых слов. Вы можете использовать Библиотеку объявлений Facebook, чтобы исследовать конкуренцию и находить релевантные ключевые слова.
Вот некоторые распространенные проблемы с пикселями, которые Facebook Pixel Helper может обнаружить:
Пиксель не найден
Ошибка «пиксель не найден» является распространенной. Эта ошибка указывает на то, что помощник по пикселям Facebook не смог найти код расширения в заголовке вашего веб-сайта. Чтобы решить эту проблему, вы должны проверить кодировку вашего веб-сайта. Проверьте, включена ли кодировка на ваш сайт. Если это так, дважды проверьте идентификатор пикселя, используя свою учетную запись Facebook.
Пиксель не загрузился
Ваш пиксель не может загрузиться — еще одна распространенная проблема. Помощник по пикселям обнаружил указание на код пикселя Facebook, когда произошла эта ошибка, но HTTP-вызов так и не был выполнен. Если вы получаете эту ошибку, возможно, код пикселя вашего веб-сайта неверен. Однако возможно, что вы еще не завершили запрошенное действие. Если ваше событие требует, чтобы вы нажимали кнопку, вам может потребоваться нажать ее, чтобы решить проблему. Если у вас возникли проблемы с завершением мероприятия, еще раз проверьте, правильно ли вы ввели идентификатор пикселя.
Не стандартное мероприятие
Вы выбираете событие для отслеживания при настройке пикселя. Это может быть так же просто, как нажатие кнопки или просмотр видео. Вы можете получить сообщение об ошибке «нестандартное событие», когда устанавливаете пользовательское событие для отслеживания конверсий. Эта проблема обычно вызвана вашей конфигурацией Facebook, а не самим пикселем. Вам следует исследовать ваше мероприятие, чтобы выяснить, есть ли причина этой проблемы. Возможно, вам придется перенести свое мероприятие, чтобы Facebook мог отслеживать его.
Неверный идентификатор пикселя
Когда вы отслеживаете рекламу в Facebook, вам нужно будет собирать данные о своей аудитории, чтобы позже предоставить им более релевантную рекламу. Вы не сможете отслеживать информацию, если ваш идентификатор пикселя недействителен. Дважды проверьте свой идентификационный номер, если вы видите эту проблему при использовании Помощника по пикселям Facebook. Проверьте свой Pixel ID в своей учетной записи Facebook и сравните его с кодом на своем веб-сайте. Возможно, весь код пикселя не был скопирован в кодировку вашего сайта из-за проблемы с копированием и вставкой.
Обнаружены повторяющиеся пиксели
Когда вы смотрите на свой веб-сайт, вы можете увидеть сообщение об ошибке, в котором говорится, что «обнаружены повторяющиеся пиксели». Эта проблема указывает на то, что на одной странице много пикселей. Эти пиксели не кратны одному и тому же пикселю, а представляют собой совокупность пикселей на одной странице. Возможно, вам придется изменить положение пикселя Facebook, если вы столкнулись с этой проблемой. Рекомендуется устанавливать только один пиксель Facebook на страницу. Эта конфигурация гарантирует, что данные, необходимые для вашей рекламной кампании, будут точными.
Пиксель загружался слишком долго
Еще одна распространенная ошибка — слишком долгая загрузка пикселя. Если у вас возникнет эта проблема, вам придется повторно ввести код в шапке вашего сайта. Возможно, вы вставили код после тега '</head>' в HTML. Согласно Facebook, вы должны как можно раньше разместить код на веб-странице.
Пиксель активирован несколько раз
Эта ошибка указывает на то, что пиксель был отправлен в Facebook несколько раз. Он имеет тот же идентификатор и имя события, что и предыдущий. Только когда ваша страница загружается, пиксель должен активироваться. У вас может быть один и тот же код пикселя, указанный несколько раз, если вы получаете сообщение об ошибке, указывающее, что пиксель активирован несколько раз. Проверьте свой код, чтобы убедиться, что идентификатор пикселя используется только один раз на вашем веб-сайте.
Вывод
Если вы хотите использовать пиксель Facebook на своем сайте, убедитесь, что он работает. С помощью Помощника по пикселям Facebook вы можете быстро выявлять и устранять проблемы с пикселями. Это быстрый способ убедиться, что вы получаете максимальную отдачу от своего пикселя Facebook.
Использование, настройка и отслеживание пикселя Facebook требует времени и усилий. Поэтому, если у вас нет опыта размещения рекламы, лучше нанять экспертное агентство. Вы можете выбрать платные рекламные услуги (PPC) от известного агентства. Это поможет вам полностью использовать бюджет кампании и обеспечить максимальную отдачу от инвестиций.
Часто задаваемые вопросы
Что делает помощник по пикселям Facebook?
Помощник по пикселям Facebook — это инструмент для устранения неполадок, позволяющий определить, правильно ли работает ваш пиксель Facebook. Вы можете проверить, установлен ли Facebook Pixel на веб-сайте, проверить наличие проблем и понять, какие события получает ваш Facebook Pixel после установки плагина Chrome.
Как получить помощник по пикселям Facebook?
После того, как вы настроите Помощник по пикселям Facebook, рядом с адресной строкой появится небольшой значок. Перейдите на свой веб-сайт и щелкните значок Pixel Helper в браузере Chrome. Всплывающее окно покажет, какие пиксели и события были обнаружены на странице и успешно ли они загружены.
Помощник по пикселям Facebook скачать бесплатно?
Facebook Pixel Assistant — это бесплатное расширение Google Chrome, доступное в Интернет-магазине Chrome. Обычно он используется в качестве инструмента отладки, чтобы убедиться, что пиксель Facebook правильно интегрирован в ваш веб-сайт.
Как узнать, установлен ли пиксель Facebook?
Перейдите на свой веб-сайт и загрузите страницу, чтобы проверить, работает ли пиксель. Вернитесь на вкладку «Пиксели» Ads Manager, где рядом с информацией в правом верхнем углу должна появиться зеленая точка, указывающая, когда пиксель был активен в последний раз. Чтобы быть уверенным, вы можете использовать расширение браузера Facebook Pixel Helper Chrome. Его значок станет синим всякий раз, когда веб-сайт с активным пикселем загружается в окне браузера.
