Как бесплатно редактировать видео на YouTube с помощью VideoProc Vlogger?
Опубликовано: 2021-12-03Поскольку все больше и больше видеоблогеров снимают видео на YouTube, существует высокий спрос на видеоредактор, который они могут использовать бесплатно и который имеет все основные и расширенные функции, которые им нужны, чтобы их видео выглядело более кинематографичным и потрясающим. VideoProc Vlogger — одно из таких бесплатных программ для редактирования видео, которое позволяет создателям видео превращать редактирование видео в увлекательное занятие. Благодаря чистому и удобному пользовательскому интерфейсу и множеству функций VideoProc Vlogger является одним из лучших программ для редактирования видео в Интернете. Будь то новички или опытные создатели видео - VideoProc Vlogger может использовать любой, независимо от того, является ли он новичком в редактировании видео или опытным профессионалом в создании видео и блогов на YouTube.
- Особенности VideoProc Vlogger
- 1. Удобный пользовательский интерфейс
- 2. Визуальное увеличение скорости
- 3. Креативные эффекты движения
- 4. Пресеты кинематографического движения
- 5. Цветокоррекция и цветокоррекция
- 6. Аудиомонтаж студийного уровня
- 7. Расширенное редактирование видео
- Подготовка перед созданием видео в VideoProc Vlogger
- Шаги по созданию видео с помощью VideoProc Vlogger
- Шаг 1 – Создайте новый проект
- Шаг 2 — импорт медиафайлов
- Шаг 3 – Разделение и черновая обработка
- Шаг 4 – Изменить скорость видео
- Шаг 5 – Добавьте переход
- Шаг 6 – Коррекция цвета
- Шаг 7 – Добавьте фильтры
- Шаг 8 – Добавьте заголовки / субтитры
- Шаг 9 – Предварительный просмотр или экспорт видео
- Заключительные слова
Особенности VideoProc Vlogger
Давайте узнаем основные возможности VideoProc Vlogger.
Рекомендуется для вас: Топ 10 лучших видеокамер (цифровых видеокамер).
1. Удобный пользовательский интерфейс

Новички в редактировании видео для YouTube найдут пользовательский интерфейс в VideoProc Vlogger очень плавным и интерактивным. Пользователи смогут получить доступ ко всем функциям без необходимости слишком долго перемещаться по ним. Они увидят их всех одним взглядом. Небольшое исследование само по себе даст им представление о различных функциях и о том, где к ним получить доступ в пользовательском интерфейсе. Меню хорошо продуманы и не требуют пояснений.
2. Визуальное увеличение скорости

VideoProc Vlogger позволяет более плавно изменять скорость. Переход между замедленным воспроизведением и видео с нормальной скоростью становится более плавным благодаря визуальному изменению скорости в VideoProc Vlogger. Существует 20 пресетов скорости, которые пользователи могут применять к своим видео. У пользователей также есть преимущество в том, что они создают график кривой Безье ( wiki ) по ключевым кадрам, чтобы видео не разделялось, и они могли ускорять или замедлять видео в определенных ключевых кадрах.
3. Креативные эффекты движения

Теперь пользователи смогут редактировать видео как профессионалы в VideoProc Vlogger. Они могут применять к своим видео такие креативные эффекты, как Tilt, Roll, Dolly, Truck. Они могут создавать кинематографические видеоблоги, добавляя в свои видеоролики вставки и кадры крупным планом. Есть и другие эффекты, такие как вращение, масштабирование, тряска, которые делают видео потрясающим.
4. Пресеты кинематографического движения

Пользователи могут добавлять следы движения к своим видео и делать их более кинематографичными. VideoProc Vlogger имеет 20 пресетов движения, которые сделают видео более оригинальным, чем первый кадр. Благодаря динамической обрезке и рефреймингу пользователи могут легко редактировать свои видео. Пользователи могут более творчески подходить к своим изображениям с эффектом затемнения объектива, панорамированием и масштабированием. Они могут изменять траекторию движения и размер кадра, добавлять угол поворота и делать плавные переходы.
5. Цветокоррекция и цветокоррекция

Пользователям, которые плохо знакомы с редактированием видео, не нужно беспокоиться о теории цвета при редактировании видео в VideoProc Vlogger. С помощью 3D LUT и фильтров они могут редактировать насыщенность цвета, контрастность, экспозицию и придавать фотографиям и видео динамичный вид. Существуют более продвинутые параметры цвета, такие как шумоподавление, исправление переэкспонированных фотографий, зернистых изображений и т. д., с которыми пользователи могут попробовать свои силы в VideoProc Vlogger.
6. Аудиомонтаж студийного уровня

VideoProc Vlogger позволяет пользователям редактировать звуковые дорожки, как опытный профессионал. 10-полосный звуковой эквалайзер позволяет пользователям настраивать частотные диапазоны. Они могут применять звуковые эффекты в различных режимах.
7. Расширенное редактирование видео

С VideoProc Vlogger пользователи теперь могут играть с различными функциями, такими как удаление эффекта «рыбий глаз», извлечение звука из звуковых дорожек, запись их голоса за кадром, добавление текстовых эффектов, создание видеороликов с интервальной съемкой, видеоэффекты разделения экрана и многое другое. Это делает редактирование видео приятным и доставляет безграничное удовольствие при редактировании видео для YouTube.
Подготовка перед созданием видео в VideoProc Vlogger

Перед подготовкой к созданию видеороликов в VideoProc Vlogger пользователям необходимо выполнить следующую подготовку:
- Перенесите видеоклипы, аудио, изображения в папку на компьютере.
- Изучите панели и пользовательский интерфейс VideoProc Vlogger. Основной интерфейс VideoProc Vlogger имеет такие параметры, как:
- Меню VideoProc: здесь пользователи могут проверять обновления, проверять язык пользовательского интерфейса, изменять настройки и управлять проектом.
- Медиатека: пользователи могут импортировать различные медиафайлы, такие как аудио, изображения, видео, в медиатеку. Они также могут проверить другие параметры меню, такие как переходы, эффекты, заголовки.
- Панель предварительного просмотра: пользователи могут в режиме реального времени следить за ходом редактирования своего видео.
- Панель инструментов: все инструменты редактирования VideoProc Vlogger находятся на этой панели инструментов.
- Временная шкала: здесь есть различные временные шкалы, куда пользователи могут импортировать такие дорожки, как аудио, видео, наложение, эффект, субтитры.
- Инспектор: здесь пользователи могут изменять свойства своих видео.
Шаги по созданию видео с помощью VideoProc Vlogger
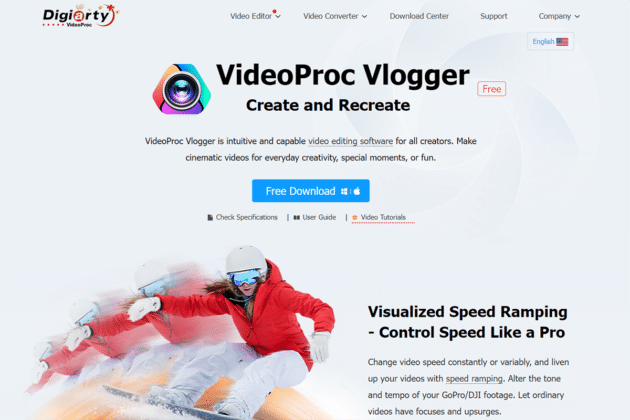
Давайте узнаем, какие шаги помогут вам создать видео с помощью VideoProc Vlogger:

Шаг 1 – Создайте новый проект

Пользователям необходимо загрузить бесплатное программное обеспечение VideoProc Vlogger. После загрузки пользователи должны создать новый проект, нажав кнопку «Новый проект». В панели они могут настроить свой проект по своему усмотрению. Они могут изменить название проекта и местоположение. Они могут выбрать желаемое разрешение видео. Наиболее распространенные разрешения для видео на YouTube: 3840 X 1080 [16:9] [4K] для YouTube, 2160 X 3840 [9:16] [2K]. Пользователи могут изменить эти разрешения позже. Кроме того, измените частоту кадров для высококачественного видео, а также для замедленного видео. Обычная частота кадров составляет 30/60/120 кадров в секунду. Однако обычно используются настройки 1080p со скоростью 30 кадров в секунду.
Вам может понравиться: Топ-10 лучших спортивных и экшн-видеокамер.
Шаг 2 — импорт медиафайлов

Прежде чем редактировать видео YouTube, вы должны сначала импортировать медиафайлы в интерфейс VideoProc Vlogger. Эти медиафайлы могут быть видеокадрами, изображениями, субтитрами, фоновой музыкой. VideoProc Vlogger поддерживает все файлы видео, аудио и изображений, такие как QuickTime, GIF, PSD, MP4, HDR, H.265/HEVC, H.264/AVC, Apple ProRes и т. д. Пользователи могут просто перетаскивать медиафайлы в Медиатеку или нажмите кнопку «+», чтобы быстро импортировать медиафайлы.
Шаг 3 – Разделение и черновая обработка

В основном интерфейсе VideoProc Vlogger пользователи найдут множество треков. Они могут перетаскивать медиафайлы на эти дорожки. Есть основная видеодорожка, верхняя дорожка наложения, звуковая дорожка, дорожка субтитров, дорожка эффектов. Пользователи также могут добавлять больше треков. Теперь пользователи могут приступить к базовому редактированию видео и аудио. Они могут одновременно редактировать аудио и видео в VideoProc Vlogger.
Аудио:
Пользователи могут разделять и удалять ненужный звук в окончательном видео. Они могут отключить звук или войти в аудиоредактор для расширенного редактирования звука. Здесь они могут добавлять эффекты постепенного появления или затухания звука. Если они хотят перейти на более продвинутые уровни редактирования звука, они могут выбрать микширование звука, эквалайзер звука и другие звуковые эффекты.
Видео:
Пользователи могут перетаскивать видеокадры и просматривать воспроизводимое видео. Они могут удалять части видео, которые им не нужны. Пользователи могут добавлять входы и выходы и выбирать разделы, которые они хотят удалить. Они могут добавлять маркеры, щелкнув правой кнопкой мыши и выбрав «Добавить маркер в клип», выбрав параметр «Разделить» и выбрав кнопку «Удалить» на клавиатуре, чтобы удалить ненужные разделы.
Шаг 4 – Изменить скорость видео

Пользователи могут изменить скорость видео, чтобы сделать его более забавным или интересным. Они могут увеличить скорость или замедлить ее, чтобы сделать замедленное видео. VideoProc Vlogger поддерживает как линейное, так и нелинейное редактирование видео.
Изменение скорости:
Пользователи могут выбрать видеоклип на временной шкале и выбрать параметр «Скорость». Кроме того, они могут увидеть изменение скорости, выбрав меню «Скорость» в Инспекторе. Пользователи могут увеличить скорость до 2x, 4x, 8x или замедлить ее до 1/8, 1/4, 1/2 и настроить скорость видео.
Изменение скорости:
VideoProc Vlogger позволяет пользователям использовать более 14 пресетов изменения скорости для регулировки скорости видео. Им нужно выбрать клип на временной шкале и нажать «Скорость» на панели инструментов. Появится окно редактора скорости, где пользователи могут перетащить головку воспроизведения и настроить кривую, чтобы выбрать предустановленную скорость. С помощью предустановленного инструмента изменения скорости пользователи могут выбирать дополнительные параметры для настройки скорости видео.
Шаг 5 – Добавьте переход

Пользователи VideoProc Vlogger могут добавлять переходы между видеоклипами. На вкладке переходов в медиатеке есть все переходы, которые пользователи могут добавить в свое видео. Пользователям нужно просто перетащить переход на временную шкалу. После этого они могут выбирать стрелки и перетаскивать их, увеличивая или уменьшая продолжительность перехода. Они также могут добавить переход в избранное. VideoProc Vlogger позволяет пользователям выбирать переходы, фильтры, заголовки / субтитры в качестве своих любимых, щелкая значок сердца. Таким образом, экономится время.
Шаг 6 – Коррекция цвета

Пользователи могут применить цветокоррекцию к видеоклипам и сделать видео более привлекательным. Цвет и фильтр в Инспекторе позволяют пользователям делать это. Здесь они могут применять цветовые контрасты, насыщенность, экспозицию и другие настройки. 3D LUT ( вики ) в Color Editor предлагает еще больше возможностей.
Шаг 7 – Добавьте фильтры

Фильтры добавляют видео более драматические эффекты. Выберите «Эффекты» в медиатеке и перетащите их на временную шкалу между видеоклипами. Пользователи могут настроить длину и продолжительность эффекта.
Шаг 8 – Добавьте заголовки / субтитры

Пользователи могут применять к своим видео различные типы заголовков и субтитров. Выберите вкладку «Заголовок» в библиотеке мультимедиа, и они увидят множество шаблонов заголовков, субтитров, кредитных заголовков. Их можно перетаскивать на дорожку субтитров. Они могут выровнять их, чтобы они соответствовали другим видео- и аудиосегментам на других временных шкалах. Все, что им нужно сделать дальше, это отредактировать заголовок и подзаголовок. Нажмите «Изменить», чтобы открыть множество анимаций и стилей текста. Пользователи также могут настраивать другие параметры, такие как цвета, шрифты, положение текста, выравнивание по вертикали и горизонтали. Нажмите «Применить», когда закончите. Добавление маркеров на видеодорожки позволяет пользователям отмечать кадры, где они могут добавить заголовок и субтитры.
Шаг 9 – Предварительный просмотр или экспорт видео

Когда редактирование завершено, пользователи могут просмотреть предварительный просмотр финального видео, нажав кнопку «Воспроизвести». Затем пользователи могут экспортировать видео. Включение «Включить аппаратное ускорение для кодирования» ускорит процесс экспорта видео. На этом этапе пользователи могут выбрать качество видео, видеокодеки, формат аудио, формат видео. Нажмите кнопку «Пуск», чтобы начать экспорт видео.
Вам также может понравиться: Как продавать видеокурсы, не позволяя покупателям загружать их?
Заключительные слова
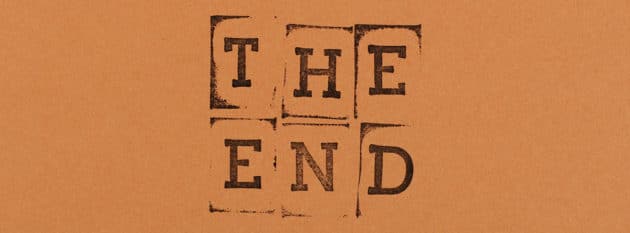
Создание видео на YouTube теперь стало таким простым и увлекательным при редактировании видео с помощью VideoProc Vlogger. Он имеет все функции, и его также можно скачать бесплатно. Он доступен для ПК и Mac. Это единственное программное обеспечение позволяет вам бесконечно редактировать аудио и видео и экспериментировать с пресетами, которые предлагают больше творческих возможностей для создания видео на YouTube. Все его функции доступны бесплатно, поэтому нет ограничений на создание видео. Он очень универсален и делает редактирование видео более увлекательным, в то же время предлагая некоторые серьезные расширенные и профессиональные функции редактирования видео. Это богатый и удобный интерфейс, который делает редактирование видео простым и удобным.
