Как добавить Google Analytics на сайт WordPress в 2022 году
Опубликовано: 2022-01-08Если вы новичок в мире ведения блогов или только что осознали необходимость аналитики веб-сайтов, то вы попали по адресу.
Это руководство не только описывает, как добавить Google Analytics на сайт WordPress, но также поможет вам зарегистрироваться в Google Analytics.
Аналитика веб-сайта является важной частью знания аудитории вашего веб-сайта. С помощью статистики трафика вы можете легко улучшить трафик, продажи и другие ключевые показатели бизнеса.
Содержание
- Как добавить Google Analytics на сайт WordPress без плагина?
- Как добавить Google Analytics в панель управления WordPress
- Как просматривать отчеты Google Analytics
- Часто задаваемые вопросы
Как добавить Google Analytics на сайт WordPress без плагина
Существуют различные способы добавления Google Analytics на веб-сайт WordPress. Но я нашел следующие 2 самыми простыми и быстрыми для начинающих.
- Способ 1: добавление кода вручную
- Способ 2: использование возможностей Диспетчера тегов Google
Способ 1: интегрируйте Google Analytics и WordPress вручную с помощью кода (не волнуйтесь, вам нужно только скопировать и вставить код)
Шаг 1. Зарегистрируйте учетную запись Google Analytics (БЕСПЛАТНО)
Шаг 2. Выберите тип ресурса, например веб-сайт или приложение.
Шаг 3. Введите данные о своей собственности.
Шаг 4. Получите код отслеживания с панели инструментов Google Analytics.
Шаг 5: Перейдите на панель инструментов WordPress и выберите « Внешний вид » -> « Редактор тем».
Шаг 6: Найдите header.php в правой части панели инструментов, чтобы скопировать и вставить код. (Если ваша дочерняя тема наследует данные от родительской темы, вы не увидите header.php)
Шаг 1. Зарегистрируйте учетную запись Google Analytics (БЕСПЛАТНО)
Зарегистрироваться в Google Analytics довольно просто и бесплатно. Просто перейдите на https://analytics.google.com/ и нажмите «Настроить бесплатно».
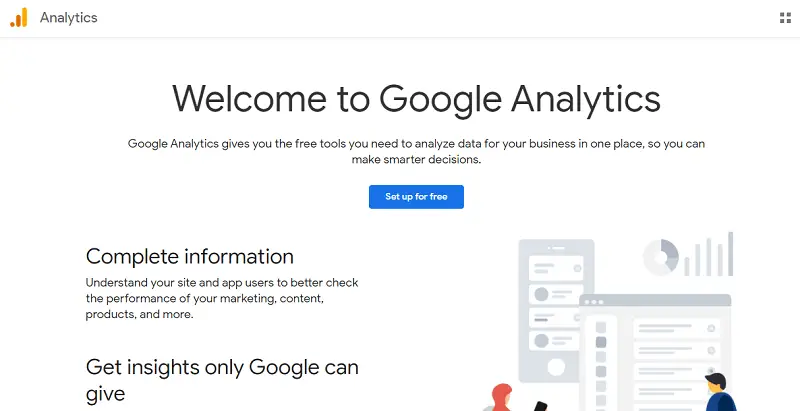
Шаг 2. Выберите тип ресурса, например веб-сайт или приложение.
Добавьте имя учетной записи вашего веб-сайта и обязательно проверьте все параметры обмена данными и нажмите «Далее».
Шаг 3. Введите данные о своей собственности.
На этом шаге вам нужно снова добавить название вашего веб-сайта в качестве имени свойства, времени отчета, и валюта , в которой работает ваш бизнес.
Это поможет вам создавать отчеты в соответствии с вашим часовым поясом и валютой, что поможет вам принимать правильные бизнес-решения.
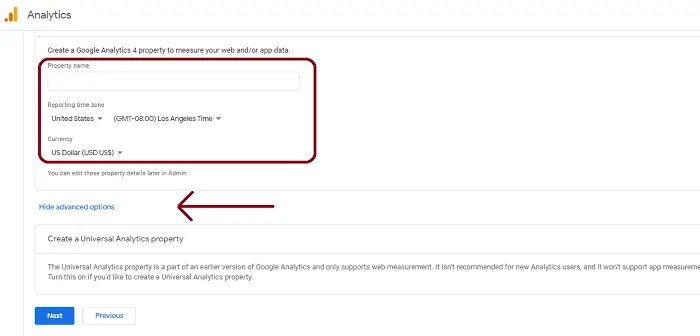
Теперь нажмите «Показать дополнительные параметры», чтобы настроить свойство Universal Analytics для своего веб-сайта.
Если вы пропустите этот шаг, Google автоматически установит новую версию GA-4 на ваш сайт. (это пока не рекомендуется из-за сложности установки и сбора данных).
Google Analytics 4 — это новая версия Analytics от Google. Это поддерживается аналитическими данными на основе ИИ и предоставляет более подробные данные, т. е. более подробную аналитику веб-сайта, чтобы вы могли улучшить свой бизнес.
Теперь в дополнительных параметрах введите URL-адрес своего веб -сайта и выберите «Создать только ресурс Universal Analytics», как показано ниже, и нажмите «Далее».
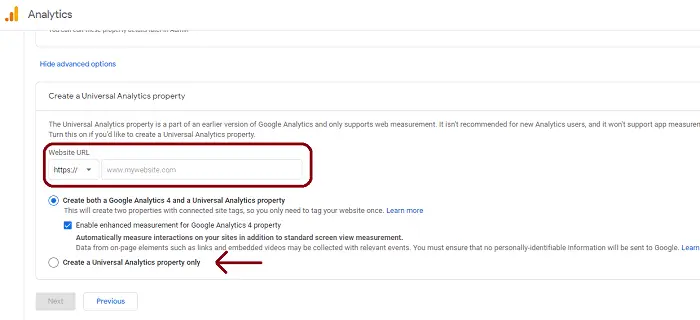
В следующем окне у вас будет возможность выбрать еще несколько вещей, связанных с вашим бизнесом. Это включает в себя отрасль, размер бизнеса и то, как вы планируете использовать Google Analytics в своем бизнесе.
Вы можете выбрать, что относится к вашему бизнесу, и нажать «Создать », чтобы добавить новое свойство в Google Analytics.
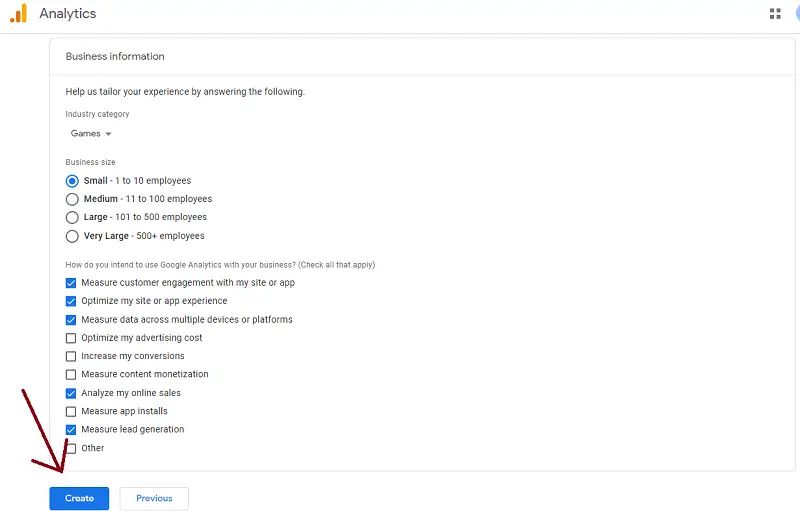
Шаг 4. Получите код отслеживания с панели инструментов Google Analytics.
В следующем окне вы увидите код отслеживания и идентификатор отслеживания для вашей учетной записи Analytics, как показано ниже на снимке экрана.
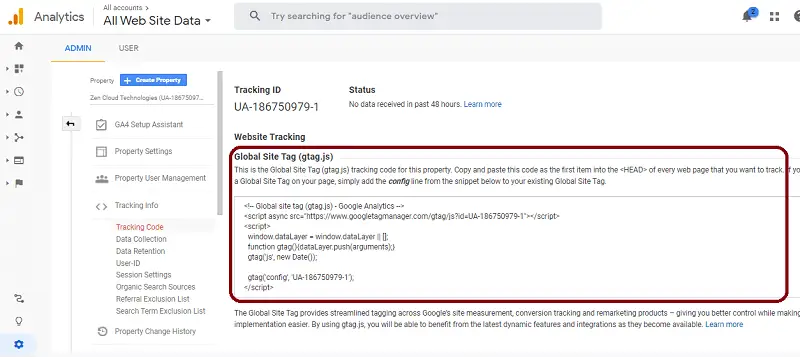
Шаг 5: Перейдите на панель инструментов WordPress и выберите «Внешний вид»> «Редактор тем».
Мы всего в нескольких шагах от отслеживания наших данных Google Analytics в WordPress. Как только вы перейдете на панель инструментов WordPress, нажмите «Внешний вид» в левом меню и перейдите в «Редактор тем» .
Шаг 6: Найдите header.php в правой части панели инструментов.
В меню «Файлы тем», отображающемся в правой части панели инструментов, нажмите «Заголовок темы» .
Если ваша дочерняя тема наследует данные от родительской темы, вы не увидите header.php. Чтобы отредактировать родительскую тему, нажмите «Выбрать тему для редактирования:» прямо над тем местом, где отображаются файлы темы.
Теперь найдите <head> на главном экране, вставьте скопированный скрипт из предыдущего шага и нажмите «Обновить файл».
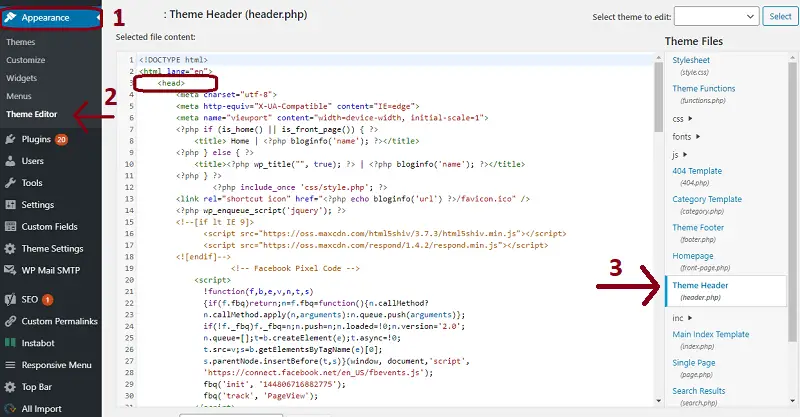
Теперь Google Analytics добавлен на ваш сайт WordPress. Вы сможете увидеть данные на панели инструментов Google Analytics обычно через 48 часов.
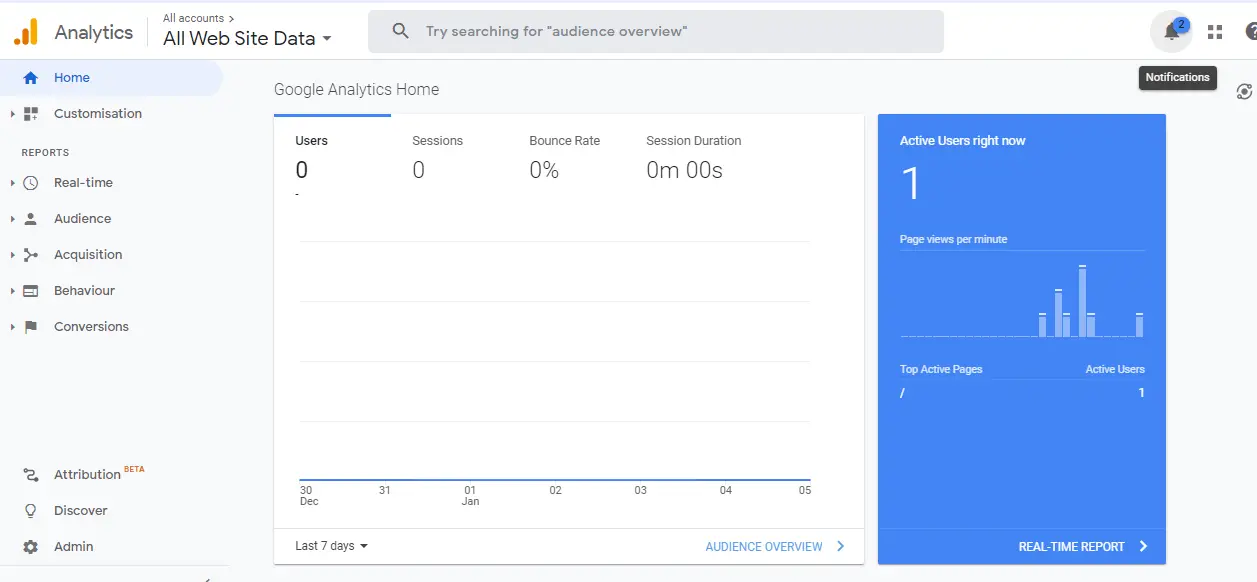
Способ 2: добавьте Google Analytics в WordPress с помощью Диспетчера тегов Google
Прежде чем мы попытаемся добавить Google Analytics на ваш сайт WordPress с помощью Google Tag Manager. Вы должны убедиться, что вы зарегистрировались в Google Analytics и выполнили вышеуказанные шаги.
Шаг 1. Зарегистрируйтесь в Диспетчере тегов Google (примите соглашение об обслуживании)
Шаг 2. Скопируйте код, чтобы установить Диспетчер тегов Google на свой сайт.
Шаг 3: Первый код необходимо вставить после тега <head> и перед тегом </head>. В идеале вы должны вставить его сразу после тега <head>.
Шаг 4. Откройте Диспетчер тегов Google и наведите указатель мыши на главный экран.
Шаг 5: Нажмите «Добавить новый тег». В новом окне задайте имя для вашего тега, например, название вашего веб-сайта.
Шаг 6: Настройте тег и триггер в GTM для добавления Google Analytics на веб-сайт.
Шаг 1. Зарегистрируйтесь в Диспетчере тегов Google (примите соглашение об обслуживании)
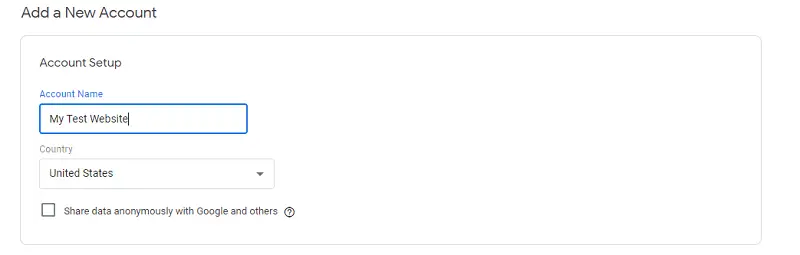
Выберите Web в качестве целевой платформы и нажмите «Создать».
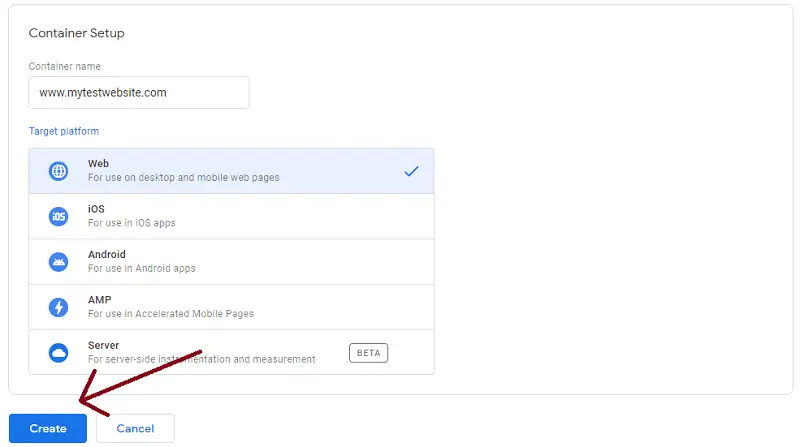
Шаг 2. Скопируйте код, чтобы установить Диспетчер тегов Google на свой сайт.
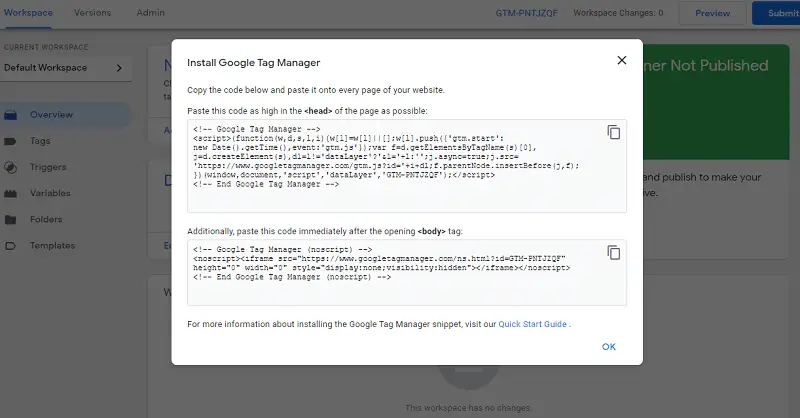
Шаг 3. Первый код необходимо вставить после тега <head> и перед тегом </head>.
В идеале вы должны вставлять его сразу после тега <head> .
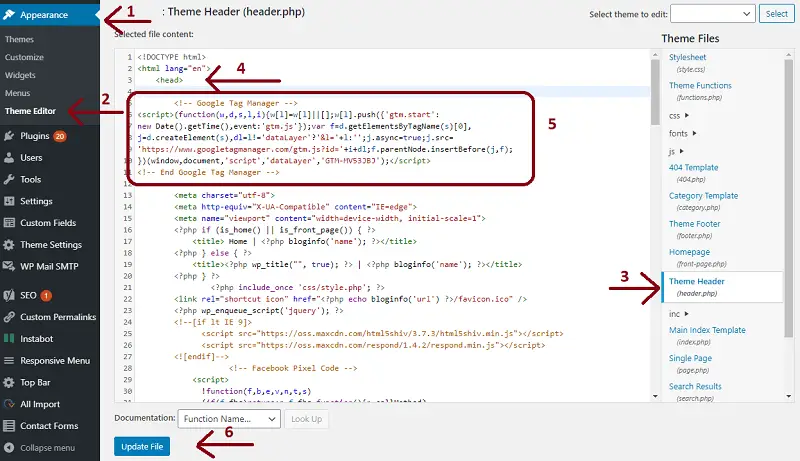
Аналогичным образом скопируйте другой код и вставьте его в тег <body> панели управления WordPress. В том же окне, если вы можете прокрутить вниз, вы увидите тег <body> .
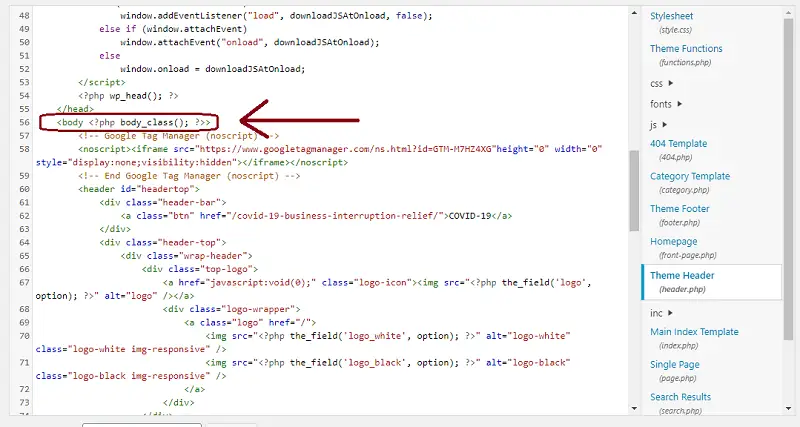
После того, как вы вставили оба кода в редактор тем WordPress, вы можете нажать кнопку «Обновить файл».
Бонус: вы можете установить это расширение Google Chrome , чтобы проверить, правильно ли работает менеджер тегов.
Шаг 4. Откройте Диспетчер тегов Google и наведите указатель мыши на главный экран.
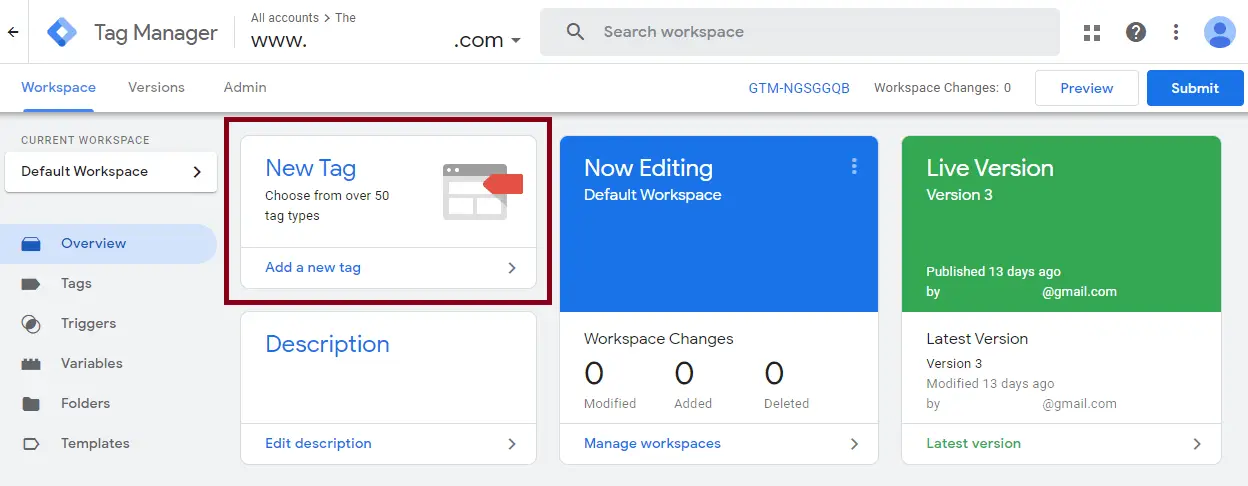
Шаг 5: Нажмите «Добавить новый тег». В новом окне задайте имя для вашего тега, например, название вашего веб-сайта.
Настройка тега помогает в Диспетчере тегов создать триггер, который срабатывает при каждом просмотре страницы.
Шаг 6. Настройте тег и триггер в GTM Click
Теперь в типе тега выберите « Google Analytics: Universal Analytics» в качестве типа тега.
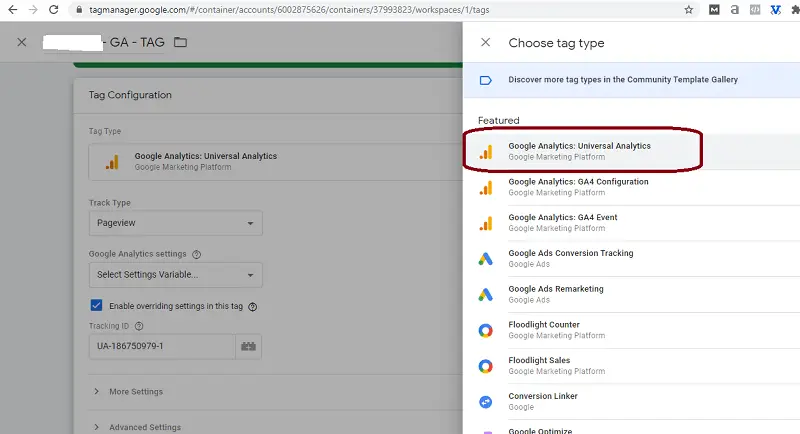
Теперь тип тега выбран как Google Analytics: Universal Analytics. Вы можете оставить тип отслеживания как просмотр страницы и изменить настройки Google Analytics из раскрывающегося списка на новую переменную.

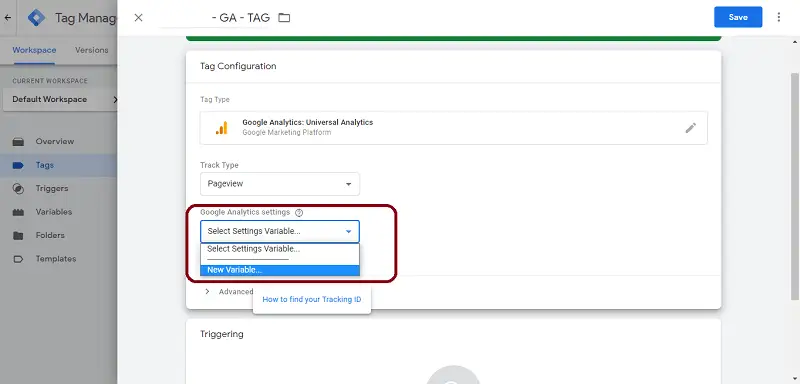
После того, как вы выберете «Новая переменная», в новом окне будет запрошен идентификатор отслеживания.
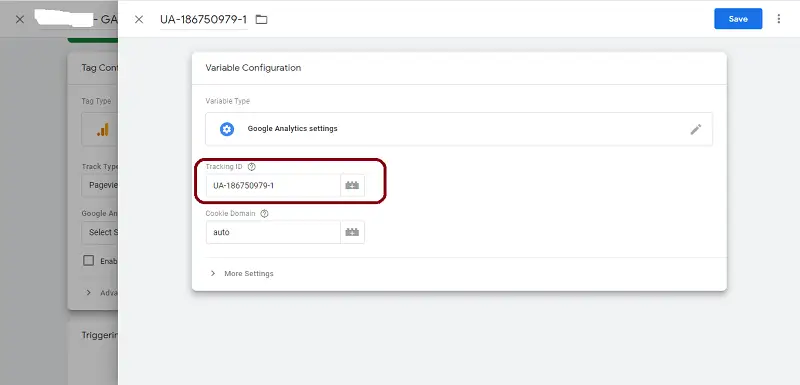
Чтобы найти идентификатор отслеживания, перейдите на панель инструментов Google Analytics, как показано в предыдущих шагах. Скопируйте идентификатор отслеживания и вставьте его в соответствующее поле, как показано на скриншоте выше.
Следующим шагом является прокрутка до « Триггеринг» и выбор настройки триггера. В новом окне тег будет предварительно выбран «Все страницы», оставьте его как есть и просто нажмите на него.
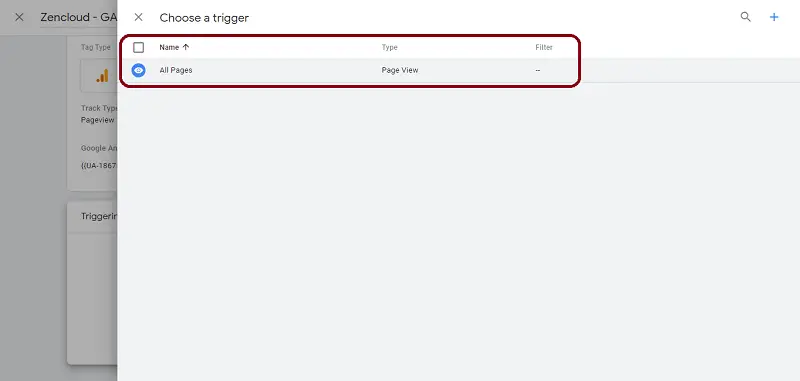
И, наконец, сохраните изменения в диспетчере тегов, чтобы включить Google Analytics в WordPress.
В следующем окне обязательно отправьте изменения, внесенные для правильной работы Google Analytics.
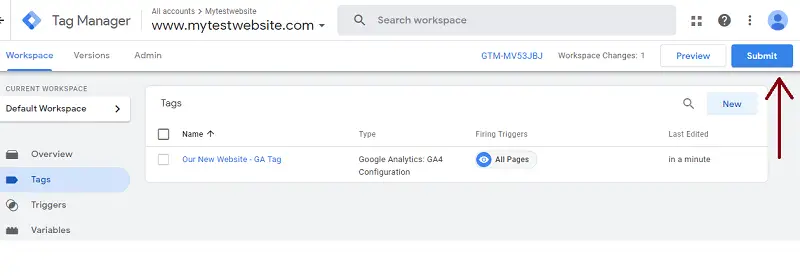
Чтобы убедиться, что тег, который вы установили для Google Analytics, работает правильно, нажмите «Предварительный просмотр » в правом верхнем углу панели инструментов, добавьте URL-адрес своего веб-сайта во всплывающее окно и нажмите «Пуск».
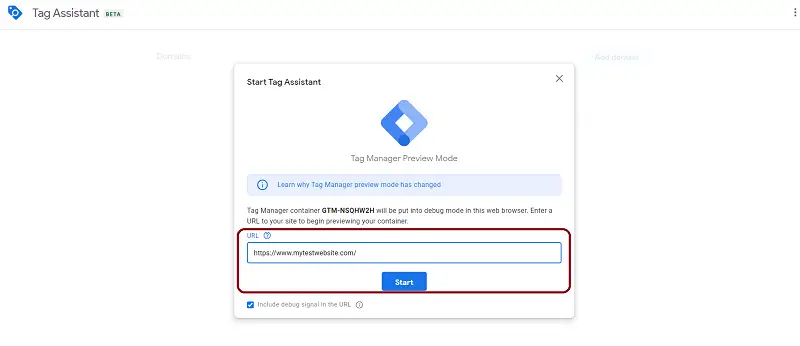
Это позволит убедиться, что тег, который вы настроили для установки Google Analytics на своем веб-сайте, срабатывает правильно.
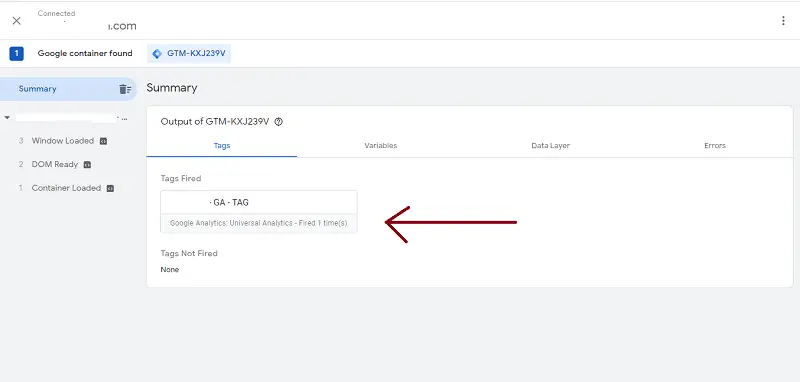
Теперь, когда вы настроили Google Analytics на своем веб-сайте WordPress. Вы можете легко заполнить все данные из Google Analytics на панели управления WordPress.
Как добавить Google Analytics в панель управления WordPress
Когда у вас много веб-сайтов, отслеживать данные вручную в Google Analytics становится довольно беспокойно. Чтобы обуздать эту ситуацию, Analytify очень удобен для переноса всех данных вашего сайта на панель инструментов WordPress.
Analytify предлагает как бесплатную, так и платную версию с расширенными функциями.
Чтобы интегрировать Google Analytics в панель инструментов WP, перейдите в раздел «Плагины» на панели инструментов WordPress и найдите «Analytify лучший плагин для аналитики Google» или «Google Analytics».
Если вам так проще, вы можете скачать плагин и загрузить его в каталог WordPress вручную.
После активации плагина вы увидите уведомление, как показано ниже.
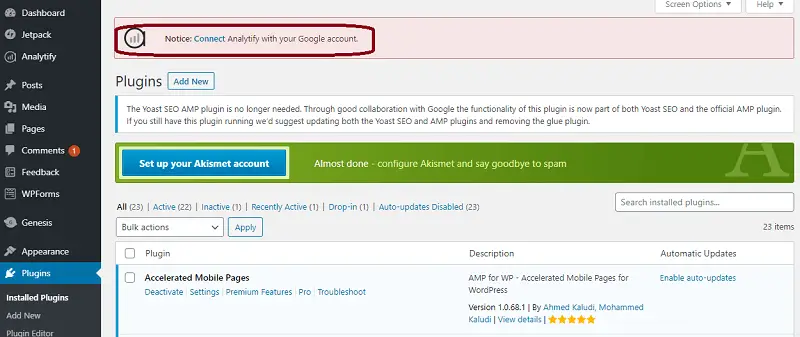
Теперь вам нужно связать Analytify с вашей учетной записью Google Analytics. Ну, любой из вышеперечисленных методов, которые вы использовали для добавления Google Analytics в WordPress, теперь вы можете просто подключить Analytify к своей учетной записи Google.
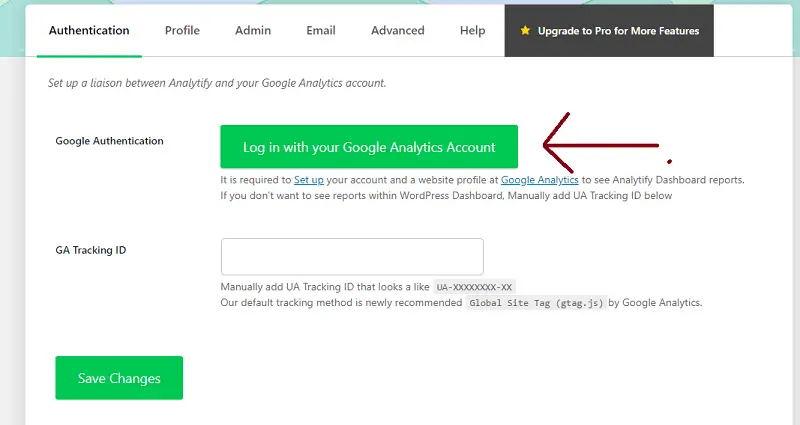
Как только вы нажмете «Подключиться», вы попадете в новое окно. Оттуда вы можете выбрать соответствующую учетную запись Google, которую вы использовали для регистрации в Google Analytics.
В следующем окне вас спросят, хотите ли вы разрешить Analytify доступ к вашим данным Google Analytics, нажмите «Разрешить», и вы сможете увидеть свой профиль.
Убедитесь, что выбранный вами профиль для сообщений (бэкэнд/внешний интерфейс) и профиль для панели инструментов совпадают.
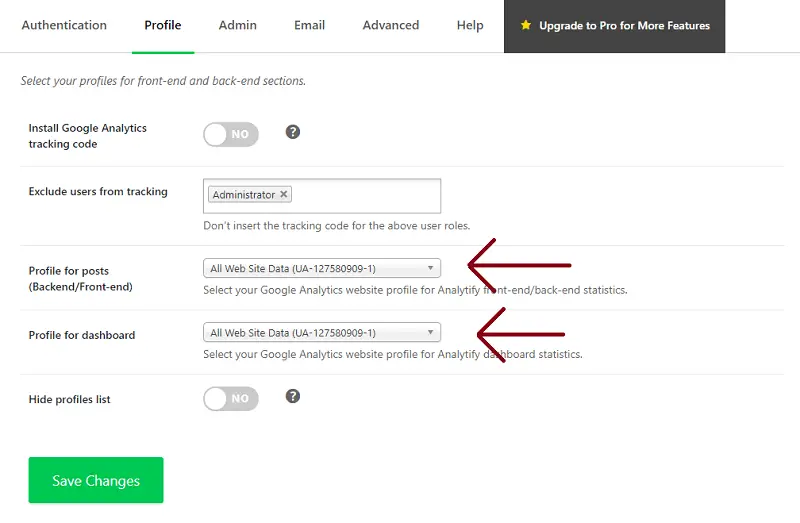
После того, как вы выбрали свои профили, нажмите «Сохранить изменения » .
Теперь вы можете легко просматривать данные своего сайта на панели инструментов WordPress. Analytify предоставляет ограниченную статистику в бесплатной версии, как показано ниже.
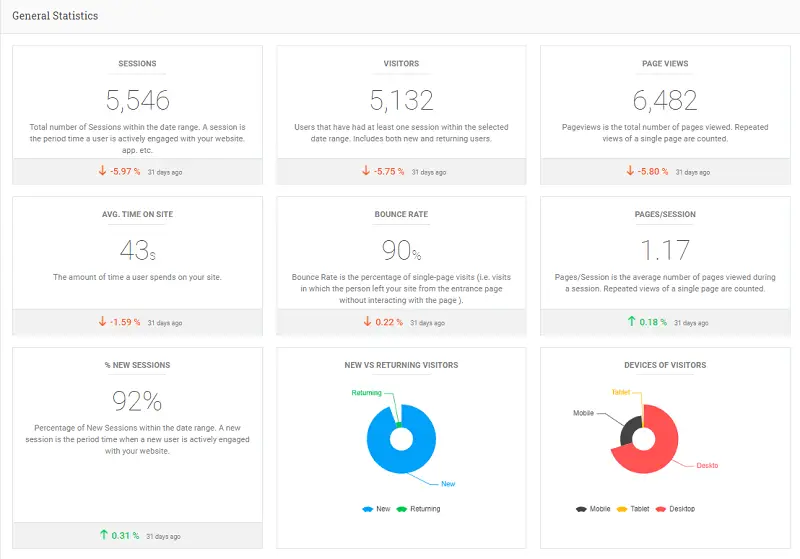
Вы можете перейти на профессиональную версию либо с панели управления WordPress, либо на странице с ценами.
Часто задаваемые вопросы
Работает ли Google Analytics с WordPress?
Да, Google Analytics совместим с WordPress. Фактически, он работает практически с любой CMS, такой как Joomla, Drupal или Magento.
Интегрировав его с плагином в свой блог или бизнес-сайт, вы можете легко получать данные на панели управления WordPress.
Нужно ли размещать код Google Analytics на каждой странице?
Нет, вы не должны размещать код Google Analytics на каждой странице вашего сайта. Все, что вам нужно сделать, это поместить код между открывающим тегом <head> и закрывающим тегом </head> вашего сайта.
Всегда рекомендуется размещать его сразу после открытия тега head, чтобы обеспечить точное отслеживание данных.
Является ли Google Analytics плагином?
Google Analytics — это бесплатный инструмент веб-аналитики и аналитики приложений, доступный каждому. Он не предлагается в качестве плагина WordPress, однако вы можете легко установить Google Analytics в WordPress с помощью плагина, такого как Analytify.
Можно ли настроить Google Analytics для нескольких веб-сайтов с одной и той же учетной записью Google?
Да, вы можете настроить Google Analytics для нескольких веб-сайтов, перейдя в раздел администратора Google Analytics. Существует возможность добавить новую учетную запись, которая будет вашим новым сайтом.
Как просматривать отчеты Google Analytics
Поскольку на вашем веб-сайте установлен Google Analytics, теперь вы сможете просматривать тонны данных, связанных с вашим веб-сайтом. Но вы не сможете увидеть эти данные до 48 часов, так как заполнение данных занимает пару часов.
Когда у вас будут все данные, доступные на панели управления Analytics, вы можете посетить https://www.analytics.google.com/ и увидеть панель управления Analytics.
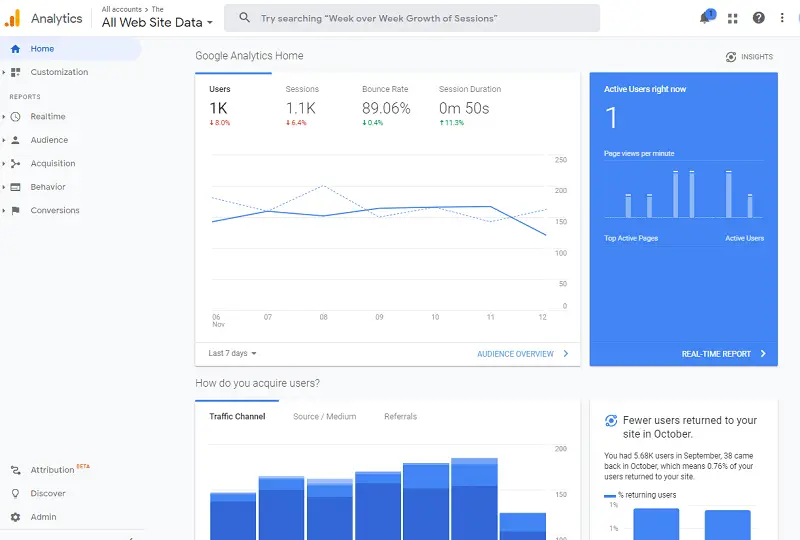
Панель инструментов Analytics разделена на следующие 5 отчетов, которые далее разделены на подкатегории.
- В режиме реального времени: содержит все данные о ваших посетителях, которые в данный момент находятся на вашем сайте.
- Аудитория: в этом разделе отчетов вы сможете увидеть такие данные, как устройства, демография, география и многое другое.
- Приобретение: в отчете о приобретении вы узнаете, как ваш веб-сайт привлекает трафик, например органический, социальный, реферальный.
- Поведение: эта часть отчетов будет информировать вас о таких данных, как самые популярные страницы, среднее время на странице, страницы выхода, детализация контента и многое другое.
- Конверсии: в отчетах о конверсиях Google Analytics вы можете найти все данные, которые важны для вашего бизнеса. Он охватывает отчеты о достижении целей, электронной коммерции и многоканальных последовательностях.
Я надеюсь, что это руководство помогло вам настроить Google Analytics в WordPress. Маркетологам и владельцам бизнеса очень полезно отслеживать и контролировать эффективность своего веб-сайта.
Часто задаваемые вопросы
Работает ли Google Analytics с WordPress?
Да, Google Analytics совместим с WordPress. Фактически, он работает практически с любой CMS, такой как Joomla, Drupal или Magento.
Интегрировав его с плагином в свой блог или бизнес-сайт, вы можете легко получать данные на панели управления WordPress.
Нужно ли размещать код Google Analytics на каждой странице?
Нет, вы не должны размещать код Google Analytics на каждой странице вашего сайта. Все, что вам нужно сделать, это поместить код между открывающим тегом <head> и закрывающим тегом </head> вашего сайта.
Всегда рекомендуется размещать его сразу после открытия тега head, чтобы обеспечить точное отслеживание данных.
Является ли Google Analytics плагином?
Google Analytics — это бесплатный инструмент веб-аналитики и аналитики приложений, доступный каждому. Он не предлагается в качестве плагина WordPress, однако вы можете легко установить Google Analytics в WordPress с помощью плагина, такого как Analytify.
Можно ли настроить Google Analytics для нескольких веб-сайтов с одной и той же учетной записью Google?
Да, вы можете настроить Google Analytics для нескольких веб-сайтов, перейдя в раздел администратора Google Analytics. Существует возможность добавить новую учетную запись, которая будет вашим новым сайтом.
Это все! Вы также можете ознакомиться с разделами «Все о событиях и целях Google Analytics» (простое руководство) и «Как использовать Google Analytics для увеличения посещаемости веб-сайта».
Еще не используете Analytify? Чего ты ждешь?
