Cum să accesați folderul WindowsApps ascuns pe Windows 11/10
Publicat: 2022-03-28Trebuie să accesați folderul WindowsApps dacă doriți să faceți o copie de rezervă a aplicațiilor Windows sau să eliberați spațiu de pe hard diskul computerului (HDD).
Sistemul de operare Microsoft Windows vine cu niște foldere restricționate și ascunse care conțin de obicei fișiere care ajută la rularea fără probleme a Windows 11 sau 10. Deranjarea acestor fișiere poate duce la erori de sistem sau defecțiuni complete ale sistemului de operare Windows.
Unele dintre aceste foldere sunt Program Data, System32, AppData, WindowsApps etc. Printre aceste foldere, WindowsApps prezintă un interes deosebit, deoarece această unitate consumă mult spațiu de stocare pe disc atunci când nu restricționați instalările de aplicații din Windows Store.
Să aflăm mai multe despre folderul WindowsApps, scopul său și cum să accesați folderul WindowsApps în cazul în care trebuie să faceți o copie de rezervă sau să eliberați spațiu pe disc.
Ce este folderul WindowsApps?
Dosarul WindowsApps este disponibil în Fișiere de program din directorul de instalare a sistemului de operare Windows 10 sau 11 și stochează fișiere de aplicații pentru aplicațiile Windows. Începând cu sistemul de operare Windows 8, Microsoft a introdus un set de aplicații care funcționează diferit față de software-ul convențional.
În trecut, Microsoft a numit aceste aplicații aplicații în stil Metro, aplicații Windows Store, aplicații Universal Windows Platform (UWP) și acum pur și simplu aplicații Windows. Sistemul de operare Windows 10 sau 11 stochează aplicații Windows și alte aplicații UWP, cum ar fi Telefonul dvs., în folderul WindowsApps.
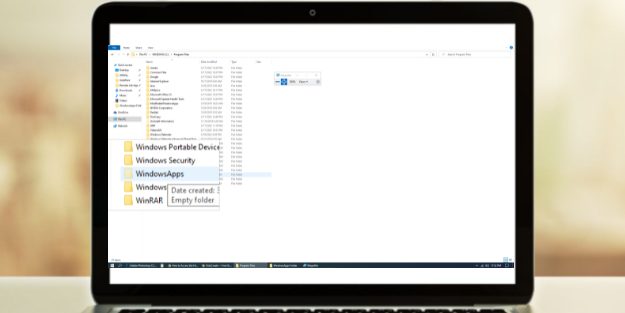
Dosarul este o locație foarte sigură în directorul de instalare a sistemului de operare Windows și este protejat de mai multe straturi de securitate. În primul rând, nu veți vedea folderul decât dacă îl ascundeți.
În al doilea rând, conturile normale de utilizator și administrator de sistem nu au drepturile de acces la fișiere necesare pentru a accesa folderul sau pentru a-i verifica dimensiunea, subfolderele, fișierele etc. Microsoft și-a rezervat drepturile necesare pentru contul de utilizator TrustedInstaller, care este un cont de sistem.
TrustedInstaller controlează accesul de scriere și citire al folderului WindowsApps, astfel încât aplicațiile Windows să poată funcționa fără probleme, fără nicio intervenție din partea utilizatorului.
Care este scopul folderului WindowsApps?
Dosarul WindowsApps este casa sigură pentru toate aplicațiile Windows pe care le instalați sau care vin cu versiunea din fabrică a copiei sistemului de operare Windows 10 sau 11. Iată cazurile de utilizare ale acestui folder:
Stochează pachete UWP
La fel ca fișierele program și fișierele program (x86) pentru software-ul obișnuit pentru PC Windows, WindowsApps este locația implicită a fișierelor pentru toate aplicațiile Windows sau pachetele UWP. Cu toate acestea, convenția de denumire a subfolderului este diferită de fișierele program.
De exemplu, aplicațiile Windows Netflix vor avea mai multe foldere cu următoarea denumire: numele aplicației, numărul versiunii, arhitectura CPU (x64) și ID-ul magazinului Microsoft. Există mai mult de un folder pentru a diferenția aceeași aplicație cu arhitecturi CPU diferite.
Funcționează ca Windows Apps Sandbox
Software-ul Windows convențional, cum ar fi un instrument de recuperare a datelor sau un instrument de depanare a computerului, are puterea de a suprascrie valorile de sistem și de a face modificări vizibile în ecosistemul sistemului de operare Windows. De aceea, există funcții Windows, cum ar fi User Account Control (UAC), drepturile contului de utilizator și Windows Security, pentru a le ține sub control.

Cu toate acestea, aplicațiile Windows nu pot face schimbări majore în sistemul de operare. Microsoft a realizat acest lucru prin păstrarea acestor aplicații în sandbox în folderul WindowsApps. Aceste aplicații nu pot accesa ele însele hardware-ul sau datele computerului și au nevoie de permisiuni în toți pașii.
Comoditatea utilizatorului
Majoritatea aplicațiilor Windows nu vin cu fișiere executabile, cum ar fi software-ul tradițional. În schimb, acestea sunt o combinație de scripturi automate de prompt de comandă și programe Java. Utilizatorii pot considera că este dificil să ruleze astfel de aplicații.
De asemenea, utilizatorii pot face modificări ireversibile ale acestor fișiere de sistem fără să știe dacă pot accesa fișierele aplicațiilor Windows. Prin urmare, Microsoft Windows vă arată pictogramele aplicațiilor în meniul Start și ascunde toate datele back-end pentru siguranță și comoditate.
Cum să accesați folderul WindowsApps
Există mai multe moduri de a accesa folderul WindowsApps. Pașii sunt identici atât pentru sistemele de operare Windows 10, cât și pentru Windows 11.
Utilizarea programului Task Manager
Accesarea folderului WindowsApps pentru o anumită aplicație din programul Task Manager este cea mai simplă modalitate. De asemenea, este nevoie de mai puțin efort. Cu toate acestea, trebuie să rulați aplicația UWP (Universal Windows Platform) sau Windows țintă în fundal pentru a accesa folderul acesteia. Iată pașii rapidi pe care îi puteți urma pe computerele dvs. Windows 11 pr 10:
Pasul #1: Rulați aplicația UWP sau aplicația Windows pentru care doriți să accesați folderul WindowsApps. În acest tutorial, este aplicația WhatsApp. Puteți încerca asta sau încercați altele precum Netflix, Instagram, Skype etc.
Pasul #2 : Pentru a lansa programul Task Manager, puteți apăsa această tastă de comandă rapidă: Ctrl+Shift+Esc . Alternativ, puteți găsi folderul Task Manager căutând în Bara de căutare .
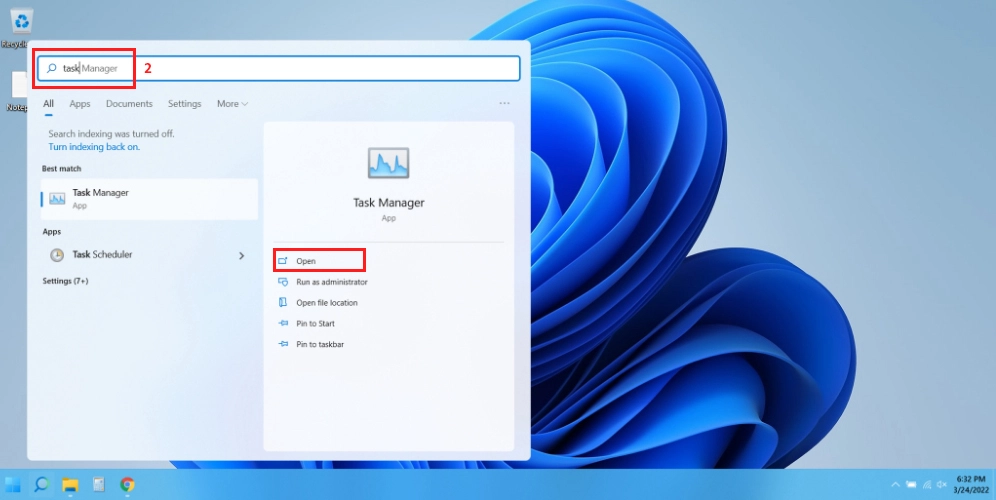
Pasul #3: Căutați procesul aplicației în Managerul de activități, derulând lista sau sortând-o în funcție de numele lor.
Pasul #4: Faceți clic pe săgeata derulantă de lângă numele aplicației pentru a-și extinde procesele. Dacă nu există săgeată derulantă, treceți la pasul următor.
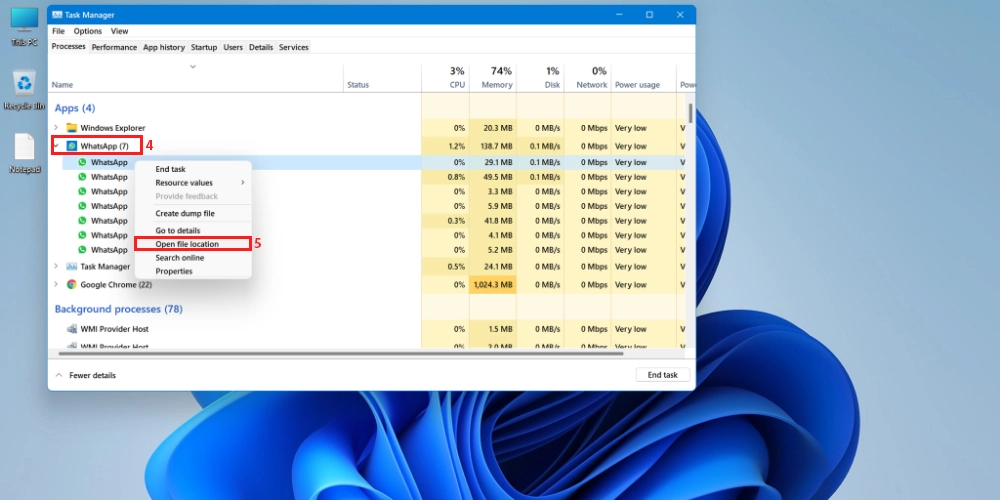
Pasul #5: Faceți clic dreapta pe pictograma aplicației și selectați Deschideți locația fișierului din meniul contextual care urmează.
Pasul #6: Windows Explorer vă va duce la subfolderul WindowsApps în sandbox pentru aplicația țintă. În acest caz, aplicația WhatsApp.
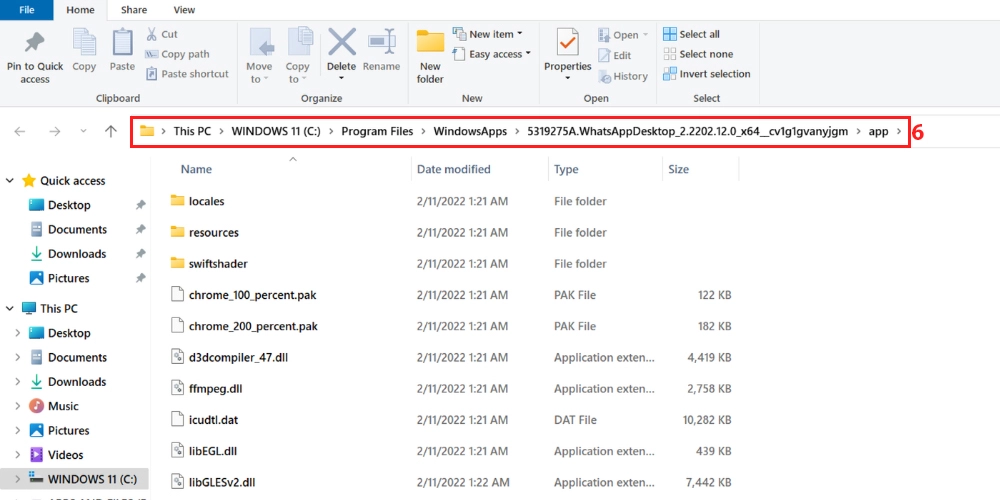
Accesarea folderului WindowsApps prin Task Manager vă oferă permisiunea de vizualizare. De exemplu, puteți parcurge toate fișierele și folderele aplicației UWP și puteți verifica dimensiunea acestora. Acest pas este bun dacă doriți să faceți o copie de rezervă a fișierelor și folderelor aplicației.
Procesul nu vă permite să ștergeți sau să mutați fișiere din folderul WindowsApps. Pentru a obține acces de scriere și ștergere, trebuie să urmați oricare dintre pașii menționați mai jos.
Folosind Windows File Explorer
Cea mai practică și mai ușor de utilizat pentru a obține acces în folderul WindowsApps este prin programul Windows File Explorer. Acest proces vă oferă acces complet de citire și scriere la acest folder. Astfel, puteți face orice fel de schimbare doriți.
Acest proces este, de asemenea, reversibil, în cazul în care trebuie să restricționați accesul la folderul WindowsApps după efectuarea modificărilor de care aveți nevoie. Metoda bazată pe File Explorer are două faze. În prima fază, trebuie să afișați folderul WindowsApps.
În a doua fază, trebuie să obțineți drepturi exclusive de citire și scriere ale folderului prin schimbarea proprietății folderului. În mod implicit, Microsoft a atribuit permisiunea de citire și scriere contului de utilizator TrustedInstaller al computerului dvs. Windows 10/11. Fără alte prelungiri, să dezvăluim și să preluăm controlul asupra folderului de interes:
Pasul #1: Faceți clic pe File Explorer din bara de activități pentru a accesa fereastra Acest PC .
Pasul 2: în panglica de sus, selectați Vizualizare .
Pasul #3: Veți vedea Opțiuni în meniul Vizualizare . Faceți clic pe asta.
Pasul #4: Acum, faceți clic pe Schimbare folder și opțiuni de căutare pentru a deschide fereastra Opțiuni folder .
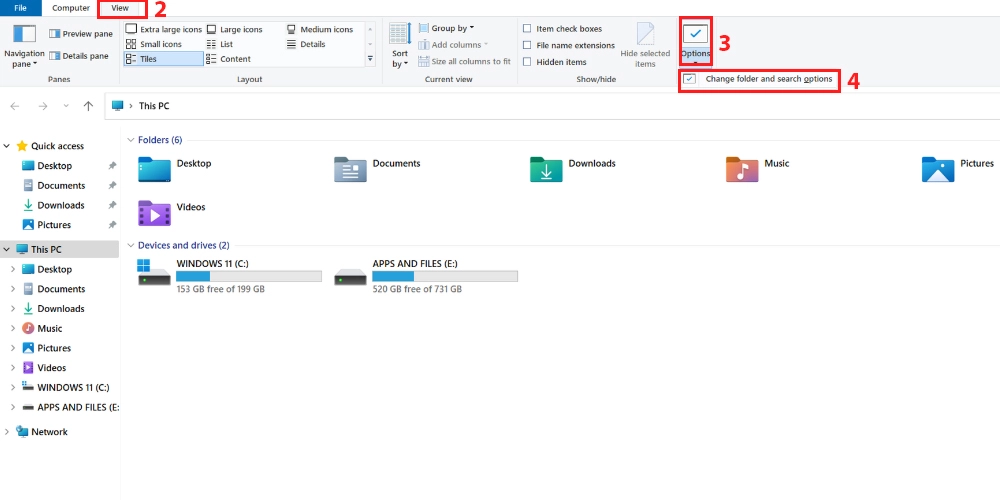
Pasul #5: Veți vedea trei file în fereastra Opțiuni folder. Selectați-l pe cel din mijloc, fila Vizualizare .
Pasul #6: fila Vizualizare are două secțiuni: Vizualizări folder și Setări avansate.
Pasul #7: în secțiunea Setări avansate , selectați opțiunea Afișare fișiere, foldere și unități ascunse .
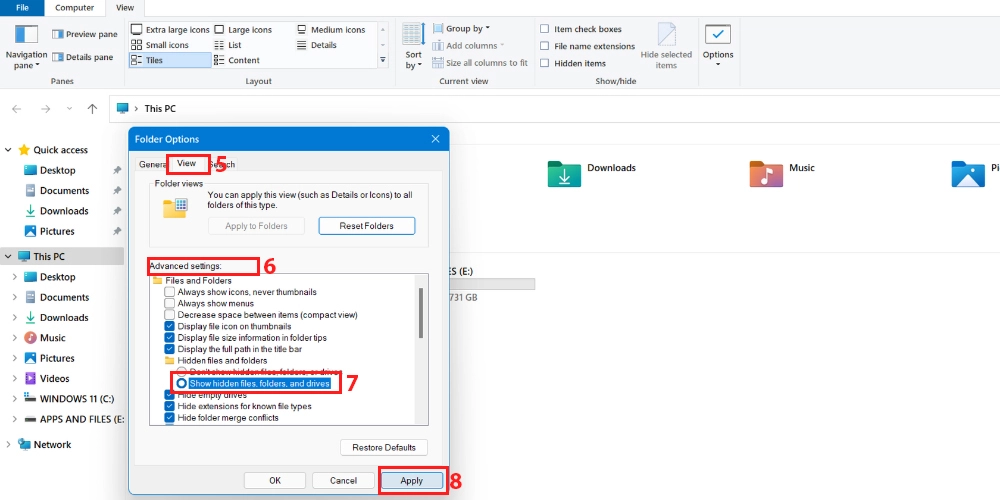
Pasul #8: Acum, faceți clic pe butonul Aplicați pentru a salva modificările.

Pasul #9: Dacă accesați folderul Fișiere program din directorul de instalare Windows 11, ar trebui să găsiți acum folderul WindowsApps în starea neascunsă.
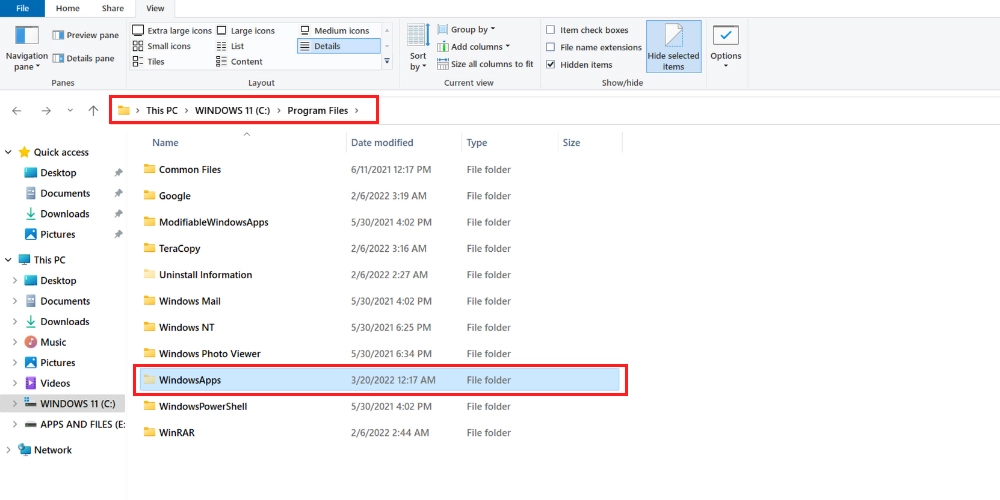
Dosarul WindowsApps este acum vizibil. Dar, încă nu îl puteți accesa. Trebuie să preluați manual dreptul de proprietate asupra folderului pentru a obține acces de citire și scriere.
Pentru schimbarea proprietății, aveți nevoie de un cont de utilizator cu drepturi administrative. Dacă sunteți un utilizator non-administrator al computerului dvs., trebuie să vă deconectați de la acel cont. Apoi conectați-vă din nou utilizând contul de administrator.
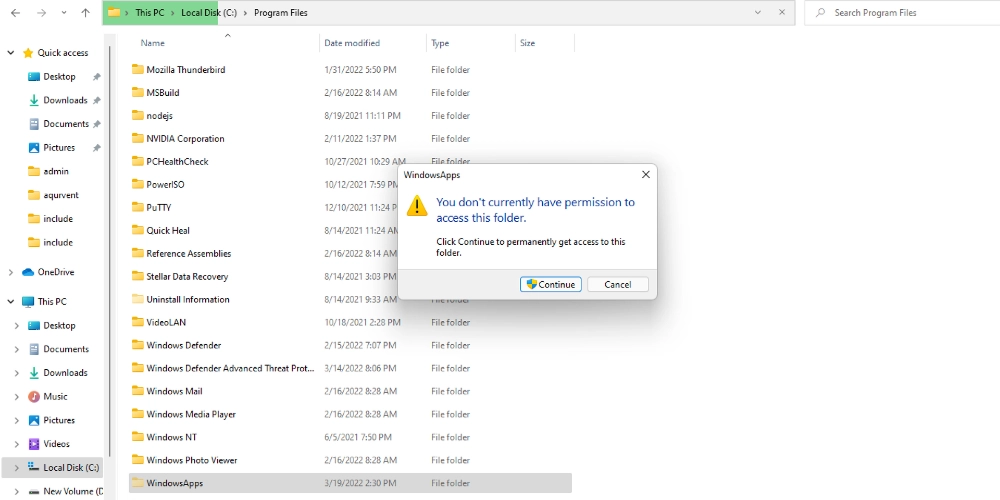
După ce ați terminat de schimbat contul de utilizator Windows, puteți continua cu următorii pași pentru transferul de proprietate al folderului WindowsApps:
#1. Faceți clic dreapta pe folderul WindowsApps și faceți clic pe Proprietăți .
#2. În ecranul Proprietăți , faceți clic pe fila Securitate pentru a afișa opțiuni avansate . Faceți clic pe Avansat .
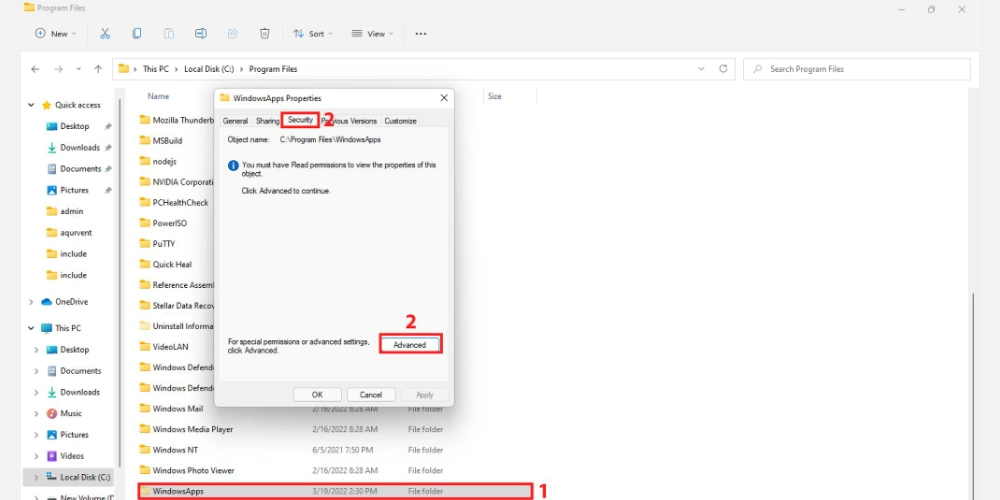
#3. În ecranul Setări avansate de securitate pentru WindowsApps , faceți clic pe Modificare .
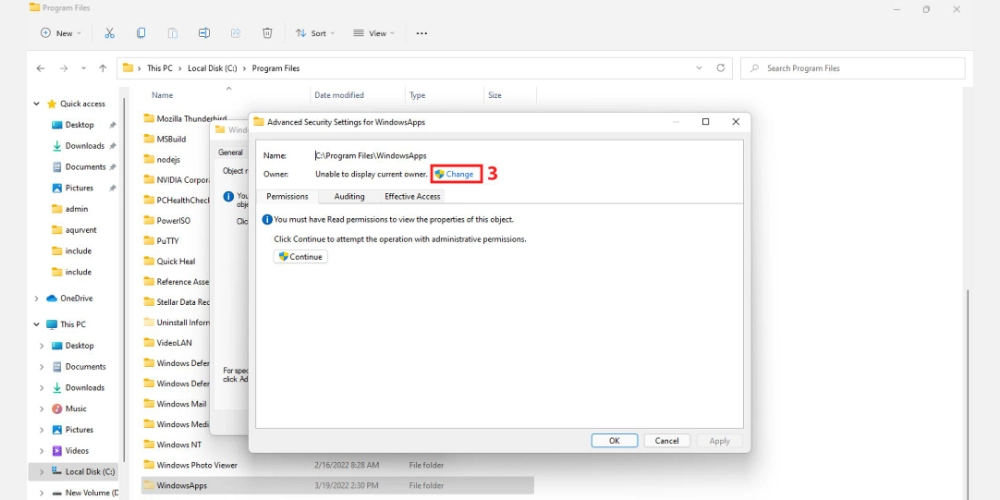
#4. Veți vedea ecranul Selectați utilizator sau grup .
#5. În câmpul Nume obiect , introduceți numele contului de utilizator al computerului dvs. care are drepturi administrative.
#6. Puteți scrie pur și simplu numele contului de utilizator cu litere mici. Sistemul îl va recunoaște automat. Cu toate acestea, trebuie să introduceți numele de utilizator corect.
#7. Acum, faceți clic pe Verificare nume pentru a completa adresa completă a contului de utilizator.
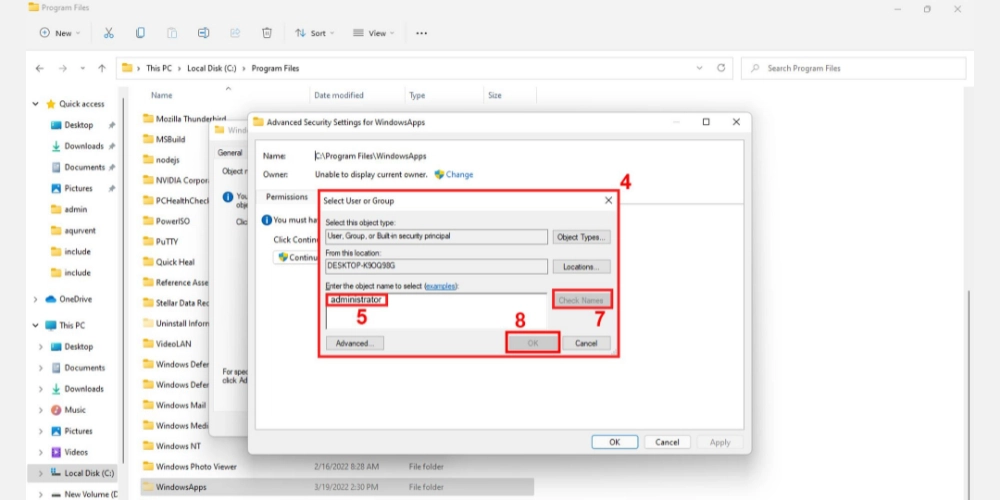
#8. Faceți clic pe Ok pentru a aplica modificările.
#9. Acum veți vedea numele contului dvs. de utilizator în fereastra Setări avansate de securitate pentru WindowsApps .
#10. Sub numele contului dvs. de utilizator, veți vedea o bifă depusă pentru Înlocuire proprietar pe subcontainere și obiecte . Bifează acea casetă.
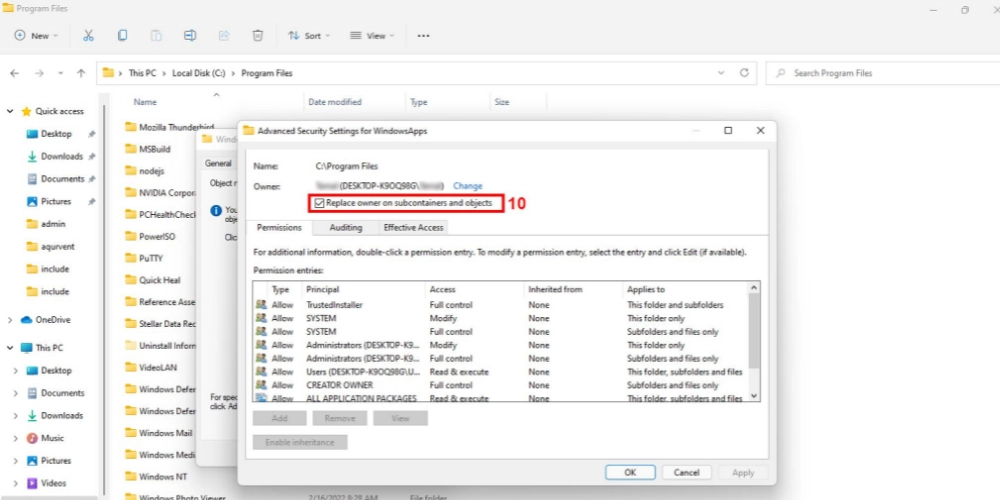
#11. Acum faceți clic pe butonul Aplicați și apăsați Ok pentru a iniția procesul de schimbare a proprietății.
#12. Odată ce procesul se termină, faceți clic pe Ok pe notificarea care urmează.
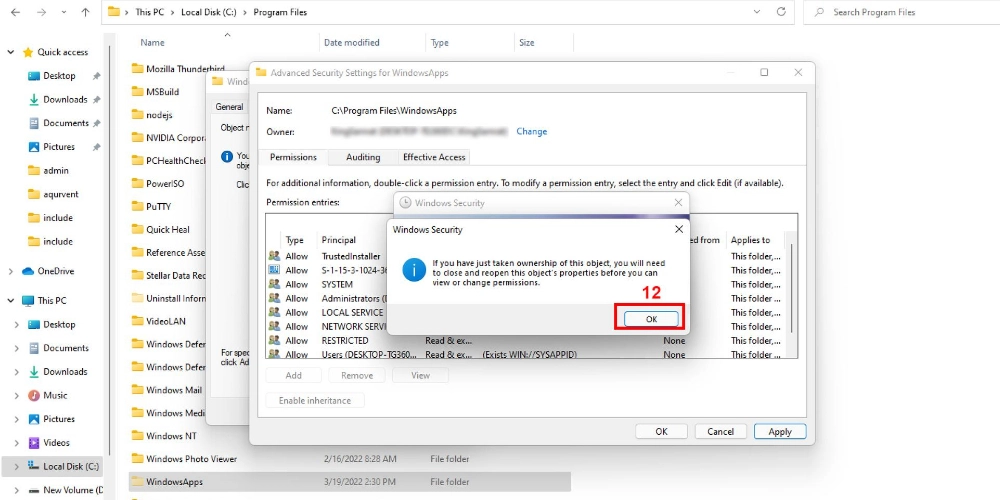
#13. Reîmprospătați computerul și încercați să accesați din nou folderul WindowsApps din Program Files făcând dublu clic pe el.
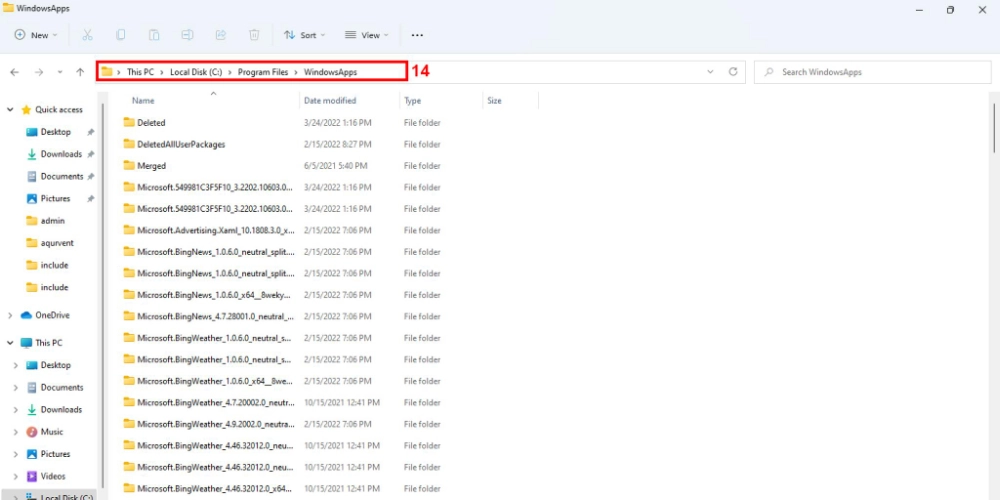
#14. Veți obține acces complet la folderul cu permisiuni de citire și scriere.
Acum puteți muta sau șterge fișiere din folderul WindowsApps dacă ați preluat dreptul de proprietate asupra folderului WindowsApps utilizând procesul menționat mai sus. Cu toate acestea, fiți precaut atunci când faceți modificări în subdosare. Deoarece dacă ștergeți fișiere de aplicație vitale, aplicația Windows respectivă s-ar putea să nu mai funcționeze.
Acest pas este util în special atunci când trebuie să curățați spațiul pe disc. Dacă ați încetat să mai utilizați anumite aplicații Windows sau le-ați dezinstalat, puteți șterge fișierele lor back-end din folderul WindowsApps pentru a economisi spațiu pe disc.
Folosind Windows Powershell
Procesul de schimbare a proprietății bazat pe Windows File Explorer pentru folderul WIndowsApps este oarecum complicat. Trebuie să urmați pașii corect, altfel veți pierde timp prețios.
Există un proces ușor și automat pe care îl puteți încerca și folosind Windows Powershell. Este un program robust de configurare și automatizare a sarcinilor pentru Windows. Toate versiunile sistemului de operare Windows de la Windows 7 vin cu acest program.
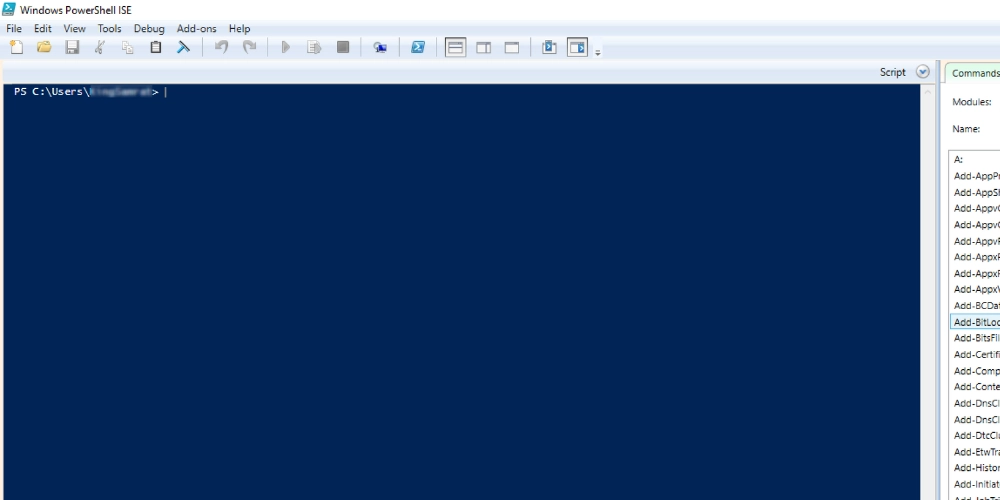
Prin urmare, puteți aplica acest proces pentru a deveni proprietarul folderului țintă atât pe computerele cu Windows 10, cât și pe Windows 11. De asemenea, nu trebuie să afișați fișierele, folderele și unitățile ascunse.
În situațiile în care nu vă puteți asuma riscul de a ascunde fișierele de sistem Windows, metoda bazată pe Powershell este o alegere perfectă. Iată pașii pentru a executa o comandă Powershell care vă atribuie permisiunile necesare pentru a accesa și modifica folderul WindowsApps:
Pasul #1: Faceți clic pe lupa Căutare Windows 11.
Pasul #2: Introduceți Powershell și așteptați ca aplicația să apară.
Pasul #3: Veți vedea aplicația Windows Powershell în partea dreaptă a consolei de căutare.
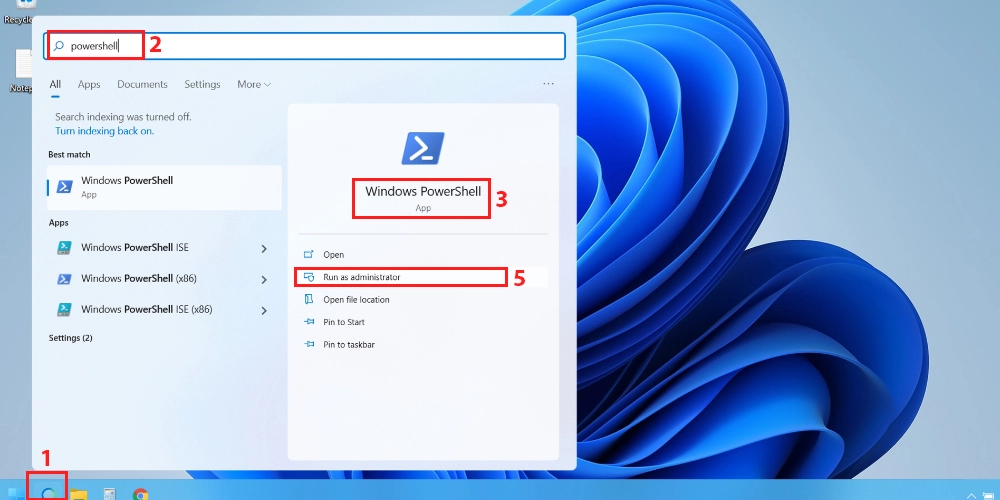
Pasul #4: Aplicația va afișa opțiuni precum Deschidere , Rulare ca administrator , Deschidere locație fișier etc.
Pasul #4: Faceți clic pe Executare ca administrator pentru a deschide programul.
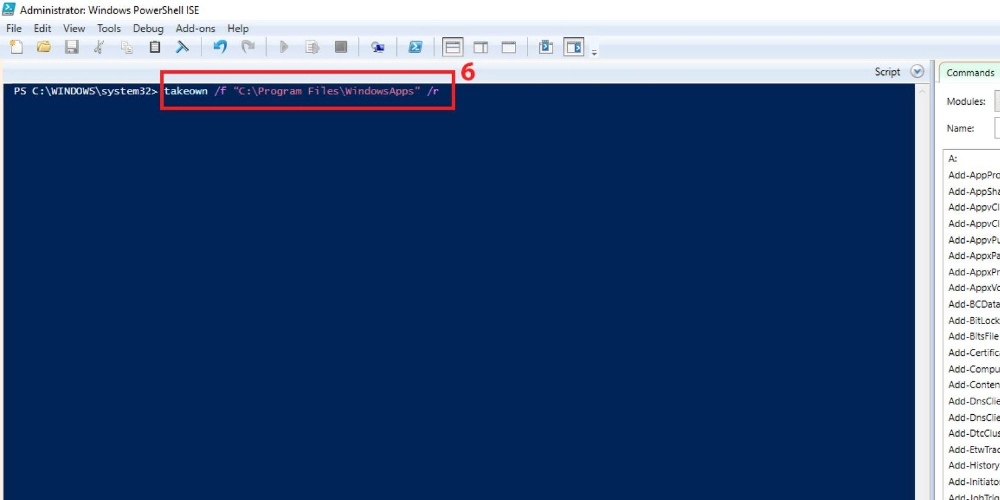
Pasul #6: Odată ce programul este pornit și rulează, executați următoarea comandă. Puteți copia comanda de mai jos și o puteți lipi așa cum este în Powershell și apăsați Enter .
takeown /f “C:\Program Files\WindowsApps” /r Pasul #7: Comanda takeown restaurează proprietarul fișierului sau folderului administratorului de sistem. Utilizatorii avansați utilizează această comandă pentru a facilita transferul de proprietate pentru fișierele batch.
Pasul #8: După sintaxa de takeown , trebuie să utilizați parametrul /f pentru a specifica numele fișierului, folderului sau directorului.
Pasul #9: Parametrul de închidere /r îi spune lui Powershell să transfere dreptul de proprietate asupra tuturor fișierelor și subdirectoarelor către administrator.
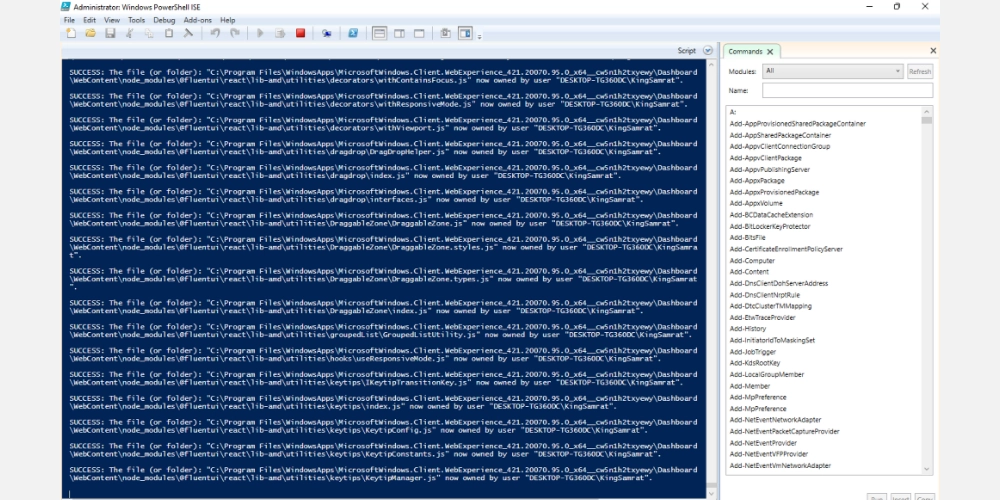
Pasul #10: Powershell va dura ceva timp pentru a transfera dreptul de proprietate asupra folderului WindowsApps și conținutul acestuia în contul de utilizator administrator.
Pasul #11: Un cursor intermitent va apărea când procesul este finalizat.
Accesul pe care îl obțineți prin executarea procesului de mai sus este similar cu cel al metodei bazate pe Windows File Explorer. Tocmai ați automatizat procesul și ați eliminat afișarea fișierelor de sistem. Acum puteți face backup, elibera spațiu sau face modificări în fișierele de back-end ale aplicațiilor Windows.
Cuvinte finale
Acum că aveți o înțelegere aprofundată a folderului WindowsApps, puteți face modificări în sistemul de operare Windows 10 sau 11 în mod responsabil. Înainte de a șterge orice fișier din acest folder, este necesar să cunoașteți folderul pe dos, astfel încât să nu faceți nicio greșeală fatală care ar putea deteriora întregul sistem de operare.
Dacă vă confruntați cu probleme cu Windows 10 și aveți nevoie de niște instrumente automate pentru a rezolva aceste probleme, puteți consulta aceste 7 instrumente de reparare pentru a rezolva problemele Windows 10.
