5 moduri de a remedia aplicația desktop WhatsApp care nu se deschide în Windows 11: îmbunătățiți-vă eficiența muncii!
Publicat: 2023-01-23WhatsApp este una dintre cele mai populare aplicații de mesagerie pentru smartphone-uri din întreaga lume. Și WhatsApp Desktop este o aplicație gratuită care, în general, vă permite să o utilizați pe PC-ul sau Mac cu Windows. Această aplicație oferă de obicei utilizatorilor Windows 11 un mod convenabil și modern de a comunica cu prietenii și familia lor.
Potrivit raportului Backlinko, WhatsApp are peste 2 miliarde de utilizatori activi în întreaga lume și peste 100 de miliarde de mesaje sunt trimise în fiecare zi pe WhatsApp. Cu toate acestea, utilizatorii aplicației WhatsApp se confruntă recent cu diverse probleme pe dispozitivele cu Windows 11.
Mulți oameni se confruntă cu probleme cu aplicația WhatsApp Desktop care nu se deschide în Windows 11. De asemenea, uneori durează prea mult să se deschidă sau nu se sincronizează mesajele pe dispozitive. Deci, este posibil să căutați câteva soluții simple și ușoare pentru a rezolva aceste probleme.
În acest articol, am împărtășit 5 moduri rapide de a remedia aplicația WhatsApp Desktop care nu se deschide în Windows 11, astfel încât să nu trebuiască să întâmpinați probleme în timp ce vă conectați cu oamenii dvs. preferați. De asemenea, aici am explicat de ce aplicația dvs. WhatsApp Desktop nu se deschide și cum puteți rezolva problema WhatsApp Web care nu descarcă fișiere.
Deci sa începem.
Cuprins
De ce aplicația dvs. de desktop WhatsApp nu se deschide
Dacă doriți să deschideți aplicația desktop WhatsApp pe dispozitivul dvs. Windows 11, dar nu se deschide, atunci ar putea exista diverse motive pentru aceasta. Aici am enumerat câteva dintre cele mai comune motive.
- Aplicația WhatsApp nu este actualizată: dacă aplicația de desktop WhatsApp nu este actualizată, atunci acesta poate fi motivul pentru care nu funcționează corect.
- Program antivirus terță parte: dacă desktopul tău Windows 11 are un program antivirus terță parte, atunci acesta ar putea fi și motivul pentru care te confrunți cu problema de a nu deschide aplicația WhatsApp.
- Conexiune la internet instabilă: De asemenea, dacă aveți o conexiune la internet instabilă sau slabă pe computer, atunci acest lucru ar putea împiedica lansarea aplicației WhatsApp în Windows 11.
Cum puteți remedia aplicația desktop WhatsApp care nu se deschide în Windows 11: 5 sfaturi rapide
Mulți oameni se confruntă cu probleme în timp ce se conectează cu prietenii lor și cu alte persoane, deoarece aplicația WhatsApp Desktop nu funcționează corect pe Windows 11. De aceea, aici am explicat 5 moduri simple de a remedia aplicația WhatsApp Desktop care nu se deschide în Windows 11.
1. Actualizați WhatsApp la cea mai recentă versiune
Unul dintre cele mai simple și mai simple lucruri pe care utilizatorii le pot face pentru a-și rezolva problemele legate de WhatsApp este actualizarea aplicației WhatsApp la cea mai recentă versiune. Și dacă nu vă actualizați aplicațiile în mod regulat, atunci acestea vor deveni în cele din urmă depășite.
De asemenea, dacă problemele tale cu aplicația WhatsApp se datorează în principal unei versiuni de aplicație învechite, atunci actualizarea aplicației ar trebui să rezolve problemele de cele mai multe ori. Puteți face acest lucru doar accesând aplicația Microsoft Store.
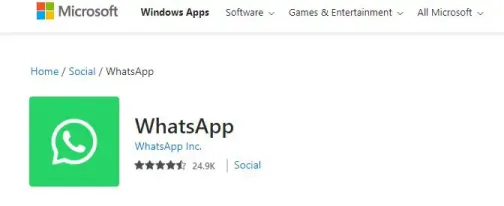
Apoi, trebuie să faceți clic pe pictograma bibliotecă. După aceea, trebuie să faceți clic pe Obțineți actualizări pentru a descărca actualizări pentru toate aplicațiile instalate pe sistemul dvs.
Aceasta vă va actualiza aplicația WhatsApp și apoi ar trebui să o reporniți pentru a verifica dacă problema este rezolvată sau nu.
2. Forțați închiderea Whatsapp și apoi reporniți
Aplicația WhatsApp Desktop ar putea să nu se deschidă pe Windows 11 sau aplicația ar putea să nu funcționeze corect dacă unele dintre procesele aplicației care rulează în fundal întâmpină unele probleme. Deoarece acest lucru poate împiedica lansarea corectă a aplicației.
Așadar, poate doriți să utilizați această a doua opțiune, care este să forțați închiderea aplicației WhatsApp de pe computer, accesând Managerul de activități pe Windows 11 și apoi repornindu-l.
Trebuie doar să apăsați Ctrl + Shift + Esc de pe tastatură pentru a deschide Task Manager. Apoi, ar trebui să accesați fila Procese, faceți clic dreapta pe WhatsApp și apoi selectați Terminare activitate.
După aceea, puteți reporni WhatsApp pe computer și încercați să îl utilizați din nou. Acesta este modul în care puteți pur și simplu să forțați închiderea aplicației și să o reporniți din nou pentru a o face să funcționeze corect.
3. Reparați sau resetați aplicația desktop WhatsApp
dacă aceste soluții de mai sus nu vă pot rezolva problemele, atunci puteți repara sau reseta aplicația WhatsApp Desktop.
Deoarece Windows vine în general cu un mecanism care vă permite să reparați o aplicație fără a pierde date.
Trebuie doar să faceți clic pe pictograma de căutare din bara de activități, apoi să tastați WhatsApp în caseta de căutare și să selectați Setări aplicație. După aceea, ar trebui să derulați în jos la secțiunea Resetare și să faceți clic pe butonul Reparare.
Cu toate acestea, dacă problema persistă chiar și după repararea aplicației, atunci puteți încerca să resetați aplicația din același meniu. Dar, ar trebui să rețineți că resetarea aplicației va elimina toate mesajele și datele de conectare.
De asemenea, există o altă opțiune care este să reinstalați aplicația WhatsApp Desktop. Pentru aceasta, mai întâi, trebuie să faceți clic pe pictograma Căutare din bara de activități și apoi să căutați WhatsApp pe dispozitiv.
După aceea, când apar rezultatele căutării, faceți clic pe opțiunea Dezinstalare. Apoi, trebuie să căutați aplicația în aplicația Microsoft Store și să o descărcați din nou. În cele din urmă, puteți verifica dacă problema este rezolvată sau nu.
4. Verificați permisiunile aplicației pe desktop
Ca orice altă aplicație, WhatsApp necesită, de asemenea, câteva permisiuni pentru a funcționa fără probleme și continuu.
Deci, dacă ați refuzat anterior accesul WhatsApp la camera sau microfonul computerului dvs. dintr-un motiv oarecare, atunci s-ar putea să vă confruntați cu unele probleme la conectarea apelurilor sau la trimiterea de mesaje vocale.
Și trebuie să știi cum o poți repara. Mai întâi, ar trebui să faceți clic dreapta pe pictograma Start și apoi să selectați Aplicații instalate din meniu.
După aceea, puteți căuta WhatsApp pe listă și faceți clic pe pictograma de meniu cu trei puncte de lângă ea. Acum, trebuie să selectați Opțiuni avansate din meniul rezultat.
În cele din urmă, puteți folosi comutatoarele de sub Permisiunile aplicației pentru a activa toate permisiunile. Apoi, ar trebui să reporniți aplicația pentru a verifica dacă problema persistă sau nu.
5. Ar trebui să permiteți aplicației WhatsApp Desktop să ruleze în fundal
Dacă aplicația WhatsApp Desktop nu are permisiunile necesare pentru a rula în fundal, este posibil să nu trimită notificări sau să sincronizeze mesajele până când deschideți aplicația.
De aceea ar trebui să permiteți WhatsApp să ruleze în fundal. Mai întâi, trebuie să deschideți meniul Start și să faceți clic pe aplicația Setări.
De asemenea, puteți apăsa tasta Windows + I pentru a deschide aplicația Setări. După aceea, accesați fila Aplicații din stânga și apoi faceți clic pe Aplicații instalate în secțiunea din dreapta.
Acum, derulați în jos pentru a găsi WhatsApp pe listă și faceți clic pe pictograma de meniu cu trei puncte de lângă ea pentru a selecta Opțiuni avansate din meniul care apare.
Apoi, accesați Permisiunile aplicațiilor de fundal și utilizați meniul derulant pentru a selecta Întotdeauna. În cele din urmă, puteți reporni aplicația WhatsApp și verificați dacă rulează sau nu în fundal.
Cum puteți face WhatsApp să se deschidă la pornire în Windows 11
Dacă puteți face WhatsApp să se lanseze automat de fiecare dată când vă conectați la dispozitivul Windows 11, atunci vă va permite să păstrați o evidență a conversațiilor.
Și dacă doriți să faceți acest lucru cu ușurință, mai întâi trebuie să deschideți aplicația WhatsApp pe desktop.
Apoi ar trebui să faceți clic pe pictograma cu trei puncte din partea dreaptă sus a ecranului și să selectați Setări din meniul derulant care apare.
După aceea, trebuie să derulați în jos și să apăsați pe opțiunea Setări desktop. În cele din urmă, faceți clic pe caseta de selectare de lângă opțiunea Porniți WhatsApp la autentificare.
Remediați WhatsApp Web care nu descarcă fișiere: 4 moduri de a rezolva problema
WhatsApp Web poate face aproape tot ce poate face WhatsApp mobil, inclusiv descărcarea de fișiere. Cu toate acestea, uneori WhatsApp Web are probleme la descărcarea fișierelor din diferite motive. Iată 4 moduri de a remedia problema WhatsApp Web care nu descarcă fișiere.
1. Reconectați-vă la WhatsApp Web în browserul computerului dvs
Dacă încercați să descărcați unele fișiere media în WhatsApp Web și descărcarea nici măcar nu începe sau se spune că descărcarea a eșuat, atunci primul lucru pe care ar trebui să-l faceți este să încercați să vă conectați din nou la WhatsApp Web.
Înseamnă că ar trebui să vă deconectați de la WhatsApp și să încercați să vă reconectați. Aplicația poate să nu funcționeze corect din când în când.
Deci poate fi o modalitate rapidă și eficientă de a rezolva această problemă. Și pentru asta, mai întâi, trebuie să vă deconectați de la el. Pentru a face acest lucru, va trebui să deschideți WhatsApp Web și să faceți clic pe pictograma cu trei puncte de deasupra listei de chat din panoul din stânga.
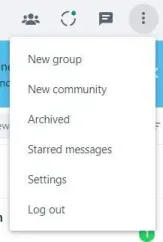
Și din meniul drop-down, selectează Deconectare și te va deconecta de la WhatsApp Web. După aceea, vi se va cere să scanați din nou codul QR cu telefonul și veți fi reconectat.
Apoi, ar trebui să încercați să descărcați fișierele și, sperăm, că veți putea face acest lucru.
2. Reporniți browserul și computerul
Dacă ați încercat deja să vă reconectați la WhatsApp și încă fișierele media nu se descarcă, atunci problema poate fi cu browserul dvs. Puteți utiliza soluția de bază și una dintre cele mai populare, care este să reporniți browserul.
Deci, dacă nu puteți descărca fișiere de pe WhatsApp Web, puteți închide browserul și apoi îl puteți deschide din nou. După aceea, puteți încerca să descărcați fișierele.
Cu toate acestea, după repornirea browserului, dacă această problemă încă nu este rezolvată sau problemele de descărcare WhatsApp persistă, atunci trebuie să reporniți și computerul.
Înseamnă că de data aceasta trebuie să reporniți complet computerul. Cu toate acestea, s-ar putea să nu ajute întotdeauna la rezolvarea problemei de descărcare a WhatsApp, dar dacă o poate rezolva, cu siguranță puteți economisi ceva timp. Deci, cu siguranță ar trebui să încerci asta.
3. Verificarea conexiunii la rețea
Dacă nu ați putut descărca fișierele de pe WhatsApp Web, unul dintre primele lucruri pe care ar trebui să le faceți este să verificați conexiunea la internet a sistemului computerului dumneavoastră dacă funcționează sau nu. Trebuie să vă asigurați că internetul funcționează corect pe computer.
Pentru că, uneori, internetul s-ar putea să nu funcționeze pe computerul tău și de aceea nu ai putut descărca fișierele.
De asemenea, din când în când, din cauza unei conexiuni la internet instabile pe computer, butonul de descărcare este dezactivat.
Deci, mai întâi, ar trebui să încercați să deschideți o nouă pagină în browser și dacă site-ul web nu se încarcă corect, atunci există o problemă de rețea.
Și înainte de a încerca să descărcați din nou, verificați stabilitatea internetului pe computer și asigurați-vă că funcționează corect.
4. Goliți memoria cache și cookie-urile din browser
De asemenea, această problemă poate fi uneori rezolvată doar prin golirea memoriei cache a browserului și a cookie-urilor.
Și dacă faceți acest lucru, nu va șterge fișierele descărcate sau datele de navigare, deoarece va șterge doar fișierele temporare. Iată câțiva pași pentru a șterge memoria cache din browserul Google Chrome.
Mai întâi, trebuie să deschideți Google Chrome și apoi să faceți clic pe pictograma cu trei puncte din colțul din dreapta sus. După aceea, selectați Setări, accesați fila Confidențialitate și securitate din stânga și faceți clic pe Ștergeți datele de navigare.
În cele din urmă, bifați caseta de selectare de lângă „Cookie-uri și alte date de site” și „Imagini și fișiere stocate în cache” și apăsați pe butonul Ștergeți datele.
După aceea, puteți închide browserul și vă puteți conecta din nou la WhatsApp pentru a vedea dacă problema este rezolvată sau nu.
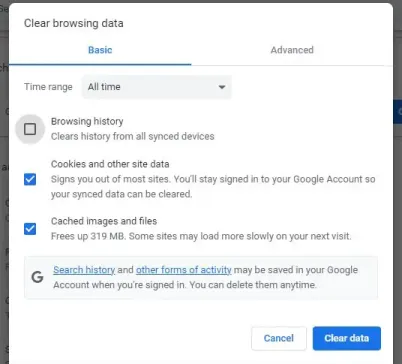
Încheierea aplicației desktop WhatsApp nu se deschide
Poate fi foarte frustrant când aplicația ta de mesagerie preferată, cum ar fi WhatsApp, nu funcționează corect pe computer.
Dar una dintre aceste soluții menționate mai sus ar trebui să vă ajute să remediați problema care nu se deschide aplicația WhatsApp Desktop pe Windows 11, deoarece aceste opțiuni sunt cele mai bune modalități de a face acest lucru.
Cu toate acestea, dacă ați încercat toate aceste remedieri de mai sus și tot nu ați putut rezolva problema, atunci problema ar putea fi mai complexă.
De asemenea, dacă niciuna dintre aceste opțiuni nu funcționează, puteți utiliza WhatsApp Web pentru o perioadă. Ar trebui să utilizați cea mai recentă versiune de WhatsApp Web pe computer în browserele dvs. preferate, cum ar fi Chrome sau Safari.
Sperăm că ghidul nostru util a răspuns la toate întrebările despre cum să remediați aplicația WhatsApp Desktop care nu se deschide. Vă rugăm să ne spuneți în comentariile de mai jos, care dintre aceste metode v-a ajutat să vă rezolvați problema.
Întrebări frecvente: Aplicația desktop WhatsApp nu se deschide
Mulți oameni doresc să folosească aplicația WhatsApp Desktop pe computerul lor din multe motive diferite, cu toate acestea, mulți dintre ei se confruntă cu această problemă. De aceea au mai multe întrebări și am încercat să răspundem la unele dintre ele aici.
