10 moduri simple de a vă accelera MacBook-ul lent
Publicat: 2023-08-18Lucrul pe un Macbook este o experiență minunată datorită vitezei și caracteristicilor uimitoare. Dar cea mai bună parte este că poate fi îmbunătățit și mai mult prin utilizarea unor hack-uri de bază care îl accelerează și mai mult, făcându-l extrem de productiv.
Un Mac este cunoscut a fi un computer rapid și puternic. Acest lucru nu înseamnă că nu poate încetini în timp. Există diverse motive pentru care Mac-ul tău ar putea să nu funcționeze la fel de bine după un timp. Acest lucru se poate datora unui lucru simplu, cum ar fi faptul că nu aveți suficient spațiu liber. Este posibil să aveți dificultăți să efectuați anumite sarcini sau să instalați actualizări pentru macOS. În acest articol, puteți găsi câteva modalități simple de a câștiga mai mult spațiu și de a vă face Mac-ul mai rapid și mai receptiv.
- 1. Eliminați aplicațiile neutilizate
- 2. Reporniți Mac-ul dvs
- 3. Actualizați-vă software-ul
- 4. Asigurați-vă că este suficient spațiu liber
- 5. Goliți Coșul de gunoi și folderele Descărcări
- 6. Eliberați RAM-ul MacBook-ului dvs
- 7. Ocupați-vă cu iCloud Syncs
- 8. Închiderea forțată a aplicațiilor pe care nu le utilizați
- 9. Dezactivați efectele vizuale
- 10. Păstrați un desktop ordonat
- Concluzie
1. Eliminați aplicațiile neutilizate
Dezinstalarea sau ștergerea aplicațiilor pe care nu le mai utilizați poate elibera mult spațiu. Puteți șterge aplicații utilizând „ Launchpad ” sau „ Finder ”.
- Faceți clic pe „ Launchpad ” în Dock sau deschideți-l din folderul „ Applications ”.
- Dacă nu puteți vedea aplicația pe care doriți să o ștergeți, introduceți numele acesteia în căutarea Launchpad pentru a o găsi.
- Apăsați și mențineți apăsată tasta „ Opțiune ”.
- Faceți clic pe butonul „ Ștergeți ” de lângă aplicație.
- Faceți clic din nou pe „ Ștergeți ” pentru a confirma acțiunea.
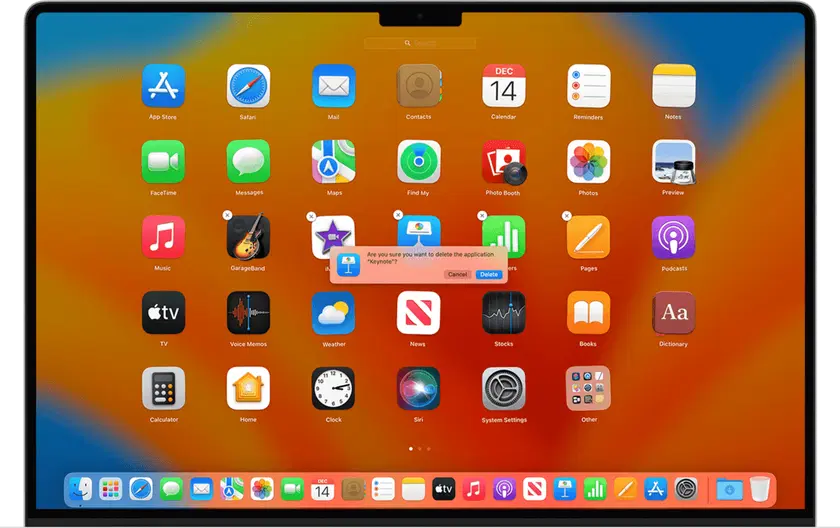
Sursa imagine: Apple.com.
Butonul „ Ștergeți ” din „ Launchpad ” va apărea numai lângă aplicațiile pe care le-ați descărcat din App Store. Puteți șterge celelalte aplicații folosind „ Finder ”.
- Deschideți o fereastră „ Finder ”.
- Accesați „ Aplicații ” din bara laterală.
- Găsiți aplicația nedorită și trageți-o în „ Coș de gunoi ”.
- „ Golește ” „ Coșul de gunoi ”.
Acest articol a descris cum să eliberați spațiu pe un MacBook. Puteți afla mai multe despre ștergerea aplicațiilor nedorite prin intermediul acestuia. De exemplu, veți învăța cum să ștergeți toate resturile de aplicații ascunse care ar putea rămâne încă pe Mac.
Înrudit: 5 moduri de a recupera date de pe un MacBook mort – Să aflăm!
2. Reporniți Mac-ul dvs
Cei mai mulți dintre noi avem tendința de a închide Mac-urile și de a le lăsa să doarmă, în loc să le repornească. Repornirea mai des reduce solicitarea aplicațiilor, software-ului, procesoarelor și hard disk-urilor. Lăsând Mac-ul în funcțiune, cache-urile nu sunt șterse, iar aplicațiile nu se închid. Repornirea Mac-ului dvs. va șterge memoria cache, procesele care rulează în fundal și aplicațiile care necesită resurse se vor închide.
3. Actualizați-vă software-ul
Actualizarea regulată a macOS și a aplicațiilor de pe Mac este o necesitate. Apple emite în mod regulat actualizări ale sistemului macOS. Dacă aveți o versiune recentă de macOS, deschideți „ Preferințe de sistem ” și faceți clic pe „ Actualizare software ”. Mac-ul dvs. va verifica dacă există actualizări pe care să le instalați.

Sursa imagine: Apple.com.
Deschideți „ App Store ” și faceți clic pe „ Actualizări ” pentru aplicațiile pe care le-ați descărcat. Puteți activa „ Actualizări automate ” în „ Preferințe de sistem ” din App Store. Activarea „ Actualizări automate ” va asigura actualizări automate ale aplicațiilor.
Trebuie să actualizați separat aplicațiile pe care nu le-ați descărcat din App Store. Dacă faceți clic pe numele programului în bara „ Meniu ”, de obicei, veți vedea un „ Verificați actualizarea software ”. Dezvoltatorii își modifică adesea aplicațiile pentru a îmbunătăți eficiența și viteza, așa că este important să folosești cea mai recentă versiune.
4. Asigurați-vă că este suficient spațiu liber
Nu veți găsi o opțiune de defragmentare pe Mac ca pe computerele Windows. Acest lucru se datorează faptului că are măsuri de protecție care împiedică fragmentarea fișierelor. Cu toate acestea, cel puțin 10% din spațiul pe disc trebuie să fie disponibil pentru funcționarea optimă a Mac-ului dvs. Descărcarea unor fișiere mai mari poate fi necesară pentru a elibera suficient spațiu. Pe un Mac, există diferite moduri de a afla cât spațiu este disponibil.
Pentru a vă verifica spațiul de stocare, accesați principalul „ Meniu Apple ” > „ Setări sistem ” > „ General ” > „ Stocare ”.
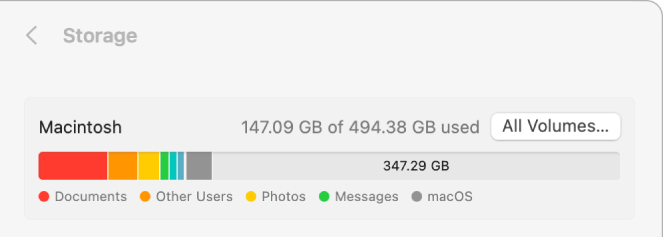
Sursa imagine: Apple.com.
Veți vedea un grafic care arată spațiul de stocare disponibil și utilizat. Deplasarea indicatorului pe diferite culori arată cantitatea de spațiu pe care o ocupă fiecare categorie. Categorii includ:
- Documente.
- Aplicații.
- Date de sistem (cache-uri și fișiere temporare).
- macOS.
Dacă nu vă place ceea ce vedeți, faceți clic pe „ Gestionați ” pentru a face ceva menaj. În secțiunea „ Recomandări ”, veți găsi câteva opțiuni pentru a ajuta la optimizarea stocării. Aceasta include golirea automată a Coșului de gunoi și eliminarea automată a filmelor sau a emisiunilor TV Apple TV după ce le-ați vizionat.
Deșeurile de sistem se pot acumula cu ușurință și încetini Mac-ul dvs. Acestea pot include fișiere temporare, fișiere cache, jurnale de sistem și foldere neutilizate. Poate fi dificil să îl eliminați pe tot, deoarece este situat în multe locuri diferite. Există instrumente tehnologice de top disponibile de la terți, care fac eliminarea tuturor nedoriturilor ușoară. Doar asigurați-vă că utilizați un instrument autorizat Apple.
5. Goliți Coșul de gunoi și folderele Descărcări
Este surprinzător cât de mult spațiu puteți câștiga pur și simplu golind folderele „ Coș de gunoi ” și „ Descărcări ”. Acestea pot conține multe fișiere DMG nedorite, fișiere mari inutile și arhive zip.

- Deschideți „ Finder ” > „ Descărcări ”.
- Selectați „ Sortați ” după „ Dimensiune ” și veți vedea toate fișierele în ordinea mărimii.
- Verificați ce articole mari nu aveți nevoie și trimiteți-le la „ Coșul de gunoi ”.
- „ Golește ” „ Coșul de gunoi ”.
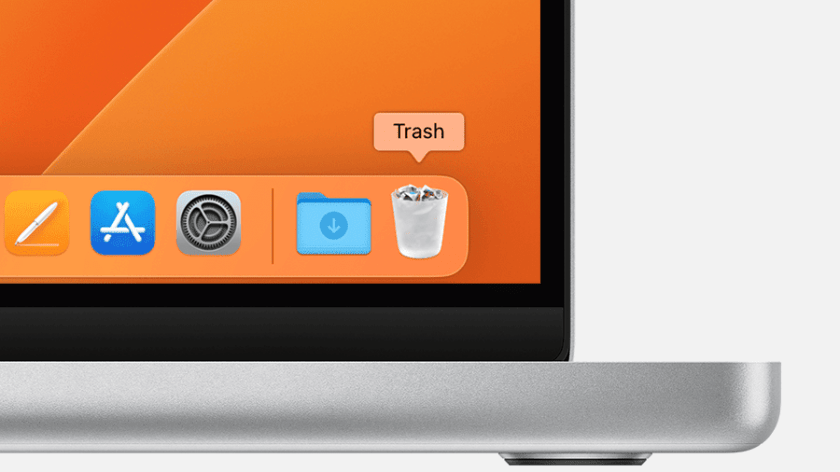
Sursa imagine: Apple.com.
Vă ajută să goliți automat „ Coșul de gunoi ” pe Mac. Puteți folosi o opțiune programată pentru a vă asigura că Mac-ul dvs. șterge automat „ Coșul de gunoi ” o dată pe lună. Deschideți „ Finder ” > „ Preferințe ” > „ Avansat ” și bifați „ Eliminați elementele din coșul de gunoi după 30 de zile ”.
Vezi și: Top 10 caracteristici uimitoare în macOS Sierra.
6. Eliberați RAM-ul MacBook-ului dvs
În trecut, o soluție pentru accelerarea unui MacBook era să adăugați mai multă memorie RAM. Nu a fost atât de dificil să adăugați mai multă RAM la un Mac vechi. Aceasta nu este o soluție pentru cele mai moderne Mac-uri unde memoria este construită pe cip. Cel mai bun sfat pentru a cumpăra un laptop bun este să alegi unul cu cât de multă memorie RAM îți poți permite.
Pentru a vedea câtă RAM folosește Mac-ul tău:
- Deschideți „ Monitor de activitate ” și faceți clic pe „ Memorie ”.
- În partea de jos a ferestrei, veți vedea cât de mult RAM folosește MacBook-ul.
- Faceți clic pe coloana „ Memorie ” pentru a vedea cei mai mari utilizatori de RAM.
- Unele aplicații pot ieși în evidență ca utilizatori RAM mari. Puteți elibera RAM prin închiderea aplicațiilor care consumă RAM pe care nu le utilizați. Faceți clic dreapta pe aplicații și alegeți „ Ieșire ”.
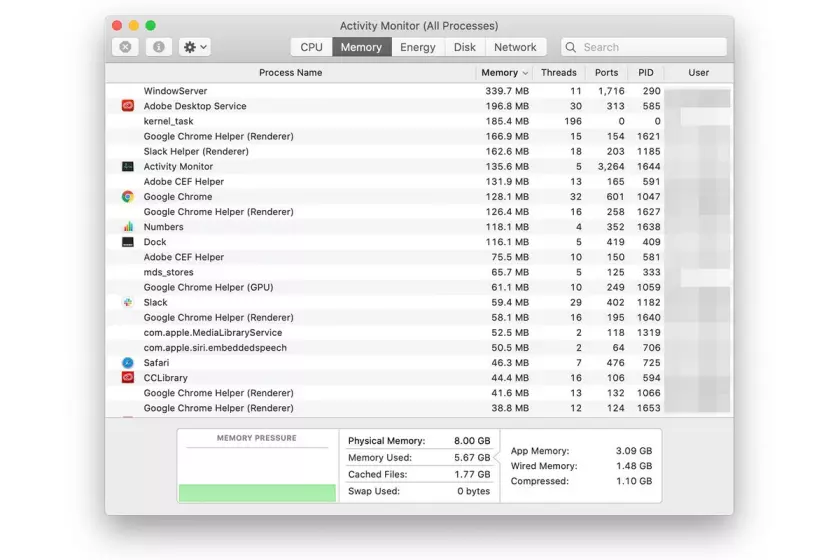
Sursa imagine: lifewire.com.
7. Ocupați-vă cu iCloud Syncs
Un alt domeniu în care spațiul de stocare poate fi consumat în mod neașteptat este prin sincronizarea iCloud – în special, cu fotografii.
Dacă utilizați iCloud pentru fotografiile dvs., rețineți că asta nu înseamnă că le puteți șterge de pe Mac. Pentru a vă asigura că iCloud Photos nu ocupă prea mult spațiu pe Mac, urmați acești pași:
- Deschideți aplicația „ Fotografii ”.
- Accesați „ Preferințe ”.
- Faceți clic pe fila „ iCloud ”.
- Activați opțiunea „ Fotografii iCloud ” > „ Optimizare stocare Mac ”.
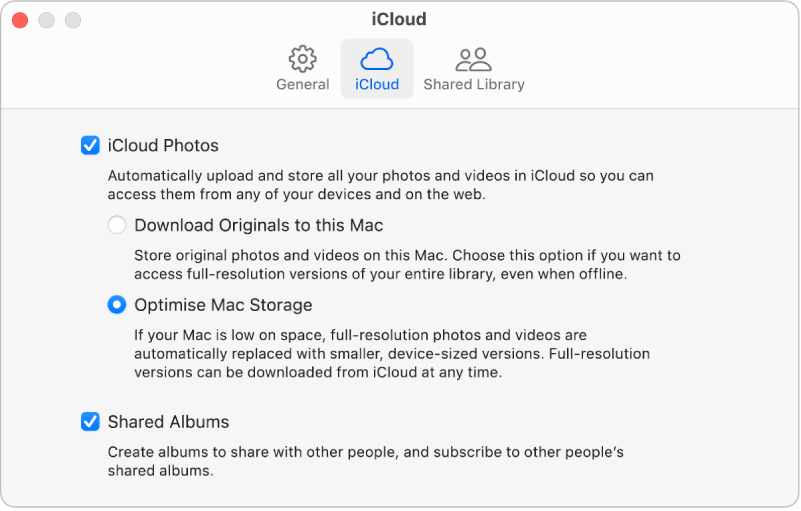
Sursa imagine: Apple.com.
Prin activarea acestei setari, puteți optimiza spațiul de stocare atunci când Mac-ul dvs. nu dispune de spațiu. Stochează fotografii cu rezoluție completă în cloud, păstrând în același timp copii cu rezoluție scăzută pe Mac. Dacă aveți vreodată nevoie de acces la versiunile cu rezoluție completă, le puteți încă descărca de pe iCloud.
Merită remarcat faptul că sincronizarea fotografiilor în fundal poate încetini sistemul. Dacă utilizați iCloud Desktop, încercați să nu stocați documente mari pe acesta.
În plus, luați în considerare schimbarea locului în care salvați capturile de ecran. Salvarea doar a documentelor necesare pe desktop va ajuta la îmbunătățirea vitezei de performanță. Dacă preferați să nu sincronizați imaginile sau doriți să dezactivați iCloud Photos pe dispozitivul dvs., aveți grijă să deschideți aplicația.
8. Închiderea forțată a aplicațiilor pe care nu le utilizați
Este o practică să forțați închiderea aplicațiilor care nu sunt utilizate, deoarece consumă resurse de sistem în mod inutil. Verificați Dock-ul pentru aplicații. Cele cu un punct dedesubt indică că sunt deschise în prezent. Le puteți închide făcând clic dreapta pe ele. Dacă nu se închid, va trebui să forțați să renunțați la ele.
- Faceți clic pe pictograma „ Măr ” din colțul din stânga sus și alegeți „ Forțați renunțarea ”.
- Selectați aplicația pe care doriți să o închideți și faceți clic pe „ Forțați părăsirea ”.
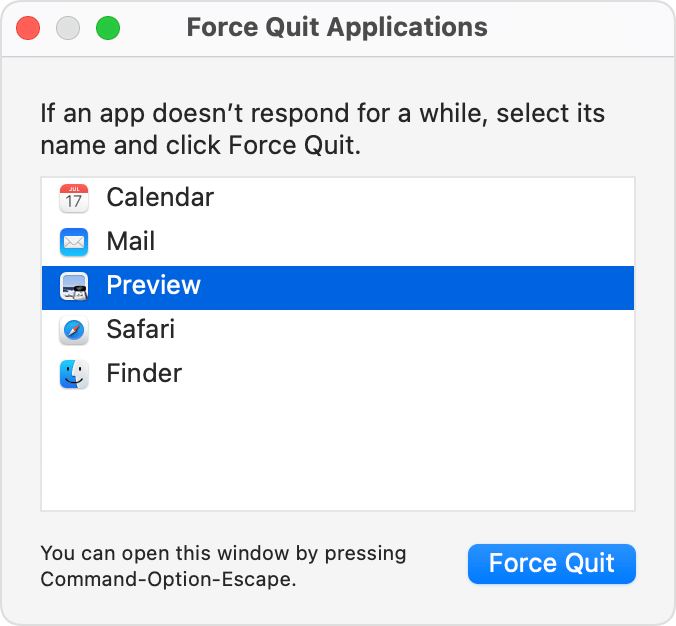
Sursa imagine: Apple.com.
9. Dezactivați efectele vizuale
Efectele vizuale pot arăta frumos. Dar nu te vor ajuta să-ți duci la bun sfârșit munca. Anumite efecte ar putea încetini Mac-ul.
Accesați „ Preferințe de sistem ” > „ Bară de andocare și meniu ”. În secțiunea derulantă „ Minimizați ferestrele folosind ” puteți comuta de la „ Efectul Genie ” la „ Efectul de scară ”. Apoi debifați următoarele opțiuni:
- „ Animează deschiderea aplicațiilor ”.
- „ Ascundeți și afișați automat dock-ul ”.
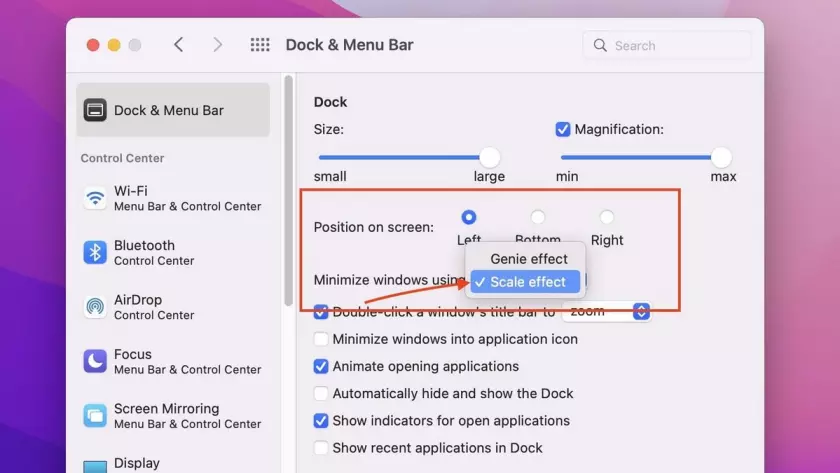
Sursa imagine: digitaltrends.com.
10. Păstrați un desktop ordonat
Fiecare fișier de pe desktop este ca o fereastră cu o imagine înăuntru. Conținutul este stocat în RAM. Cu cât ai mai multe fișiere pe desktop, cu atât mai multă RAM folosește Mac-ul tău, ceea ce ar putea încetini. Organizarea fișierelor în foldere de utilizator adecvate poate face o diferență enormă.
Pornind de la macOS Sierra, sortarea fișierelor desktop în stive are loc automat. Totul este arhivat în dosare în funcție de tipul sau data lor. Pentru a configura stivele desktop, dacă nu ați făcut-o deja, faceți clic pe „ Desktop ”, apoi selectați „ Vizualizare ” și apoi alegeți „ Utilizare stive ” din meniu.
Înrudit: 11 probleme obișnuite cu MacBook și metode pentru a le rezolva.
Concluzie
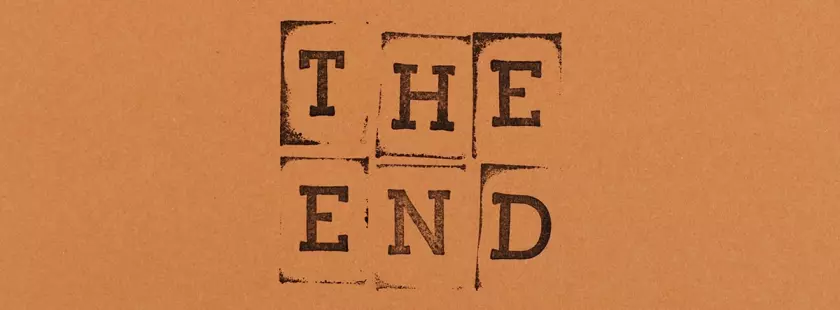
Nu este nevoie să vă grăbiți să cumpărați un nou Mac dacă cel actual începe să încetinească. De obicei, nu există un motiv sinistru în spatele unui Mac care funcționează încet. De multe ori se datorează prea multă dezordine. Din fericire, există câțiva pași destul de simpli pe care îi puteți lua pentru a rezolva această problemă. Sfaturile menționate mai sus vă vor ajuta să optimizați performanța Mac-ului dvs. scăpând de aplicațiile nedorite și asigurându-vă că desktop-ul rămâne organizat.
