Sfaturi rapide despre cum să faceți capturi de ecran pe Windows 10 cu sau fără ecran de imprimare
Publicat: 2023-01-14Capturile de ecran au devenit acum foarte populare, deoarece pot ajuta la captarea imaginilor care pot fi folosite ca referințe în viitor. Aproape fiecare utilizator de computer trebuie să facă o captură de ecran din când în când, dacă dorește să partajeze cuiva ceea ce văd pe ecran.
Potrivit raportului Microsoft News, există peste 1,4 miliarde de dispozitive active lunare care rulează pe Windows 10 sau Windows 11. Deci, dacă utilizați Windows 10 pe desktop, atunci ar trebui să știți cum să faceți o captură de ecran în Windows 10.
Pentru că, luarea, salvarea și partajarea capturilor de ecran vă pot fi extrem de utile. De aceea, popularitatea tot mai mare a capturilor de ecran este răspândită pe scară largă în întreaga lume și s-a dovedit a fi extrem de utilă în timp ce creați un training sau manuale de produs, sau conținut interesant de citire.
În acest articol, am împărtășit 5 metode rapide și ușoare de a face capturi de ecran în Windows 10. De asemenea, aici am explicat de ce aveți nevoie de tasta de imprimare a ecranului pentru a face capturi de ecran pe desktop.
Deci sa începem.
Cuprins
De ce aveți nevoie de imprimare ecran pentru a face captură de ecran pe Windows 10
Tasta Print Screen de pe tastatură este, în general, folosită pentru a face o captură de ecran și a o stoca în clipboard. Când ați stocat-o în clipboard, atunci puteți lipi imaginea în orice editor de imagini.
Și această tastă se găsește pe majoritatea tastaturilor computerelor și uneori este abreviată ca Prscr , PRTSC , PrtScrn , Prt Scrn sau PrntScrn . Și vă permite să capturați exact ceea ce vedeți pe ecran pentru a le împărtăși altora sau pentru a le folosi ca referință mai târziu.
De asemenea, potrivit unor persoane, capturile de ecran sunt unul dintre cele mai importante lucruri de pe internet. Și există, de asemenea, câteva programe care sunt concepute pentru a utiliza tasta Print Screen pentru a începe imprimarea.
Cum să faci o captură de ecran în Windows 10: 5 metode rapide
Poate doriți să faceți o captură de ecran pe un computer din multe motive diferite. Aici am împărtășit 5 metode rapide despre cum să faceți o captură de ecran în Windows 10, astfel încât să puteți lua o decizie în cunoștință de cauză asupra metodei care funcționează cel mai bine pentru dvs.
1. Faceți o captură de ecran folosind Instrumentul Snipping
Windows 10 vine cu o caracteristică interesantă cunoscută sub numele de Instrument de tăiere. Permite utilizatorilor să facă o captură de ecran a unei părți a ferestrei curente. Trebuie doar să faceți clic pe pictograma de căutare și apoi să tastați Snipping Tool.
După aceea, când instrumentul Snipping este deschis, faceți clic pe Nou și apoi faceți clic pe meniul drop-down din Mod. Apoi puteți selecta Rectangular Snip sau Free-form Snip conform cerințelor dvs.
Snip dreptunghiular vă va permite să trageți și să selectați o porțiune dreptunghiulară a ecranului pe care doriți să o capturați. Și decuparea cu formă liberă oferă utilizatorului flexibilitatea de a desena orice formă liberă în jurul ecranului trăgând cursorul.
Acum, când este făcută captura de ecran, puteți salva cu ușurință acest fișier în orice locație la alegere. Există alte două opțiuni în modul, care sunt Snip fereastră și Snip full-screen.
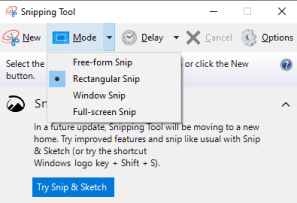
Snip de fereastră vă va permite să selectați o anumită fereastră de pe ecran, iar decuparea pe ecran complet poate fi folosită pentru a captura întregul ecran.
Capturile de ecran capturate ca snip sunt copiate în fereastra instrument Snipping și apoi puteți face modificări și, de asemenea, puteți salva fișierul.
2. Folosind Windows Game Bar
Una dintre cele mai populare moduri de a face o captură de ecran în Windows 10 este utilizarea barei de jocuri.
Mai întâi, trebuie să apăsați tasta Windows și G împreună pentru a deschide bara de joc. Puteți personaliza setările acestuia făcând clic pe Setări și apoi alegând opțiunea dorită.
Bara de jocuri Windows include o pictogramă care arată ca o cameră web. Acum trebuie să atingeți acest lucru pentru a deschide secțiunea Captură, care are o pictogramă pentru cameră.
După aceea, faceți clic pe butonul camerei pentru a face o captură de ecran. Comanda rapidă către cameră este tasta Windows + Alt + PrtScn .
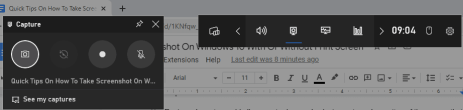
Aceste capturi de ecran sunt salvate în format PNG în folderul Videoclipuri/Capturi din folderul principal de utilizator.
Bara de joc din Windows 10 vă va permite să înregistrați filmări ale jocului, să înregistrați videoclipuri și, de asemenea, să faceți capturi de ecran. Și puteți face capturi de ecran cu bara de joc chiar dacă nu sunteți într-un joc și aceasta va fi o imagine pe ecran complet.
3. Utilizați opțiunea Snip And Sketch
Aplicația Snip & Sketch este cea mai bună modalitate de a face capturi de ecran pe Windows 10 dacă doriți să personalizați, să adnotați sau să partajați capturile de ecran. Și funcționează ca un înlocuitor perfect al instrumentului Snipping pentru mulți utilizatori Windows.
Pentru a deschide Snip & Sketch, puteți utiliza comanda rapidă de la tastatură Windows Key + Shift + S sau puteți căuta aplicația Snip & Sketch în bara de căutare Windows. Apoi, ecranul se va estompa și un mini meniu va apărea în partea de sus a ecranului.

V-ar oferi opțiunea de a face o tăietură dreptunghiulară, o tăietură cu formă liberă, o tăietură cu Windows sau o decupare pe ecran complet. Deci, puteți alege cum doriți să faceți o captură de ecran.
Și luând o captură de ecran aici, o veți copia în Clipboard și apoi o puteți lipi pe un document sau un procesor de imagine, cum ar fi Paint.
4. Faceți o captură de ecran utilizând tasta Print Screen
Cea mai simplă metodă de a face o captură de ecran în Windows 10 este folosirea tastei Print Screen (PrtScn). În primul rând, trebuie să păstrați fereastra sau ecranul deschis, care trebuie să fie capturat. Apoi apăsați tasta PrtScn.
Această tastă este disponibilă în general în colțul din dreapta sus al tastaturii. Puteți folosi această opțiune pentru a copia întregul ecran și apoi utilizați instrumente precum MS Paint sau MS Word pentru a-l lipi.
Puteți utiliza cu ușurință comenzile rapide Windows, cum ar fi Ctrl + V , pentru a lipi conținutul în aceste instrumente.
Apoi puteți face modificările dorite după lipirea conținutului copiat, deoarece aceste instrumente vă oferă, în general, o varietate de funcții pentru a îmbunătăți calitatea capturii de ecran.
De asemenea, puteți utiliza comanda rapidă de la tastatură tasta Windows + tasta PrtScn pentru a captura întregul ecran și a salva captura ca imagine pe computer în folderul denumit Imagini> Capturi de ecran.
5. Utilizarea aplicațiilor de captură de ecran de la terțe părți pentru Windows
Dacă nu sunteți mulțumit de niciuna dintre aceste metode Windows încorporate menționate mai sus, atunci puteți utiliza unele instrumente de captură de ecran de la terți care merită luate în considerare și fiecare aplicație vine cu propriile sale caracteristici suplimentare.
Lightshot este un instrument gratuit pentru capturi de ecran, conceput pentru partajarea rapidă a rețelelor sociale. Și Greenshot este un alt instrument gratuit care vă va permite să editați și să personalizați capturile de ecran. Veți avea, de asemenea, opțiunea de a captura o pagină web completă cu derulare.
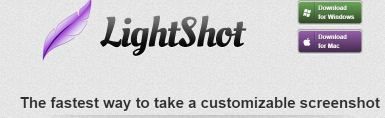
De asemenea, ScreenRec este un instrument gratuit de înregistrare Windows care vă oferă posibilitatea de a captura și partaja videoclipuri și capturi de ecran.
De asemenea, puteți utiliza Snagit , care este un instrument de captură de ecran care vă va permite să creați GIF-uri animate și să faceți capturi de ecran pe întreaga pagină.
Cum se face captură de ecran pe alte versiuni de Windows
Windows 7 și Windows 11 sunt două versiuni populare ale sistemului de operare Windows și sunt cunoscute pentru ușurința lor și ușurința în utilizare. Deci, dacă utilizați acele versiuni de Windows, atunci ar trebui să știți cum să faceți capturi de ecran în Windows 7 și Windows 11.
1. Folosiți tasta Prt Sc pentru a face o captură de ecran a întregului ecran
La fel ca în Windows 10, puteți utiliza tasta PrtSc pe o fereastră activă în Windows 11. Trebuie doar să atingeți tasta PrtSc și captura de ecran va fi salvată în clipboard.
Cu toate acestea, nu veți primi nicio indicație sau notificare că captura de ecran a fost realizată cu succes.
Și dacă doriți să vizualizați captura de ecran pe întregul ecran, atunci ar trebui să utilizați Ctrl+V pentru a o lipi într-o aplicație precum Microsoft Paint sau Microsoft Word. Și îl puteți lipi chiar și în corpul unui e-mail în funcție de cerințele dvs.
Dacă apăsați tasta Windows + tasta Print Screen , va face o captură de ecran a întregului ecran într-o fereastră activă. Cu toate acestea, ar salva și capturile de ecran pe întregul ecran în dosarul Imagini > Capturi de ecran.
2. Utilizarea Instrumentului Snip And Sketch
Uneori, este posibil să doriți să faceți capturi de ecran doar pentru o secțiune a ecranului dvs. În acest caz, veți avea opțiunea de a face doar o captură de ecran parțială folosind instrumentul de tăiere și schiță din Windows 11.
Trebuie doar să apăsați tastele Windows + Shift + S , iar ecranul dvs. va clipi și va apărea un mic meniu în partea de sus a ecranului. V-ar permite să luați o decupare dreptunghiulară, decupare cu formă liberă, decupare pe fereastră și decupare pe ecran complet.
Și când este făcută captura de ecran, aceasta va fi salvată în clipboard și apoi o puteți lipi în altă parte pentru a o privi.
Veți avea, de asemenea, opțiunea de a edita captura de ecran și de a o salva pe desktop făcând clic pe previzualizarea capturii de ecran care apare în partea de jos a ecranului.
3. Realizarea de capturi de ecran utilizând Instrumentul Snipping
Am descris deja cum să utilizați Instrumentul Snipping pentru a captura și edita capturi de ecran în Windows 10. Când utilizați Windows 7, singura diferență este calea de urmat pentru a găsi Instrumentul Snipping în Windows 7.
Mai întâi, trebuie să faceți clic pe Start Menu și apoi să tastați Snipping Tool în caseta de căutare. Alternativ, puteți, de asemenea, să faceți clic pe Toate programele și apoi să faceți clic pe Accesorii pentru a găsi opțiunea Instrument de tăiere.
De asemenea, trebuie să apăsați Ctrl + S pentru a salva snip-ul. De asemenea, este posibil să faceți o captură de ecran a întregului ecran în Windows 7 și să o salvați fără a utiliza Instrumentul Snipping sau orice alt instrument.
Trebuie doar să apăsați Windows + PrtScn de pe tastatură și captura de ecran va fi salvată în biblioteca Imagini cu numele dosarului Capturi de ecran.
Ce trebuie să faceți dacă ecranul de imprimare nu funcționează în Windows 10
Uneori, tasta de imprimare a ecranului poate înceta să funcționeze atunci când doriți să capturați ecranul și puteți fi foarte frustrat în acel moment. Dar nu trebuie să vă faceți griji, deoarece puteți rezolva cu ușurință această problemă și puteți imprima ecranul.
În unele cazuri, câteva programe precum OneDrive, Dropbox și instrumentul Snipping pot prelua tasta Print Screen.
Deci, ar trebui să opriți toate programele care rulează pe desktop și apoi să încercați să apăsați din nou tasta de imprimare a ecranului pentru a vedea dacă funcționează.
De asemenea, puteți verifica dacă sistemul dvs. de operare este actualizat și dacă există actualizări disponibile pentru Windows, apoi instalați actualizările și încercați să apăsați din nou tasta.
Dacă problema nu este încă rezolvată, puteți utiliza și instrumentul de tăiere pentru a face capturi de ecran.
Încheierea capturii de ecran în Windows 10
Când doriți să faceți o captură de ecran pe Windows 10 sau pe alte versiuni de Windows, metodele principale rămân aproape aceleași, indiferent de versiunea de Windows pe care o utilizați.
Cu toate acestea, există unele diferențe între caracteristicile instrumentelor de editare a imaginilor pe care le utilizați și locația acestora pe desktop. Și acest lucru variază în principal în funcție de versiunea sistemului de operare Windows pe care o utilizați.
Sperăm că articolul nostru detaliat și informativ a ajutat să vă răspundă la toate întrebările despre cum să faceți capturi de ecran în Windows 10.
Vă rugăm să ne spuneți în comentariile de mai jos care metodă funcționează cel mai bine pentru dvs. și pe care o utilizați cel mai mult.
Întrebări frecvente: Captură de ecran în Windows 10
Deoarece există o mulțime de metode de a face capturi de ecran în Windows 10, uneori oamenii devin confuzi cu privire la care metodă ar fi cea mai eficientă pentru ei. De aceea au câteva întrebări în minte, iar noi am încercat să răspundem la unele dintre ele.
