Cum se trimit campanii RSS folosind Mailerlite
Publicat: 2021-09-30Ați publicat un articol nou și doriți să împărtășiți asta cu publicul dvs. cât mai repede posibil. Așadar, vă plonjați în Mailerlite și creați manual o nouă campanie și e-mail pentru a le trimite publicului dvs.
Dacă publicați un articol pe săptămână, este în regulă. Cu toate acestea, dacă publicați mai multe articole pe săptămână, aceasta poate deveni rapid o activitate consumatoare de timp. Timp pe care l-ai putea petrece cu alte lucruri pentru a crea valoare pentru afacerea ta.
Deci, iată veștile bune. Puteți trimite e-mailuri automate publicului dvs. ori de câte ori publicați un articol nou pe site-ul dvs. web. Acest lucru se realizează prin crearea de campanii RSS pe Mailerlite!
Deci, în acest articol, vă voi arăta ghidul pas cu pas despre cum să trimiteți e-mailuri automate prin campanii RSS pe Mailerlite. Deoarece WordPress are o cotă de piață de 40%, vă voi arăta cum să realizați acest lucru folosind WordPress.
Dacă sunteți nou la Mailerlite, consultați recenzia noastră aici. Este unul dintre programele noastre preferate de marketing prin e-mail.
Ce este un flux RSS?
Un feed Really Simple Syndication (RSS) permite aplicațiilor să citească actualizările site-urilor web într-un format standardizat. Fluxul RSS va afișa actualizări ale aplicațiilor pentru titlul paginii, conținut și imaginile prezentate.
Aplicații precum Mailerlite sunt capabile să dezvolte funcții bazate pe fluxuri RSS, deoarece informațiile din interiorul unui flux RSS sunt întotdeauna structurate în același mod pe site-uri web. Mailerlite este capabil să detecteze actualizările articolelor dvs. și să extragă informații pe care le puteți utiliza în e-mailurile dvs.
Pași pentru crearea unei campanii RSS pe Mailerlite
Destul de vorbit! Să ne aprofundăm în ghidul pas cu pas despre cum să configurați o campanie RSS pe Mailerlite.
1. Creați un cont Mailerlite sau conectați-vă
Primul pas este să creați un cont Mailerlite. Dacă doriți doar să testați mai întâi apele, pur și simplu creați un cont de probă.
După ce v-ați creat contul, veți vedea tabloul de bord al contului.
2. Creați o nouă campanie
Creați o campanie nouă făcând clic pe Create campaign .
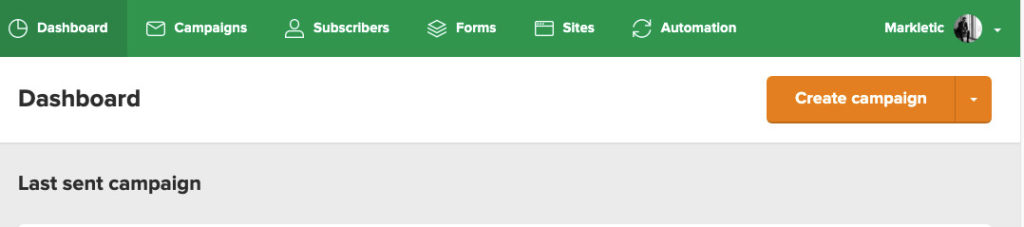
3. Selectați tipul „Campanie RSS”.
Acum vi se prezintă 4 tipuri de campanii.
- Campanie regulată;
- Campanie A/B split;
- Retrimitere automată;
- campanie RSS;
Faceți clic pe RSS campaign .

4. Configurați setările de bază
Acum trebuie să configurați setările de bază ale campaniei dvs. RSS. Aceasta include configurarea:
- Numele campaniei;
- Adresa URL a fluxului RSS;
- Subiect;
- De la cine e?;
- Și limbajul.
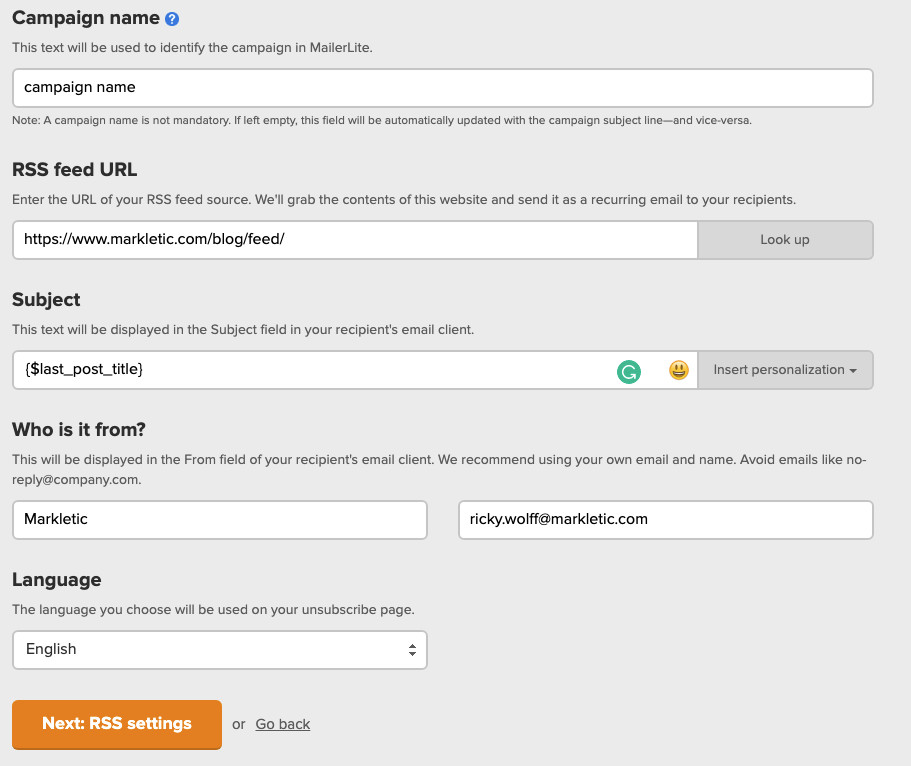
Numele campaniei
Introdu orice nume îți place. Acest lucru este pur intern și nu este ceva pe care publicul dvs. îl va vedea.
Adresa URL a fluxului RSS
Pe site-urile WordPress, puteți găsi adresa URL a feedului RSS adăugând /feed la adresa URL.
De exemplu, aici pe Markletic, adresa URL a feedului RSS ar arăta astfel: https://www.markletic.com/blog/feed/
Aceasta este pagina noastră principală de arhivă și ar capta orice postare nouă publicată pe Markletic. Cu toate acestea, să presupunem că configurați o campanie RSS pentru o anumită categorie de postare. Desigur, ați dori să declanșați campania RSS numai atunci când sunt adăugate postări noi la acea categorie specifică.
Puteți realiza acest lucru navigând la paginile dvs. de arhivă a categoriilor și adăugând /feed la adresa URL.
De exemplu, avem o arhivă de categorii de recenzii software de marketing prin e-mail. Această pagină de arhivă arată orice recenzie nouă a software-ului de marketing prin e-mail pe care o publicăm pentru Markletic.
Adresa URL a fluxului RSS arată astfel: https://www.markletic.com/review-category/email-marketing-software/feed/
Subiect
Aici puteți configura subiectul campaniei dvs. de e-mail. Întotdeauna folosesc ultimul meu titlu de blog ca subiect de e-mail.
Dacă doriți să faceți și acest lucru, faceți clic pe Insert personalization și selectați last post title .
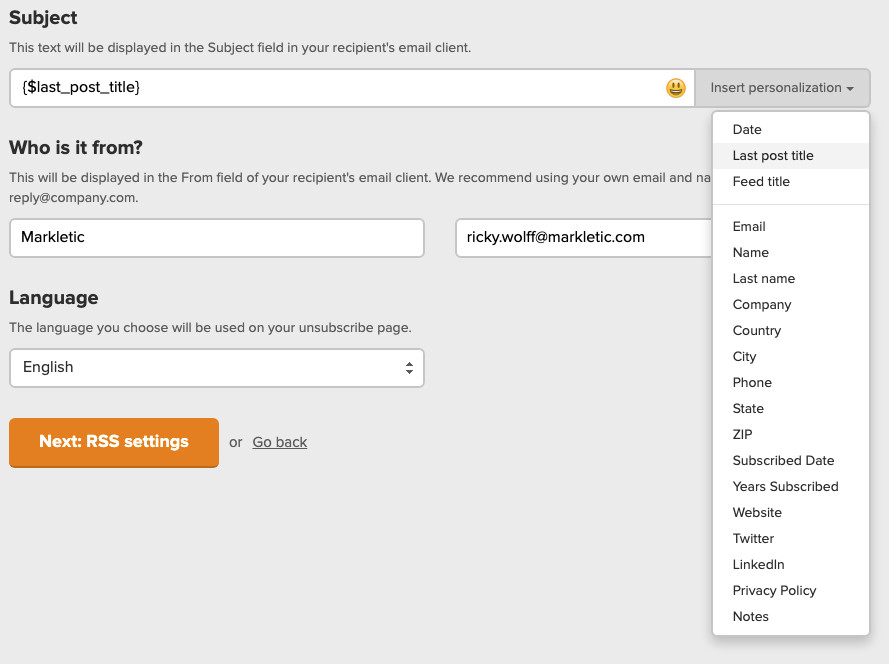
Când ați terminat de configurat aceste setări, continuați făcând clic pe Next: RSS settings .
5. Configurați Setările RSS
În pagina de setări RSS, puteți configura cât de des doriți să trimiteți e-mailurile. Acest lucru va depinde foarte mult de cât de des publicați articole pe site-ul dvs. web. Mai jos este un exemplu de setări ale mele.
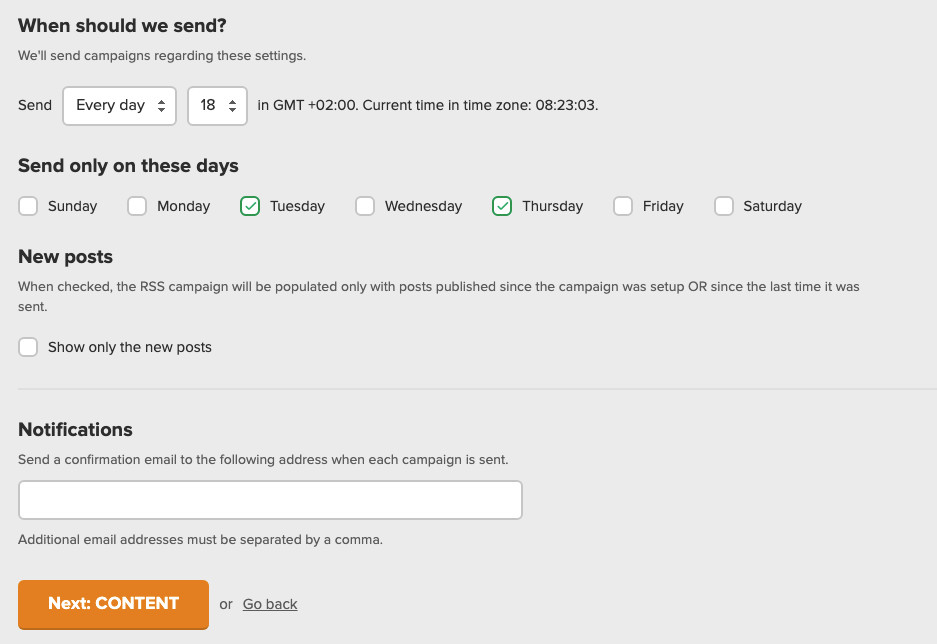
Continuați făcând clic pe Next: Content .

6. Dezvoltați conținutul dvs. de e-mail
Acum este timpul să vă dezvoltați e-mailurile. Pentru aceasta, puteți folosi orice șablon doriți. Dacă nu aveți șabloane, luați în considerare galeria de șabloane.
Începeți prin a selecta unul dintre șabloanele dvs.
Pentru a trimite campanii RSS prin Mailerlite, trebuie să utilizați blocurile RSS pe care le-a dezvoltat Mailerlite.
În panoul de navigare din stânga, faceți clic pe meniul derulant de sus și apoi selectați RSS .
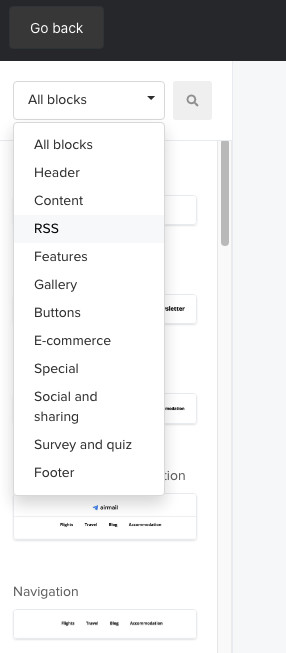
Acum ați filtrat lista de blocuri pentru a afișa numai blocurile RSS. Vi se vor prezenta următoarele blocuri.
- lista RSS;
- RSS articol recomandat;
- RSS cu semnătură.
Selectați blocul preferat și trageți-l în e-mail. E-mailul dvs. va arăta cam așa.
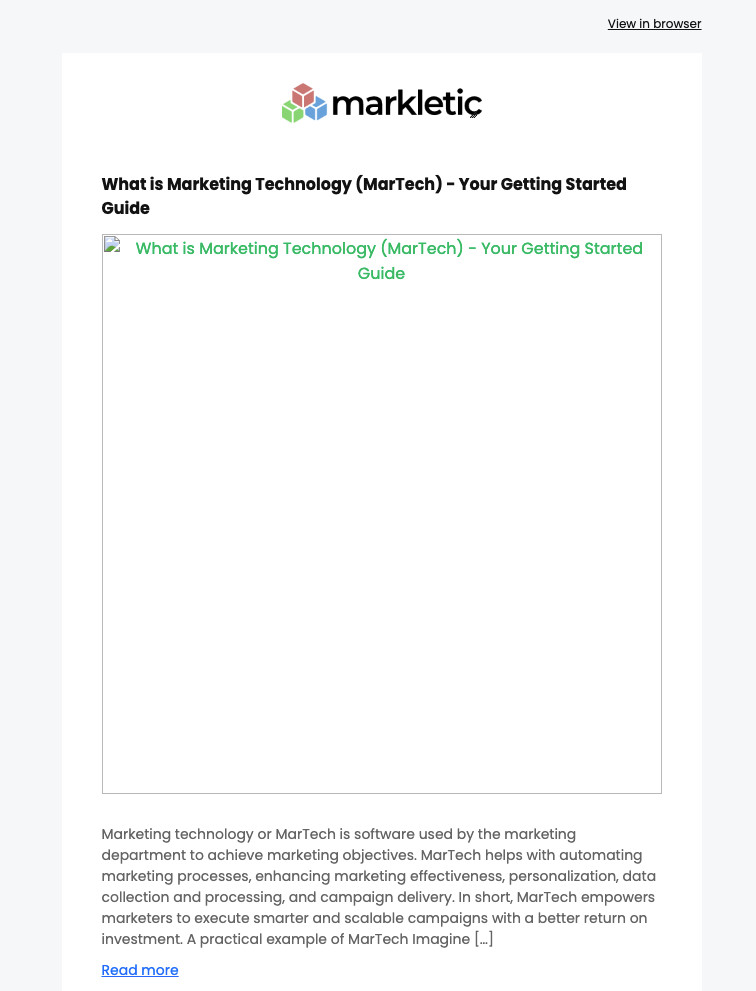
Veți vedea că nu afișează imaginile prezentate. Acest lucru se datorează faptului că WordPress nu adaugă imaginile prezentate în fluxurile dvs. RSS în mod implicit. Dacă doriți ca campaniile dvs. de e-mail RSS să afișeze o imagine recomandată, aruncați o privire la pasul 7. Dacă nu doriți să utilizați imaginile prezentate, puteți trece la pasul 8.
7. Adăugați cod la WordPress pentru a afișa imaginile prezentate
Pentru a afișa imaginile prezentate în campaniile dvs. de e-mail RSS, va trebui să adăugați un cod personalizat la instalarea dvs. WordPress. Nu vă faceți griji, acest lucru este foarte simplu de realizat.
Există două moduri de a adăuga cod personalizat pe site-ul dvs. web.
- Adăugați cod în fișierul dumneavoastră functions.php;
- Adăugați cod folosind un plugin.
Preferința mea este utilizarea unui plugin și este ceea ce vom trata în acest tutorial.
Codul pe care trebuie să-l adăugați pe site-ul dvs. este afișat mai jos.
add_filter( 'the_content', 'featured_image_in_feed' ); function featured_image_in_feed( $content ) { global $post; if( is_feed() ) { if ( has_post_thumbnail( $post->ID ) ){ $output = get_the_post_thumbnail( $post->ID, 'large', array( 'style' => 'float:right; margin:0 0 10px 10px;' ) ); $content = $output . $content; } } return $content; }Continuați prin instalarea pluginului Code Snippets pe site-ul dvs. WordPress.
După ce ați instalat și activat pluginul Code Snippets, apoi continuați și faceți clic pe Snippets în panoul de navigare din stânga site-ului dvs. WordPress.
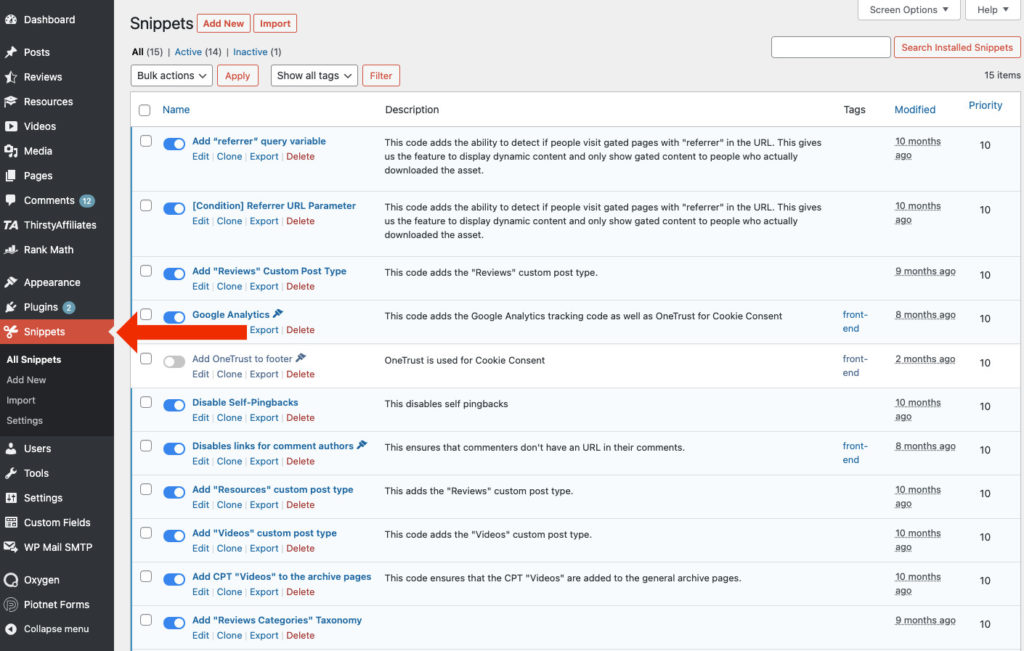
Continuați făcând clic pe Add New .
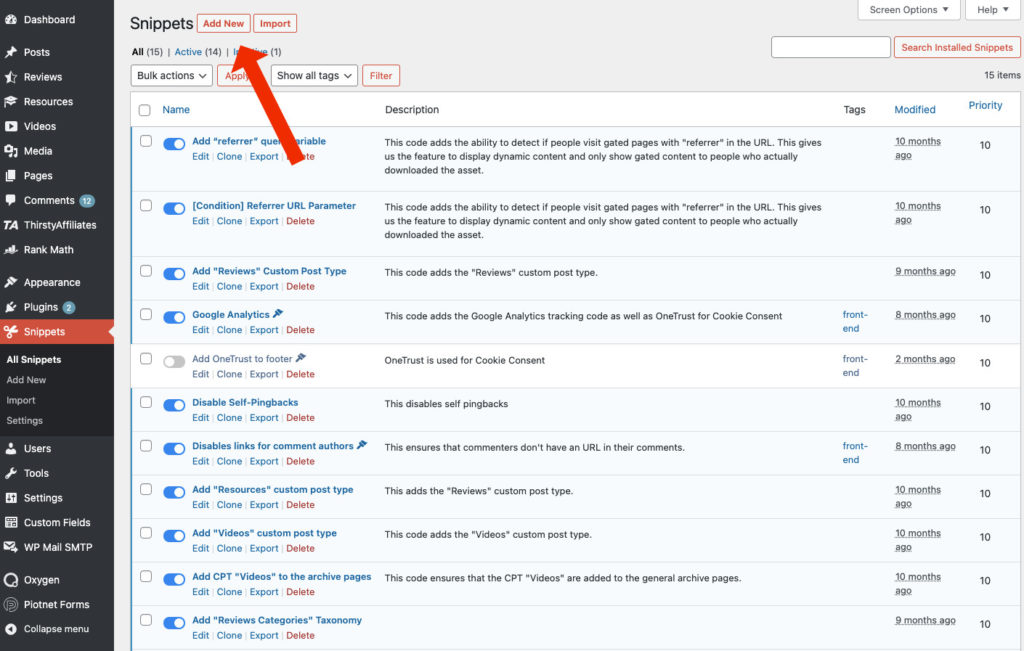
Adăugați un titlu și inserați codul în câmpul pentru cod. Selectați Run snippet everywhere și faceți clic pe Save Changes .
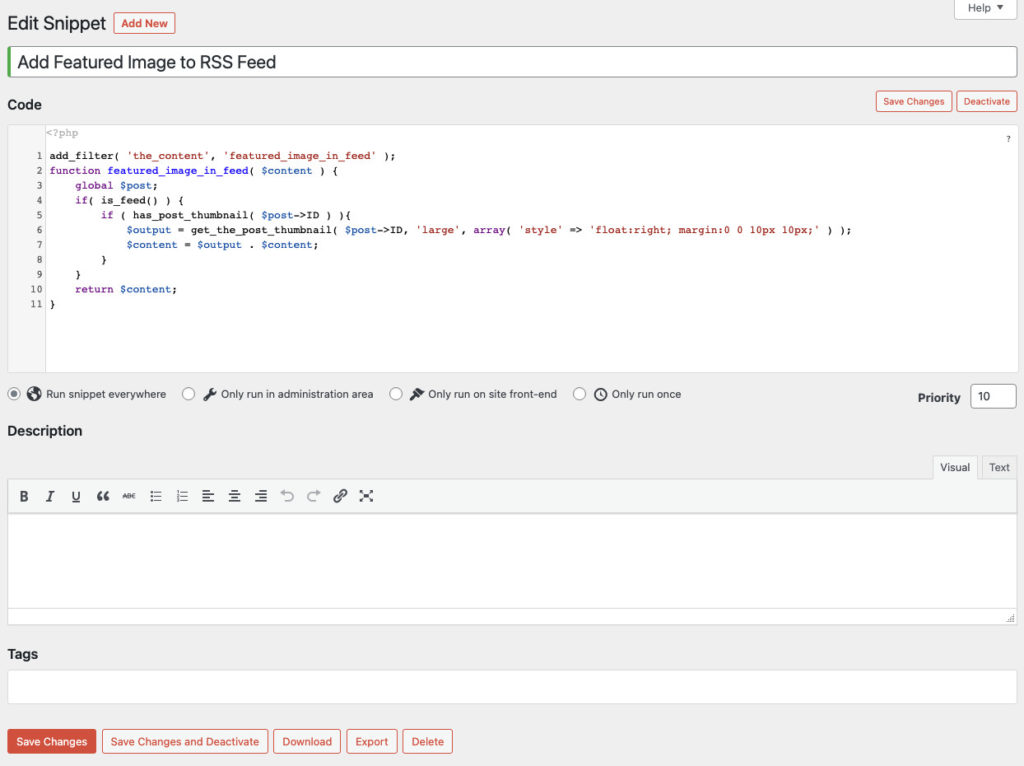
Dacă utilizați un plugin de stocare în cache, asigurați-vă că vă curățați memoria cache.
Acum, când te întorci la Mailerlite, tot nu vei vedea imaginile prezentate în editor . Cu toate acestea, fiți siguri că funcționează. Puteți testa acest lucru făcând clic pe Preview and test .
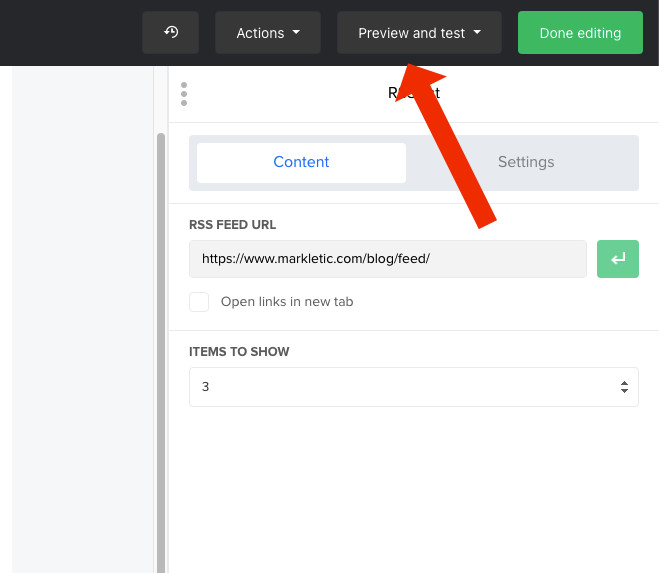
Faceți clic pe Preview mode și ar trebui să vedeți imaginile prezentate!
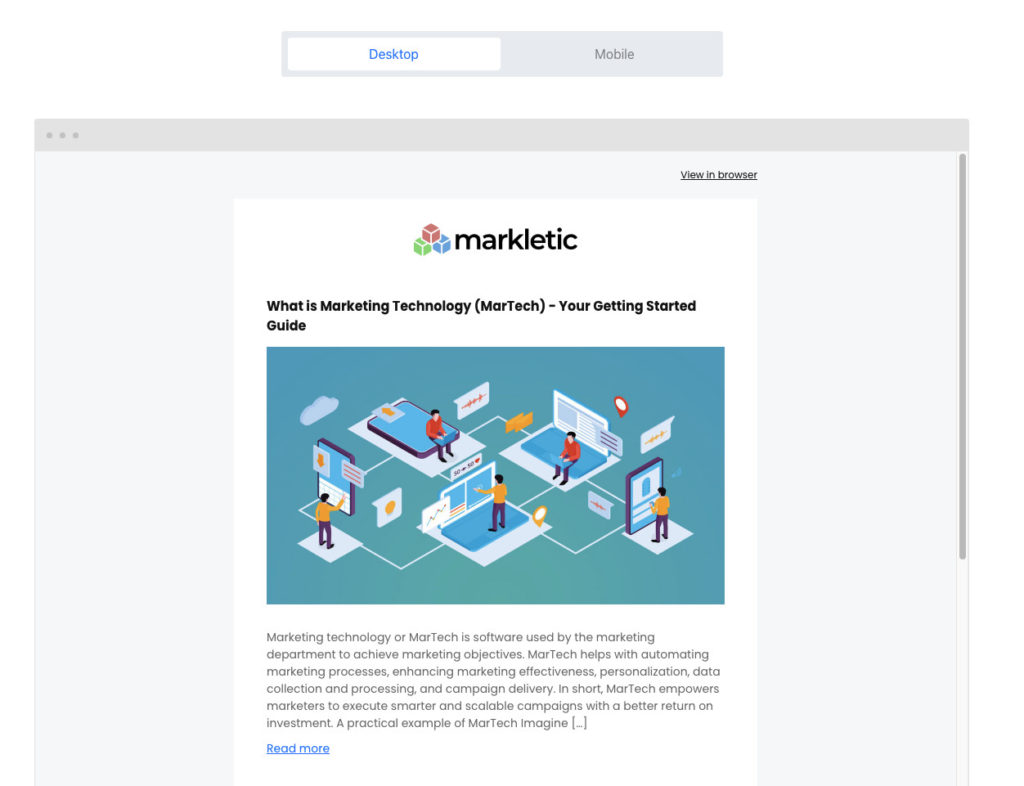
Continuați făcând clic pe Done Editing .
8. Selectați destinatarii campaniei dvs. RSS
Aici puteți selecta publicul vizat pentru campania dvs. RSS nou configurată. Pur și simplu selectați publicul și faceți clic pe Next: Review and confirm .
Verificați setările și faceți clic pe Next: schedule .
9. Programați-vă campania RSS
Acesta este ultimul pas în configurarea campaniei dvs. RSS! Ultima opțiune pe care o puteți configura aici este dacă doriți să urmăriți campania folosind Google Analytics. Recomand să selectați întotdeauna această opțiune.
Prin urmare, selectați Use Google Analytics link tracking to track clicks from your campaign .
Continuați făcând clic pe Send și gata! Acum ați configurat prima campanie RSS folosind Mailerlite!
Dacă doriți să aflați mai multe despre Mailerlite, consultați recenzia noastră aprofundată aici.
