5 moduri de a recupera date de pe un MacBook mort – Să aflăm!
Publicat: 2022-04-20Cum îmi pot recupera datele de pe MacBook mort - întrebarea frecventă când aveți fișiere esențiale pe Mac-ul prăbușit și nu aveți o copie de rezervă disponibilă. Poate doriți să vă asigurați siguranța datelor înainte de a încerca orice soluție.
Sau ați încercat multe remedieri încercând să reparați Mac-ul prăbușit fără succes, iar ultima picătură este să formatați discul sau să-l trimiteți pentru reparație, ceea ce va șterge toate datele de pe hard disk.
Puteți chiar să decideți să renunțați la vechiul Mac și să optați pentru unul nou. Indiferent, recuperarea datelor pentru MacBook-ul mort este crucială.
Dacă, din păcate, Mac-ul dvs. nu se poate porni deloc, va fi greu să vă recuperați datele. Cu toate acestea, lucrurile sunt mai ușoare dacă Mac-ul dvs. încă reacționează la butonul de pornire, deși nu se va porni.
Aici, vom detalia soluțiile fezabile pentru a recupera datele de pe un MacBook mort sau prăbușit. Dar înainte de a ajunge la detaliile recuperării datelor, să începem cu motivele care pot face ca Mac-ul să nu funcționeze.
- De ce este mort MacBook-ul tău?
- Cum să recuperezi datele de pe un MacBook mort care nu se pornește?
- Cum să recuperați datele de pe un MacBook mort care nu reușește să pornească?
- Soluția 1: recuperați datele cu imagini de disc
- Soluția 2: Recuperați datele cu terminalul Mac
- Soluția 3: Recuperați datele cu modul Disc țintă/Partajare disc
- Soluția 4: recuperați datele dintr-un program de instalare bootabil
- Soluția 5: Recuperați datele utilizând software-ul de recuperare a datelor Mac
- Preveniți pierderea datelor în viitor
De ce este mort MacBook-ul tău?

Pentru unii utilizatori, Mac s-a prăbușit după actualizarea macOS. Alții sunt clar că apa vărsată a cauzat pagubele. Cu toate acestea, unii au avut eșecul de nicăieri. Pentru a cita un utilizator cu o experiență similară, „Mac-ul meu M1 are trei luni și are 50 de cicluri de încărcare oprite, dar pare mort după ce m-am întors de la o ceașcă de ceai. Nu va porni și nu va reacționa la nicio tastă.”
În general, MacBook-ul tău ar putea părea sau ar fi mort dacă se întâmplă oricare dintre următoarele:
- Avarie de sistem.
- Problema bateriei.
- Atacul de virus.
- Defecțiunea unității.
- Problema cu placa logica.
- Periferice externe neacceptate.
- Hardware/software incompatibil.
Este greu să determinați vinovatul fără un proces amănunțit de depanare, dar vă puteți baza pe ghidul general de mai jos pentru a recâștiga datele inaccesibile.
Recomandat pentru dvs.: Top 10 cele mai bune programe de prezentare video pentru Windows și Mac.
Cum să recuperezi datele de pe un MacBook mort care nu se pornește?

Dacă Mac-ul dvs. nu răspunde după ce ați apăsat butonul de pornire și nu apare niciun zgomot de ventilator sau afișaj, ar trebui să încercați mai întâi să îl porniți înainte de a începe recuperarea datelor.
Iată câteva sfaturi de bază de urmat:
- Asigurați-vă că Mac-ul dvs. se încarcă bine. Verificați conexiunea de alimentare și așteptați puțin până se stabilește.
- Comutați la alt cablu de alimentare sau adaptor și asigurați-vă că sunt bine conectați.
- Deconectați toate perifericele conectate la Mac, în special un afișaj extern.
- Asigurați-vă că orice hardware nou aplicat este compatibil cu Mac-ul dvs. și bine plasat.
- Închiderea forțată și apoi reporniți Mac-ul.
- Resetați SMC (System Management Controller).
Să presupunem că niciuna dintre soluții nu a funcționat pentru ca Mac-ul tău să răspundă; există un lucru pe care îl poți încerca să recuperezi datele – scoaterea hard disk-ului de pe MacBook-ul mort și apoi introducerea acestuia într-o carcasă de hard disk externă. În acest fel, puteți atașa discul la un alt Mac funcțional și puteți accesa datele dvs. acolo.
Deoarece ruperea unui Mac și scoaterea hard diskului necesită instrumentul potrivit și cunoștințele tehnice, cel mai bine este să solicitați ajutor de la un tehnician profesionist sau să trimiteți Mac-ul la un centru de recuperare de date.
Cum să recuperați datele de pe un MacBook mort care nu reușește să pornească?

În cele mai multe cazuri, MacBook-ul aparent mort se poate porni, dar nu reușește să pornească corect. Și datele dvs. de pe hard disk-ul Mac sunt adesea intacte, cu excepția cazului în care Mac-ul dvs. are o defecțiune fatală a unității. Deci, tot ce aveți nevoie pentru a recupera fișierele de pe Mac-ul prăbușit este accesul.
Urmând una dintre metodele de mai jos ar trebui să vă ajute să accesați datele și să le transferați în siguranță într-o altă locație. Merită menționat faptul că puteți aplica și aceste soluții pentru a recupera date de pe MacBook Pro prăbușit și alte modele de Mac.
Iată o scurtă concluzie pentru a vă ajuta să alegeți cea mai bună metodă de recuperare a datelor Mac de nepornire într-un minut.
| Soluții de recuperare a datelor | Pregătirea | Experienţă |
|---|---|---|
| Scoateți hard diskul Mac prăbușit și instalați-l pe o carcasă de hard disk externă | Trusă de instrumente pentru scoaterea unității; o carcasă de hard disk externă potrivită | Poate avea nevoie de asistență tehnică; gratuit dacă poți DIY |
| Recuperați prin crearea unei imagini de disc | Un dispozitiv de stocare extern | Ușor, gratuit, foldere de rezervă și container APFS (Intel Mac) |
| Recuperați cu terminalul Mac | Un dispozitiv de stocare extern | Rapid dacă cunoașteți comenzile Terminalului; gratuit |
| Recuperați folosind modul disc țintă | Un alt Mac funcțional; un cablu pentru a conecta două Mac-uri | Usor de facut |
| Recuperați dintr-un program de instalare bootabil | Un dispozitiv de stocare extern | Este nevoie de timp pentru a descărca și instala macOS; gratuit |
| Recuperați prin instrumentul de recuperare a datelor | Alege produsul potrivit | Rapid; instrument terță parte; produs plătit |
Soluția 1: recuperați datele cu imagini de disc

O modalitate ușoară de a vă restaura datele de pe MacBook mort, dar puțini au menționat, este să creați o imagine de disc în modul de recuperare macOS. Deși nu puteți crea imagini de disc ale volumului APFS, puteți face copii de rezervă pentru folderele care conțin datele dvs. importante și chiar și containerul APFS pe Mac-urile Intel.
Pași pentru a crea imagini de disc în modul macOS Recovery:
1. Conectați dispozitivul de stocare extern la Mac.
2. Porniți în modul macOS Recovery.
Intel Mac: Opriți Mac-ul, apăsați butonul de pornire, apoi apăsați imediat și mențineți apăsat Command + R.
M1 Mac: Opriți Mac-ul, apăsați și mențineți apăsat butonul de pornire până când vedeți „Încărcarea opțiunilor de pornire”, apoi alegeți Opțiuni > Continuare.
3. Faceți clic pe Utilitar disc > Continuare.
4. Selectați Fișier > Imagine nouă > Imagine din folder din bara de meniu de sus.
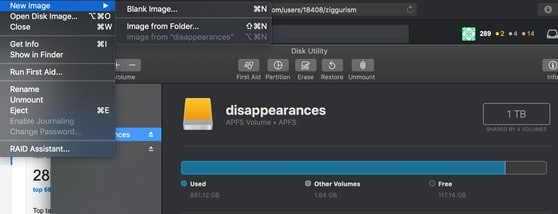
5. Alegeți folderul cu datele pe care doriți să le recuperați, apoi faceți clic pe Deschidere.
6. Introduceți un nume pentru imaginea discului și salvați-o pe dispozitivul dvs. extern.
7. Alegeți dacă doriți să criptați imaginea în meniul derulant Criptare.
8. Alegeți Citire/Scrie din meniul derulant Format.
9. Faceţi clic pe Salvare > Terminat.

Odată ce imaginea discului este creată, puteți introduce discul extern într-un Mac funcțional și apoi faceți dublu clic pe pictograma discului montată automat pe desktop pentru a vedea conținutul din interiorul acestuia. Dacă nu găsiți imaginea de disc pe desktop, accesați Disk Utility și montați-o singur.
S-ar putea să vă placă: 10 cele mai bune aplicații Mac pe care ar trebui să le instalați și să le utilizați.
Soluția 2: Recuperați datele cu terminalul Mac

Dacă sunteți confortabil cu comenzile, copierea fișierelor de pe Mac-ul prăbușit pe un alt dispozitiv de stocare prin rularea comenzilor Terminal este o modalitate excelentă de a recupera date de pe un Mac care nu se pornește. Pregătiți un dispozitiv extern (cum ar fi un USB) care este formatat pentru a fi utilizat pe Mac, apoi urmați acești pași:
1. Atașați dispozitivul de stocare extern la Mac.
2. Porniți în modul macOS Recovery.
Dacă unitatea dvs. este criptată FileVault, urmați pasul 3. În caz contrar, treceți la pasul 9.
3. Faceți clic pe Utilities > Terminal.
4. Copiați următoarea comandă și apăsați Enter. (discutil apfs list)
5. Localizați secțiunea în care scrie „FileVault: Yes (Locked).
6. Notați identificatorul discului (cum ar fi disk1s7) lângă câmpul „APFS Volume Disk”.
7. Tastați următoarea comandă, înlocuiți identificatorul discului cu cel pe care l-ați salvat anterior, apoi apăsați Enter. (diskutil apfs unlockVolume /dev/identifier)
8. Introduceți parola FileVault și apăsați Enter.
9. Folosiți această comandă pentru a lista toate volumele de pe Mac. (ls /Volume/)
10. Introduceți această comandă pentru a muta fișierele din folderul utilizator numit Jenny pe discul extern numit disc de rezervă. (cp -R /Volumes/Macintosh\ HD/Users/Jenny/ /Volumes/backup \disk/)
Nu uitați de spațiul din comenzi și folosiți o bară oblică inversă pentru a separa cuvintele unui nume.
Soluția 3: Recuperați datele cu modul Disc țintă/Partajare disc

Mac-urile bazate pe Intel au un mod de pornire numit Target Disk Mode, care este util în special pentru preluarea conținutului unui Mac care nu se poate porni în mod normal din propriul sistem de operare. M1 Mac are o caracteristică similară numită Share Disk.
Modul disc țintă sau Share Disk transferă Mac-ul prăbușit pe un hard disk extern care poate fi accesat de pe alt Mac sau PC.
Deși puteți conecta fizic MacBook-ul mort la un computer, computerul nu poate citi hard disk-ul fără un instrument terță parte, deoarece computerele Windows folosesc sisteme de fișiere diferite. Prin urmare, este recomandabil să obțineți un alt Mac pentru ca această metodă să funcționeze.
Pași pentru a recupera datele prin modul disc țintă pe Mac bazat pe Intel:

1. Conectați cele două Mac-uri cu un cablu Firewire sau Thunderbolt corespunzător.
2. Închideți Mac-ul care nu poate fi pornit.
3. Porniți Mac, apoi țineți imediat apăsată tasta T.
Odată ce Mac-ul care nu poate fi pornit se află în modul Disc țintă, ar trebui să vedeți pictograma hard disk-ului care apare pe Mac-ul care funcționează.
4. Faceți dublu clic pentru a deschide hard disk-ul Mac-ului eșuat, apoi copiați fișierele cruciale pe Mac-ul care funcționează sau pe alt dispozitiv.
5. Scoateți hard disk-ul Mac-ului care nu poate fi pornit.
6. Opriți Mac-ul cu probleme și deconectați cablul.
Pași pentru a recupera date prin Share Disk pe M1 Mac:
1. Conectați ambele Mac-uri cu un cablu USB, USB-C sau Thunderbolt calificat.
2. Închideți Mac-ul.
3. Continuați apăsat butonul de pornire până când apare un mesaj care spune „Se încarcă opțiunile de pornire”. apare.
4. Faceți clic pe Opțiuni > Continuare.
5. Introduceți parola dacă vi se cere.
6. Selectați Utilitare > Partajare disc.
7. Selectați volumul în care sunt stocate fișierele esențiale, apoi faceți clic pe Start Sharing.
8. Deschideți Finder pe Mac-ul care funcționează, apoi faceți clic pe Rețea din bara laterală din stânga.
9. Faceți dublu clic pe Mac pe care îl utilizați ca disc extern, faceți clic pe Connect As > Guest > Connect.
10. Transferați fișierele critice.
11. Scoateți corect discul.
Soluția 4: recuperați datele dintr-un program de instalare bootabil

Dacă Terminalul pare intimidant și nu este disponibil niciun alt Mac, puteți accesa hard disk-ul Mac creând un program de instalare bootabil folosind un dispozitiv de stocare extern, cum ar fi un USB. Urmați acești pași pentru a crea și a recupera date de pe o unitate de pornire externă:
1. Conectați dispozitivul extern la Mac.
2. Porniți în macOS Recovery. (Dacă aveți probleme la repornirea în macOS Recovery, încercați modul Internet Recovery.)
3. Faceți clic pe Disk Utility din fereastra macOS Utilities.
4. Selectați unitatea externă și faceți clic pe Ștergere.
5. Alegeți Harta partiției GUID ca Scheme.
6. Alegeți APFS ca Format pentru macOS 10.13 sau mai recent și Mac OS Extended (Journaled) pentru macOS 10.12 sau o versiune anterioară.
7. Faceţi clic din nou pe Ştergere.
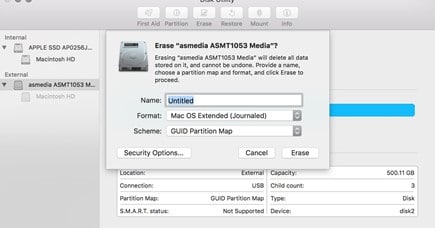
8. Ieșiți din Disk Utility și selectați Reinstall macOS.
9. Urmați instrucțiunile pop-up pentru a instala macOS pe unitatea externă.
10. După ce totul este configurat, faceți clic pe logo-ul Apple > Restart pentru a reporni Mac-ul, apoi apăsați și mențineți apăsată tasta Opțiune. Puteți elibera tastele când apar opțiunile discului de pornire.
11. Selectați unitatea de pornire și faceți clic pe Restart.
12. Localizați fișierele dorite, apoi copiați-le pe unitatea externă.
Dacă hard disk-ul Mac nu apare în Finder, lansați Disk Utility, selectați discul intern și faceți clic pe Mount.
Soluția 5: Recuperați datele utilizând software-ul de recuperare a datelor Mac

Un instrument fiabil de recuperare a datelor Mac poate recupera și datele de pe un Mac care nu poate fi pornit la un preț. Dacă ești dispus să investești într-unul, alege un brand cu o bună reputație și care îndeplinește următoarele cerințe:
- Software-ul este bine întreținut și ține pasul cu lansarea sistemului de operare Apple.
- Software-ul ar trebui să aibă o interfață intuitivă.
- Software-ul ar trebui să accepte toate formatele standard de fișiere, versiunea macOS și diverse scenarii de pierdere de date.
- Software-ul ar trebui să poată recupera datele din macOS Recovery fără a petrece timp suplimentar pentru a crea un program de instalare bootabil.
S-ar putea să vă placă și: 11 probleme obișnuite cu MacBook și metode pentru a le rezolva.
Preveniți pierderea datelor în viitor

Dacă ați avut o copie de rezervă a fișierelor esențiale de pe Mac-ul dvs., v-ați fi putut economisi toate aceste necazuri pentru a le recupera. Așadar, cea mai importantă lecție aici este să vă păstrați întotdeauna o copie de rezervă pentru Mac. Există diferite metode de backup din care puteți alege. Puteți selecta Time Machine încorporată, un serviciu Cloud cum ar fi iCloud sau un instrument de backup terță parte, oricare ți se potrivește cel mai bine.
