Ghid pas cu pas despre protejarea cu parolă a unui folder în Windows 10: Securizează-ți datele acum!
Publicat: 2023-04-02Dosarele sunt locul în care sunt stocate majoritatea datelor confidențiale. În timp ce confidențialitatea datelor trebuie să primească cea mai mare importanță în viața digitală de astăzi. O modalitate de a asigura această securitate este protejarea accesului la un anumit folder cu ajutorul unei parole.
Conform rapoartelor StatCounter, Windows 10 are o cotă de piață de aproximativ 80% în întreaga lume între toate sistemele de operare desktop. Deoarece folderele sunt componenta principală a unui sistem, trebuie să știți cum să protejați un folder cu parolă în Windows 10.
În acest articol, vom acoperi procesul complet pas cu pas de a vă proteja folderul Windows 10 cu ajutorul unei parole. În plus, v-am oferit și diferite soluții legate de confidențialitatea folderului.
Asadar, haideti sa începem.
Cuprins
Înțelegerea protecției cu parolă a folderului în Windows 10
Prin solicitarea unei parole pentru a accesa anumite fișiere sau foldere, protecția cu parolă a folderului permite utilizatorilor să-și securizeze în continuare datele. Trebuie introdusă parola corectă pentru a deschide sau a accesa folderele protejate prin parolă.
Cei care își partajează laptopurile cu alte persoane sau care doresc să protejeze datele sensibile împotriva accesului ilegal pot considera că această opțiune este extrem de utilă. Pe Windows 10, există mai multe opțiuni software încorporate și terță parte disponibile pentru folderele de protecție cu parolă.
Este esențial să ne amintim că securitatea parolei în sine este insuficientă pentru a proteja datele sensibile. Utilizatorii trebuie, de asemenea, să adopte obiceiuri și practici de calcul sigure, cum ar fi să stea departe de descărcări dubioase, să actualizeze software-ul și să creeze parole individuale sigure.
Acestea sunt toate lucrurile care trebuie urmate pentru a evita pierderea accesului la materialul protejat prin parolă, de asemenea, este esențial să vă amintiți parola și să o mențineți în siguranță.
Cum să protejați cu parolă un folder în Windows 10: procedură pas cu pas
Utilizatorii pot controla cine are acces la anumite fișiere și foldere prin protecția cu parolă a unui folder, reducând riscul de încălcare a datelor și acces neautorizat. Această secțiune vă va ghida prin pașii pentru protejarea cu parolă a unui folder în Windows 10.
Pasul 1 : Pentru a începe, faceți clic dreapta pe folderul care trebuie protejat și alegeți „Proprietăți” din meniul contextual. 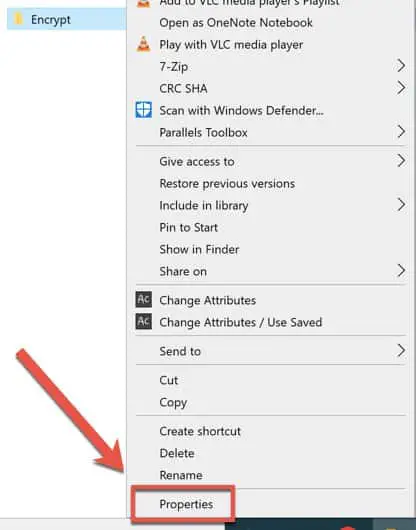
Sursa imagine: Helpdeskgeek
Pasul 2 : În fereastra „Proprietăți”, din colțul din dreapta jos, faceți clic pe butonul „Avansat”.
Pasul 3 : bifați caseta de lângă „Criptați conținutul pentru a securiza datele” în fereastra „Atribute avansate” și faceți clic pe „OK”. 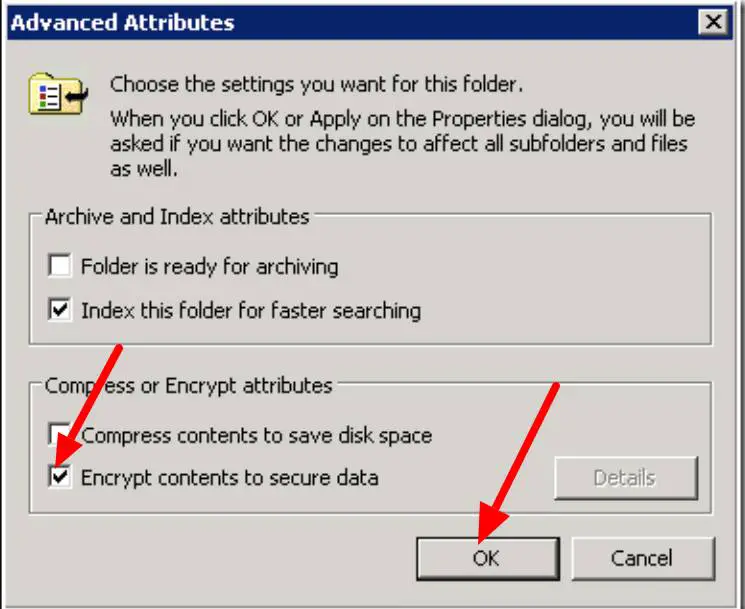
sursă imagine: Microsoft Tech Community
Pasul 4 : Va apărea o fereastră pop-up care vă întreabă dacă doriți să aplicați modificările doar folderului sau folderului și conținutului acestuia. Apăsați butonul „OK” după ce ați selectat alegerea preferată.
Pasul 5 : Windows vă va solicita să faceți o copie de rezervă a cheii de criptare. Faceți clic pe „OK” după ce ați urmat instrucțiunile de pe ecran pentru a crea o copie de rezervă a cheii. Asigurați-vă că backup-ul este salvat într-o Este necesar să accesați datele criptate dintr-un loc sigur.
Sursa imagine: Helpdeskgeeks
Pasul 6 : După ce folderul a fost criptat, numele și conținutul fișierelor vor fi afișate cu verde pentru a arăta că au fost.
Pasul 7 : Faceți dublu clic pe folderul criptat pentru a-l deschide, apoi introduceți parola pe care ați creat-o în timp ce îl criptați.
Este esențial să ne amintim că nu toate versiunile de Windows 10 includ tehnologia de criptare BitLocker. În astfel de circumstanțe, parola unui folder poate fi protejată folosind software terță parte, cum ar fi Folder Guard, Wise Folder Hider sau 7-Zip.
De asemenea, este esențial să protejați parola utilizând parole dificil de ghicit, complicate și unice. Asigurați-vă că aveți o copie a parolei salvată undeva.
Cele mai bune practici pentru protecția cu parolă a folderului
Un pas critic în asigurarea securității și confidențialității datelor este folderele de protecție cu parolă. Pentru ca această soluție de securitate să fie cât mai eficientă posibil, trebuie respectate cele mai bune practici. Următoarele sunt câteva sfaturi de top pentru folderele de protecție cu parolă:
- Folosiți parole sigure : asigurați-vă că parolele sunt dificil de ghicit, unice și complicate. Alegeți parole unice în loc de cele utilizate în mod obișnuit, deoarece acestea sunt mai greu de descifrat.
- Parole de rezervă : în cazul în care uitați parola, păstrați întotdeauna o copie a acesteia într-un loc sigur. Datele criptate nu pot fi accesate fără o parolă.
- Utilizați software de renume : pentru a cripta folderele, utilizați software de renume precum BitLocker sau software de la terți cu evaluări bune. Alegeți un software bine-cunoscut și fără viruși și malware.
- Actualizați software-ul în mod regulat : actualizați frecvent software-ul de criptare pentru a vă asigura că are cele mai recente caracteristici de securitate și remediază orice defecte.
- Adăugați mai multe niveluri de securitate : pentru a îmbunătăți securitatea generală a datelor, combinați protecția prin parolă cu alte măsuri de securitate, cum ar fi software-ul antivirus.
Cum să partajați un folder protejat prin parolă în Windows 10
Partajarea folderelor protejate prin parolă în Windows 10 ar putea fi dificilă, deoarece utilizatorii trebuie să garanteze că parola nu este compromisă pe tot parcursul procesului de partajare. Iată cum să partajați un folder protejat prin parolă în Windows 10 pas cu pas:
Pasul 1 : Alegeți „Acordați acces la” din meniul contextual când faceți clic dreapta pe dosar. Apoi, faceți clic pe (Adăugați) după ce selectați (Persoane specifice) din meniul drop-down.
Pasul 2 : Introduceți numele de utilizator al persoanei cu care doriți să partajați folderul în fereastra „Adăugați utilizatori sau grupuri” și faceți clic pe „Verificați numele”. Mai târziu, alegeți utilizatorul din listă și apăsați „OK”.
Pasul 3 : În cele din urmă, specificați permisiunile relevante ale utilizatorului și faceți clic pe „Partajați”. Utilizatorul va fi notificat prin e-mail cu un link către folderul partajat. Ei vor trebui pentru a deschide folderul, introduceți parola.
Utilizatorii pot partaja în siguranță foldere protejate prin parolă în Windows 10 urmând aceste instrucțiuni, care garantează, de asemenea, securitatea datelor importante.
Cum să protejați cu parolă hard disk-urile externe sau unitățile USB în Windows 10
Pentru a restricționa accesul la datele sensibile, hard discurile externe sau dispozitivele USB pot fi protejate prin parolă. Acest ghid vă arată cum să protejați cu parolă hard disk-urile externe sau dispozitivele USB în Windows 10 pas cu pas.

- Conectați hard discul extern sau dispozitivul USB la computer.
- În File Explorer, faceți clic dreapta pe unitatea externă. Faceți selecția „Activați BitLocker” din meniul contextual.
- Alegeți opțiunea de parolă, creați o parolă puternică, apoi selectați tehnica de criptare pe care doriți să o utilizați.
- Începeți procesul de criptare păstrând în același timp cheia de recuperare într-o locație sigură.
- Introduceți parola pentru a debloca datele de pe dispozitivul extern când criptarea este completă.
Depanarea problemelor comune cu protecția cu parolă a folderului
Deși folderele de protecție cu parolă reprezintă o strategie de securitate eficientă, utilizatorii ar putea întâmpina unele probleme standard. Iată câteva sugestii pentru depanarea problemelor tipice legate de protecția cu parolă a folderului:
- Parolă uitată : Încercați să o resetați cu un instrument de resetare a parolei sau să resetați parola de rezervă. Riscați să pierdeți accesul la datele criptate dacă nu o faceți.
- Parolă greșită : căutați greșeli de scriere sau dificultăți de aspect de tastatură dacă continuați să introduceți parola greșită. De asemenea, asigurați-vă că aveți un ochi pe tasta de blocare a majusculelor.
- Verificați problemele de compatibilitate : dacă utilizați un software de criptare terță parte, este posibil ca software-ul să fie actualizat sau este posibil să trebuiască să utilizați unul nou.
- Probleme cu fișierele : dacă întâmpinați probleme cu fișierele, luați în considerare efectuarea unei verificări a discului sau pentru a rezolva eventualele dificultăți, căutați erori.
Utilizatorii pot depăși dificultățile tipice cu protecția cu parolă a folderului și se pot asigura că datele lor sunt sigure și accesibile, urmând aceste recomandări de depanare.
Cum să protejați cu parolă diferitele tipuri de fișiere în Windows 10
O tehnică fantastică pentru a vă proteja informațiile critice de accesul nedorit este protejarea cu parolă a fișierelor separate. Următoarele instrucțiuni vă vor arăta cum să protejați cu parolă diferite foldere în Windows 10:
În primul rând, faceți clic dreapta pe desktop și alegeți „Nou” > „Dosar comprimat (zip)” pentru a crea un folder comprimat. Apoi adăugați toate fișierele și dați un nume folderului: Asigurați-vă că aruncați toate fișierele pe care doriți să le securizați în folderul zip.
Acum, pentru a cripta folderul zip care conține fișierele dvs., faceți clic dreapta pe el și alegeți „Proprietăți” din meniul care apare. Criptați sau securizați conținutul selectând opțiunea „Avansat” și bifând caseta.
Mai târziu, specificați o parolă făcând clic pe butonul „Aplicați”, apoi pe „OK”. Dacă alegeți să criptați folderul și conținutul acestuia, mai degrabă decât doar folderul în sine, o fereastră de dialog vă va cere să faceți acest lucru. Alegeți preferința care vă place și Creați o parolă.
În cele din urmă, confirmați parola și salvați modificările: pentru a salva modificările, faceți clic pe „OK” și apoi pe „Aplicați”. Prin aceasta, utilizatorii pot proteja cu parolă fișierele individuale în Windows 10 și pot păstra datele importante private urmând aceste instrucțiuni.
Pot urma aceeași procedură pentru a proteja folderul cu parolă pe Mac?
Nu, tehnica pentru protejarea cu parolă a unui folder pe un Mac este distinctă. Utilizatorii de Mac își pot proteja folderele prin parolă folosind fie funcția de criptare încorporată FileVault, fie software-ul de criptare de la terți, cum ar fi VeraCrypt.
FileVault este un instrument de criptare macOS care criptează întregul hard disc, inclusiv toate fișierele și folderele. Utilizatorii își pot securiza fișierele și folderele activând FileVault în secțiunea Securitate și confidențialitate din Preferințe de sistem și introducând o parolă.
Utilizatorii pot utiliza, de asemenea, software de criptare de la terți, cum ar fi VeraCrypt, pentru a bloca cu parolă folderele sau fișierele individuale. În funcție de programul utilizat, procedura poate diferi.
Concluzionați cum să protejați un folder cu parolă în Windows 10
Protejarea cu parolă a unui folder în Windows 10 este o soluție rapidă și ușoară pentru a păstra datele importante în siguranță. Utilizați întotdeauna parole puternice și nu dezvăluiți niciodată parola nimănui.
Reținerea parolei este un lucru important, deoarece dacă uitați parola, uneori s-ar putea să pierdeți și folderul criptat.
Sperăm că întrebarea despre cum să protejăm cu parolă un folder în Windows 10 a fost rezolvată cu articolul nostru complet pas cu pas. Dacă mai aveți întrebări, vă rugăm să ne comentați întrebarea.
Întrebări frecvente: Cum să protejați cu parolă un folder în Windows 10
Acestea sunt câteva întrebări frecvent adresate cu privire la protejarea cu parolă a unui folder Windows 10. Continuați să citiți pentru a obține răspunsuri la întrebările frecvente și pentru a remedia orice probleme pe care le puteți întâmpina.
