25 de caracteristici uimitoare Windows 10 mai puțin cunoscute pe care trebuie să le cunoașteți
Publicat: 2020-06-13Notă articol: Acest articol „25 de caracteristici uimitoare Windows 10 mai puțin cunoscute pe care trebuie să le cunoașteți” a fost publicat pentru prima dată pe 21 septembrie 2016. Am actualizat ultima dată acest articol pe 13 iunie 2020 cu informații noi.
Windows 10 este cea mai recentă versiune a sistemelor de operare Windows. Vine cu o mulțime de avantaje suplimentare și funcții noi pentru a spori productivitatea și performanța. Cu fiecare actualizare Windows, sunt introduse câteva completări noi pentru a curba îmbunătățirile de învățare și performanță. Iată o compilație de astfel de caracteristici uimitoare ale Windows 10 care vă vor surprinde.
Microsoft a făcut multe modificări categorice și specifice în versiunile ulterioare pentru a-l face mai ușor de utilizat și mai util. Windows 10 are câteva caracteristici utile din versiunile anterioare, cum ar fi pornirea super-rapidă și caracteristicile de securitate îmbunătățite de la Windows 8 și caracteristici ușor de utilizat de la Windows 7. În ciuda acesteia, există o mulțime de caracteristici care au făcut viața obișnuită. utilizator usor. Să discutăm câteva dintre aceste caracteristici uimitoare care sunt ascunse de mulți utilizatori și sunt foarte utile în același timp.
- 1. Completați meniul de pornire secret
- 2. Priviți pentru a previzualiza desktopul
- 3. Agitați filele
- 4. Orientarea afișajului
- 5. Glisați pentru a închide computerul
- 6. Activați modul Dumnezeu
- 7. Personalizați plăcile Windows 10
- 8. Opțiuni din bara de activități
- 9. Anulați fixarea elementelor inutile din bara de activități
- 10. Adăugați elemente în bara de activități
- 11. Task View Shuffle Screens
- 12. Obțineți un prompt de comandă transparent
- 13. Explorați Windows 10 3D Viewer
- 14. Utilizați Microsoft Cortana
- 15. Utilitar de curățare a discului
- 16. Încercați opțiunea Speech to Text
- 17. Activare Windows
- 18. Desktopuri virtuale
- 19. Utilizați hărți offline
- 20. Manager de aplicații de fundal
- 21. Caracteristica dezordinea
- 22. Pune Web-ul în Bara ta de instrumente
- 23. Modul întunecat
- 24. Dezactivați notificările
- 25. Gestionați spațiul de stocare
- Bonus – Clipboard Cloud
- Concluzie
1. Completați meniul de pornire secret
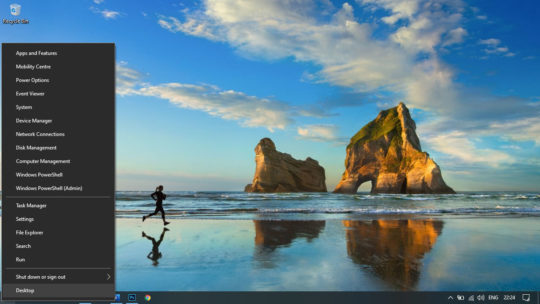
Windows 10 arată mai bine cu funcția de plăci, deoarece vedeți totul grafic cu plăci și pictograme mari asociate cu fiecare aplicație. Dacă sunteți încă obișnuiți cu meniul Start din vechea școală, puteți pur și simplu să faceți clic dreapta pe butonul Start din Windows din colțul din stânga jos și va popula un meniu obișnuit Start.
Recomandat pentru tine: Top 7 sfaturi despre cum să faci Windows 10 să ruleze mai repede!
2. Priviți pentru a previzualiza desktopul
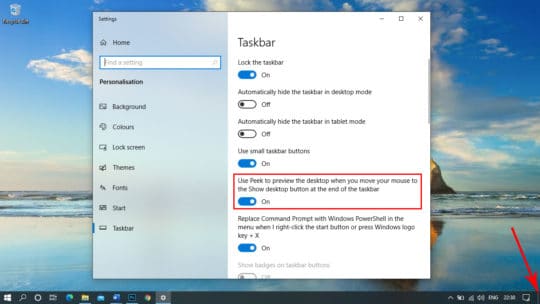
Acest buton Afișare desktop este plasat în colțul din dreapta jos al barei de activități care a fost introdusă mai devreme cu versiunea Windows 7. Este un spațiu dreptunghiular mic în colțul din dreapta jos, care vă arată desktop-ul chiar când treceți cursorul mouse-ului pe dreptunghi. Nu necesită un clic pentru a vizualiza; totuși, dacă doriți să explorați desktopul, puteți face clic pe el și va minimiza toate ferestrele. Aceeași sarcină poate fi realizată cu combinația de taste (Win + D).
Dacă trecerea mouse-ului nu funcționează, puteți activa opțiunea din setările barei de activități Windows. Faceți clic dreapta pe spațiul gol al barei de activități și faceți clic pe setările barei de activități. Activați opțiunea „Utilizați Peek pentru a previzualiza desktopul”.
3. Agitați filele
Dacă jonglați cu o mulțime de file în oricare dintre browser, în loc să mutați paletele la diferite file, puteți să vă separați fila de grămada de ferestre aglomerate ale browserului. Doar atingeți de două ori fila și agitați-o și va ieși din grămadă. Agitarea din nou îl va adăuga înapoi la mulțimea de ferestre deschise într-o singură interfață de browser.
4. Orientarea afișajului
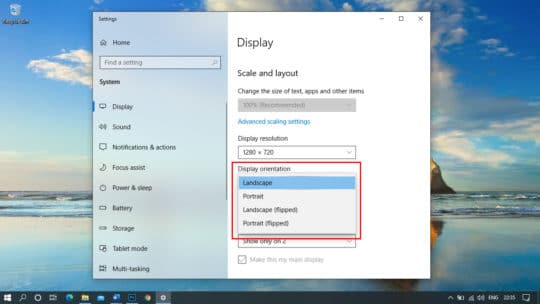
Dacă vă conectați la mai multe ferestre și trebuie să rotiți ecranul pentru a se potrivi în orientarea ecranului de afișare conectat, puteți oricând să întoarceți și să rotiți ecranele în loc să rotiți dispozitivul. Tasta de comandă rapidă pentru a efectua acest lucru este (Ctrl + Alt + Săgeată în jos). Toate cele patru taste săgeți își vor schimba direcția, iar tasta săgeată sus o va aduce înapoi în poziția Peisaj. Dacă această tastă de comandă rapidă nu funcționează pentru dvs., este posibil ca driverul dvs. grafic să nu mai accepte taste rapide.
Alternativ, puteți accesa ecranul desktop și faceți clic dreapta pe zona goală. Faceți clic pe opțiunea „Setări afișare” și derulați în jos la „Orientare afișare”. Aici puteți schimba orientarea afișajului din toate cele patru opțiuni listate în meniul derulant. Nu este o caracteristică cool Windows 10?
5. Glisați pentru a închide computerul
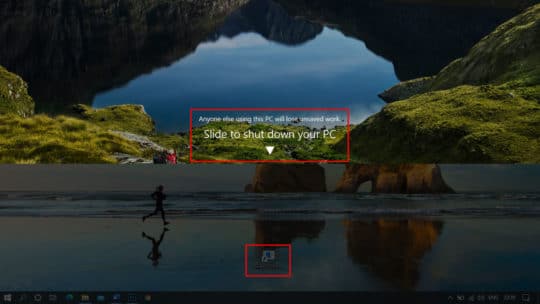
Aceasta este o comandă rapidă minunată pe care o puteți crea cu ușurință pentru a vă uimi prietenii. Puteți crea o comandă rapidă pe desktop care poate rula un ecran cortină pentru a închide computerul dacă este declanșată.
Pentru a face acest lucru, faceți clic dreapta pe zona goală a ecranului desktop și faceți clic pe Nou, urmat de a doua opțiune „Comandă rapidă”. Va apărea o nouă fereastră pentru a căuta comanda rapidă. Lipiți acest cod în caseta de text.
%windir%\System32\SlideToShutDown.exeFaceți clic pe butonul „Următorul” și dați-i un nume. Sunteti pregatiti! Veți găsi o pictogramă de comandă rapidă pe ecranul desktopului și, odată ce faceți dublu clic pe ea, va glisa pe ecran la jumătatea drumului, pentru a o trage în jos pentru a închide computerul. Asigurați-vă că aveți totul salvat înainte de a face asta.
6. Activați modul Dumnezeu
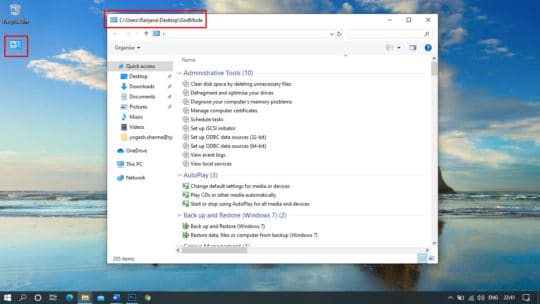
În Windows 10, diferite setări și controale sunt împărțite între panoul de control și meniul de setări. Aici trebuie să comutați între două pentru a avea acces la diferite setări și comenzi. Prin urmare, dacă vă gândiți să aveți o astfel de platformă care vă oferă acces la ambele într-un singur loc, atunci „GodMode” este răspunsul pentru dvs. GodMode este un folder dedicat cu diverse setări și controale care vă permit să accesați toate aceste setări și controale într-un singur loc. Folosind această caracteristică, puteți face diferite activități la un loc, cum ar fi adăugarea de ceasuri pentru diferite fusuri orare pentru a defragmenta hard disk-urile.
God Mode este un instrument administrativ care este utilizat în principal de administratorii de sistem. De fapt, numele real este comanda rapidă Windows Master Control Panel. God Mode nu vă oferă puteri speciale. De asemenea, nu deblochează niciun secret suplimentar al caracteristicilor Windows 10 și nu vă permite să faceți modificări speciale pe care nu le puteți face cu interfața obișnuită Windows. God Mode din Windows 10 este pur și simplu un folder special care expune majoritatea instrumentelor de administrare, setări, management și panou de control Windows printr-o interfață unică, ușor de accesat. Dosarul God Mode vă permite să accesați 206 de instrumente și setări ale caracteristicilor ascunse ale Windows 10, care îl fac una dintre cele mai bune caracteristici pentru Windows 10.
Pentru a activa GodMode, faceți clic dreapta pe desktop și apoi faceți clic pe „ New ” => „ Folder ”. Apoi copiați și lipiți următoarele în numele folderului:
GodMode.{ED7BA470-8E54-465E-825C-99712043E01C}Pictograma folderului va fi schimbată într-o pictogramă din panoul de control. Faceți dublu clic pe el pentru a vedea panoul de setări universale. Vă rugăm să rețineți, asigurați-vă că copiați întregul șir de mai sus, inclusiv GodMode, punctul și parantezele.
*Referință: CNET.com.
7. Personalizați plăcile Windows 10
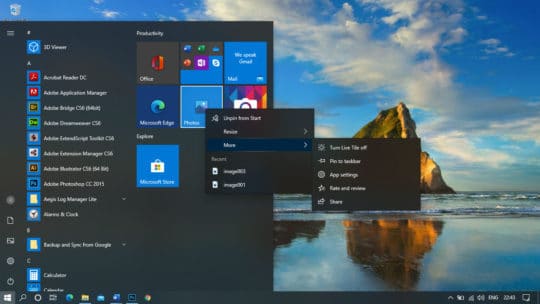
Dacă credeți că aceste plăci oricum nu vă ajută, puteți oricând să personalizați plăcile din meniul de pornire pentru a le fixa sau a le anula din meniul de pornire. De asemenea, le puteți redimensiona sau le puteți transforma într-un glisor. Tot ce trebuie să faceți este să faceți clic pe meniul de pornire și să faceți clic dreapta pe dala aplicației. Din opțiunile de meniu, selectați ce și cum doriți să funcționeze țigla pentru dvs.
8. Opțiuni din bara de activități
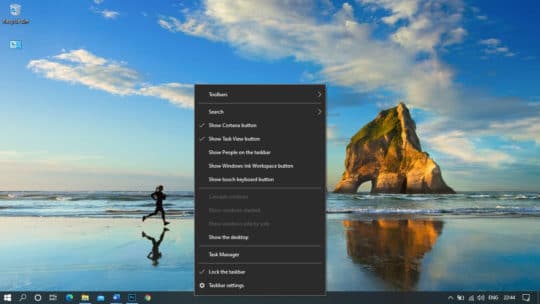
Există multe opțiuni pe bara de activități pe care este posibil să nu le fi explorat. Trebuie pur și simplu să faceți clic dreapta pe bara de activități și va popula un meniu mare cu o mulțime de opțiuni la îndemână care vă pot crește productivitatea. Puteți găsi setări pentru Bara de activități, Bara de instrumente, Cortana și alte setări de orientare Windows.
9. Anulați fixarea elementelor inutile din bara de activități
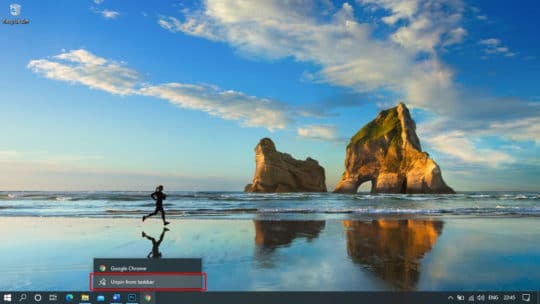
Dacă ceva care nu este de folos încă ocupă spațiu pe bara de activități, îl puteți elimina oricând din bara de activități. Pur și simplu faceți clic dreapta pe pictogramă și faceți clic pe opțiunea „Anulați fixarea din bara de activități”. Pictograma va fi eliminată doar din bara de activități, dar o puteți găsi oricând în meniul de pornire.
10. Adăugați elemente în bara de activități
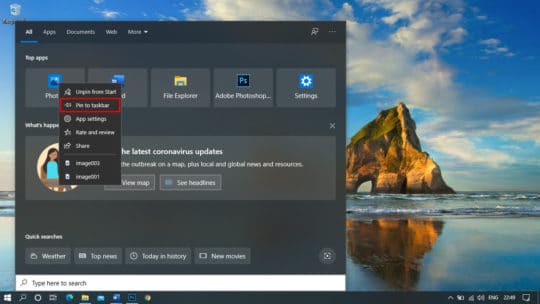
Dacă aveți ceva important pe care îl utilizați mai des, îl puteți fixa oricând în bara de activități. Tot ce aveți nevoie pentru a căuta aplicația necesară și faceți clic dreapta pe pictograma aplicației. În meniul drop-down, faceți clic pe opțiunea „Pin to Taskbar”. Pictograma va fi adăugată la lista barei de activități.
11. Task View Shuffle Screens
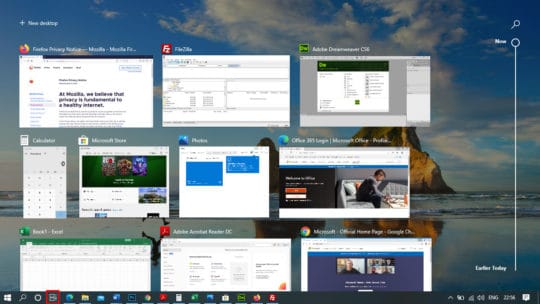

Aceasta este o caracteristică uimitoare a Windows 10 care vă permite să comutați între diferite ecrane care sunt deschise și, de asemenea, vă oferă acces la fișierele și folderele istorice pe care le-ați accesat pe parcursul lunii. În partea de sus a ecranului, dacă faceți clic pe butonul „New Desktop”, acesta vă va oferi o interfață complet nouă, fără nicio aplicație deschisă. Puteți deschide un alt set de aplicații în această fereastră și puteți comuta oricând între ferestrele vechi care sunt încă deschise pentru dvs. Asta înseamnă că, practic, obțineți acces la un alt set de interfețe Desktop.
12. Obțineți un prompt de comandă transparent
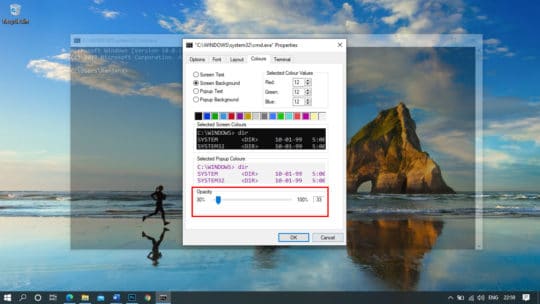
Te-ai plictisit de aceeași veche linie de comandă cu ecran negru? Să umplem câteva culori pe ecran încercând acest truc interesant. Apăsați combinația de taste (Win + R) pentru a deschide fereastra de comandă de rulare. Tastați CMD și apăsați Enter pentru a deschide promptul de comandă. Faceți clic dreapta pe bara de titlu din partea de sus a ferestrei promptului de comandă și selectați „Proprietăți” din lista verticală. Se va deschide o nouă fereastră cu o mulțime de opțiuni pentru setările promptului de comandă. Faceți clic pe fila „Culori” din fereastra de proprietăți și, în partea de jos, căutați opțiunea „Opacitate”. Dacă glisați bara spre stânga, o va face transparentă, dându-i un aspect complet nou. Nu este aceasta o caracteristică minunată a Windows 10?
S-ar putea să vă placă: Chrome vs Firefox: comparația performanței, securității și confidențialității!
13. Explorați Windows 10 3D Viewer
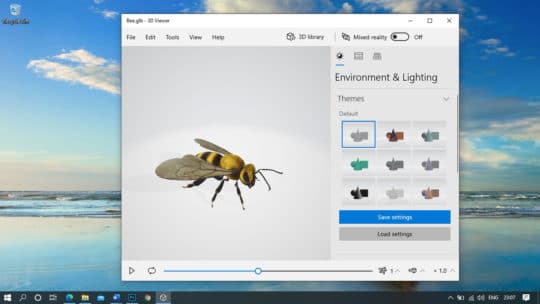
Windows 10 s-a gândit la nevoile tuturor și a adăugat această aplicație Windows 10 3D Viewer la cea mai recentă versiune de Windows. Puteți explora modele 3D descărcate din bibliotecă sau create folosind Paint 3D. Această aplicație este deosebit de benefică pentru arhitecții și inginerii care urmăresc inginerie mecanică sau civilă pentru a explora aspectul diferitelor modele.
14. Utilizați Microsoft Cortana
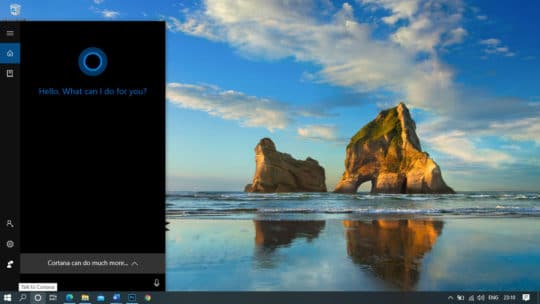
Una dintre cele mai bune caracteristici pentru Windows 10 este Microsoft Cortana, care vă va uimi cu caracteristicile sale intuitive. Microsoft Cortana are un design îmbunătățit și a devenit mai puternic pentru a vă îmbunătăți experiența. Interfața complet nouă vă va uimi împreună cu o intrare de tastare, interfață de chat, opțiuni pentru clic dreapta, modul întunecat și o mulțime de permisiuni și setări pentru a oferi mai multă putere și instrumente productive. Versiunea îmbunătățită a Microsoft Cortana este una dintre cele mai uimitoare caracteristici ale Windows 10 cu cele mai recente actualizări Microsoft Windows.
15. Utilitar de curățare a discului
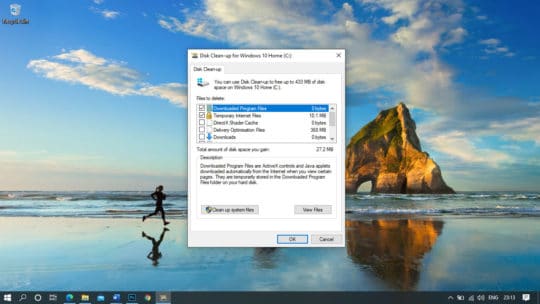
Microsoft are o altă caracteristică uimitoare pentru curățarea deșeurilor temporare și reziduale de pe computer, care vă ajută să obțineți spațiu suplimentar pentru a stoca fișierele preferate. Utilitarul de curățare a discului trebuie utilizat la intervale regulate pentru a obține performanțe îmbunătățite din sistemul dumneavoastră. Faceți clic pe meniul de pornire și tastați „Curățare disc”. Faceți clic pe aplicația Disk Cleanup pentru a iniția curățarea. Vă va cere să selectați unitatea pe care doriți să o curățați. În general, sistemul de operare și alte fișiere de program se află pe unitatea C:, de aceea este necesar să le curățați mai întâi. Dacă nu aveți nimic important în dosarul Descărcări, puteți bifa în fața tuturor fișierelor de șters și faceți clic pe butonul „Ok”.
16. Încercați opțiunea Speech to Text
Microsoft Speech Recognition a fost introdus cu mult mai devreme; totuși, această versiune de Microsoft Speech Recognition este o schimbare de nivel următor. În timp ce lucrați la un document, puteți iniția oricând funcția Speech to Text cu tasta rapidă (Win + H) și va începe să asculte prin microfon și o va lipi în editorul de text. Nivelul de precizie al acestui instrument este destul de impresionant; cu toate acestea, este posibil să aveți probleme cu partea de punctuație. Dacă vă poate înțelege în mod corespunzător, puteți folosi bine acest instrument.
17. Activare Windows
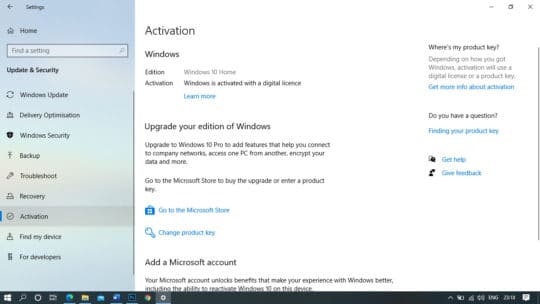
În Windows 10 a fost adăugată o caracteristică foarte utilă pentru a face upgradarea sistemului mai convenabilă. Puteți lega cheia Windows de contul Microsoft, în loc să o legați de hardware-ul din sistemul dvs. Vă va ajuta să actualizați componentele computerului oricând doriți, fără a fi nevoie să sunați la Microsoft pentru ajutor. De asemenea, vă puteți da seama cum să vă reactivați sistemul folosind același cod online. Pentru a face acest lucru, accesați „ Setări ” => „ Actualizare și securitate ” => „ Activare ”.
18. Desktopuri virtuale
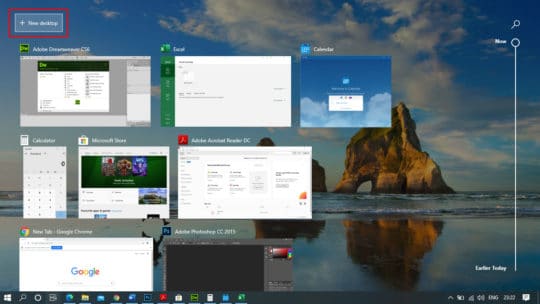
Caracteristica desktop virtuală vă ajută să activați mai multe desktop-uri pe o singură instanță a Windows 10. Folosind această caracteristică, puteți avea diferite desktop-uri virtuale pentru diferite activități, cum ar fi unul pentru serviciu, altul pentru uz personal și așa mai departe. Pentru a crea un desktop nou, utilizați comanda rapidă de la tastatură WIN+TAB . Va afișa toate ferestrele deschise. În colțul din stânga sus, se afișează opțiunea „ + Desktop nou ”, dați clic pe ea pentru a avea un desktop nou. Folosiți Ctrl + Win + săgeata stânga/dreapta pentru a comuta între ele.
19. Utilizați hărți offline
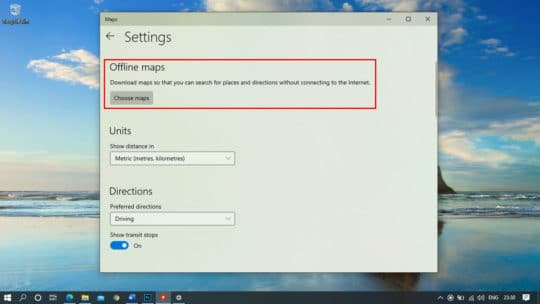
Puteți accesa datele hărții offline folosind aplicația Hărți în Windows 10. Poate fi foarte util în situații precum semnale GPS slabe sau conexiune lentă la Internet.
20. Manager de aplicații de fundal
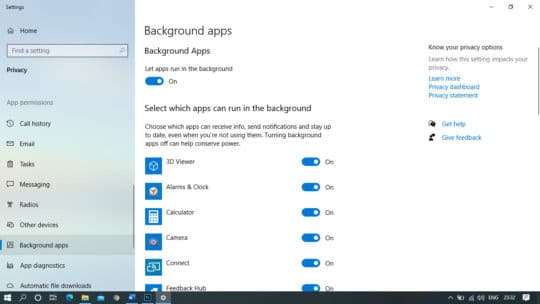
Această caracteristică este cea mai potrivită pentru Windows 10 mobil. Folosind Managerul de aplicații, puteți elimina anumite aplicații de la rularea în fundal. În acest fel, puteți îmbunătăți performanța dispozitivului dvs. mobil.
21. Caracteristica dezordinea
Această funcție creează un folder nou în contul dvs. de e-mail. Vă puteți transfera e-mailurile cu prioritate redusă în acest dosar dezordine. Dosarul Clutter nu este egal cu dosarul Junk, ci poate fi tradus ca a doua Mesaje primite.
22. Pune Web-ul în Bara ta de instrumente
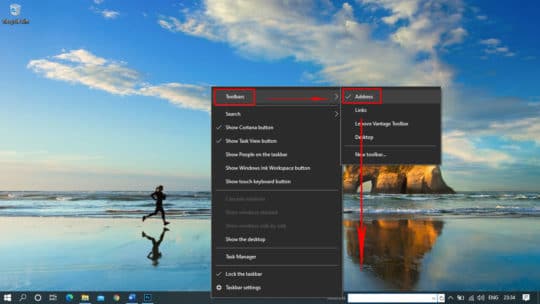
Puteți lansa rapid browserul din bara de instrumente. Pentru a activa funcția, faceți clic dreapta oriunde în bara de instrumente și selectați fila „ Barre de instrumente ”. Acolo veți găsi trei opțiuni - Adresă, Linkuri și Desktop. Selectați „ Adresă ” pentru a crea o bară de adrese instantanee și pentru a lansa orice site web de aici. Linkurile funcționează, de asemenea, în mod similar, dar funcționează pe marcajele salvate. Opțiunea Desktop aduce foldere și alte locații pe desktop.
23. Modul întunecat
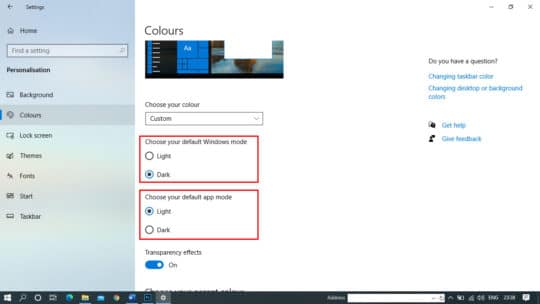
Dacă vă place sistemul de operare Windows întunecat, atunci accesați „ Windows ” => „ Setări ” => „ Personalizare ” => „ Culori ”. Selectați „ Alegeți modul implicit de aplicație ” la „ Întunecat ” pentru a obține ecranul întunecat preferat.
24. Dezactivați notificările
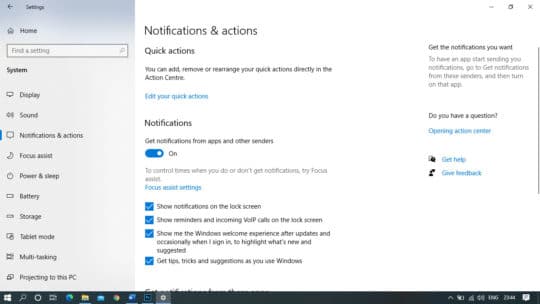
Dacă v-ați săturat din cauza notificărilor inutile de pe sistemul dvs., le puteți dezactiva folosind această funcție. Pentru a dezactiva diverse notificări, accesați „ Start ” => „ Setări ” => „ Sistem ” => „ Notificări și acțiuni ” și selectați ce doriți și ce nu.
S-ar putea să vă placă și: 5 cele mai simple sfaturi pentru a elibera spațiu pe disc în Windows 10.
25. Gestionați spațiul de stocare
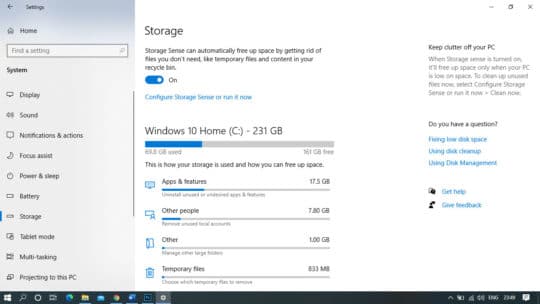
Această funcție vă ajută să cunoașteți detaliile aplicațiilor și ale altor programe de pe unitățile dvs. Puteți obține detalii despre toate aplicațiile și programele care strâng spațiul folosind această funcție. Pentru a verifica detaliile, accesați „ Setări ” => „ Sistem ” => „ Stocare ”. Acolo veți găsi detaliile aplicațiilor, fotografiilor, videoclipurilor și multe altele. Datele duplicate de pe unitățile dvs. cauzează, de asemenea, probleme cu spațiul de stocare, astfel încât puteți utiliza diverse instrumente de căutare a fișierelor duplicate și instrumente de căutare a fotografiilor duplicate pentru a scăpa de ele.
Bonus – Clipboard Cloud
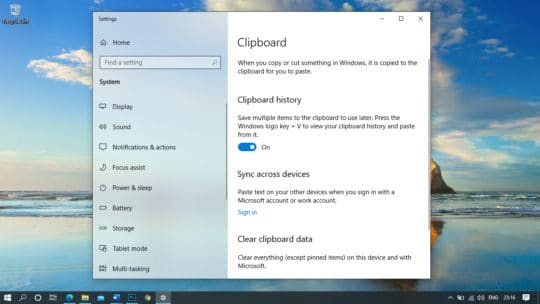
Clipboard-ul Microsoft a fost același până la lansarea actualizării Microsoft Windows 10. Noul Clipboard Cloud a dus salvarea mai multor elemente la nivelul următor. Acum puteți copia de pe un dispozitiv și îl puteți lipi pe diferite dispozitive conectate cu același cont Microsoft. De asemenea, puteți vizualiza istoricul elementelor copiate în clipboard și îl puteți utiliza într-o etapă ulterioară pe diferite dispozitive. Această funcție îți va face viața mai ușoară în schimbul de informații. Tot ce trebuie să faceți este să căutați „Cloud Clipboard” în bara de căutare și să accesați aplicația. Activați istoricul clipboard în setări și sincronizați-l pe dispozitivele dvs. pentru a copia și a lipi de pe un dispozitiv pe altul.
Concluzie

Au dispărut vremurile în care obișnuiești să te străduiești să accelerezi Windows XP sau versiunile anterioare de Windows. Cu funcții complet noi ale versiunilor recente de Windows, lucrurile au devenit mai ușoare și mai interesante pentru utilizatori. Puteți utiliza caracteristicile menționate mai sus pentru a utiliza pe deplin Windows 10.
Microsoft s-a bucurat întotdeauna să ne surprindă cu cele mai avansate modificări și cele mai bune funcții pentru Windows 10. Sper să încercați aceste caracteristici interesante ale Windows 10 și să profitați la maximum de sistemul dvs. de operare. De asemenea, este recomandat să utilizați utilitarul Disk Cleanup la intervale regulate pentru a vă menține sistemul fără dezordine și pentru a obține performanța optimă a sistemului. Ce caracteristică vă place cel mai mult, vă rugăm să ne lăsați un comentariu în secțiunea de comentarii.
Acest articol este scris de Yogesh Sharma. Lucrează la Systweak Software, ca analist SEO și redactor tehnic de conținut. Punctul lui forte în scris este ransomware, virus, Windows și Mac și este foarte interesat să scrie alte bloguri tehnice. Urmărește-l: Facebook | Twitter | LinkedIn.
