Instalarea Drupal 9 pe subsistemul Windows pentru Linux de la zero
Publicat: 2023-01-16Dacă citiți asta, sunt șanse să știți deja ce este subsistemul Windows pentru Linux sau poate că îl utilizați deja. Dar dacă sunteți nou în acest domeniu, Windows Subsystem for Linux (WSL) este o caracteristică Windows care vă permite să rulați o distribuție Linux și să utilizați o linie de comandă BASH direct de pe computerul dvs. Windows!
Sistemele Linux rulează Drupal foarte bine. Citiți mai multe pentru a afla de ce folosiți WSL până la urmă și un ghid pas cu pas despre instalarea Drupal 9 pe WSL de la zero.
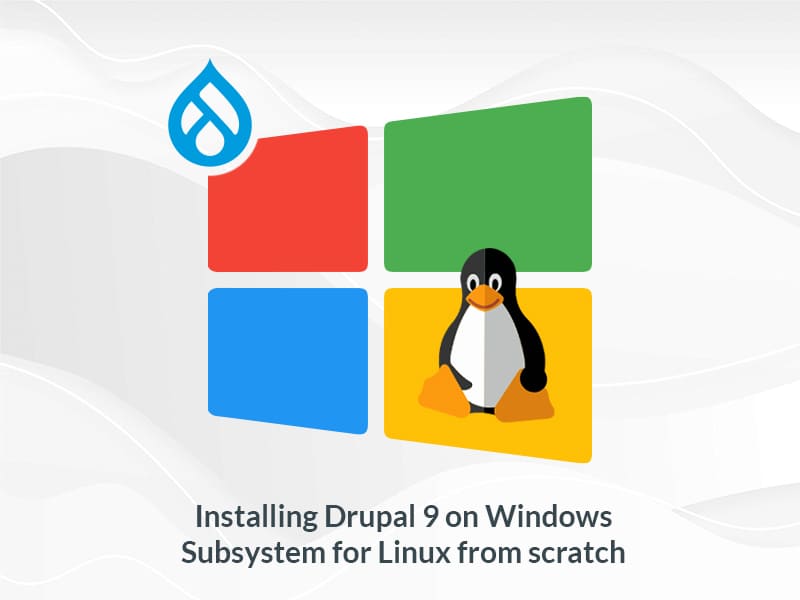
De ce să folosiți subsistemul Windows pentru Linux?
Unele dintre numeroasele motive pentru care multor dezvoltatori le place să folosească WSL sunt:
- Acceptă o viteză de performanță mai bună atunci când lucrați pe cadre bazate pe Javascript.
- În loc să traduceți un tutorial scris pentru utilizatorii Linux în comenzi echivalente pentru Windows, preferați să utilizați BASH.
- O mai bună aliniere între mediul dumneavoastră de dezvoltare local și mediul de implementare Linux.
- Nu aveți nevoie de o mașină virtuală separată sau de pornire dublă.
- Nu trebuie să mențineți atât Link-uri, cât și scripturi de compilare Windows în timp ce utilizați spațiile de lucru Linux.
Să facem câte un pas
Pasul 1: Instalați WSL
Înainte de a instala WSL, trebuie să ne asigurăm că WSL este activat în Funcțiile Windows: „Activează/dezactivează funcția Windows”, așa cum se arată în captura de ecran de mai jos.
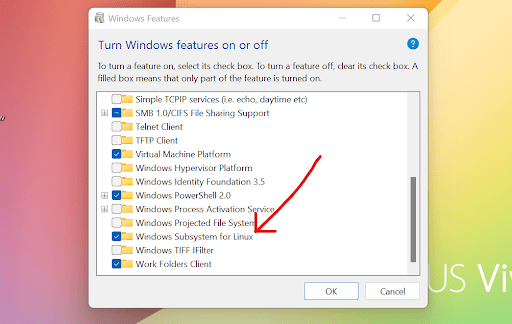
Pasul 2: Instalați Ubuntu bash
Accesați magazinul Microsoft și căutați Linux. Aici, folosesc aplicația Ubuntu. Instalați și deschideți Ubuntu bash.
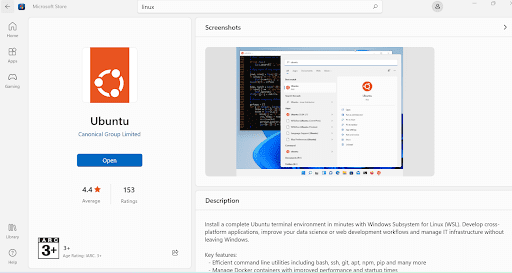
Pasul 3: Setați autentificarea
Acum să deschidem Ubuntu bash. Când îl inițializați, vă va cere să creați un nume de utilizator și o parolă. Puteți alege propriul nume de utilizator și parolă aici.
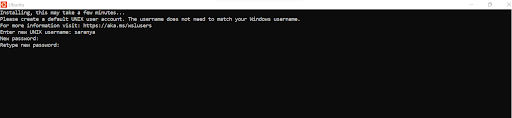
Pasul 4: Instalați PHP și extensiile sale
Rulați comenzile de mai jos pentru a instala PHP și extensiile necesare pentru Drupal.
$ sudo apt-get update $ sudo apt-get install -y git php8.1 php8.1-curl php8.1-xml php8.1-mbstring php8.1-gd php8.1-sqlite3 php8.1-mysql php8.1-cli php-xml php8.1-gd libapache2-mod-php8.1 php8.1-mbstringAcum rulați „php -v” pentru a confirma dacă instalarea a fost realizată cu succes.
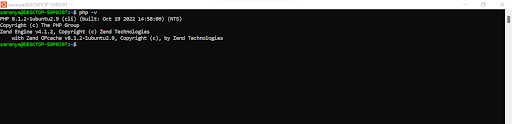
Pasul 5: Instalați Composer
Utilizați aceste comenzi pentru a instala compozitorul pe Ubuntu:
$ sudo php -r "copy('https://getcomposer.org/installer', 'composer-setup.php');" $ sudo php -r "if (hash_file('sha384', 'composer-setup.php') === '55ce33d7678c5a611085589f1f3ddf8b3c52d662cd01d4ba75c0ee0459970c2200a51f492d557530c71c15d8dba01eae') { echo 'Installer verified'; } else { echo 'Installer corrupt'; unlink('composer-setup.php'); } echo PHP_EOL;" $ sudo php composer-setup.php $ sudo php -r "unlink('composer-setup.php');"Pentru a face lucrul cu Composer mai ușor, rulați următoarea comandă pentru a muta Composer în calea globală:
$ sudo mv composer.phar /usr/local/bin/composerApoi, tastați compozitor pentru a vă asigura că l-ați instalat cu succes.
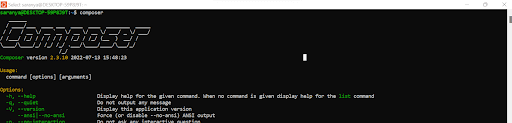
Pasul 6: Instalați Apache
Urmați comenzile de mai jos pentru a instala Apache:
$ sudo apt update && sudo apt -y upgrade $ sudo apt install -y apache2 $ sudo service apache2 restartDacă aveți wamp sau xampp pe computerul dvs. Windows, asigurați-vă că schimbați numărul portului din Listen 80 în Listen 8080 în acest fișier (/etc/apache2/ports.conf).
Acum accesați http://localhost (sau) http://localhost:8080 pe browser și asigurați-vă că Apache este instalat cu succes.
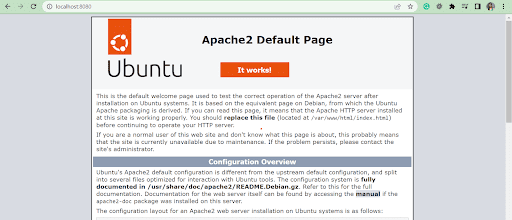
Pasul 7: Activați PDO
Apoi, trebuie să activați suportul PDO (PHP Data Objects). Vă rugăm să urmați comenzile de mai jos:

$ sudo apt-get install php8.1-mysql- Accesați fișierul /etc/php/8.1/apache2/php.ini și decomentați linia „extension=pdo_mysql.so”.
- Reporniți Apache.
$ sudo service apache2 restartPasul 8: Activați URL-uri curate
Pentru a activa URL-uri curate, utilizați această comandă:
$ sudo a2enmod rewriteAccesați fișierul /etc/apache2/apache2.conf , editați ca „Allowoverride All” pentru directorul /var/www/ și reporniți apache.
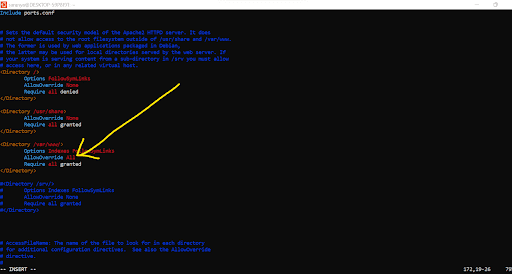
Pasul 9: Instalați MySQL
Apoi, trebuie să instalați serverul MySQL.
$ sudo apt install -y mysql-server mysql-client
Acum porniți MySQL
$ sudo service mysql start
Navigați la MySQL
$ sudo mysql
Modificați parola utilizatorului root.
$ ALTER USER 'root'@'localhost' IDENTIFICAT CU mysql_native_password DE '*********';
După ce ați modificat parola, trebuie să vă conectați la MySQL rulând următoarele:
$ sudo mysql -u root -p
Dați parola și conectați-vă la serverul MySQL.
Apoi, rulați comanda de mai jos pentru a îmbunătăți securitatea bazei de date.
$ sudo mysql_secure_installation
Furnizați valori după cum doriți pentru fiecare întrebare. Asigurați-vă că ați dat „Nu” pentru „Nu permiteți conectarea la root de la distanță?”
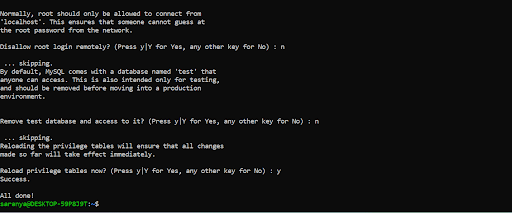
Acum accesați MySQL și ștergeți privilegiile. Reporniți MySQL.
$ PRIVILEGII FLUSH;
Pasul 10: Instalați Drupal 9
Navigați la directorul /var/www/html și descărcați cea mai recentă versiune a Drupal 9 cu Composer.
$ compozitor crea-proiect drupal/proiect-recomandat drupal-9.4.9
Acum să actualizăm permisiunile folderului Drupal pentru Apache:
$ sudo chown -R www-data:www-data /var/www/html/drupal-9.4.9
$ sudo chmod -R 755 /var/www/html/drupal-9.4.9
- Pentru a vă asigura că instalarea este perfectă, este o idee bună să reporniți sistemul o dată înainte de a instala Drupal.
- Creați o nouă bază de date pentru instalarea Drupal.
- Accesați http://localhost:8080/drupal-9.4.9/ și continuați cu instalarea Drupal.
- Când oferiți date pentru formularul bazei de date, asigurați-vă că ați dat o parolă pentru autentificarea MySQL.
Cum să accesați și să editați fișiere din WSL
Acum că ați configurat WSL și ați instalat Drupal 9, să ne uităm la accesarea fișierelor dvs. din WSL.
Accesați Exploratorul de fișiere și tastați \\wsl$ pentru a naviga la folderul WSL. Dosarul Ubuntu este folderul tău WSL (după cum se arată mai jos).
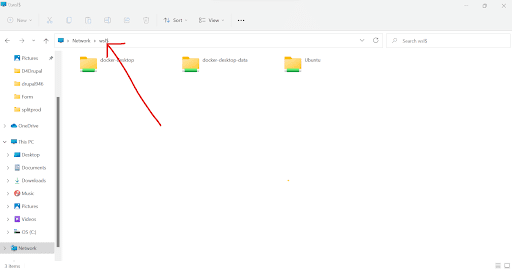
Acum să edităm fișierele WSL
Deschideți codul Visual Studio și descărcați extensia WSL.
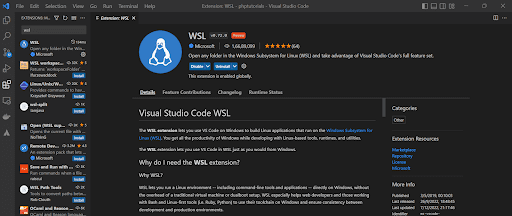
Pe Ubuntu bash, accesați folderul Drupal și tastați codul $
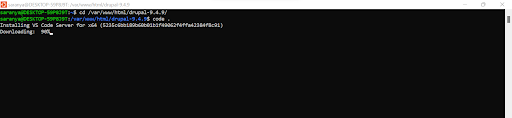
Acum va deschide folderul pe Visual Studio Code ( un editor de cod sursă Microsoft ).
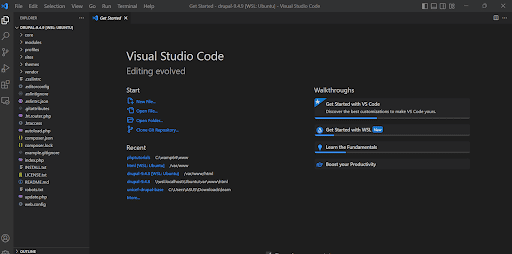
Acum, activați permisiunea de editare:
$ sudo chown -Rv saranya drupal-9.4.8
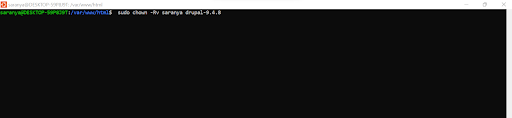
Si asta e! Ca rezultat, orice actualizați în VS Code va afecta și site-ul dvs.
Gânduri finale
Sper că v-a plăcut ceea ce ați învățat astăzi și poate veți încerca să instalați Drupal 9 pe WSL cândva! Luați în considerare să vă abonați la buletinul nostru informativ săptămânal pentru a primi cele mai recente actualizări despre Drupal și alte subiecte tehnologice în tendințe. Dacă sunteți nou pe site-ul nostru, Specbee este o companie lider în dezvoltare Drupal și vă oferim o gamă completă de servicii Drupal conduse de experți. Doriți să începeți un nou proiect Drupal? Ne-ar plăcea să vorbim!
