Cum se instalează Laravel Homestead pentru dezvoltare locală?
Publicat: 2023-05-10Cutia Laravel Homestead Vagrant oferă un mediu preconfigurat pentru construirea de aplicații web bazate pe Laravel. Homestead vă permite să creați cu ușurință un mediu de dezvoltare locală în concordanță cu mediul în care aplicația dvs. Laravel va funcționa în producție. În acest tutorial, vă vom arăta cum să instalați Laravel Homestead pe mașina dvs. locală pentru utilizare în dezvoltare.
- Pasul 1: Instalați software-ul necesar
- Pasul 2: Instalați Homestead
- Pasul 3: Configurați Homestead
- Pasul 4: Începeți Homestead
- Pasul 5: Accesați aplicația dvs. Laravel
- Pasul 6: Dezvoltați-vă aplicația Laravel
- Concluzie
Pasul 1: Instalați software-ul necesar

Unele software trebuie configurate înainte de a putea începe configurarea Laravel Homestead. Primul nostru pas este să setăm VirtualBox, un program de virtualizare gratuit și open-source care ne permite să rulăm multe computere virtuale pe un singur computer gazdă. VirtualBox va fi folosit pentru a alimenta VM Homestead. VirtualBox este disponibil pentru descărcare la această adresă URL.
Următorul pas este să configurați Vagrant, un instrument de linie de comandă pentru crearea și întreținerea mediilor de mașini virtuale. Mașina noastră virtuală Homestead va fi configurată și gestionată cu ajutorul Vagrant. Vagrant este disponibil pentru descărcare la această adresă URL.
Când ați configurat VirtualBox și Vagrant, sunteți gata să treceți la următoarea fază.
Recomandat pentru tine: 5 motive bune pentru a alege Laravel pentru un proiect de dezvoltare web.
Pasul 2: Instalați Homestead

În primul rând, va trebui să clonăm sursa Homestead din GitHub pentru a începe procesul de instalare. Lansați terminalul sau promptul de comandă și introduceți:
git clone https://github.com/laravel/homestead.git ~/HomesteadDepozitul Homestead va fi clonat în folderul „~/Homestead” al sistemului dumneavoastră. Fișierul de configurare „Homestead.yaml” trebuie creat navigând la directorul „~/Homestead” și executând comanda „bash init.sh”:
cd ~/Homestead
bash init.shÎn directorul de lucru curent „~/Homestead”, această acțiune va genera fișierul de configurare „Homestead.yaml”.
Pasul 3: Configurați Homestead

După ce avem fișierul „Homestead.yaml”, îl putem adapta la specificațiile noastre. Ieșiți din editorul de text și încărcați fișierul „Homestead.yaml”. Va apărea un exemplu de configurare ca acesta:
ip: "192.168.10.10"
memory: 2048
cpus: 1
provider: VirtualBox
authorize: ~/.ssh/id_rsa.pub
keys:
- ~/.ssh/id_rsa
folders:
- map: ~/code
to: /home/vagrant/code
sites:
- map: Homestead.test
to: /home/vagrant/code/Laravel/public
databases:
- HomesteadSă trecem peste toate setările care pot fi ajustate:
- „ip”: mașina noastră virtuală Homestead va folosi această adresă IP în viitor. Dacă adresa IP actuală este utilizată în rețeaua dumneavoastră, o puteți schimba cu orice altă adresă IP disponibilă.
- „memorie”: vom aloca atât RAM (în MB) VM-ului nostru Homestead. În funcție de hardware-ul mașinii dvs., puteți modifica această setare.
- „procesor”: numărul de procesoare puse la dispoziție pentru VM Homestead. În funcție de capacitățile aparatului dvs., puteți modifica această setare.
- „furnizor”: Acesta va găzdui mașina noastră virtuală Homestead în mediul de virtualizare. Furnizorul pe care l-am configurat la Pasul 1 (VirtualBox) este implicit.
- „authorize”: locația cheii publice SSH care va fi utilizată pentru autentificare cu Homestead VM este afișată mai jos.
- „chei”: găsiți fișierul cheie privată SSH utilizat pentru autentificare cu Homestead VM și copiați conținutul în locația corespunzătoare.
- „folders”: Următorul este un arbore de directoare al folderelor partajate ale mașinii virtuale Homestead cu sistemul nostru local. Opțiunea „hartă” desemnează locația folderului local, în timp ce opțiunea „la” setează locația folderului pe VM Homestead.
- „site-uri”: Mașina noastră virtuală Homestead va găzdui următoarele site-uri web. Folosind opțiunea „hartă”, îi spunem lui Homestead numele de domeniu pe care vrem să-l folosim pentru a accesa site-ul local, iar cu opțiunea „către”, îi spunem lui Homestead calea către directorul public al site-ului de pe mașina noastră virtuală.
- „baze de date”: Următorul este un director care conține schemele bazei de date Homestead care vor fi implementate.
Puteți ajusta setările de configurare în funcție de nevoile dvs. Memoria RAM a mașinii virtuale poate fi extinsă, de exemplu, sau pot fi adăugate noi site-uri sau baze de date.
Pasul 4: Începeți Homestead

După configurarea Homestead, putem porni VM-ul lansând următoarea comandă în folderul „~/Homestead”:
vagrant upFișierul „Homestead.yaml” conține detaliile de configurare pentru mașina virtuală, care vor fi pornite și furnizate atunci când lansați această comandă. În funcție de viteza sistemului local și de resursele disponibile pentru mașina virtuală, acest lucru poate dura câteva minute. După ce mașina virtuală este gata, vă puteți conecta la ea folosind comanda:
vagrant sshMașina virtuală Homestead poate fi accesată folosind o conexiune SSH cu această comandă. Puteți folosi acest terminal pentru a vă gestiona aplicația Laravel și pentru a efectua comenzi.

Pasul 5: Accesați aplicația dvs. Laravel

Pentru a vă accesa aplicația Laravel la nivel local pentru Laravel Homestead pentru dezvoltare locală, trebuie să creați o intrare în fișierul gazdă care să trimită către adresa IP a mașinii virtuale Homestead (așa cum este prezentată în fișierul „Homestead.yaml”).
Cu editorul de text preferat, deschideți fișierul gazdă. Acest fișier poate fi găsit la /etc/hosts și rulează pe Linux și macOS. Poate fi găsit sub C:\Windows\System32\drivers\etc\hosts pe Windows.
Fișierul ar trebui să aibă următoarea linie adăugată la sfârșit:
192.168.10.10 homestead.testSchimbați „homestead.test” utilizând specificația numelui de domeniu al fișierului „Homestead.yaml”. După salvarea fișierului, închideți editorul de text. Acum că totul este configurat, ar trebui să puteți vizita aplicația Laravel accesând „http://homestead.test” în browserul dvs. web.
S-ar putea să vă placă: 10 motive pentru a opta pentru abordarea de dezvoltare fără cod pentru dezvoltarea de aplicații mobile.
Pasul 6: Dezvoltați-vă aplicația Laravel

Acum vă puteți construi aplicația Laravel pe Homestead exact așa cum ați face pe un server de producție după ce a fost instalată și operațională. Puteți accesa programul în browserul dvs. web și puteți executa comenzi pe terminal în timp ce editați fișiere cu editorul de text preferat.
Aplicația dvs. se va actualiza imediat când modificați codul, deoarece rulează pe mașina virtuală Homestead. Alte indicații și sfaturi pentru utilizarea Laravel Homestead sunt furnizate mai jos:
Managementul bazei de date
Un server MySQL este creat atunci când Homestead este configurat și îl puteți utiliza pentru a construi și gestiona baze de date pentru aplicația dvs. Laravel. Pentru a vă administra bazele de date, utilizați un program precum phpMyAdmin. Accesați „http://homestead.test/phpmyadmin” în browserul dvs. web pentru a vedea phpMyAdmin. Conectați-vă folosind numele de utilizator și parola din fișierul „Homestead.yaml”.
Utilizarea mai multor site-uri
Adăugarea mai multor intrări la porțiunea site-ului din fișierul Homestead.yaml poate configura Homestead să deservească mai multe zone. Fiecare locație de pe mașina virtuală Homestead ar trebui să aibă numele său de domeniu separat și directorul însoțitor. Următorul articol va fi adăugat la secțiunea de site-uri din „Homestead. yaml' pentru a crea un al doilea site cu numele de domeniu 'example.com', de exemplu:
- map: example.com
to: /home/vagrant/sites/example/publicPe mașina virtuală Homestead, creați directorul „/home/vagrant/sites/example” și transferați fișierele aplicației Laravel în directorul „public”. Trebuie să executați comanda „vagrant reload —provision” după modificarea fișierului „Homestead.yaml” pentru ca modificările să aibă efect.
Configurare Xdebug
Este posibil să depanați codul PHP cu extensia PHP Xdebug. Deși este deja preinstalat pe Homestead, Xdebug nu este, implicit, activat. Adăugați următoarele linii în fișierul „Homestead.yaml” pentru a activa Xdebug:
sites:
- map: Homestead.test
to: /home/vagrant/code/laravel/public
xdebug: trueRulați comanda „vagrant reload —provision” după ce ați schimbat fișierul „Homestead.yaml” pentru a intra în vigoare. Puteți să vă depanați aplicația Laravel cu un depanator PHP, cum ar fi Visual Studio Code, atunci când Xdebug a fost activat.
Partajarea fișierelor cu mașina dvs. locală
Computerul dvs. local și fișierele mașinii virtuale Homestead pot fi sincronizate automat utilizând comanda „vagrant rsync-auto”. Acest lucru poate fi util dacă doriți să utilizați un editor de text sau un IDE pentru a edita fișiere pe computerul local în timp ce rulați programul pe mașina virtuală Homestead. Accesați directorul „~/Homestead” și lansați următoarea comandă pentru a utiliza „vagrant rsync-auto”:
vagrant rsync-autoDupă ce faceți acest lucru, o operație de fundal va sincroniza automat fișierele modificate între computerul dvs. local și mașina virtuală Homestead.
Personalizarea configurației mașinii virtuale
Prin modificarea fișierului „Vagrantfile” aflat în directorul „~/Homestead”, puteți modifica modul în care este configurată mașina virtuală Homestead. Prin includerea următoarei rânduri în „Fișierul Vagrant”, de exemplu, puteți crește cantitatea de RAM alocată mașinii virtuale:
config.vm.provider "virtualbox" do |vb|
vb.memory = "2048"
EndTrebuie să utilizați comanda „vagrant reload —provision” pentru a pune în aplicare modificările după modificarea „Vagrantfile”.
S-ar putea să vă placă și: Aflați dacă Laravel este fiabil pentru dezvoltarea comerțului electronic.
Concluzie
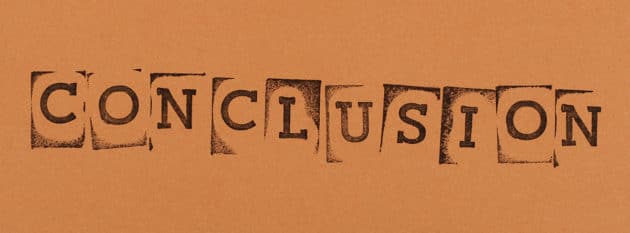
Înființarea Laravel Homestead pentru dezvoltarea locală v-a fost condusă. Urmând acești pași, puteți crea rapid un mediu de dezvoltare finit, gata de utilizare pentru aplicațiile dvs. Laravel. Vă puteți crea și testa aplicațiile într-o setare care seamănă cu cea utilizată pentru producție cu Homestead, ceea ce face mai simplă identificarea și rezolvarea problemelor înainte ca acestea să apară în producție. Pentru dezvoltarea locală a aplicațiilor Laravel, Laravel Homestead este un instrument puternic.
Puteți crea rapid un mediu de dezvoltare cuprinzător, care să semene îndeaproape cu mediul de producție, urmând procedurile descrise în acest articol. Puteți crea și testa cu încredere aplicațiile dvs. cu Homestead, deoarece știți că vor funcționa așa cum este prevăzut după ce vor fi utilizate.
Autor: Atman Rathod
Acest articol este scris de Atman Rathod. Atman este co-fondatorul CMARIX TechnoLabs Pvt. Ltd., o companie lider în dezvoltarea de aplicații web și mobile, cu peste 14 ani de experiență. Îi place să scrie despre tehnologie, startup-uri, antreprenoriat și afaceri. Abilitățile sale creative, istoricul academic și abilitățile de conducere l-au făcut și unul dintre cei mai importanți influenți ai industriei.
