Cum se instalează Hyper-V pe Windows 11: Trei moduri de a activa Hyper-V
Publicat: 2021-12-15Microsoft Hyper-V este platforma de virtualizare care vă permite să creați și să rulați sarcini de lucru virtuale pe sistemul de operare Windows. Cel mai remarcabil lucru dintre toate celelalte caracteristici Hyper-V este autosuficiența platformei. Cu Microsoft Hyper-V, puteți crea mașini virtuale (VM) cu ușurință și rapiditate, deoarece caracteristica nu are nevoie de niciun hardware de suport sau aplicații instalate și sincronizate.
Odată cu lansarea Windows 11, multe IMM-uri și întreprinderi, precum și utilizatori individuali, și-au actualizat sistemele de operare la cea mai recentă versiune a sistemului de operare de la Microsoft. În această postare, vom explica cum să instalați Hyper-V pe Windows 11. Sau, pentru a spune mai exact, arătați cum să activați Hyper-V pe sistemele Windows 11.
- Cerințe de sistem Microsoft Windows Hyper-V
- Verificați setările BIOS pentru suport Hyper-V: Virtualizarea hardware este activată?
- Înainte de a începe să vă construiți mediul Hyper-V
- Instalați Hyper-V pe Windows 11: Ghid pas cu pas
- Utilizați Panoul de control Windows 11 pentru a activa Hyper-V
- Activați Hyper-V prin linia de comandă
- Windows PowerShell: o altă modalitate de a activa Hyper-V
- Concluzie
Cerințe de sistem Microsoft Windows Hyper-V
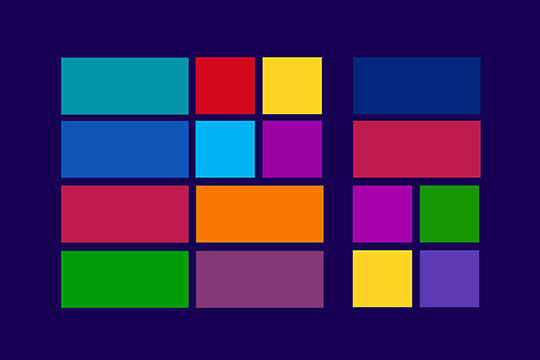
Înainte de a continua să aflăm cum să activați Hyper-V pe sistemul de operare Windows 11 lansat recent, ar trebui să vă asigurați că hardware-ul dumneavoastră poate oferi suficientă performanță pentru a rula mașinile virtuale Hyper-V. Cerințele oficiale de sistem pentru a rula platforma Hyper-V pe Windows 11 sunt:
- OS: Windows 11 Pro, Pro pentru stații de lucru, Enterprise.
- CPU: 64 de biți cu traducere de acces de nivel al doilea (SLAT).
- Suport CPU pentru Extensia mod monitor VM (VT-x pe procesoare Intel).
- 4 GB de RAM sau mai mult. VM-urile și gazda Hyper-V partajează memoria, așa că asigurați-vă că furnizați suficientă memorie RAM pentru ca fiecare încărcătură de lucru nouă să funcționeze corect.
Cerințele date de Microsoft nu sunt de nivel înalt. Chiar și sistemele desktop sau laptopuri de acasă pot gestiona rularea unor mașini virtuale Hyper-V, dacă este necesar. Totuși, sunt necesare gazde de înaltă performanță dacă aveți nevoie să construiți un mediu VM complex pe mai multe niveluri, capabil să ofere servicii și să ruleze o producție stabilă.
Recomandat pentru dvs.: Cum să remediați utilizarea RAM ridicată și a procesorului în Windows 10?
Verificați setările BIOS pentru suport Hyper-V: Virtualizarea hardware este activată?
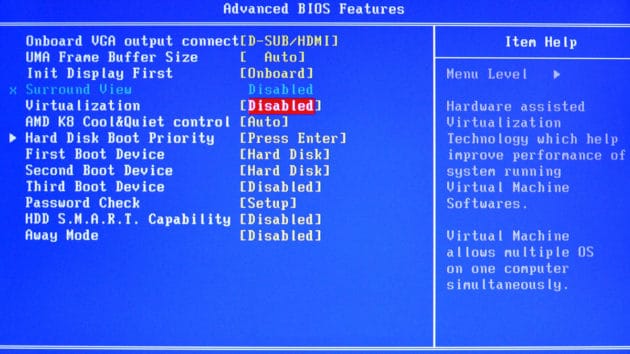
Pentru a crea mașini virtuale Hyper-V, trebuie să activați Virtualizarea hardware în BIOS-ul computerului dvs. Fără acest parametru activat la nivelul de bază al sistemului, nu veți putea activa Hyper-V pe Windows 11.
Pentru a verifica și a schimba parametrii de virtualizare hardware în BIOS, procedați în felul următor:
- Opriți hardware-ul și apoi reporniți-l (o repornire standard a sistemului de operare s-ar putea adapta și la majoritatea sistemelor).
- Înainte de pornirea sistemului de operare, intrați în BIOS. Apăsați tasta necesară. Pentru plăcile de bază Asus, cheia este de obicei „Șterge” sau „F2”, dar hardware-ul dvs. poate avea diferite legături de taste. Consultați manualul hardware furnizat de producător pentru a cunoaște cu siguranță legăturile.
- Parcurgeți filele din meniul BIOS sau utilizați funcția de căutare UEFI pentru a găsi opțiunea „Tehnologie de virtualizare (VTx)” și activați tehnologia.
- Salvați modificările și ieșiți din setările BIOS.
- Apoi, sistemul va aplica modificările, iar sistemul de operare va porni în mod regulat după aceea.
După ce Virtualizarea hardware este activată în BIOS, hardware-ul gazdei dvs. este gata să ruleze mașinile virtuale Microsoft Windows Hyper-V. Cu toate acestea, sistemul de operare necesită câteva modificări interne suplimentare.
Înainte de a începe să vă construiți mediul Hyper-V

Importanța mediilor virtualizate în infrastructurile IT ale IMM-urilor și întreprinderilor de astăzi este greu de supraestimat. Printre alte soluții de virtualizare, Microsoft Hyper-V permite o utilizare mai eficientă a resurselor hardware și, prin urmare, o producție optimizată. VM-urile în sine și datele procesate de acestea sunt critice pentru a permite funcționarea stabilă a serviciilor organizației și pentru a asigura existența tehnologică a organizației.
Cu cât datele și infrastructura VM sunt mai importante, cu atât se poate aștepta o organizație consecințe mai grave în cazul unui eveniment perturbator, cum ar fi un atac ransomware, o defecțiune hardware sau un dezastru natural. Varietatea și pericolul amenințărilor legate de pierderea datelor continuă să crească odată cu creșterea complexității mediilor VM cu mai multe niveluri.
„Cea mai bună modalitate de a proteja infrastructura și datele Hyper-V VM este să faceți backup-uri regulate. Planificați-vă strategia de protecție a datelor în avans. Alegerea unei soluții de backup și recuperare terță parte poate fi cea mai eficientă modalitate de a crește rezistența mediului IT și de a asigura disponibilitatea datelor chiar și după dezastre majore de pierdere de date.” – după cum a sugerat Bruce Talley, CEO-ul Nakivo, într-unul dintre articolele sale recente.

Instalați Hyper-V pe Windows 11: Ghid pas cu pas
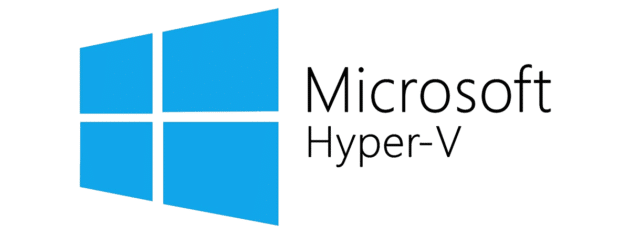
După ce activați virtualizarea hardware în BIOS, puteți activa Hyper-V pe Windows 11 în trei moduri diferite. Vom examina fiecare mod, astfel încât să puteți obține o imagine clară a instrumentelor disponibile.
Utilizați Panoul de control Windows 11 pentru a activa Hyper-V
Găsiți elementul „Activați sau dezactivați funcțiile Windows” prin căutarea în meniul Start sau filele Panoului de control pentru a continua mai întâi cu activarea Hyper-V pe Windows 11. Veți vedea fereastra „Funcții Windows” după ce faceți clic pe rezultatul căutării relevante.
În acea fereastră, găsiți fila „Hyper-V”. Extindeți opțiunile disponibile făcând clic pe pictograma plus din apropiere sau făcând dublu clic pe fila în sine. După aceea, veți vedea două opțiuni cu casete de selectare care apar sub filă: „Instrumente de gestionare Hyper-V” și „Platforma Hyper-V”. Faceți clic pe ambele casete de selectare și apăsați butonul „OK” de mai jos pentru a salva modificările pe care tocmai le-ați făcut.
După aceea, sistemul de operare va afișa progresul aplicării modificărilor. Întregul proces poate dura până la câteva minute. O repornire a computerului va fi necesară odată ce procesul este finalizat. Puteți iniția imediat o repornire apăsând butonul „Reporniți acum”. O oprire poate fi evitată, dacă este necesar, dar funcționalitatea Hyper-V va rămâne dezactivată până când permiteți repornirea sistemului.
După repornirea sistemului de operare, Microsoft Hyper-V va fi activat și gata de utilizare. Accesați funcția pentru a începe să vă creați sarcinile de lucru virtuale.
S-ar putea să vă placă: 25 de caracteristici uimitoare Windows 10 mai puțin cunoscute pe care trebuie să le cunoașteți.
Activați Hyper-V prin linia de comandă
Promptul de comandă din terminalul Windows este o opțiune pe care mulți o preferă față de utilizarea unei interfețe obișnuite atunci când trebuie să activeze funcțiile sau serviciile sistemului de operare, inclusiv Hyper-V. Ideea este că linia de comandă permite activarea și gestionarea simplă și rapidă a elementelor Windows. Prin urmare, acest mod de a activa Hyper-V pe Windows 11 poate fi mai rapid decât, de exemplu, utilizarea Panoului de control. Cu toate acestea, trebuie să cunoașteți comenzile necesare pentru a utiliza promptul de comandă în mod eficient.
Mai întâi, deschideți meniul Start și utilizați căutarea pentru a găsi terminalul Windows. Rulați Terminalul ca administrator pentru a obține accesul și permisiunile necesare.
Aplicația Windows Terminal lansează Windows PowerShell în mod implicit. Totuși, puteți seta promptul de comandă ca opțiune de lansare implicită în setări, dacă este necesar, sau pur și simplu deschideți promptul de comandă prin intermediul terminalului.
Pentru a deschide promptul de comandă în terminalul Windows, faceți clic pe săgeata din dreapta din butonul de filă nouă din partea de sus a ferestrei. Apoi, alegeți opțiunea Command Prompt din meniul afișat.
Acum, trebuie să executați o singură comandă. Puteți fie să tastați comanda singur, fie să o copiați și să o lipiți în linia de comandă. Comanda necesară este:
DISM /Online /Enable-Feature /All /FeatureName: Microsoft Hyper-VDupă ce ați tastat sau lipit comanda, apăsați Enter pentru a o executa. Linia de comandă va afișa apoi starea activării caracteristicii. Când procesul este finalizat, linia de comandă va afișa un mesaj care vă va întreba despre repornirea sistemului de operare Windows. Dacă doriți să reporniți sistemul instantaneu, apăsați Y. Dacă trebuie să amânați repornirea sistemului de operare, apăsați N.
După ce sistemul de operare Windows 11 repornește, caracteristica Hyper-V este activată și puteți începe să vă construiți mediul Hyper-V VM.

Windows PowerShell: o altă modalitate de a activa Hyper-V
Comenzile Shell din Windows PowerShell ( wiki ) sunt un alt fir pentru a gestiona sistemul și a rula sarcinile necesare în Windows 11. Puteți activa Hyper-V și cu Windows PowerShell.
Pentru a activa Hyper-V cu Windows PowerShell, utilizați căutarea din meniul Start pentru a găsi și rula terminalul Windows. După ce fila PowerShell este deschisă, va trebui să executați următoarea comandă:
Enable-WindowsOptionalFeature -Online -FeatureName Microsoft Hyper-V -AllCopiați sau tastați comanda în PowerShell și apăsați „Enter” pentru a rula procesul.
O casetă albastră cu o bară de progres va apărea în fereastra Windows PowerShell pentru a vă ține la curent cu starea modificărilor sistemului pentru a activa Hyper-V. Sistemul vă va întreba despre o repornire după ce caracteristica Hyper-V a fost activată. Pentru a iniția repornirea instantaneu, apăsați Y. Dacă aveți nevoie ca sistemul să termine alte sarcini înainte de repornire, puteți amâna repornirea apăsând pe N.
După repornire, caracteristica Hyper-V va fi activată în sistemul dumneavoastră Windows 11. Rețineți că repornirea poate dura puțin mai mult decât de obicei, deoarece sistemul va trebui să aplice modificările necesare înainte de pornirea sistemului de operare.
S-ar putea să vă placă și: Cum să opriți notificările enervante ale browserului pe un computer cu Windows 10?
Concluzie
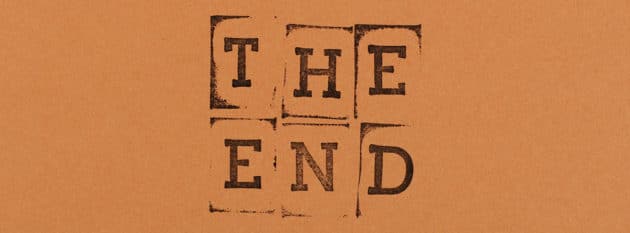
În mod implicit, caracteristica Hyper-V este dezactivată în Windows 11. Pentru a activa Hyper-V, trebuie să efectuați următorii pași:
- Asigurați-vă că hardware-ul dvs. îndeplinește cerințele de sistem.
- Activați virtualizarea hardware în BIOS-ul computerului dvs.
- Porniți Hyper-V prin unul dintre cele trei instrumente (Panou de control, Linie de comandă, Windows PowerShell).
- Reporniți sistemul.
După aceste modificări, sistemul de operare va activa Hyper-V și veți putea să vă creați și să rulați mașinile virtuale.
