Ghid rapid despre cum să împărțiți ecranul pe Mac: îmbunătățiți-vă multitasking-ul!
Publicat: 2023-01-26În general, trebuie să facem mai multe sarcini în timp ce lucrăm pe computerul nostru și este foarte important să o facem eficient. Pentru că uneori aveți nevoie de mai mult de o fereastră de aplicație, deoarece o fereastră nu este suficientă pentru a prezenta informațiile de care are nevoie un utilizator.
Potrivit raportului Cleveland Clinic, doar 2,5% dintre oameni sunt capabili să facă mai multe sarcini în mod eficient. Iar cei care au mai multe sarcini beneficiază, de asemenea, de a avea două sau mai multe vizualizări de ecran pentru a-și termina rapid volumul de lucru.
De aceea, dacă știi să împărți ecranul pe Mac sau Macbook, îți va face viața mult mai ușoară. Deoarece comutarea între mai multe ferestre pe ecran complet nu este foarte eficientă și este mai ușor să vă împărțiți ecranul, astfel încât să puteți păstra două ferestre deschise simultan.
În acest articol, am împărtășit un proces pas cu pas despre cum să împărțiți ecranul pe Mac pentru a vă ajuta să vă creșteți productivitatea. De asemenea, aici am explicat cum puteți ajusta vizualizarea ecranului divizat și a ieși din ecranul divizat pe Mac.
Deci sa începem.
Cuprins
Ce este un ecran divizat pe Mac
Ecranele împărțite pe Mac pot face posibilă rularea și vizualizarea a două aplicații sau ferestre diferite, astfel încât utilizatorii să poată vedea diferite informații simultan.
La început, acest lucru poate fi destul de dificil pentru utilizatorii care nu au ecran divizat, cu toate acestea, este o metodă cool și convenabilă de a elimina comutarea aplicațiilor și de a vă distribui munca în mod corespunzător.
Deci, utilizatorii pot deschide și rula una sau două aplicații în același timp prin împărțirea ecranelor, în funcție de munca pe care o fac în general. De asemenea, unii utilizatori au chiar monitoare duale care pot rula mai multe aplicații.
Deoarece funcțiile de glisare și plasare sunt utilizate pe scară largă și devin mai populare în zilele noastre, este mai ușor să importați fișiere atunci când aveți ecrane împărțite. Și această caracteristică este, de asemenea, o alternativă excelentă la cumpărarea de monitoare care ocupă mai mult spațiu de lucru.
Cum să împărțiți ecranul pe un Mac: creșteți-vă productivitatea
În Split View, ați putea să vă uitați la ambele ferestre simultan, ceea ce vă va ajuta cu siguranță în multitasking. Este nevoie doar de câțiva pași simpli pentru a împărți ecranul Mac-ului și a utiliza două aplicații una lângă alta.
- În primul rând, trebuie să vă asigurați că niciuna dintre ferestrele pe care doriți să o utilizați nu este în modul ecran complet. Apoi, într-una dintre ferestrele pe care doriți să le utilizați, plasați cursorul peste butonul verde situat în colțul din stânga sus al ferestrei.
- Și apoi, în loc să faceți clic pentru a maximiza fereastra, treceți cu mouse-ul până când vedeți un meniu derulant cu opțiuni despre ce să faceți cu fereastra. Acum, puteți alege fie fereastră din țiglă la stânga ecranului , fie fereastră din țiglă la dreapta ecranului și Mac-ul tău va intra automat în modul ecran divizat.
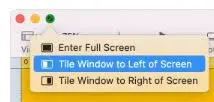
- Apoi, în funcție de partea pe care ați ales-o, fereastra va ocupa jumătate din acel ecran și alte ferestre deschise vor fi afișate pe partea opusă a ecranului. Acum, faceți clic pe fereastra pe care doriți să o setați în cealaltă jumătate sau pe restul ecranului și va umple jumătatea rămasă.
Ajustarea vizualizării ecranului împărțit pe Mac
Acum, dacă nu vă place modul în care sunt aranjate ferestrele pe ecran sau dacă doriți ca fereastra din stânga să fie pe dreapta sau invers, atunci le puteți comuta cu ușurință.
- Trebuie doar să faceți clic și să țineți apăsată bara de meniu a ferestrei pe care doriți să o mutați și să o trageți în cealaltă parte.
- De asemenea, poate doriți să faceți o fereastră mai lată sau mai îngustă. Deci, dacă doriți să ajustați dimensiunea ferestrelor, atunci puteți utiliza glisorul din centrul ecranului. Trebuie doar să faceți clic pe chenarul dintre cele două ferestre și să trageți cursorul pentru a face o fereastră mai mică și una mai mare. Cu toate acestea, cele două ferestre ale tale vor umple în continuare întregul ecran.
- Și barele de meniu, inclusiv punctele roșii, galbene și verzi, ar dispărea în acest mod de ecran divizat. Trebuie doar să mutați cursorul în partea de sus a ecranului, iar bara de meniu va apărea din nou peste ambele ferestre.
Pași simpli pentru a părăsi ecranul divizat pe Mac
Când ați terminat de lucrat în vizualizarea ecranului divizat sau aspectul ecranului divizat, puteți reveni la modul ecran complet. Puteți urma acești pași simpli pentru a ieși din ea.
- Mutați cursorul în partea de sus a ferestrei până când butoanele de dimensionare reapar în partea stângă sus a fiecărei ferestre. Apoi, faceți clic pe butonul roșu pentru a închide acea fereastră sau pe butonul verde pentru a ieși din ecranul divizat.
- Și cealaltă fereastră este încă deschisă, totuși, este doar ascunsă în modul ecran complet. Dacă doriți să îl accesați din nou, trebuie doar să apăsați butonul Mission Control (F3) de pe rândul de sus al tastaturii.
- Acum, veți vedea două opțiuni în partea de sus a ecranului: Desktop și orice fereastră pe care ați avea în modul ecran divizat. După aceea, trebuie să faceți clic pe cealaltă fereastră și să utilizați butonul verde de dimensionare din stânga sus dacă doriți să ieșiți din modul ecran complet.
Comandă rapidă de la tastatură pentru ecran împărțit pe Mac
Există multe comenzi rapide utile de la tastatură pentru Mac, care includ una pentru ecran divizat. Puteți începe apăsând Control + Command + F pentru a pune fereastra dorită în modul ecran complet.
După aceea, puteți apăsa butonul F3 pentru a accesa Mission Control și trageți a doua aplicație pe care doriți să o utilizați în aplicația pe care o aveți în prezent în modul ecran complet.
Apoi, trebuie doar să faceți clic înapoi în noile aplicații cu gresie și veți fi în Split View. Dacă credeți că aceștia sunt prea mulți pași, vă puteți crea propria comandă rapidă personalizată de la tastatură pentru Split View.
Mai întâi, trebuie să accesați Preferințe de sistem , apoi Tastatură și apoi selectați fila Comenzi rapide . Acum, alegeți Comenzi rapide pentru aplicații și apăsați butonul + sub vizualizarea listă.
Apoi, va apărea o fereastră pop-up, unde puteți adăuga detaliile comenzii rapide. Apoi, tastați „Tile Window to Left of Screen” în primul câmp și apoi introduceți combinația de taste pe care doriți să o utilizați.
Și când ați activat comanda rapidă, fereastra dvs. activă va fi plasată în partea stângă a ecranului și puteți doar să selectați o a doua fereastră pentru a fi adăugată la ecranul împărțit.
Cum puteți împărți ecranul pe un Mac fără ecran complet
Funcția de ecran împărțit pe Mac-uri sau Split View împarte automat două ferestre de aplicație pe ecran complet.
Cu toate acestea, dacă nu doriți vizualizarea pe tot ecranul sau nu vă place modul de ecran complet al Split View, aveți întotdeauna opțiunea de a trage manual ferestrele pentru a se potrivi cu spațiul dorit.
Și această opțiune vă oferă, de asemenea, puțin mai multă personalizare decât Split View. Dacă doriți să redimensionați fereastra, trageți doar părțile laterale sau colțurile ferestrei aplicației.
Dacă trebuie să mutați fereastra, trebuie să faceți clic undeva pe bara de sus și să trageți fereastra unde doriți. Ar trebui să urmați același proces și pentru alte ferestre.
Cu toate acestea, această metodă s-ar putea să nu fie cea mai atrăgătoare din punct de vedere vizual, vă oferă opțiunea de a instala trei sau patru ferestre pe ecran în loc de doar două.
Dar dacă utilizați Macbook Pro, este posibil ca afișajul să nu fie suficient de mare pentru a găzdui atât de multe ferestre de aplicații.
De ce ecranul divizat nu funcționează pe Mac-ul dvs
Acum, deoarece ați învățat deja cum să împărțiți ecranul pe Mac, ar trebui să știți și cum să rezolvați unele probleme cu care vă puteți confrunta în timp ce o faceți.
În primul rând, trebuie să vă asigurați că aplicația pe care doriți să o vizualizați în ecranul divizat nu este momentan în modul ecran complet. Deoarece ecranul divizat funcționează numai din vizualizarea normală cu fereastră.
Cu toate acestea, dacă aceasta nu este problema, atunci ar trebui să confirmați că ați activat setarea Afișajele au spații separate.
Pentru a face acest lucru, mai întâi, accesați Preferințe de sistem , apoi Controlul misiunii . După aceea, verificați dacă Ecranele au spații separate este activat și dacă nu este activat, atunci activați-l.
Dacă nu ați găsit această opțiune în meniul Mission Control, atunci trebuie să vă asigurați că ați actualizat la MacOS 10.11 sau o versiune ulterioară, deoarece această opțiune nu este disponibilă dacă rulați o versiune macOS mai veche decât El Capitan.
Deci, dacă utilizați o versiune anterioară, va trebui să vă actualizați sistemul la un sistem de operare mai nou. De asemenea, ar trebui să rețineți că nu toate aplicațiile acceptă ecranul împărțit.
Dacă ați încercat fiecare soluție și tot nu ați putut vizualiza aplicația în modul ecran divizat, atunci probabil că funcția nu este acceptată.
Concluzionați despre cum să împărțiți ecranul pe Mac
Mac-ul dvs. are o vizualizare pe ecran împărțit care poate redimensiona automat două ferestre una lângă alta. Și ați învățat că puteți intra în vizualizarea ecranului divizat, puteți ajusta vizualizarea ecranului divizat sau puteți ieși din ea în doar câțiva pași simpli.
De asemenea, ați constata că este departe de a fi dificil. Și odată ce te obișnuiești cu asta, multitasking-ul fie pe Mac, fie pe Macbook poate deveni o sarcină foarte ușoară și te poate ajuta cu siguranță.
Sperăm că ghidul nostru detaliat v-a ajutat să aflați cum să împărțiți ecranul pe Mac pentru a lucra cu două aplicații una lângă alta.
Și dacă aveți întrebări cu privire la vizualizarea pe ecran împărțit pe Mac, vă rugăm să lăsați un mesaj în comentariile de mai jos.
Întrebări frecvente: Cum să împărțiți ecranul pe Mac
Mulți oameni trebuie să folosească mai multe ferestre de aplicații pe computerele lor în timp ce lucrează. Dar, mulți dintre ei nu știu cum să împartă ecranul pe Mac, așa că au întrebări diferite în minte. În secțiunea Întrebări frecvente, am încercat să răspundem la unele dintre ele.
