Cum să configurați Reducerile avansate WooCommerce
Publicat: 2018-02-28Doriți să creați reduceri avansate în magazinul dvs. online WooCommerce? Cu reduceri avansate, ar trebui să puteți face mult mai mult decât un preț fix sau reduceri procentuale pe produs sau pe categorie. Dreapta? Regulile de reducere WooCommerce vă pot ajuta să creați astfel de reduceri complexe și avansate foarte ușor. Să vă prezentăm rapid cum să configurați reduceri și taxe avansate pentru magazinul dvs. WooCommerce în doar câteva minute, câteva clicuri și câteva apăsări de taste.
O combinație de reduceri, cum ar fi reducere procentuală, reducere la preț fix, oferte de preț dinamic, prețuri pe mai multe niveluri, oferte BOGO și așa mai departe sunt denumite în mod colectiv reduceri avansate. Nu toate pluginurile de reduceri WooCommerce vă permit să configurați toate aceste reduceri în magazinul dvs. WooCommerce
Regulile de reducere oferă toate aceste opțiuni, în special cu următoarele beneficii:
- Ușurință în utilizare
- Interfață îngrijită și curată
- Fără timp pierdut în învățare
- Creați reguli simple și complexe de reducere în cel mai scurt timp
- Funcționează neted ca mătasea
- Regulile de reducere nu se confruntă între ele
- Versiuni gratuite și pro. (Versiune Pro la un preț mic)
- Asistență extraordinară pentru clienți
Pare un pachet complet la o ofertă bună, nu? Deci, mergeți mai departe și instalați Regulile de reducere WooCommerce pentru a începe cu reducerile avansate din magazinul dvs.
Înainte de a începe, asigurați-vă că ați instalat și activat popularul plugin WooCommerce Discount - Reguli de reducere Woo:
Obțineți pluginul pentru regulile de reducere Woo
Cuprins
- Cum se creează reduceri WooCommerce Advanced?
- Bazat pe istoricul achizițiilor
- Pe baza rolului utilizatorului
- Reduceri la cantitate mare
- Oferte BOGO
- Pe baza cantității coșului și a subtotalului
Cum se creează reduceri WooCommerce Advanced?
Deci, pentru a configura orice fel de reduceri în magazinul dvs. online WooCommerce, iată un tutorial pas cu pas pe care îl puteți urma.
Primul pas către crearea unei reguli de reducere este,
Conectați-vă la tabloul de bord WordPress -> WooCommerce -> Reguli de reducere WooCommerce -> Adăugați o regulă nouă,
Reguli de reducere de preț - care aplică regulile de reducere la nivel de produs (pe produse sau categorii)
Reguli de reducere la coș - care aplică regulile de reducere la nivel de coș (la subtotal sau la numărul de articole din coș)
Setări - Configurare generală
Nivel de produs:
Introduceți numele regulii și alegeți tipul de reducere ca „Ajustare produs”.
Dacă configurați reduceri avansate WooCommerce, atunci puteți alege tipul de reducere ca „Reducere la pachet, Reducere în vrac, CumpărațiX și obțineți X, Cumpărați X și obțineți Y”.
În secțiunea Filtru,
Alege produsele la care ar trebui aplicata reducerea, optiunile disponibile aici sunt
Toate produsele, Categorie, Produs, Atribut SKU și multe altele.
În secțiunea Reducere,
Alegeți tipul de reducere care va fi oferit, opțiunile sunt,
Reducere procentuală - reducere procentuală
Reducere fixă - reducere de preț
Reducere fixă pe produs - reducere de preț pe produs.
În secțiunea Reguli,
Această secțiune este opțională și este configurată numai atunci când condițiile suplimentare trebuie sincronizate cu regula.
Puteți configura această secțiune pentru a vă crea cuponul avansat WooCommerce, pentru a oferi reduceri bazate pe istoricul de achiziții al clienților și multe altele. Reducerile personalizate și reducerile bazate pe rolurile utilizatorului pot fi configurate în această secțiune.
Regula reducerii poate fi, de asemenea, setată cu limitările de utilizare și valabilitatea, dacă este necesar.
Nivel cărucior:
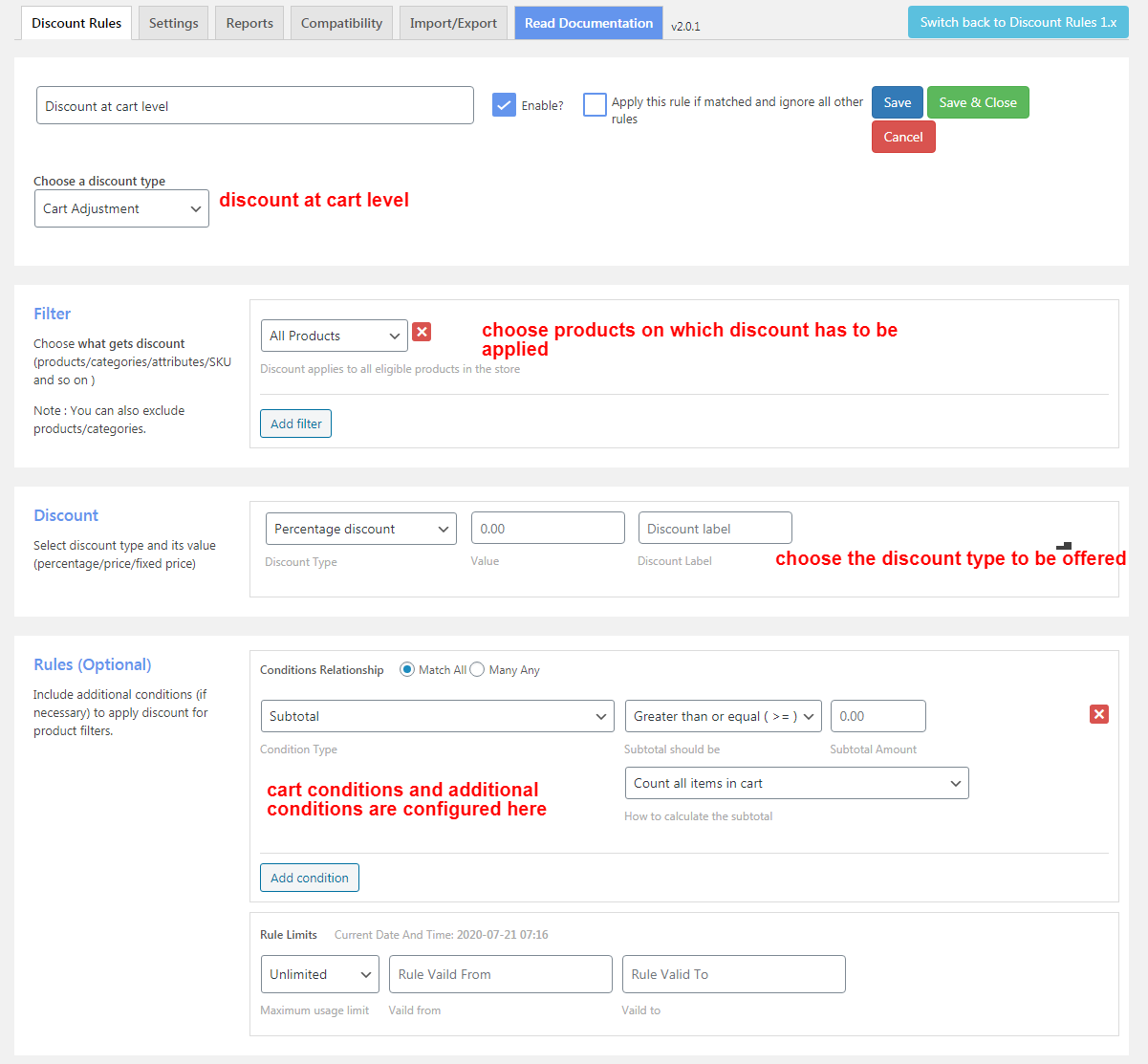
Introduceți numele regulii și alegeți tipul de reducere ca „Ajustare coș”.
În secțiunea Filtru,
Alege produsele la care ar trebui aplicata reducerea, optiunile disponibile aici sunt
Toate produsele, Categorie, Produs, Atribut SKU și multe altele.
În secțiunea Reducere,
Alegeți tipul de reducere care va fi oferit, opțiunile sunt,
Reducere procentuală - reducere procentuală
Reducere fixă - reducere de preț
Reducere fixă pe produs - reducere de preț pe produs.
În secțiunea Reguli,
Această secțiune este opțională și este configurată numai atunci când condițiile suplimentare trebuie sincronizate cu regula.
Puteți configura această secțiune pentru a vă crea cuponul WooCommerce, pentru a oferi reduceri bazate pe subtotalul coșului sau cantitatea coșului, transportul și multe altele. Reducerile personalizate și reducerile bazate pe rolurile utilizatorului pot fi configurate în această secțiune.
Regula reducerii poate fi, de asemenea, setată cu limitările de utilizare și valabilitatea, dacă este necesar.
Să aruncăm o privire detaliată asupra modului în care puteți oferi reduceri avansate folosind aceste opțiuni. Mai jos sunt câteva exemple de diferite tipuri de condiții pe care poate doriți să le aplicați.
1. Pe baza istoricului achizițiilor
Dacă doriți să oferiți o reducere în funcție de cât a achiziționat clientul, aceasta este opțiunea pentru dvs. În această configurație, puteți specifica suma totală cheltuită sau chiar numărul de comenzi efectuate și starea comenzii de satisfăcut în regulă.
De exemplu, dacă doriți să oferiți o reducere de 10% atunci când clienții au cumpărat mai mult de 1.000 USD în magazin anterior, secțiunea cu reguli poate fi configurată așa cum se arată mai jos,
Reducerile pe baza istoricului achiziționate pot fi configurate atât la nivel de produs, cât și la nivel de coș.
2. Pe baza rolului utilizatorului
Reducerile bazate pe rol de utilizator sunt tipice printre magazinele online. Diferiți clienți care joacă roluri diferite, cum ar fi utilizatori Premium sau abonați sau utilizatori înregistrați, angrosistii pot obține reduceri separate în magazinul dvs. dacă aplicați această regulă. Aruncă o privire la captura de ecran de mai jos,

Dacă doriți să oferiți o reducere doar pentru Abonați și Clienți sau diferite reduceri pentru Retailers și Angrosisti, atunci puteți selecta rolul de Utilizator respectiv din listă, din meniul drop-down din secțiunea reguli. Valoarea reducerii poate fi setată în secțiunea de reduceri a paginii cu reguli. Acest plugin WooCommerce avansat pentru cupoane de reducere poate fi configurat atât la nivel de coș, cât și la nivel de produs.
Reducerea în vrac este o modalitate de a oferi reduceri pentru clienții care cumpără în vrac din magazinul dvs. WooCommerce. Reducerile în vrac pot fi oferite atât la nivel de produs, cât și la nivel de coș.
Reducerile în vrac la întregul magazin intră în acțiune atunci când aplicați regula pentru toate produsele din magazinul dvs. WooCommerce. Este o reducere WooCommerce pentru cantitate. Acesta poate fi configurat după cum este ilustrat mai jos,
Captura de ecran de mai sus afișează doar 2 niveluri de reducere. Orice număr de niveluri de reducere poate fi setat conform cerințelor.
Reducerile în bloc WooCommerce pot fi, de asemenea, configurate pentru o anumită categorie (categorii), un anumit produs, produse variabile, reduceri în bloc folosind cupoane de extensie WooCommerce și reduceri în bloc în funcție de cantitatea coșului.
4.Oferte BOGO
Când vine vorba de oferte BOGO, sunt în general două cazuri implicate. Primul este locul în care oferiți același produs achiziționat de client ca produs gratuit, iar al doilea este locul în care oferiți un produs diferit ca produs gratuit.
Cumpărați X și obțineți X
Oferta WooCommerce BOGO pentru același produs.
Pe pagina cu reguli, introduceți numele regulii și selectați tipul de reducere ca „Cumpărați X și obțineți X” din meniul drop-down, așa cum este ilustrat mai jos,
În secțiunea Obține reducere,
Introduceți cantitatea minimă și maximă de achiziționat.
Introduceți cantitatea produsului gratuit și tipul acestuia de reducere ca „Gratuit”.
Aici,
Dacă clientul cumpără 2 sau 3 cantități dintr-un produs, o cantitate din aceeași cantitate va fi adăugată automat în coș gratuit.
În mod similar, dacă clientul cumpără 4 sau 5 cantități dintr-un produs, 2 cantități din același produs vor fi adăugate automat în coș, gratuit.
Când doriți ca reducerile să fie aplicate în intervale secvențiale, activați opțiunea „Recursivă”.
Cumpărați X și obțineți Y
Oferta WooCommerce BOGO pentru diferite produse.
În secțiunea obține reduceri, are opțiunile de mai jos,
Tipul Obținere Y Discount are trei opțiuni,
Obțineți tip de reducere Y: produs gratuit cu opțiuni de adăugare automată.
Cumpărați X și obțineți Y - Categorii: fie cel mai ieftin, fie cel mai mare produs din categoria specifică va fi oferit ca produs gratuit.
Cumpărați X și obțineți Y - Toate: Cel mai ieftin sau cel mai mare produs din magazin va fi oferit ca produs gratuit.
Aici alege,
Obțineți tipul de reducere Y ca „Obțineți tip de reducere Y” și activați opțiunea Adăugare automată.
Cumpărați numărul X pe baza - Filtrele setate mai sus (contorează articolele cumulativ).
Pentru oricare 2 articole, se adauga o cantitate de centura ca produs gratuit.
Pentru oricare 3 articole, se adaugă 2 cantități de centură ca produs gratuit.
Notă: puteți activa opțiunea Recursivă dacă configurați reduceri precum Cumpărați 1 și Obțineți 1
Ofertele BOGO pot fi configurate pe produse/categorii/atribute, conform cerințelor dumneavoastră.
5. Pe baza cantității coșului și a subtotalului
Cantitate coș
Cantitatea totală de coș se referă la numărul de articole din coșul clientului. De asemenea, puteți include numărul fiecărui articol rând în coș. Există opțiuni pentru ambele cazuri în Regulile de reducere Woo.
Captura de ecran de mai jos afișează configurația pentru cantitatea de articole,
Alegeți tipul de condiție ca „Cantitate articol” și selectați mai mare sau mai mică decât valoarea.
Captura de ecran de mai jos afișează configurația pentru cantitatea articolului rând,
Alegeți tipul de condiție ca „Număr de elemente rând” și selectați valoare mai mare sau mai mică.
Subtotal comanda
Aici vine reducerea bazată pe subtotal. Subtotalul comenzii nu este altceva decât suma totală pentru care clientul a cumpărat.
Alegeți tipul de condiție ca „Subtotal” și selectați mai mare sau mai mică decât valoarea (valoarea totală).
De exemplu, puteți oferi o reducere bazată pe subtotalul comenzii, spuneți „Toate comenzile de peste 500 USD vor primi o reducere de 15%.
Puteți crea câte condiții doriți pentru fiecare regulă, dar valoarea reducerii este aceeași pentru toate. Nu puteți aplica o reducere de 15% pentru o condiție și 10% pentru alta. Dacă doriți să aplicați diferite valori de reducere, atunci trebuie să creați o regulă separată de reducere.
Pașii de mai jos reprezintă esența creării unei reguli de reducere WooCommerce,
- Alegeți tipul de reducere relevant
- Introduceți valoarea reducerii
- Faceți clic pe butonul Salvare regulă
Acum ești gata să pleci. Regula este salvată și va fi aplicată în magazinul tău online WooCommerce fără a intra în conflict cu alte reguli de reducere existente.
Nu există limită pentru numărul de condiții sau intervale pe care le adăugați pentru fiecare regulă și, de asemenea, câte reguli creați pentru magazinul dvs. Cu Reguli de reducere WooCommerce, puteți crea câte reguli avansate de reducere doriți, cu cea mai mare ușurință.
Utilizați site-ul nostru demonstrativ pentru a lucra singur și pentru a verifica cum merge.
De asemenea, verificați cum să configurați Buy One Get One Deal și Reduceri în vrac în magazinul dvs. WooCommerce. Spune-ne dacă ți-a plăcut articolul și cum regulile WooDiscount a fost de ajutor afacerii tale în comentariile de mai jos.
