Cum să configurați canalul Google pe Shopify
Publicat: 2022-08-18Bun venit la unul dintre tutorialele noastre gratuite Shopify Marketing. Acum că v-am arătat cum să vă configurați conturile Google Analytics și Google Ads , să configurați urmărirea conversiilor pentru magazinul dvs. Shopify și să creați campanii pentru Facebook și Google Search , este timpul să duceți magazinul dvs. online la nivelul următor.
Înainte de a lansa anunțurile pentru Cumpărături Google, trebuie să vă asigurați că ați configurat corect Google Channel în magazinul dvs. Shopify. Canalul Google este o aplicație Shopify care vă permite să vă sincronizați automat produsele și informațiile relevante despre magazinul dvs. Shopify cu Google Merchant Center.
După aceea, puteți actualiza cu ușurință feedul de produse Google direct din Shopify și puteți crea campanii plătite de Cumpărături Google pentru a vă promova produsele pe diverse platforme și formate de anunțuri deținute de Google.
Și în timp ce Shopify încearcă să facă acest proces de configurare cât mai simplu posibil, există totuși câteva lucruri pe care ar putea fi nevoie să fii atent pentru a evita unele greșeli de începători. Dar nu vă faceți griji, ca întotdeauna, vă avem acoperit.
Iată tutorialul rapid al Zima Media despre cum să configurați canalul Google în magazinul dvs. Shopify, pas cu pas!
Pentru ce poți folosi aplicația Google Channel?
Anterior, pentru a aduna audiențe de remarketing și pentru a difuza anunțuri de cumpărături pe Google, trebuia să adăugați manual o bucată de cod pe fiecare pagină a site-ului web - în magazinul Shopify separat. Introducerea aplicației Google Channel înseamnă că eticheta de remarketing Google Ads este adăugată automat în magazinul dvs. Shopify.
Acum, puteți folosi toate avantajele mari ale publicului de remarketing Google fără a atinge codul în sine. Acest lucru vă va ajuta să creați campanii de cumpărături Google de remarketing dinamic personalizate și să le afișați vizitatorilor site-ului dvs. anteriori cele mai relevante anunțuri pentru produse.
În cele din urmă, aplicația Google Channel vă va ajuta:
- Configurați urmărirea și obiectivele
- Creați segmente de public pentru remarketing
- Sincronizați produsele
Fără Canalul Google, campaniile dvs. pentru Cumpărături Google ar putea să nu aibă performanțe maxime, deoarece ar trebui să vă actualizați manual feedul ori de câte ori modificați disponibilitatea și funcțiile produsului.
Cum să configurați canalul Google Shopify
Înainte de a începe procesul de configurare, rețineți că numai proprietarul contului Google va putea accesa funcțiile de marketing pe Shopify, așa că asigurați-vă că proprietarul companiei finalizează configurarea.
De asemenea, rețineți că magazinul dvs. online trebuie să îndeplinească anumite cerințe pentru ca noul canal Google să funcționeze. Vă rugăm să asigurați-vă că furnizați toate informațiile necesare pentru a evita orice blocaje ulterior.
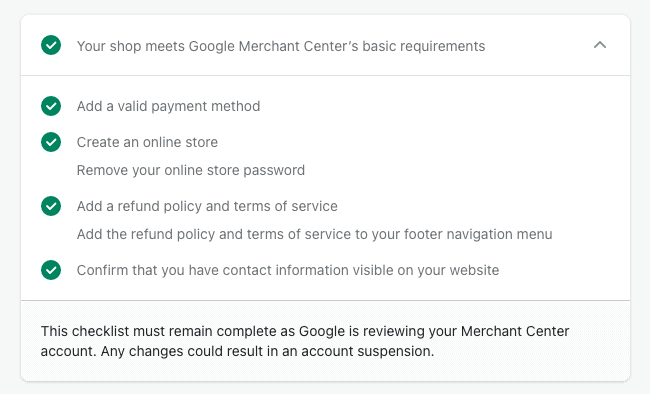
1. Instalați canalul Google din magazinul de aplicații Shopify
2. Conectați-vă Contul Google
Din panoul de administrare Shopify, accesați Canale de vânzări → Google. Faceți clic pe Conectare cont Google, apoi selectați un cont Google sau creați unul nou. Trebuie să permiteți Shopify să acceseze informațiile contului dvs. Google. Examinați cerințele de configurare pentru magazinul dvs. online și faceți modificările necesare.
Asigurați-vă că contul dvs. Google are acces de administrator la contul dvs. Ads și la Merchant Center.
3. Conectați Google Merchant Center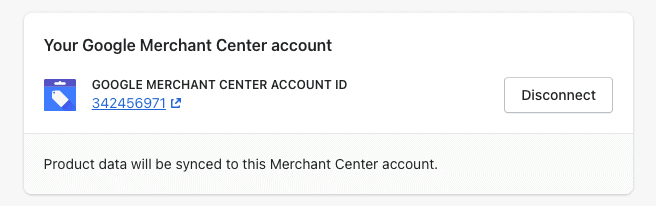
Accesați Google → Setări
Selectați un cont de comerciant din lista verticală. ID-urile Merchant Center enumerate sunt cele asociate contului dvs. Google. Pentru a evita configurațiile greșite, asigurați-vă că verificați din nou ID-ul Merchant Center și conectați-l pe cel potrivit.
Dacă nu aveți un cont Merchant Center, faceți clic pe Creare nou, apoi finalizați procesul de creare a contului din Google Merchant Center.
4. Conectați contul Google Ads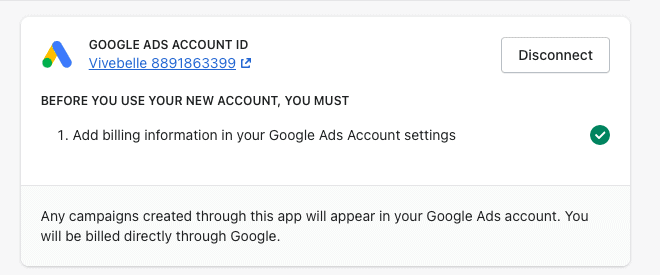

Selectați Google Ads din lista derulantă. ID-urile Google Ads enumerate sunt cele asociate contului dvs. Google. Pentru a evita configurațiile greșite, asigurați-vă că verificați din nou ID-ul Google Ads și conectați-l pe cel potrivit.
Dacă nu aveți încă un cont Google Ads, urmați tutorialul nostru Google Ads pentru a crea un cont nou.
5. Configurați setările pentru fluxul de produse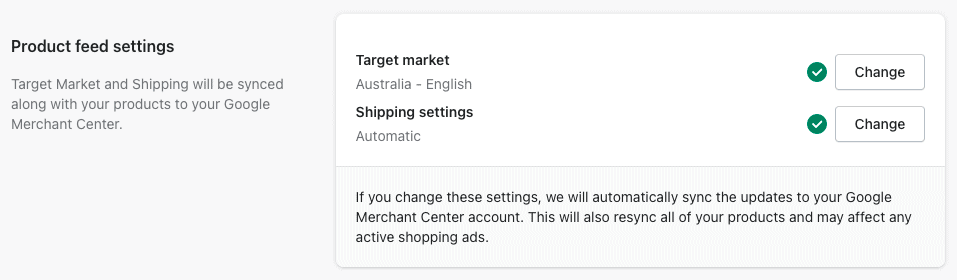
Faceți clic pe Selectați lângă Piața țintă pentru a configura locul în care doriți să vă vindeți produsele, apoi selectați o piață țintă și limba.
Faceți clic pe Selectați lângă Setări de expediere, apoi faceți clic pe meniul drop-down și selectați Importați automat setările de expediere pentru a vă sincroniza tarifele de expediere din Shopify, apoi faceți clic pe Salvare.
6. Configurați Setările produsului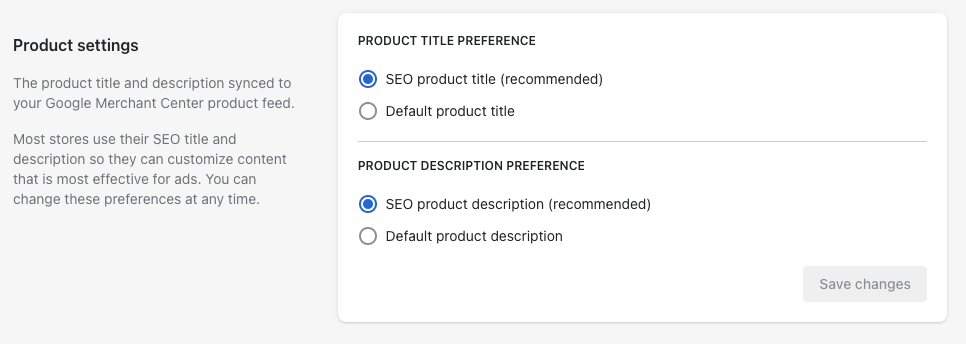
Setați preferințele pentru titlul și descrierea produsului pentru produsele sincronizate cu Google. Vă recomandăm să optați pentru un titlu de produs SEO și o descriere a produsului SEO. Aflați mai multe despre optimizarea titlurilor și descrierilor produselor dvs. pentru SEO în tutorialul nostru gratuit.
7. Accesați aplicația Google Channel → Setări → Prezentare generală → faceți clic pe Începeți pentru una dintre opțiunile programului:
- Configurați liste gratuite de produse
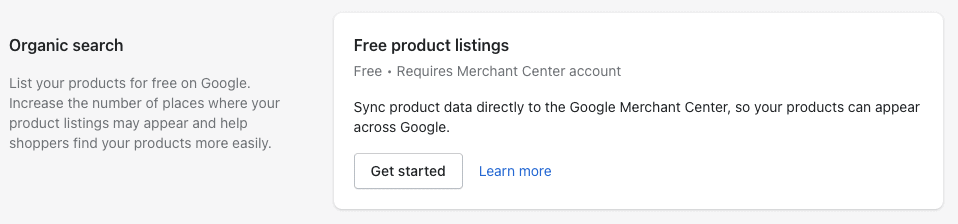
Afișați produsele dvs. în rezultatele de căutare relevante din fila Cumpărături Google. Această opțiune include sincronizarea fluxului de produse. - Configurați Sincronizarea fluxului de produse
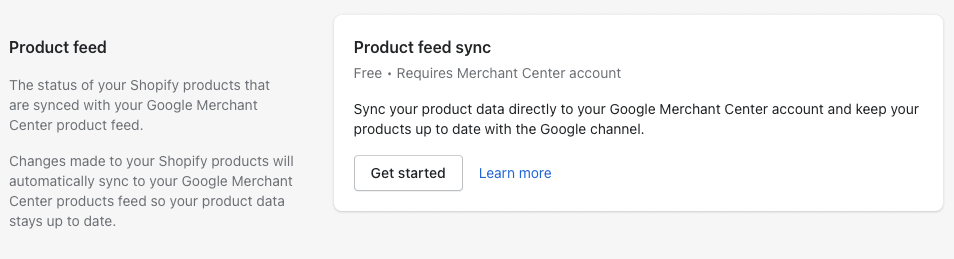
Sincronizați-vă produsele Shopify cu Google Merchant Center.
Examinați Urmărirea conversiilor pentru Google Ads cu canalul Google
Canalul Google adaugă automat evenimente de urmărire a conversiilor în contul dvs. Google Ads atunci când îl configurați. Cu toate acestea, deoarece v-am prezentat deja configurarea corectă de urmărire a conversiilor pentru magazinul dvs. Shopify , trebuie să întrerupeți evenimentele de conversie recent apărute pentru a preveni raportarea datelor duplicate.
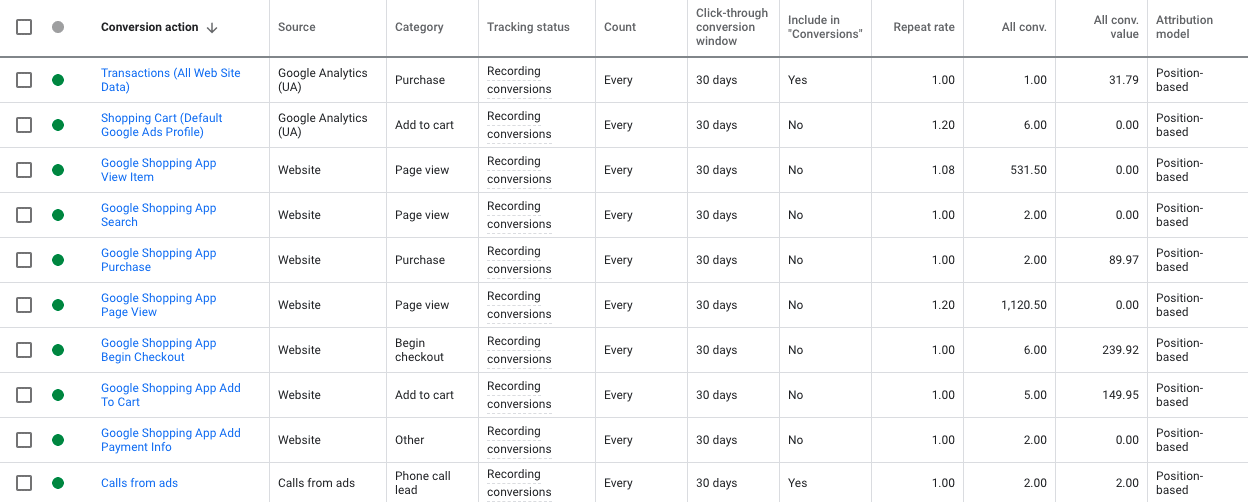
Conectați-vă la contul dvs. Google Ads → Instrumente → Măsurare → Conversii → Accesați setările fiecărei acțiuni de conversie și excludeți toate acțiunile de conversie din „Includeți în conversii”, cu excepția Tranzacțiilor cu sursa Google Analytics (UA) și a apelurilor telefonice, dacă este cazul.
De asemenea, asigurați-vă că toate acțiunile de conversie au același model de atribuire. Vă recomandăm să utilizați un model de atribuire bazat pe poziție sau, chiar mai bine, un model de atribuire bazat pe date.
Examinați sursele de public Google Ads
Parametrii activi sunt esențiali pentru succesul campaniilor dvs. de remarketing Google Ads pentru performanța maximă a cumpărăturilor. Pentru a vă asigura că contul dvs. primește toate informațiile importante despre comportamentul utilizatorului de pe site-ul dvs. web, trebuie să confirmați că eticheta Google Ads trimite corect acești parametri necesari.
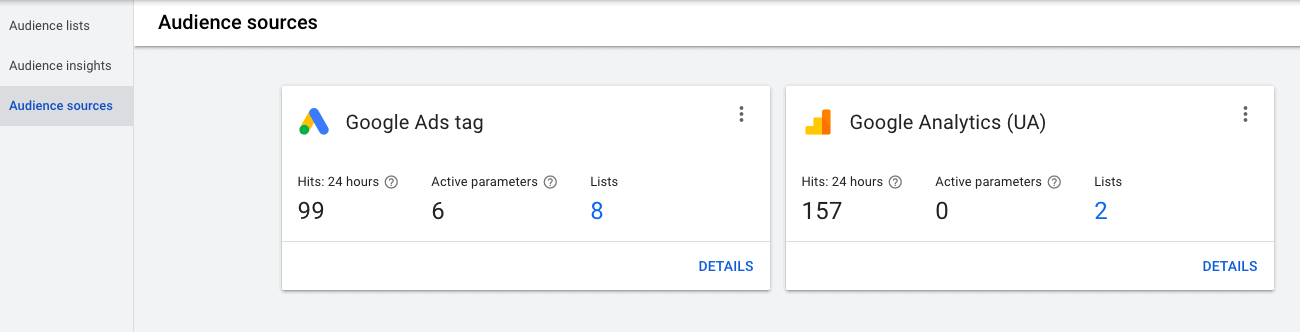
Conectați-vă la contul dvs. Google Ads → accesați Instrumente și setări → Bibliotecă partajată → Manager de public → Surse de public
Nu ar trebui să vedeți niciun mesaj de eroare în eticheta Google Ads și în sursele de public Google Analytics (UA). Dacă observați vreunul, înseamnă că trebuie să vă examinați site-ul și să verificați din nou dacă ați conectat canalul Google și ați instalat corect urmărirea Google Analytics.
Ești gata. Felicitări! Acum, puteți rula anunțuri de remarketing personalizate pentru vizitatorii site-ului dvs. pe baza produselor pe care le-au văzut, adăugate în coșul de cumpărături sau achiziționate. Și, desigur, nu ezitați să ne contactați dacă aveți nevoie de ajutor suplimentar pentru configurarea și lansarea de campanii publicitare profitabile.
