Cum să configurați un flux de lucru Drupal în cPanel cu Git - OSTraining
Publicat: 2022-06-29Spre deosebire de alte CMS-uri, actualizarea nucleului Drupal nu este dificilă, dar oarecum complicată din cauza tuturor detaliilor implicate. În acest tutorial, vom implementa o instalare locală a Drupal 9, iar apoi vom încărca (împinge) această bază de cod într-un depozit central de pe Bitbucket. Apoi vom descărca (trage) baza de cod din acest depozit pe serverul live, unde va fi stocat site-ul web.

Folosind acest proces (orientat către terminal), veți putea accelera actualizările de bază și module Drupal și veți urma cele mai bune practici.
Se presupune că aveți deja o stivă LAMP instalată pe sistemul dumneavoastră. Mai mult, aveți nevoie de acces la terminal pe serverul dvs. web.
Continuați să citiți pentru a afla cum!
Pasul 1: Instalați Drupal 9 local
Deschideți aplicația Terminal a sistemului dvs. și plasați cursorul pe directorul serverului local, de obicei /var/www/html pe un sistem Linux.
- Tip :
composer create-project drupal/recommended-project my_drupal
Aceasta va descărca cea mai recentă versiune stabilă de Drupal pe computer.
- Tip :
cd my_drupal/ mkdir config cd web/sites/default/ cp default.settings.php settings.php cd .. sudo chmod -R 777 default/Aceste comenzi terminale efectuează următoarele acțiuni în ordine:
- Accesați directorul my_drupal
- Creați un director numit config
- Accesați directorul implicit
- Copiați fișierul default.settings.php și schimbați -i numele în settings.php
- Reveniți la directorul site-urilor
- Atribuiți permisiuni globale directorului implicit, astfel încât sistemul să poată finaliza procesul de instalare
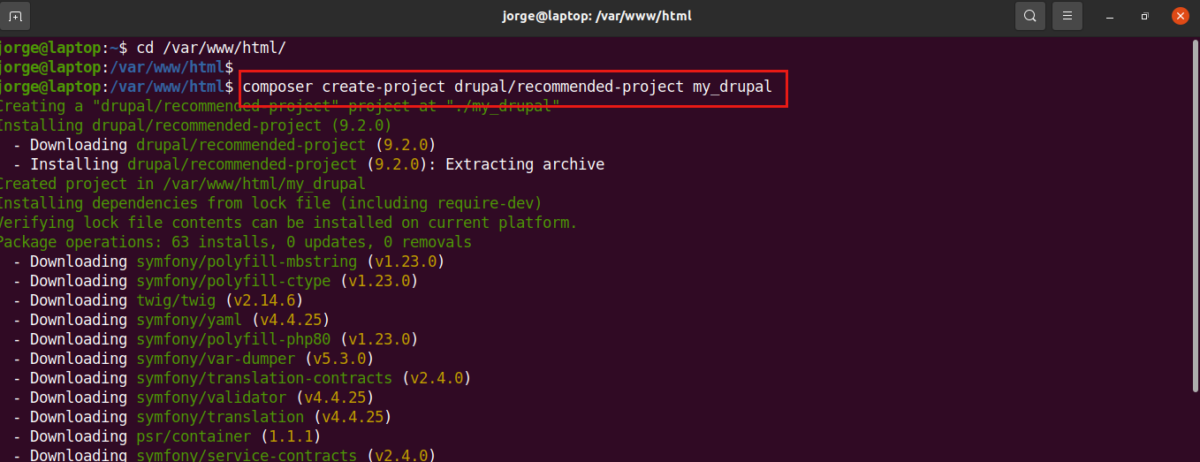
Odată ce acest lucru este finalizat, trebuie să creăm o bază de date.
- Tip :
mysql -u root -p
Introduceți parola de root MySQL.
create database my_drupal; exit; Aceasta creează baza de date pe care o veți conecta la baza de cod.
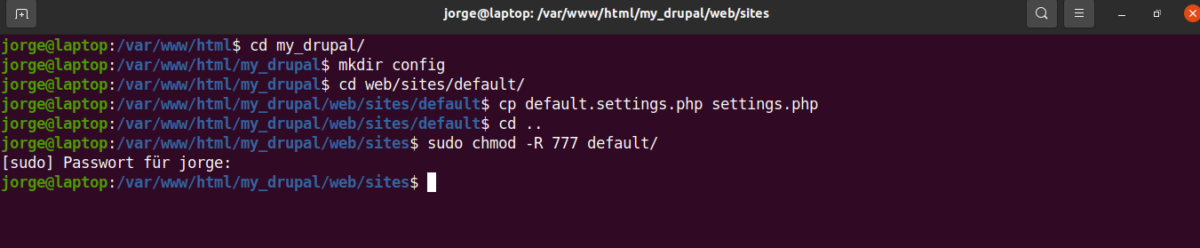
- Deschideți browserul web
- Tip : localhost/my_drupal/web
Finalizați procesul de instalare locală.
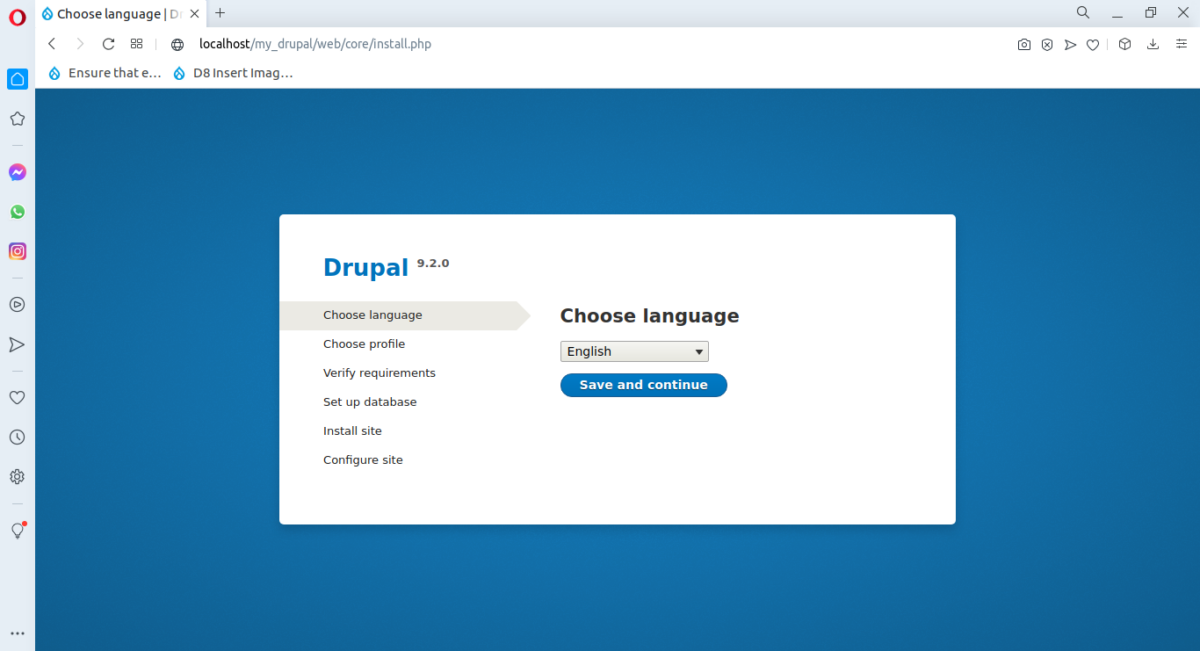
Pasul 2: Crearea și adăugarea unei chei la depozitul de la distanță
În scopul acestui tutorial, voi folosi Bitbucket. Pașii sunt destul de asemănători cu un profil Github.
După ce v-ați autentificat la contul dvs. Bitbucket, faceți clic pe pictograma profilului dvs., situată (la momentul scrierii acestui articol) în colțul din stânga jos.
- Selectați Setări personale
- Faceți clic pe Chei SSH
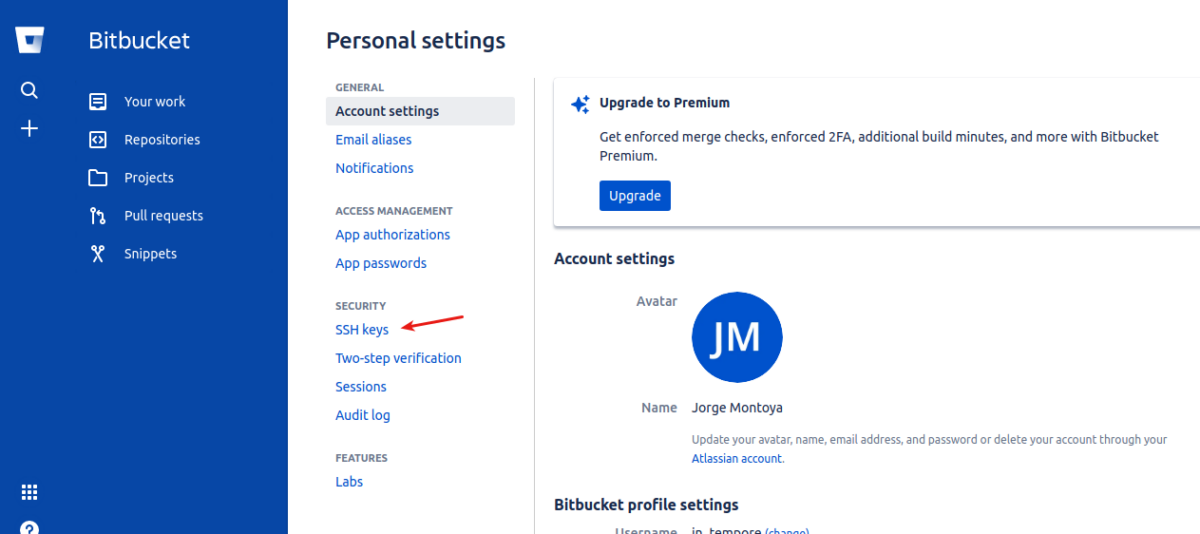
- Faceți clic pe Adăugați cheia
Veți vedea o fereastră pop-up care vă solicită o etichetă și o cheie.
- Tastați MyLaptop, BobsPC sau orice doriți pentru a vă identifica propria mașină la Bitbucket
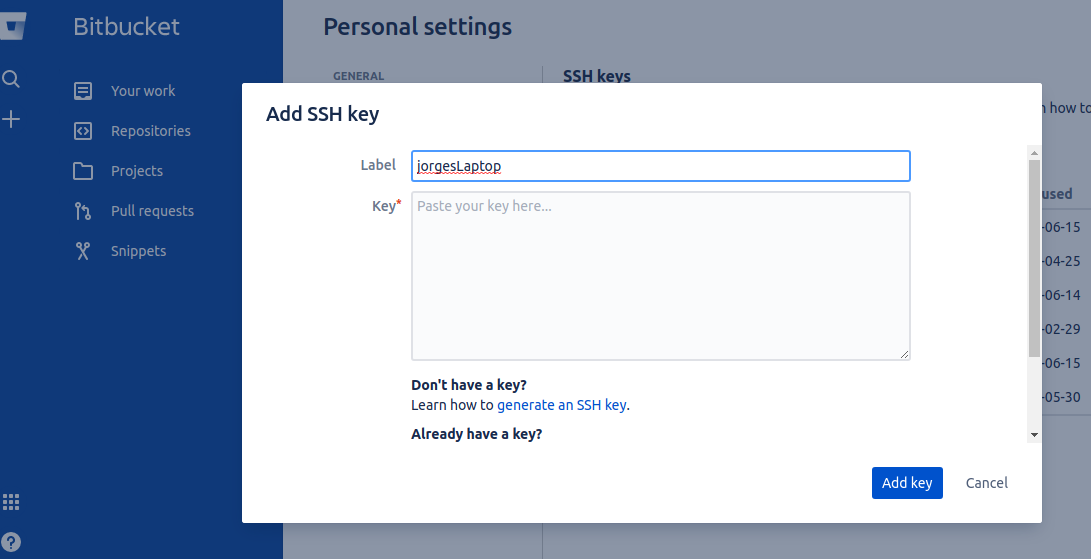
- Deschideți aplicația pentru terminal
- Tip :
ls -al ~/.ssh
Perioada dinaintea numelui ne spune, acesta este un director ascuns. Există două posibilități:
- Primiți o listă de fișiere, unul dintre aceste fișiere având extensia .pub.

- Primești mesajul „Fișier sau director nu a fost găsit”.
Fișierul cu extensia .pub este cheia publică a sistemului dumneavoastră. Dacă nu vedeți acest fișier, trebuie să creați unul. Dacă vedeți fișierul, continuați să citiți oricum.
- Tastați :
ssh-keygen -t rsa -C "my_email@my_domain.com" - Apăsați Enter pentru a selecta directorul implicit în care va fi stocată cheia (.ssh).
- Introduceți aceeași expresie de acces de două ori (puteți lăsa această expresie goală apăsând Enter de două ori.)
Sistemul vă va anunța despre locația cheii publice și amprenta acesteia. Dacă aveți deja cheia .pub pe sistemul dvs., reveniți aici.
- Deschideți fișierul .ssh/id_rsa.pub cu editorul de cod preferat
- Copiați întregul text, inclusiv adresa dvs. de e-mail

- Deschideți browserul și inserați -l în zona de text
- Faceți clic pe Adăugați cheia
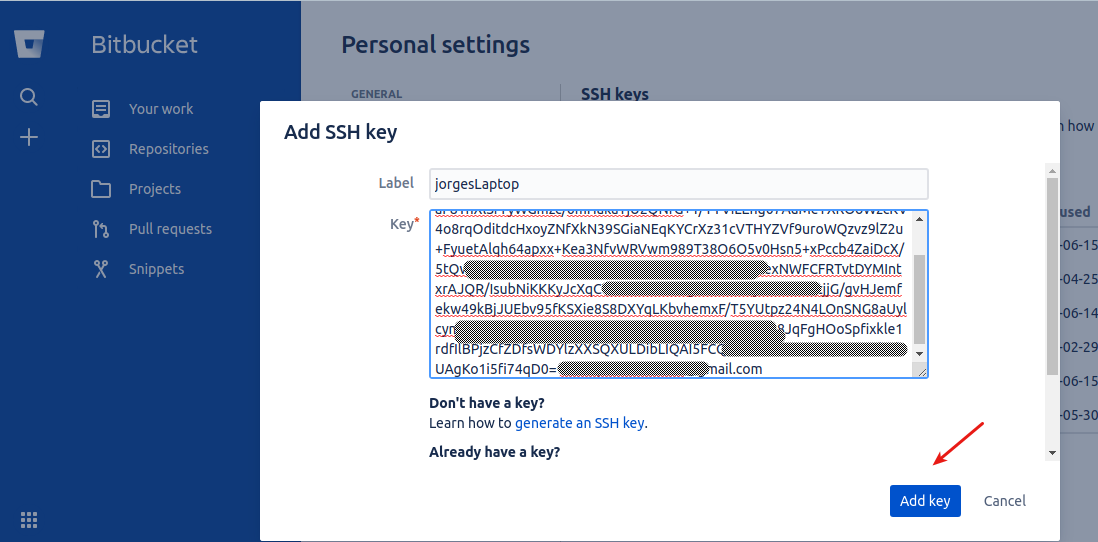
Mașina dvs. locală se poate conecta acum la Bitbucket.
Pasul 3: Crearea depozitului de la distanță
Pe profilul tău Bitbucket:
- Faceți clic pe Creare depozit
- Selectați un spațiu de lucru și un nume de proiect ( creați-le dacă este prima dată )
- Dați repo-ului dvs. un nume corect
- Nu includeți un fișier README
- Nu includeți un fișier .gitignore
- Faceți clic pe Creare depozit
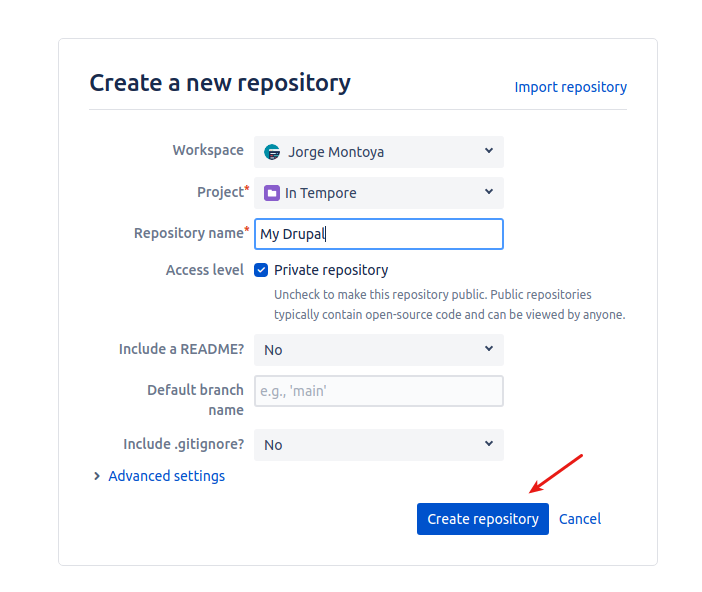
Pasul 4: Adăugați depozitul local la Bitbucket
- Tip :
cd /var/www/html/my_drupal/web mv example.gitignore .gitignore git init git add . git commit -m 'Fresh Drupal installation'Accesați directorul rădăcină al instalării Drupal, schimbați numele fișierului example.gitignore în .gitignore, inițializați depozitul local, adăugați fișierele în zona de staging git și, în final, efectuați aceste „modificări” (repo-ul a fost inițial gol) către depozit.
- Tip :
git remote add origin [email protected]:[MY_PROJECT]/my-drupal.git git push -u origin masterPuteți copia și lipi aceste două comenzi de pe pagina depozitului de la Bitbucket.
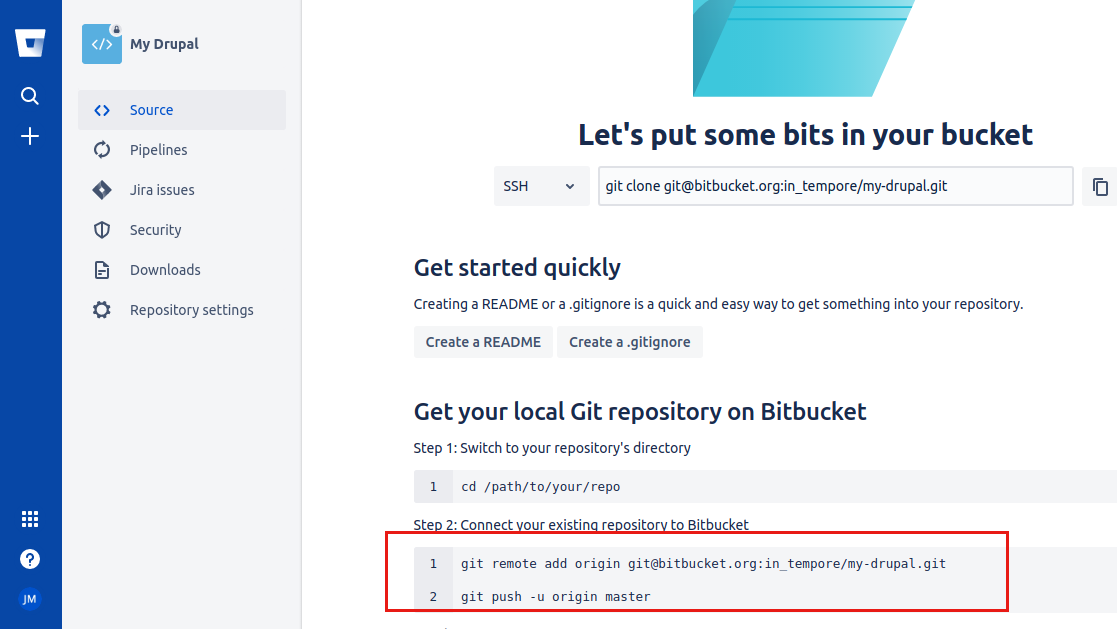
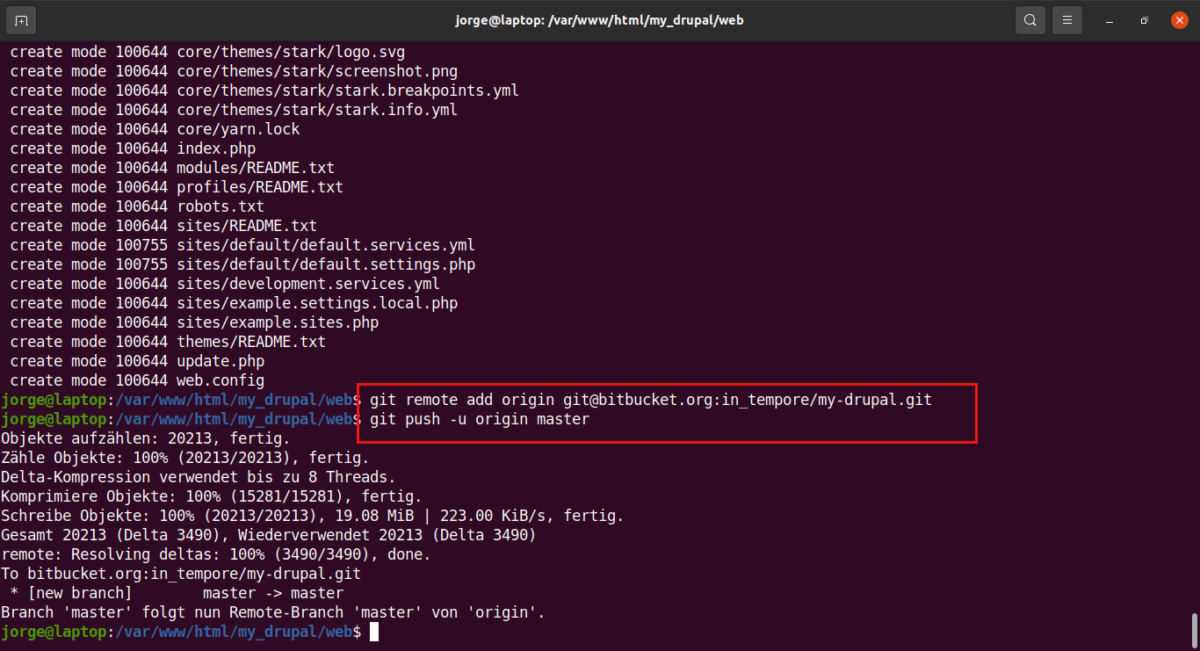
- Tastați da, dacă vi se solicită
- Introduceți expresia dvs. de acces
Verificați depozitul de pe Bitbucket. Aproape toate fișierele din directorul web (depozitul dvs. local ) au fost copiate în depozitul dvs. de la distanță. Aruncă o privire la site-uri/directorul implicit.
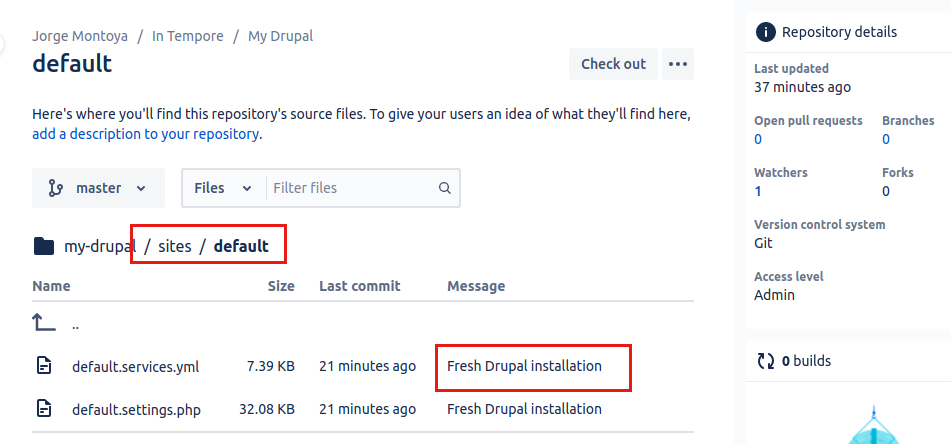
Observați că fișierul settings.php lipsește. Acest lucru se datorează faptului că este inclus în fișierul .gitignore.
- Deschideți terminalul și
- Tip : nano .gitignore
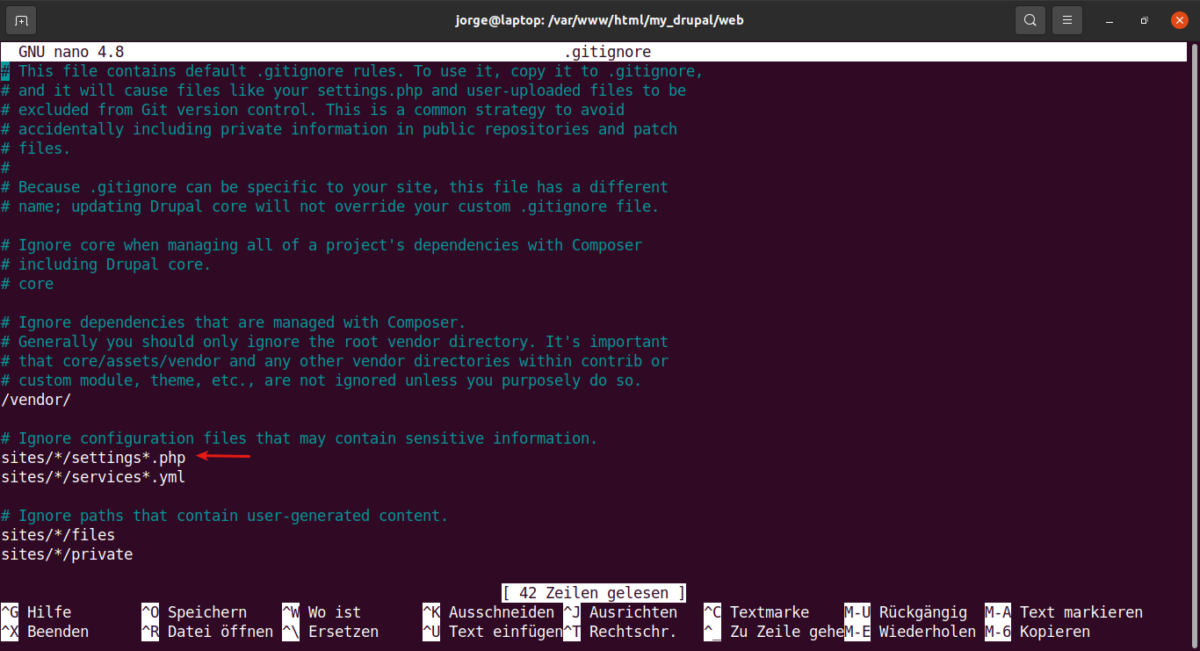
- Tastați Ctrl+x pentru a închide editorul nano
Dacă aruncați o privire la cardurile din prima imagine a acestui tutorial, veți observa că am terminat deja sarcinile cardului 1 și că a mai rămas o singură sarcină în cardul 2. Să continuăm cu ultima parte a acestui proces .
Pasul 5: Creați o bază de date live
Deschideți tabloul de bord la furnizorul dvs. de găzduire și creați un nou cont Drupal cu numele dvs. de domeniu.
- Faceți clic pe Drupal „instalator cu un singur buton”.
- Faceți clic pe Creare cont
Acest lucru poate varia de la furnizor la furnizor, așa că trebuie să vă găsiți calea de ieșire aici.
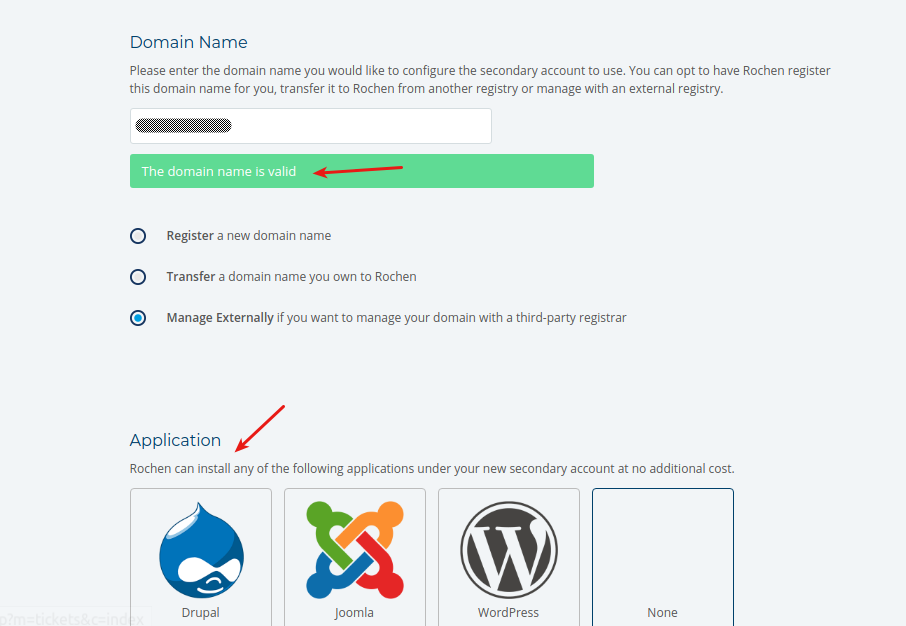
Veți primi un e-mail cu un utilizator Drupal (admin) și o parolă Drupal. În plus, veți primi și numele de utilizator și parola pentru contul dvs. cPanel. Acestea sunt cele de care avem nevoie. Sunt disponibile și pe tabloul de bord la furnizorul dvs. de găzduire.
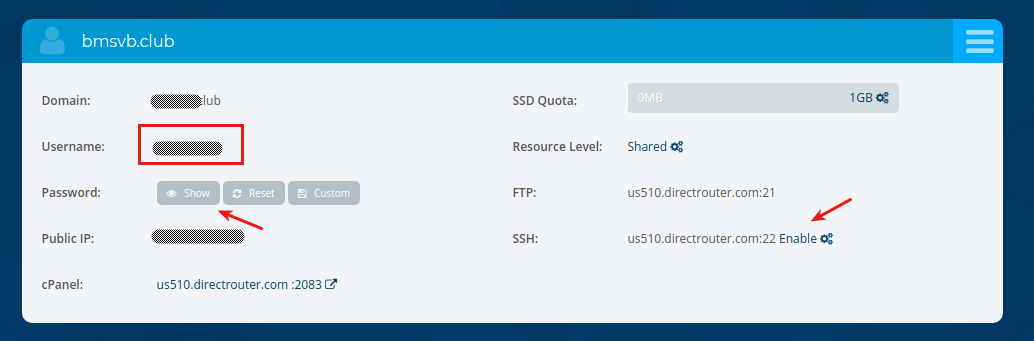
- Faceți clic pe Activare SSH , astfel încât să putem avea acces la terminalul de pe serverul live.

- Faceți clic pe linkul cPanel
- Introduceți
databasesde date în caseta de căutare - Selectați Baze de date MySQL
Programul de instalare one-clck a creat o bază de date. Ștergeți această bază de date.
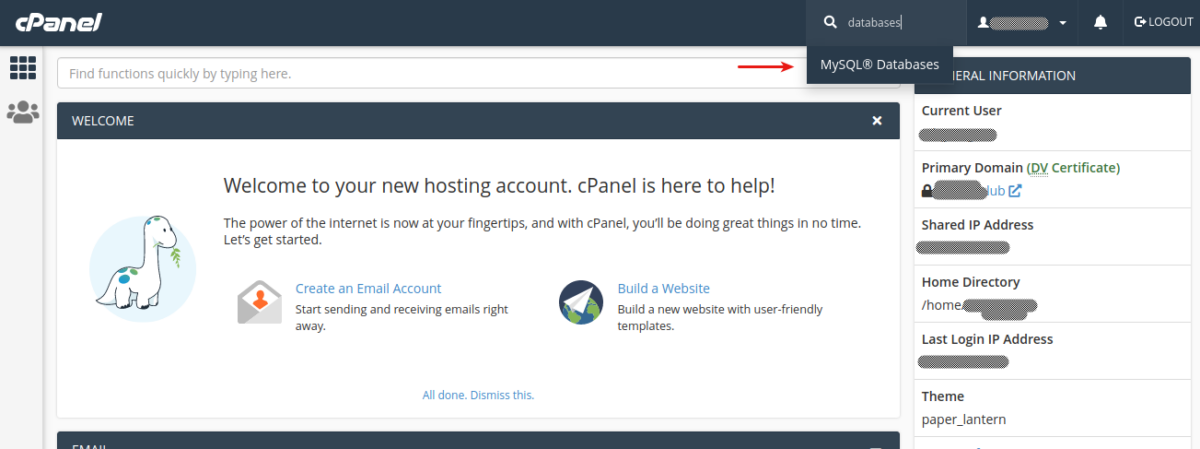
- Introduceți un nume corect pentru baza de date.
Observați prefixul bazei de date adăugat automat de cPanel ( în majoritatea cazurilor numele dvs. de utilizator ).
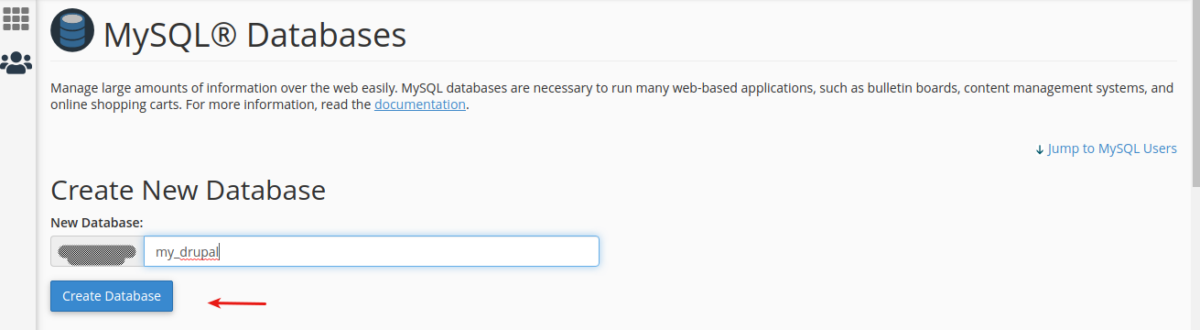
Pasul 6: importați baza de date locală
- Deschideți aplicația pentru terminal
- Tip :
mysqldump -u root p my_drupal > ~/[path/to/your/desktop]/[cpanel_sql_db_name].sql- Introduceți parola de rădăcină SQL
Aceasta va face o copie a bazei de date și o va plasa pe desktop. Această bază de date de pe desktop trebuie să aibă același nume cu cea pe care ați creat-o pe cPanel.
Dacă aveți MySQL versiunea 8 pe computer, cel mai probabil va trebui să adaptați baza de date pentru a funcționa cu MySQL 5 ( disponibil la furnizorul dvs. de găzduire ).
- Tip :
sed -i -e 's/utf8mb4_0900_ai_ci/utf8mb4_unicode_ci/g' [cpanel_sql_db_name].sqlAceasta este comanda Linux pentru a efectua această operație.

- Deschideți tabloul de bord cPanel
- Tastați
phpMyAdminîn caseta de căutare și selectați -l - Faceți clic pe numele bazei de date pentru a o selecta. Ar trebui să fie gol ( Nu s-au găsit tabele în baza de date )
- Faceți clic pe Import
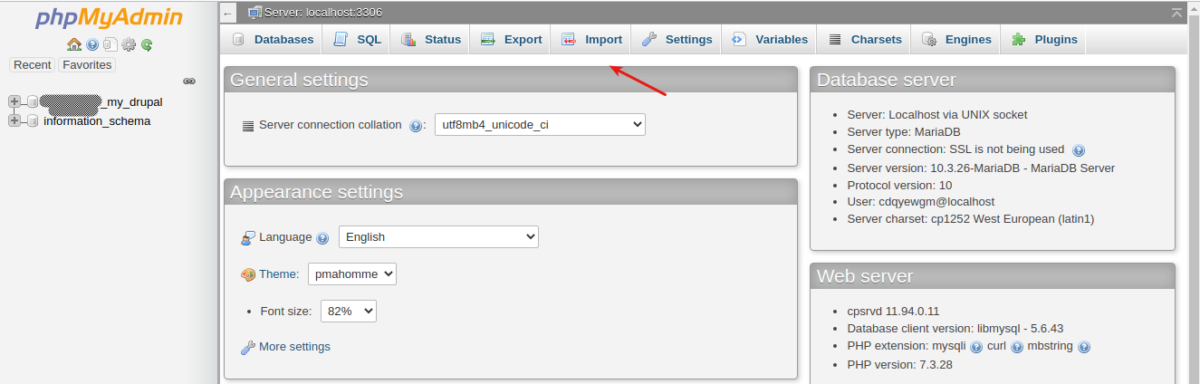
- Faceți clic pe Alegeți fișierul
- Selectați baza de date de pe desktop
- Derulați în jos și faceți clic pe Go
Va dura câteva minute, așa că vă rugăm să aveți răbdare.

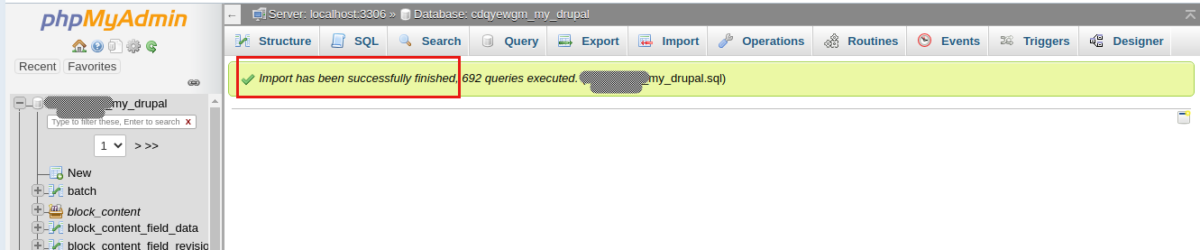
Pasul 7: Redirecționați domeniul dvs
Drupal este stocat în directorul web, așa că pentru a vă accesa site-ul, trebuie să introduceți adresa URL: https://yoursite.xxx/web
Dacă utilizați un serviciu cloud, aceasta nu este o problemă, vă puteți edita fișierul hosts. Cu cPanel, acest lucru nu este posibil (din câte știu eu). Trebuie să creați o redirecționare URL permanentă.
- Deschideți tabloul de bord cPanel
- Introduceți
Redirectsîn caseta de căutare - Apăsați Enter
- Selectați Redirecționare permanentă (301)
- Alegeți numele domeniului dvs. din meniul drop-down
- Adăugați linkul de redirecționare
- Faceți clic pe Adăugați
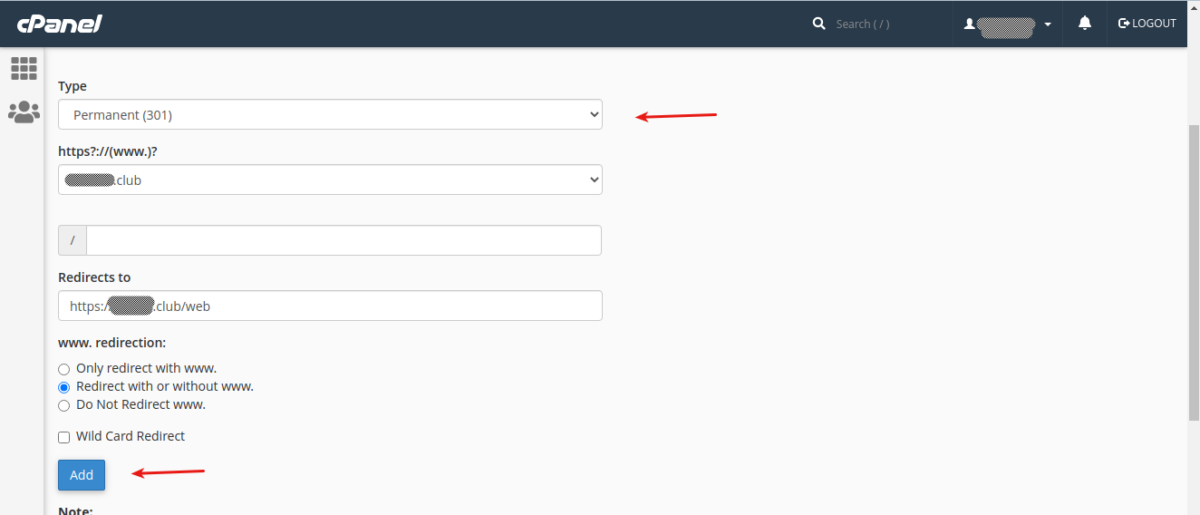
- Introduceți
Domainsîn caseta de căutare - Apăsați Enter
- Faceți clic pe comutatorul Forțare redirecționare HTTPS
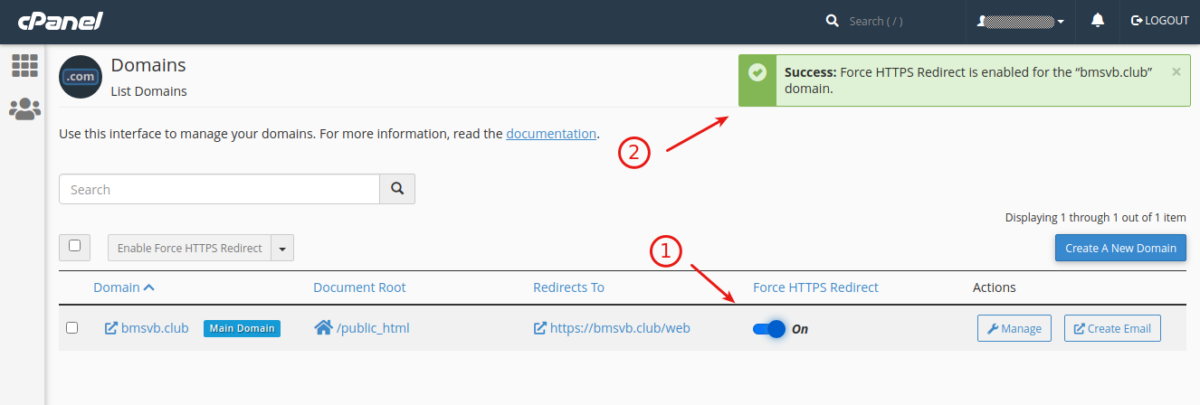
Pasul 8: Încărcați baza de cod
- Deschideți tabloul de bord cPanel
- Introduceți File Manager în caseta de căutare
- Apăsați Enter
- Faceți dublu clic pe directorul public_html
- Faceți clic pe butonul Setări din partea dreaptă sus a ecranului
- Bifați Afișare fișiere ascunse (fișiere cu puncte)
- Faceți clic pe Salvare
- Faceți clic pe Selectați tot
- Faceți clic pe Ștergere
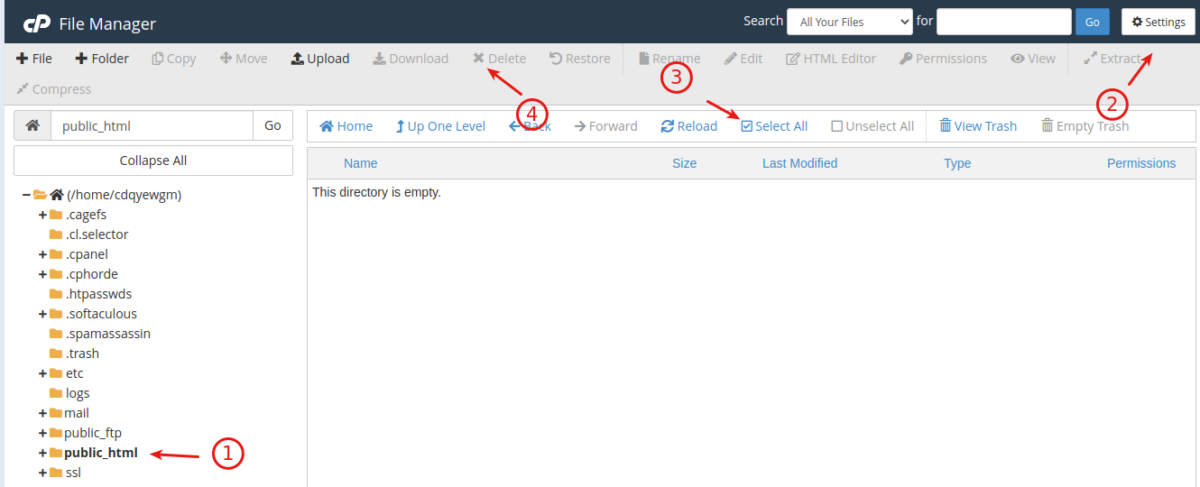
- Deschideți Managerul de fișiere al sistemului dvs
- Comprimați întregul folder my_drupal
- Deschideți Managerul de fișiere cPanel
- Faceți clic pe Încărcare în directorul public_html
- Faceți clic pe Selectați fișierul
- Încărcați fișierul zip
- Faceți clic pe Întoarceți după ce fișierul a fost încărcat pe server
- Faceți clic dreapta pe fișierul zip și selectați Extragere > Extragere fișiere > Închidere
- Faceți dublu clic pe folderul my_drupal
- Asigurați-vă că aveți opțiunea Afișare fișiere ascunse activată
- Faceți clic pe Selectați tot
- Faceți clic pe Mutare
- Selectați directorul public_html
- Faceți clic pe Mutare fișiere
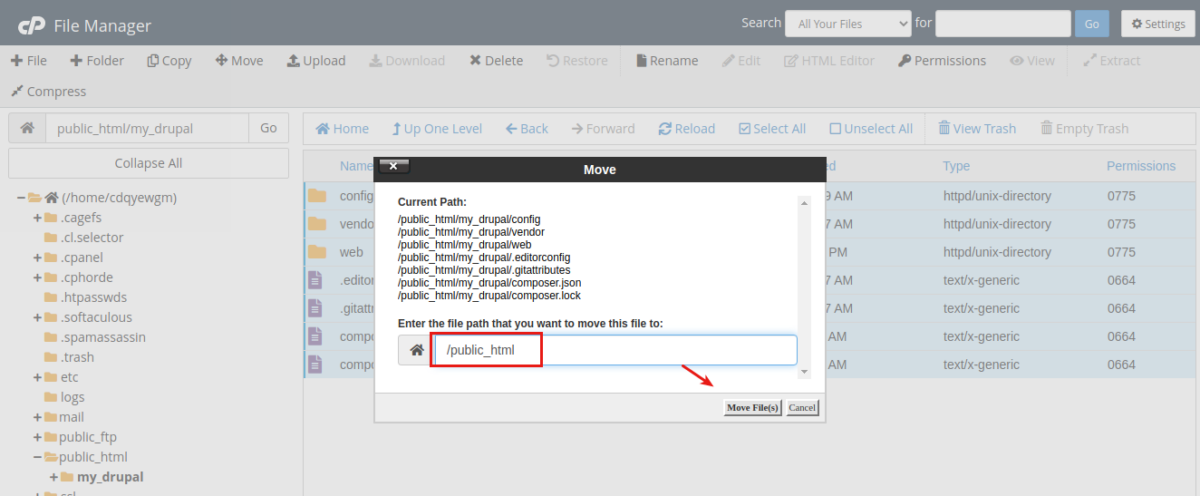
- Faceți clic pe Sus un nivel
- Faceți clic dreapta pe fișierul zip și faceți clic pe Ștergere
- Eliminați și fișierul zip de pe serverul local
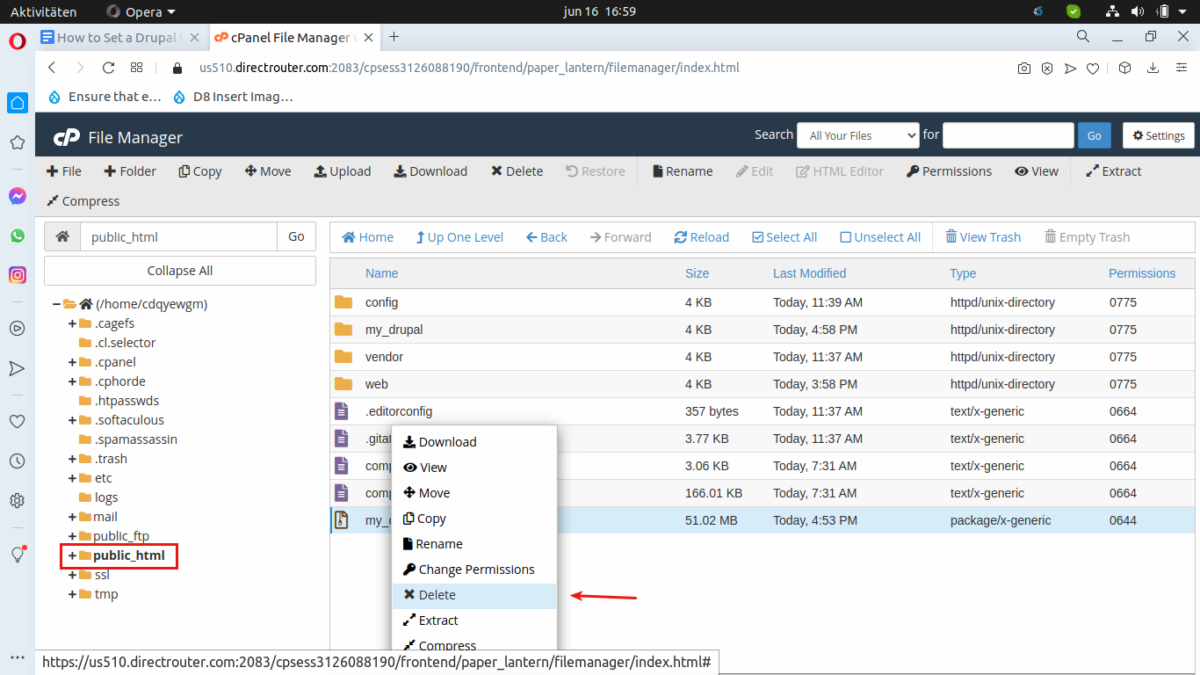
- Deschideți terminalul sau managerul de fișiere
- Copiați fișierul settings.php al instalării locale pe desktop

- Deschideți fișierul cu editorul de cod preferat
- Înlocuiți numele de utilizator cu numele de utilizator furnizat de furnizorul dvs. de găzduire ( Faceți același lucru cu numele bazei de date și parola – vezi Pasul #5 )
- Salvați și închideți fișierul
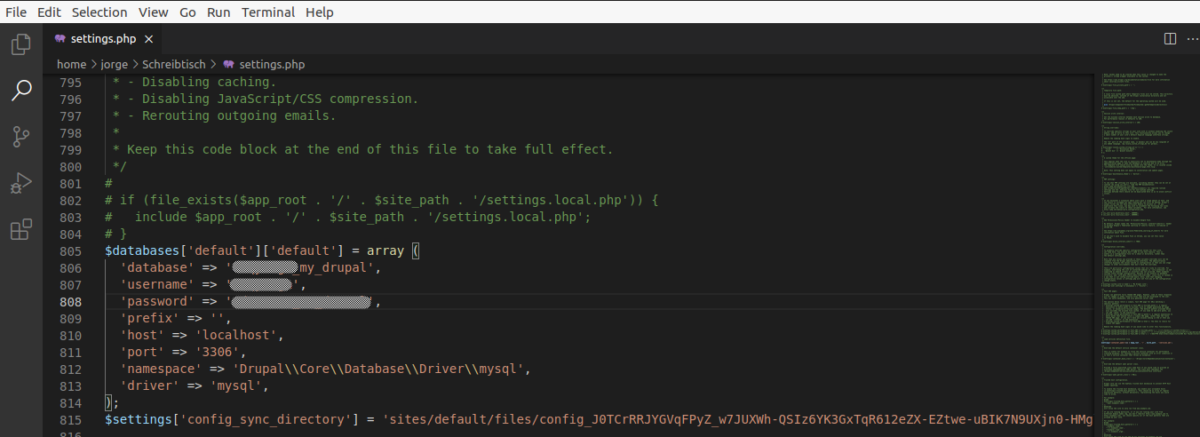
- Deschideți Managerul de fișiere în tabloul de bord cPanel
- Faceți clic pe public_html/web/sites/default
- Faceți clic pe Încărcare
- Selectați fișierul settings.php de pe desktop
- Faceți clic pe Da pentru a suprascrie fișierul
- Faceți clic pe Înapoi
- Schimbați permisiunile pentru fișiere și director, conform imaginii de mai jos
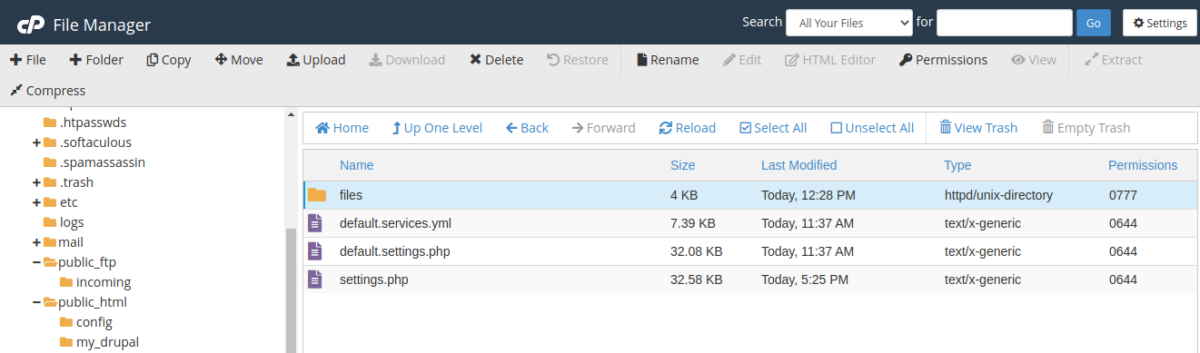
- Faceți clic pe Sus un nivel
- Schimbați permisiunile folderului implicit la 0755
Pasul 9: Setați versiunea PHP pe serverul dvs
Drupal necesită cel puțin PHP 7.3.
- Deschideți tabloul de bord cPanel
- Tastați
Select PHPîn caseta de căutare - Apăsați Enter
- Selectați 7.4
- Faceți clic pe Set as current
- Verificați extensia opcache
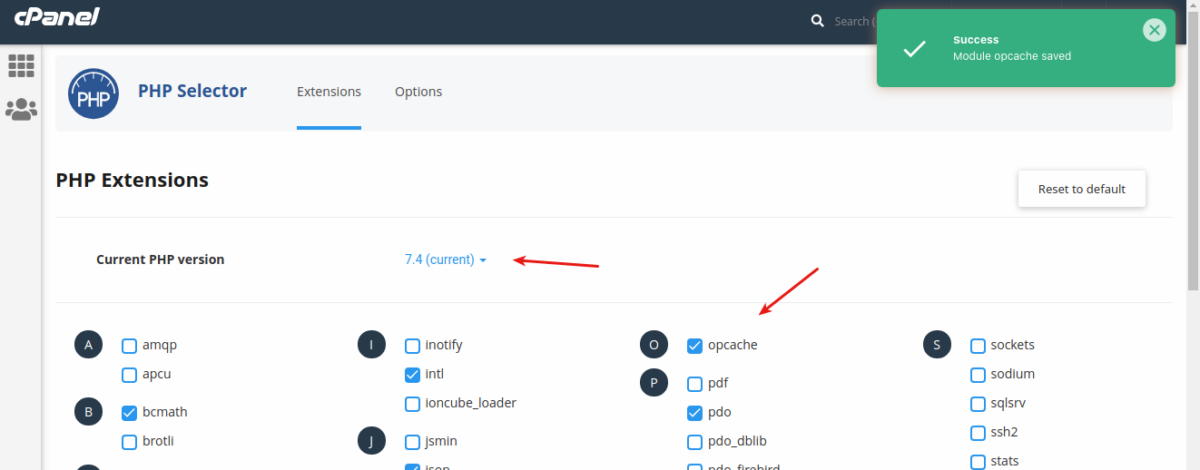
- Introdu
[yoursite.xxx/web]în bara de adrese a browserului tău - Faceți clic pe Conectare cu numele de utilizator și parola instalării Drupal locale
- Faceți clic pe fila Editați și schimbați parola dacă este necesar
Pasul 10: Adăugați cheia serverului de producție la Bitbucket
- Deschideți tabloul de bord cPanel
- Introduceți
Terminalîn caseta de căutare - Faceți clic pe Enter
- Faceți clic pe Înțeleg și vreau să continuați
- Repetați procesul detaliat la Pasul # 2
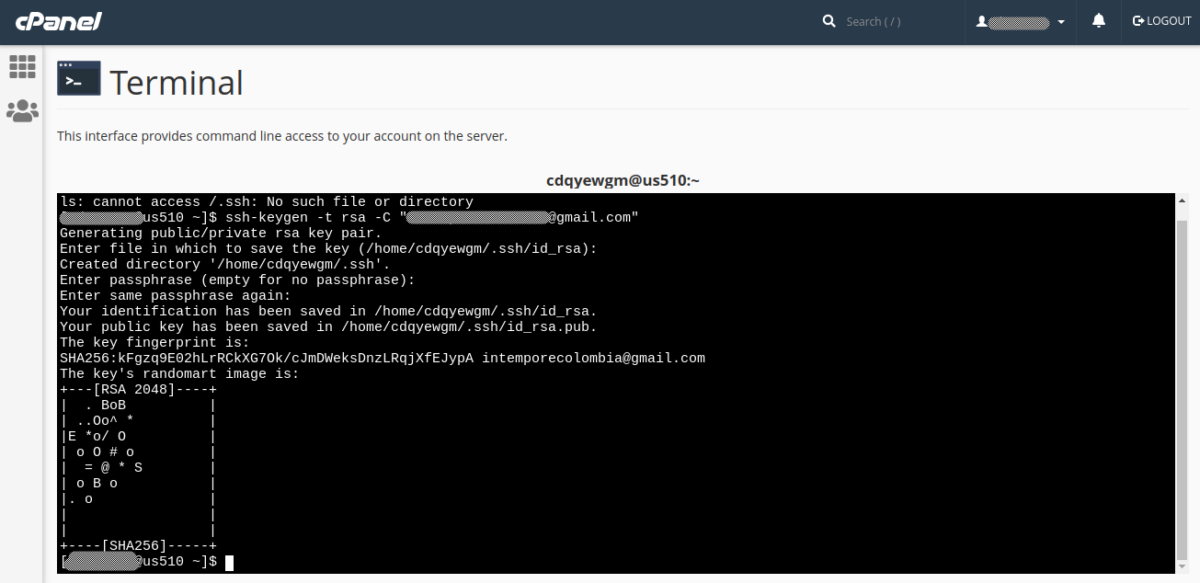
- Tip:
less ~/.ssh/id_rsa.pub
mai puțin este un editor de terminale
- Copiați și lipiți cheia așa cum se arată în Pasul # 2, de data aceasta pentru computerul server
- Tip :
q
Asta vă va permite să ieșiți mai puțin.
Veți avea o cheie pentru fiecare mașină ( sau mașină virtuală ) conectată la Bitbucket.
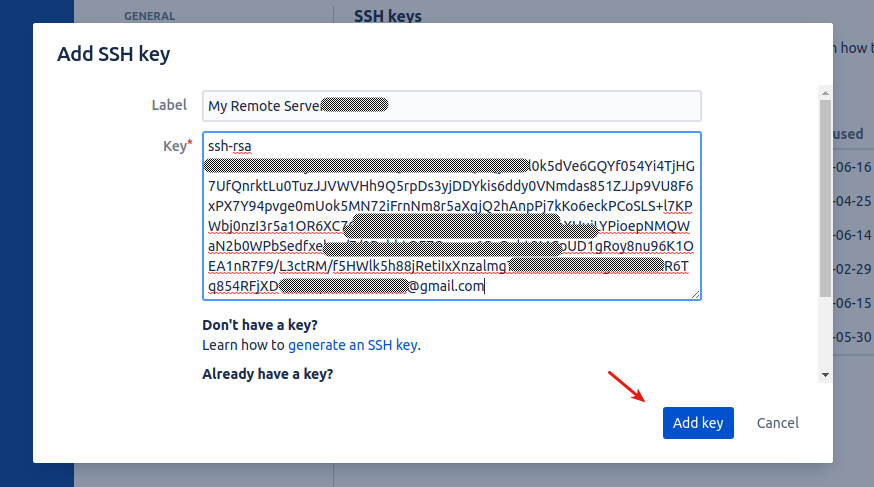
Pasul 11: Clonați depozitul de la distanță pe serverul de producție
- Deschideți aplicația terminal a serverului dvs
- Tip :
cd public_html rm -rf web git clone [email protected]:[YOUR_PROJECT]/my-drupal.git web 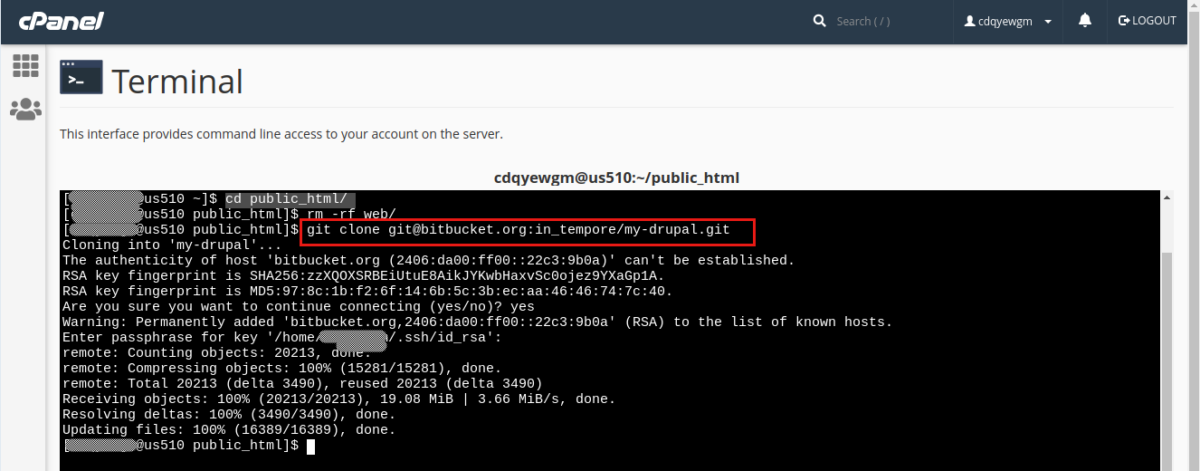
Ștergeți folderul web și îl înlocuiți cu depozitul de la distanță. Obțineți ultima comandă de terminal dacă deschideți depozitul Bitbucket și faceți clic pe butonul Clonează ( nu uitați să adăugați web la sfârșitul comenzii! ) .
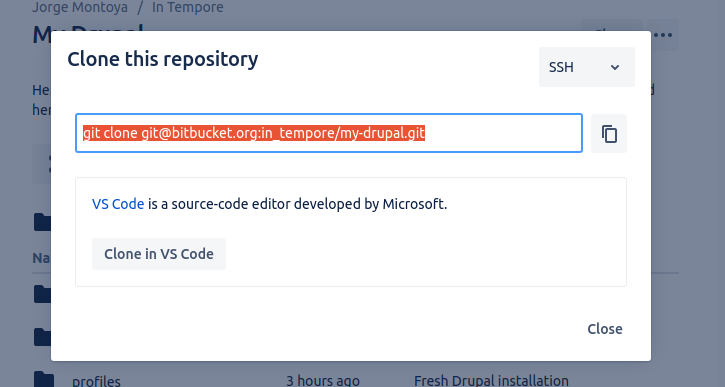
Pasul 12: Instalați un modul sau o temă
- Deschideți aplicația terminală a sistemului dvs. local
- Tip :
cd /var/www/html/my_drupal composer require drupal/bootstrap 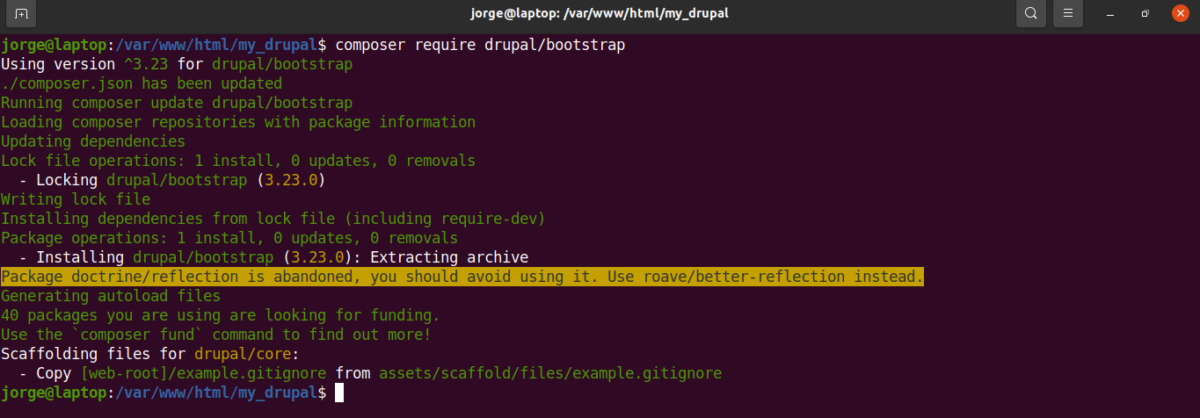
- Tastați
cd webpentru a intra în directorul web - Tip :
git add . git commit -m 'Bootstrap theme installation' git status 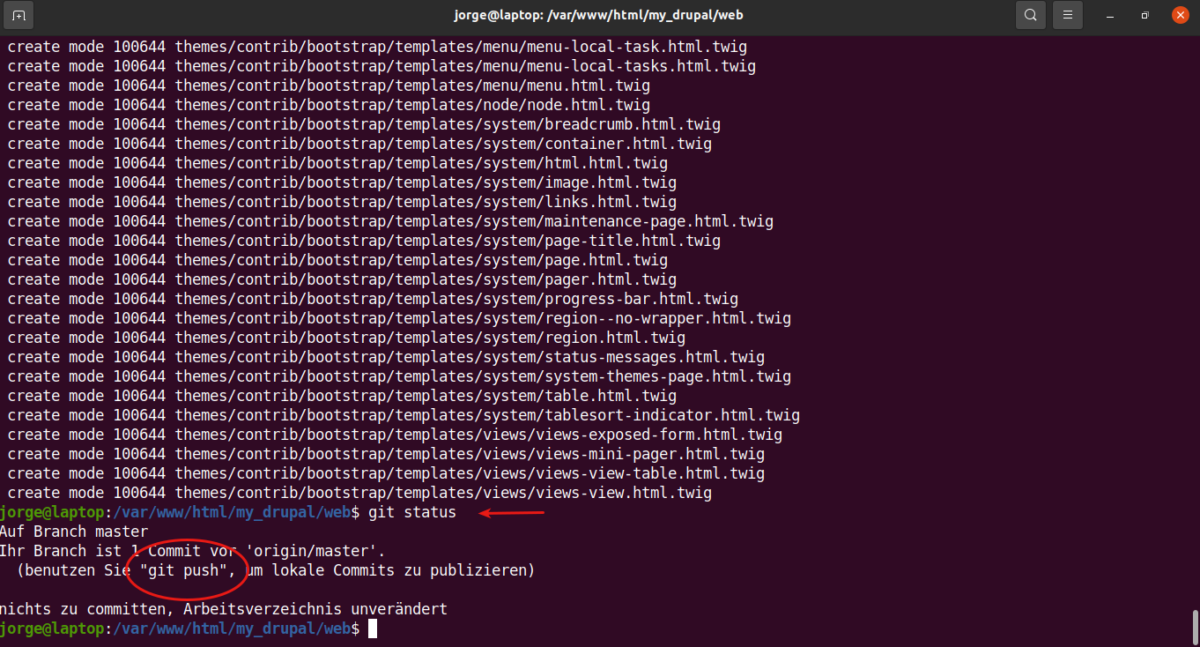
- Tastați
git push - Introduceți expresia de acces dacă este necesar
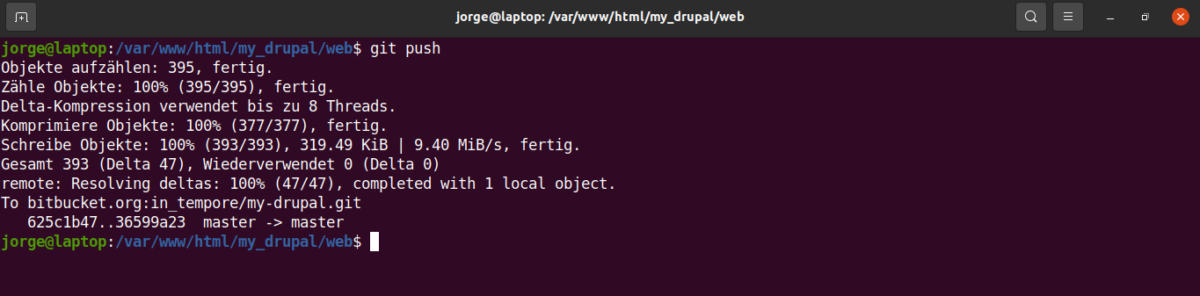
- Deschideți terminalul de pe serverul dvs. la distanță.
- Tastați ( introduceți fraza de acces dacă este necesar ):
git fetch git status 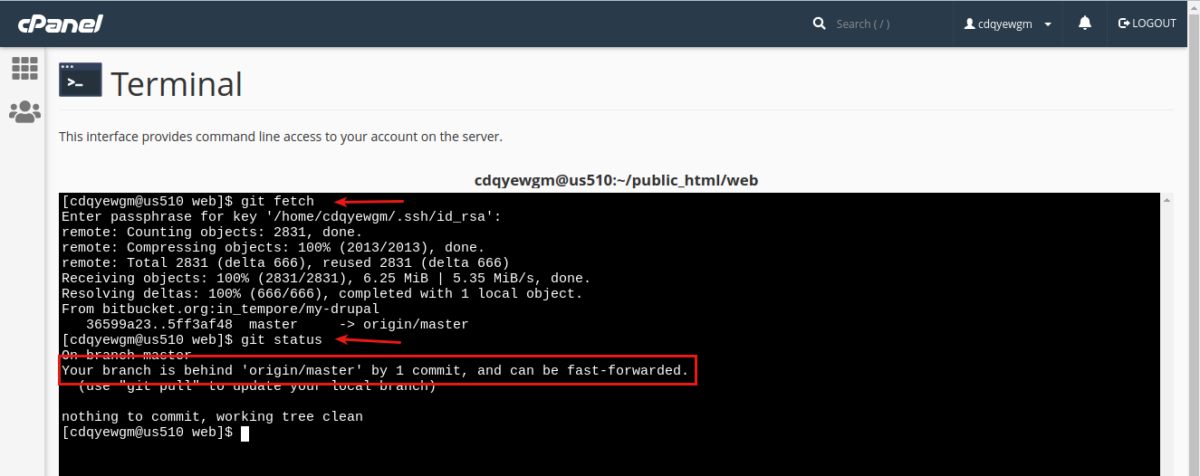
Dacă vedeți: filiala dvs. este în spatele „origin/master” cu 1 comitere și poate fi redirecționată rapid,
- Tip :
git merge
Acest lucru va îmbina codul de pe serverul dvs. cu codul extras din depozitul de la distanță.
- Accesați secțiunea de teme a backend-ului dvs. Drupal, tema Bootstrap ar trebui să fie acolo
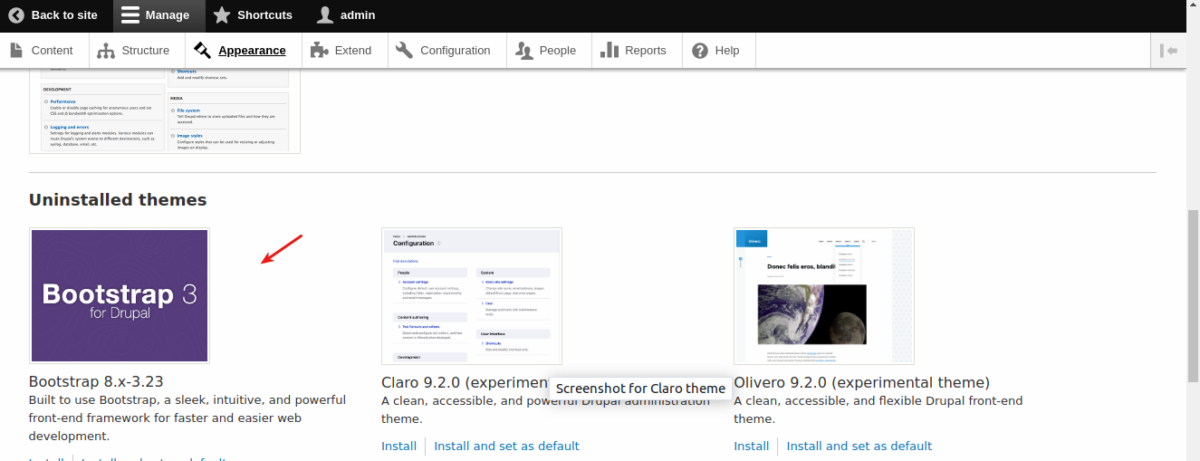
NOTĂ: Trebuie doar să repetați acest ultim pas, de fiecare dată când descărcați un modul, actualizați nucleul Drupal sau editați codul CSS al temei dvs.
Depanare
Dacă primiți pagini de eroare 404 după instalarea Drupal pe serverul de producție,
- Ștergeți fișierul .htaccess
- Încărcați -l din nou pe server
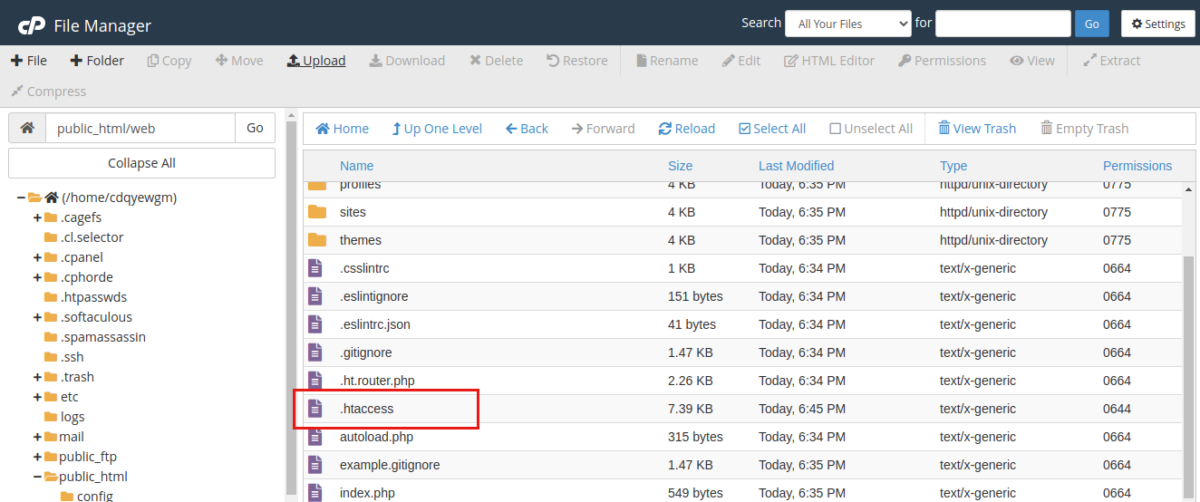
Sper că v-a plăcut acest tutorial. Multumesc pentru lectura!
