Cum să setați mai multe prețuri per produs în WooCommerce?
Publicat: 2022-11-09Conducerea unui magazin WooCommerce, probabil știți că reducerile și cupoanele sunt o strategie de marketing excelentă pentru a vă crește vânzările. În mod similar, stabilirea mai multor prețuri per produs este unul dintre cele mai importante aspecte ale planului de afaceri al proprietarului unui magazin WooCommerce.
De exemplu, este posibil să aveți diverse produse în magazinul dvs. WooCommerce și toate produsele sunt la prețuri diferite. Poate doriți să oferiți clienților mai multe alternative, cum ar fi diferite materiale, culori și dimensiuni.
Te-ai gândit vreodată să stabilești mai multe prețuri pentru fiecare fel?
Oferirea de prețuri variabile pentru WooCommerce va fi o strategie excelentă de preț care încurajează clienții să revină la magazinul dvs. cu cele mai bune oferte. Prin urmare, acest blog vă va ghida în configurarea prețurilor multiple pentru WooCommerce per produs.
Sa incepem!
Configurați diverse strategii de prețuri adaptate magazinului dvs. WooCommerce.
- Care sunt prețurile multiple pe produs în WooCommerce?
- De ce ar trebui să setăm prețuri multiple pentru un singur produs în WooCommerce?
- Avantajele WooCommerce Prețuri multiple pe produs
- Modalități de a seta prețuri multiple pentru un produs în WooCommerce
- Pasul 1: Adăugarea de produse noi
- Pasul 2: Adăugarea atributelor
- Crearea de noi atribute
- Adăugarea de valori la Atribute
- Pasul 3: Adăugarea valorilor globale ale atributelor la produs
- Pasul 4: Adăugarea de variații
- Pasul 5: Adăugarea de imagini și WooCommerce Prețuri multiple per produs
- Cum să setați prețuri multiple pe produs folosind regulile de reducere Woo
- Cum să setați reduceri la prețuri multiple pe produs WooCommerce?
- Prețul pentru WooCommerce se bazează pe Reducere în vrac
- Prețul WooCommerce bazat pe un anumit rol al utilizatorului
- Concluzie
Care sunt prețurile multiple pe produs în WooCommerce?
Configurarea prețurilor multiple per produs nu este altceva decât configurarea magazinului dvs. WooCommerce pentru a vinde aceleași produse la prețuri diferite. Variațiile de preț depind de reguli și condiții specifice.
De exemplu , puteți crea și afișa un preț suplimentar pentru dimensiunea XL a unui produs decât dimensiunea S.
De ce ar trebui să setăm prețuri multiple pentru un singur produs în WooCommerce?
Știm că în WooCommerce, un singur produs vine în mai multe variante și, în calitate de proprietar de magazin, puteți enumera unele produse cu cerințe unice de preț.
De exemplu, imaginați-vă că vindeți o șapcă care vine în diferite culori și dimensiuni. În loc să introduceți capacul în magazinul dvs. WooCommerce ca produs separat și să afișați același preț, îl puteți crea ca un produs variabil cu atribute precum culoarea și dimensiunea. Pe baza acestei condiții, fiecare capac din magazinul dvs. WooCommerce ar putea avea un preț diferit.
Principalul avantaj al oferirii de prețuri multiple per produs este că permite clienților să caute cu ușurință articole dinamice.
Avantajele WooCommerce Prețuri multiple pe produs
Prețul are un impact semnificativ asupra magazinului dvs. WooCommerce într-o varietate de moduri. Dar înainte de a începe, să vedem câteva dintre avantajele Prețurilor multiple pe produs.
- Oferă de vânzare către diferite tipuri de clienți.
De exemplu , puteți oferi prețuri diferite pentru clienții cu amănuntul și cu ridicata, deoarece clienții angro cumpără produse în vrac. - Încurajați clienții să cumpere mai mult
Setarea prețurilor multiple pentru WooCommerce încurajează clienții să cumpere mai multe. De exemplu, puteți seta diferite dimensiuni și prețuri ale WooCommerce pentru a stimula clienții cu tactici de marketing de prețuri în bloc. - Creșteți-vă veniturile
Setarea atributelor variabile cu prețuri multiple pe produs la magazinul dvs. WooCommerce vă ajută să generați mai multe venituri. De exemplu, dacă vindeți hanorace, în funcție de mărime, puteți seta variații ale prețurilor (adică, puteți percepe un preț mai mare pentru mărimi mari decât hanoracele de mărime mică sau medie.)
Modalități de a seta prețuri multiple pentru un produs în WooCommerce
Pentru a stabili un produs cu prețuri multiple, mai întâi, trebuie să creați un produs variabil cu un atribut preț. Pașii de mai jos vă ghidează prin stabilirea mai multor prețuri per produs în WooCommerce.
Pasul 1: Adăugarea de produse noi
- Accesați tabloul de bord WordPress->Produse->Adăugați nou . Introduceți numele produsului și descrierile produsului pe pagina Adăugați un produs nou.
- După ce adăugați descrierea produsului, derulați în jos la datele despre produs pentru a seta tipul de produs ca „Produs variabil”. (Deoarece produsul dvs. va avea diferite variabile, cum ar fi dimensiunea, culorile și materialele)
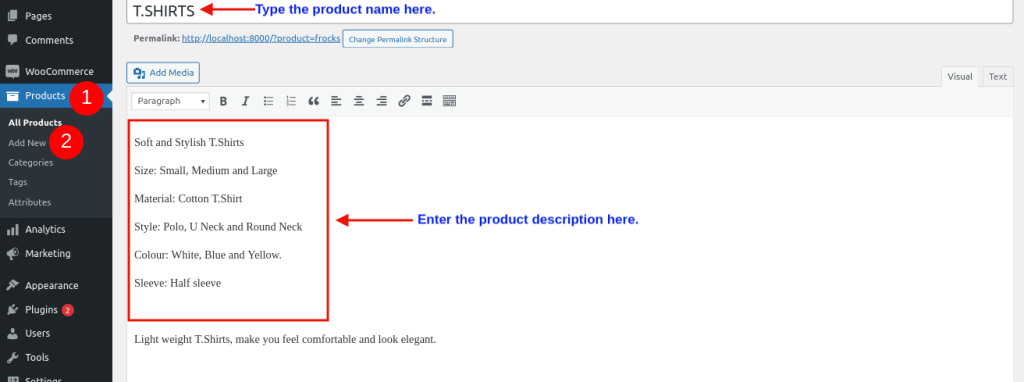
Pasul 2: Adăugarea atributelor
Atributele adaugă informații suplimentare (dimensiune, culoare, material etc.) produselor tale WooCommerce. Adăugarea de funcții de produs îi ajută pe clienți să caute și să filtreze produsele cu ușurință.
Există două atribute diferite ale WooCommerce:
- Atribut global
- Atribut produs personalizat
Atribut global: puteți crea atribute globale și puteți utiliza aceste atribute pentru multe produse diferite.
Atribut produs personalizat: puteți crea atribute de produs personalizate pentru a defini caracteristicile produsului specific, în timp ce nu se aplică pentru majoritatea celorlalte produse din magazinul dvs. WooCommerce.
Creați un atribut global care se aplică fiecărui produs din magazinul dvs. WooCommerce urmând pașii enumerați mai jos.
Crearea de noi atribute
- Accesați tabloul de bord WordPress->Produse->Atribute .
- Introduceți noul nume de atribut și noul slug în câmpurile respective.
- Faceți clic pe „Adăugați un atribut”.
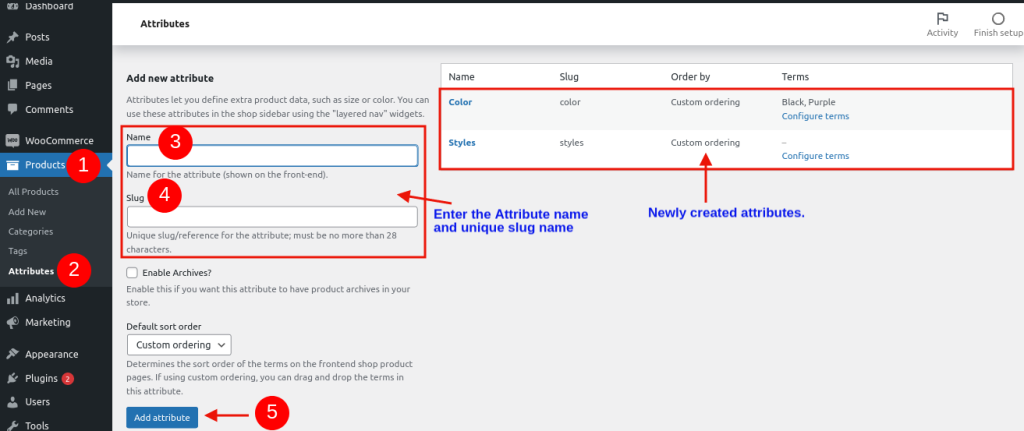
După ce ați creat un nou atribut, puteți vedea datele despre noul atribut în partea dreaptă a paginii.
Adăugarea de valori la Atribute
Acum, am creat atribute globale. Clienții se așteaptă ca valorile atributelor să cumpere un produs din magazinul tău WooCommerce. Prețurile pentru produsele WooCommerce vor fi stabilite pe baza diferitelor dimensiuni și prețuri.
De exemplu , aici, stilul este atributul nostru; valorile sunt Polo, U-gât, Gât rotund și mai multe pot fi valori ale atributelor.
Pentru a adăuga valori atributelor,
- Accesați tabloul de bord WordPress->Produse->Atribute.
- Faceți clic pe atributul pe care l-ați creat deja.
- Introduceți numele stilului și adăugați o descriere.
- Faceți clic pe „Adăugați stiluri noi”.
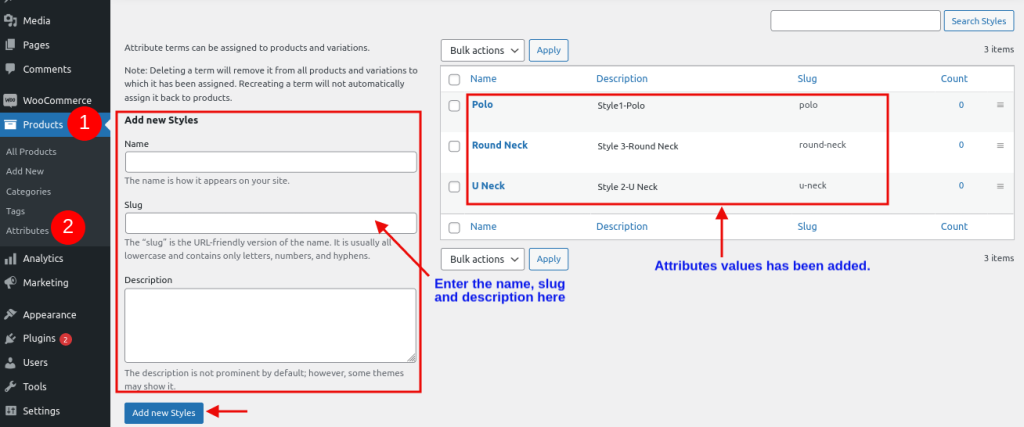
În mod similar, urmând procedura de mai sus, puteți adăuga mai mulți termeni la atributele dvs. După ce adăugați termeni la atribute, puteți vedea termenii de atribut în partea dreaptă a paginii.
Pasul 3: Adăugarea valorilor globale ale atributelor la produs
Acum, vom adăuga atributele și valorile create unui produs. Urmați pașii de mai jos pentru a adăuga atributele și valorile acestora la produs.
1. Accesați WordPress-> Produse-> Toate produsele.
2. Faceți clic pe produsul la care doriți să adăugați atributele și valorile.

3. Pe pagina produsului, puteți găsi o opțiune numită Date produs. Datele despre produs vă permit să schimbați tipul produsului dvs. Pentru a adăuga atributul și valorile, alegeți opțiunea Produs variabil.
4. Faceți clic pe Atribut și selectați atributul (stilul) din meniul drop-down pe care l-ați creat deja.
5. Faceți clic pe „ Adăugați ” și selectați lista de valori pe care doriți să le adăugați la produs.
6. Activați caseta de selectare „utilizat pentru variații”.
7. Faceți clic pe „ Salvare atribute ”.
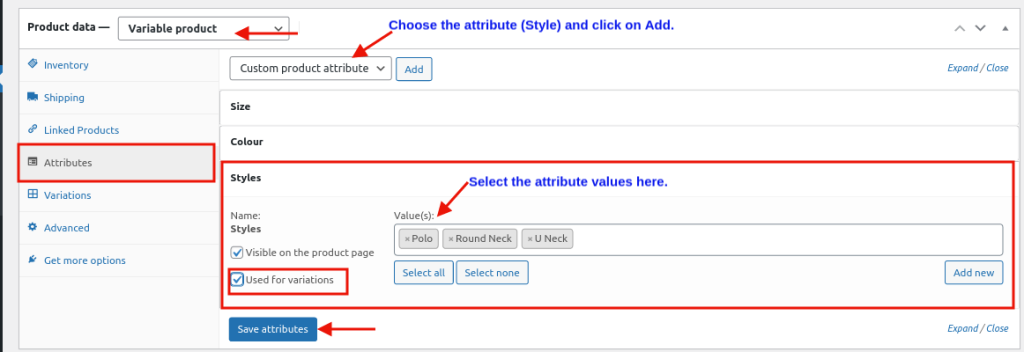
Pasul 4: Adăugarea de variații
Acum, ne vom uita la pașii pentru a adăuga variante la produsul nostru creat.

Selectați „Creați variații din toate atributele” sub „Variație”.
Faceți clic pe opțiunea „Go” și veți primi o fereastră pop-up cu un mesaj de avertizare „Sunteți sigur că doriți să conectați toate variantele?”.
Faceți clic pe OK pentru a adăuga toți termenii din atribut la produs.
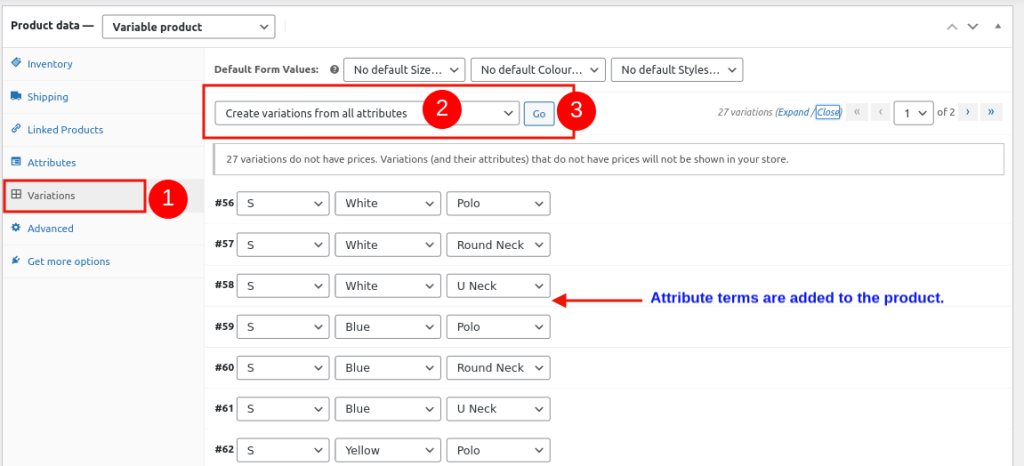
Pasul 5: Adăugarea de imagini și WooCommerce Prețuri multiple per produs
În cele din urmă, faceți clic pe variații pentru a adăuga imagini și prețuri ale produselor.
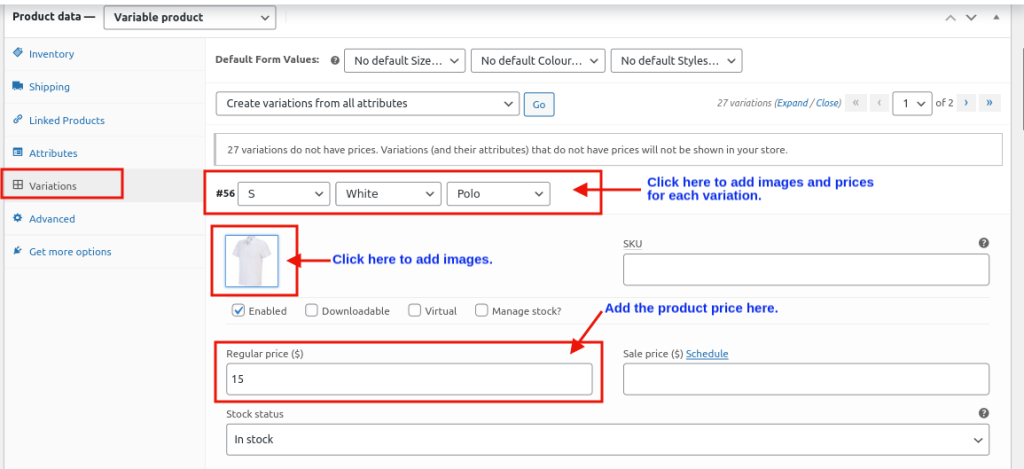
Faceți clic pe Salvați modificările, iar imaginile și prețurile pentru WooCommerce vor fi stocate.
Priviți pagina coșului de mai jos pentru a înțelege fluxul de lucru WooCommerce Prețuri multiple pe produs.
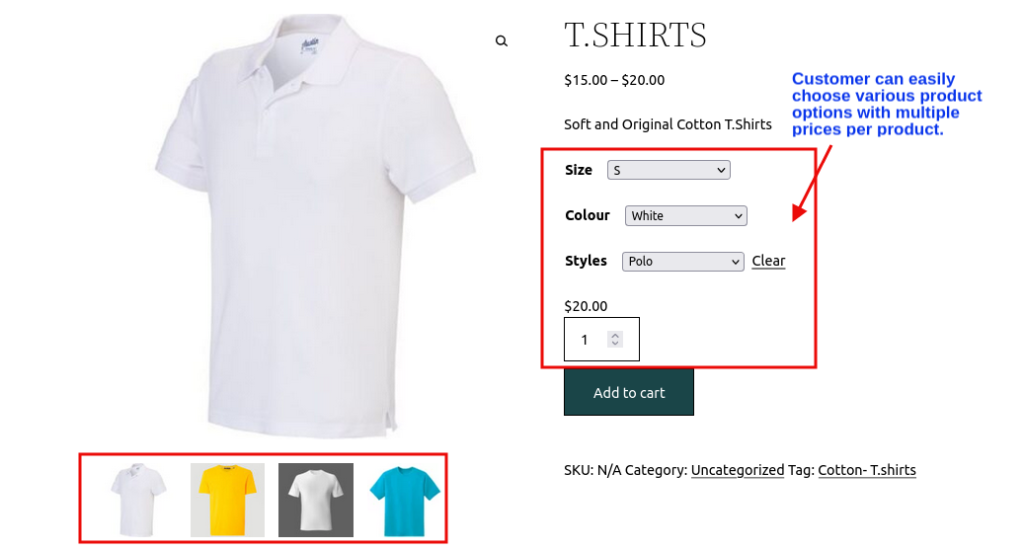
Cum să setați prețuri multiple pe produs folosind regulile de reducere Woo
Permiteți clienților să cumpere cu diferite opțiuni și cele mai bune oferte. Vom folosi Regulile de reducere pentru pluginul WooCommerce pentru a crea prețuri pentru WooCommerce.
Instalați regulile de reducere pentru pluginul WooCommerce urmând pașii de mai jos,
Pasul 1: Conectați-vă la tabloul de bord WordPress și accesați secțiunea Pluginuri.
Pasul 2: Faceți clic pe butonul „Adăugați nou”, așa cum este ilustrat mai jos,
Pasul 3: Căutați pluginul „Reguli de reducere pentru WooCommerce”, așa cum se arată mai jos,

Pasul 4: Instalați și activați pluginul.
Pluginul de preț dinamic WooCommerce poate fi, de asemenea, instalat manual în magazinul dvs. prin descărcarea Regulilor de reducere pentru pluginul WooCommerce din depozitul WordPress.
Procesul de mai sus explică instalarea versiunii gratuite.
Încercați versiunea premium a pluginului WooCommerce Discount Rules pentru a obține mai multe funcții, cum ar fi reduceri bazate pe rol de utilizator, oferte BOGO, reduceri pe categorii și multe altele.
Experimentați funcțiile avansate ale prețurilor dinamice și reducerilor.
Cum să setați reduceri la prețuri multiple pe produs WooCommerce?
Prețul pentru WooCommerce se bazează pe Reducere în vrac
Prețurile în vrac atrage și încurajează clienții să cumpere produse în mai multe cantități. În timp ce în WooCommerce, puteți oferi un anumit articol sau un grup de articole la un preț mai mic în funcție de articolele achiziționate. Aici, folosind regulile de reducere Woo, vom vedea cum putem seta prețuri multiple pe produs WooCommerce pe baza reducerilor în bloc.
De exemplu , Comandați 2 sau mai multe articole cu atributul specificat și beneficiați de o reducere la prețul produsului.
- Accesați tabloul de bord WordPress -> WooCommerce -> Reguli de reducere Woo
- Faceți clic pe Adăugați o regulă nouă pentru a crea o nouă reducere de utilizator.
- Introduceți numele regulii și alegeți tipul de reducere ca „Reducere în bloc”, după cum se arată mai jos
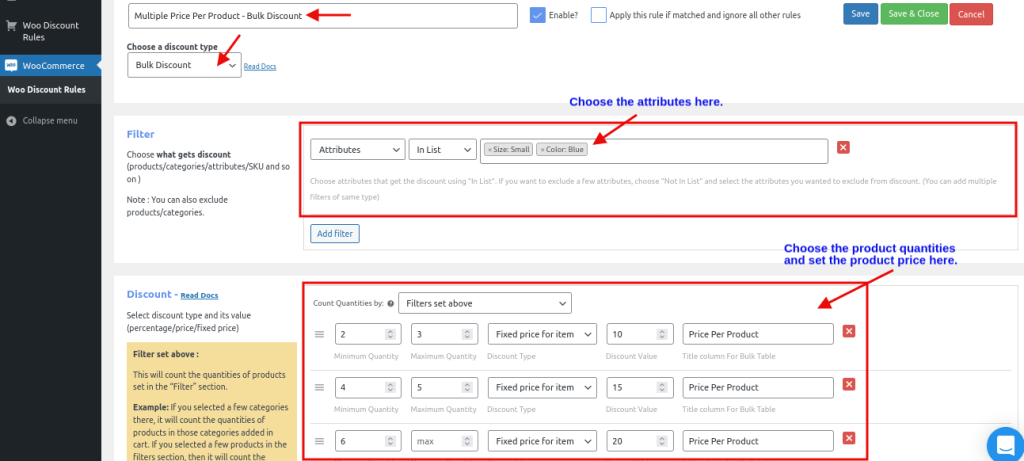
Selectați „ Atribute ” în secțiunea de filtrare și setați tipul de atribut ca: „ Dimensiune: Mic și Culoare: Albastru ”.
În secțiunea Reducere a regulii, adăugați intervalele. Exemplu: 2 până la 3 cantități, clientul primește o reducere de 10%. În mod similar, puteți continua să adăugați mai multe intervale.
Notă: puteți continua să adăugați un număr de intervale de reducere și să lăsați câmpul pentru cantitatea maximă gol în intervalul final, așa cum se arată în imagine. Deci, atunci când un client cumpără mai mult de șase cantități, pluginul oferă automat o reducere clienților.
Consultați Pagina Coș pentru a înțelege mai bine fluxul de lucru,

Prețul WooCommerce bazat pe un anumit rol al utilizatorului
Puteți folosi această regulă de preț în magazinul dvs. WooCommerce pentru a crea oferte de prețuri diferite pentru anumite roluri de utilizator, cum ar fi Administrator, Angrosisti, Autor și multe altele. Activarea set_price WooCommerce atrage anumiți clienți să cumpere produsele și crește loialitatea clienților.
De exemplu , o reducere de 15% pentru managerii magazinului la anumite produse.
- Accesați tabloul de bord WordPress -> WooCommerce -> Reguli de reducere Woo
- Faceți clic pe Adăugați o regulă nouă pentru a crea o nouă reducere de utilizator.
- Introduceți numele regulii și alegeți tipul de reducere ca „Ajustare produs”.
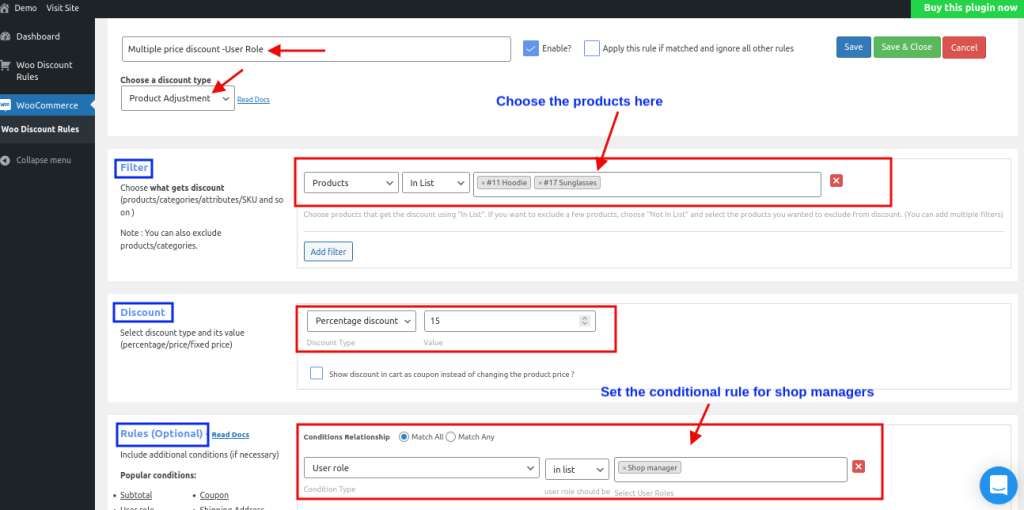
Alegeți opțiunea de produs din secțiunea de filtrare și „selectați încă un produs” care primește reducerea.
Selectați „Reducere procentuală” în secțiunea cu reduceri a regulii și setați valoarea procentuală la „15”.
În secțiunea Reguli , alegeți tipul de condiție ca rol de utilizator și selectați rolul de utilizator ca „ Manager magazin ”.
Acum, atunci când Managerul magazinului cumpără produsele specificate din magazinul dvs. WooCommerce, atunci se va aplica o reducere de 15% la coșul clientului.
În mod similar, cu Regulile de reducere Woo, puteți seta prețuri multiple pe produs în funcție de diferite condiții, cum ar fi articolele din coș, reduceri în funcție de categorie, prețuri bazate pe anumiți utilizatori și multe altele.
Faceți-vă abordarea de marketing unică cu opțiuni de prețuri variabile și oferte de reducere.
Concluzie
Prin urmare, setarea WooCommerce Prețuri Multiple Per Produs permite clienților să achiziționeze produsele cu diferite opțiuni și prețuri. Este, de asemenea, o modalitate excelentă de a îmbunătăți experiența clienților. Acest blog prezintă modalitățile de a seta prețuri multiple pe produs și, în plus, am văzut diferite moduri de a crea prețuri pentru WooCommerce pe baza reducerilor în bloc, a anumitor roluri de utilizator și a anumitor categorii.
Setați prețuri multiple per produs cu Regulile noastre de reducere Woo și explorați diverse reguli și funcții de reducere pentru magazinul dvs. WooCommerce. Ai nevoie de strategii sau idei de marketing pentru a-ți crește vânzările? Apoi consultați blogul „10 tipuri de marketing eCommerce pe care ar trebui să le urmeze magazinul dvs. online”.
Urmați pașii de mai jos pentru a adăuga mai multe prețuri în WooCommerce.
1. Accesați WordPress Dashboard->Produse-> Atribute.
2. Adăugați diferitele atribute și încorporați valorile în atribute.
3. Creați un produs nou sau alegeți produsul și adăugați valorile atributelor produsului.
4. Creați variații și adăugați mai multe prețuri la lista de atribute create.
Accesați WooCommerce-> Reguli de reducere Woo -> Adăugați o regulă nouă. Putem alege tipul de reducere pachet sau în vrac. Deci, acel preț al produsului va fi actualizat dinamic în funcție de cantitățile alese de client.
După cum sa discutat în acest blog, setați-vă atributele și valoarea lor, adăugați în continuare valorile atributelor la produsul existent sau creați un produs nou. Odată după procesarea acestor condiții, setați imaginile și prețurile produselor. Previzualizează și publică produsul tău variabil în WooCommerce.
