Cum se instalează WordPress pe Contabo VPS (FĂRĂ cPanel)
Publicat: 2020-10-04În acest ghid, vă voi arăta cum să instalați WordPress pe serverul Contabo VPS cu LAMP fără a utiliza cPanel sau Webmin. În acest fel, puteți economisi costurile lunare cPanel și Resurse Webmin care nu sunt necesare.
WordPress este cel mai popular CMS (sistem de management al conținutului) de pe internet. Vă permite să configurați cu ușurință bloguri și site-uri web flexibile.
De ce și ce este Contabo VPS?
Deoarece WordPress este o aplicație web, atunci evident că trebuie să fie găzduită undeva public. Ce înțelegem prin găzduire?
Găzduirea unui site web sau a unei aplicații web înseamnă pur și simplu încărcarea fișierelor și a bazei de date pe un server public, astfel încât să poată fi accesibil online prin internet.
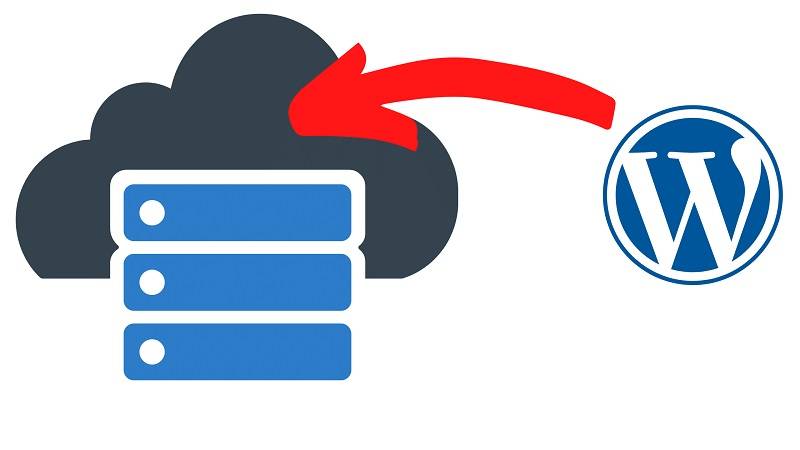
Opțiuni de găzduire.
Acum, când doriți să găzduiți o aplicație web (WordPress în scenariul nostru), aveți în principal 2 opțiuni:
Gazduire partajata:
Ceea ce înseamnă să-ți publici site-ul pe servicii de găzduire precum Godaddy, Bluehost, Hostinger... unde site-ul tău va fi găzduit cu sute de alte site-uri web pe același server .
Gazduire VPS
În această configurare, îți vei găzdui site-ul pe propriul server, așa că vei avea un server doar pentru tine! care se numește un VPS sau un Virtual Private Server .
Care este mai bun?
Nu vreau să intru în profunzime acum și să explic chestii tehnice, dar în câteva lucrări, VPS este cu siguranță mai bun acolo unde veți avea propriul dvs. server cu gestionabilitate deplină și performanță mai bună.
Și dacă credeți că shred hosting este mult mai ieftină, atunci vă înșelați, deoarece cu serviciile Contabo VPS puteți începe cu 3,99 € pe lună Doar care este același preț pentru aproape 90% din serviciile de găzduire partajată.
Poate că singurul dezavantaj de aici este că necesită mai multe abilități tehnice pentru a configura și configura, dar, din fericire, sunteți aici în ghidul pas cu pas, unde veți vedea cum lucrurile vor decurge foarte ușor!
Instalați WordPress pe Contabo: Să începem!
Deci acum suntem gata să instalăm WordPress pe Contabo VPS.
Doar o notă mică: există o mulțime de companii VPS, altele decât Contabo, și am creat deja tutoriale despre cum să instalez WordPress pe. exemplu Digital Ocean.
Puteți verifica tutorialul complet aici .
Oricum, hai să ne începem munca!
Obțineți un nume de domeniu.
Obținerea unui domeniu este la fel de simplă ca și mâncarea unei bucăți de tort de ciocolată. trebuie să mergeți la orice companie de înregistrare a domeniilor, cum ar fi Godaddy, Enom, Freenom, Namecheap …. și Cumpărați un nume de domeniu, puteți obține chiar unul pentru 1 USD pe an.
Vă recomand să obțineți un domeniu .com care să reflecte afacerea dvs. și dacă aveți deja unul, așa cum cred eu, puteți sări peste acesta și să continuați să obțineți un server VPS.
Urmăriți acest videoclip de 3 minute și vedeți cum să obțineți și să cumpărați un nume de domeniu de la Godaddy:
Creați-vă propriul SMTP și trimiteți e-mailuri nelimitate
Obțineți un server VPS de la Contabo.
1: Deschideți site-ul Contabo.
Deschideți browserul web și navigați la Pagina Contabo VPS.
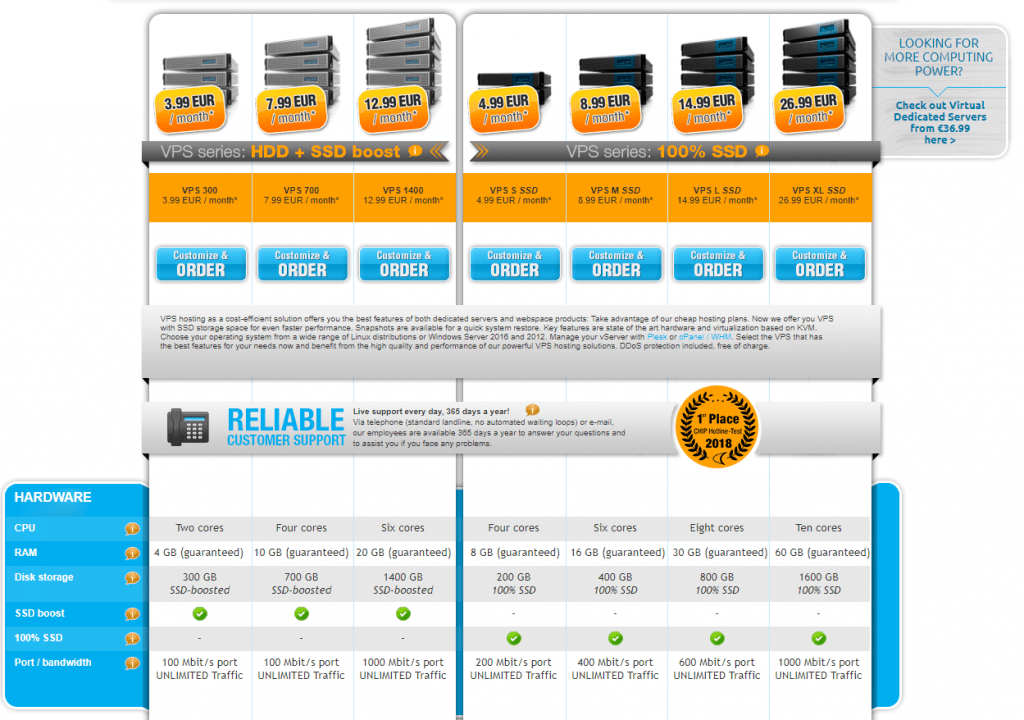
Veți vedea mai multe configurații VPS pentru a începe. Puteți începe pur și simplu cu cea mai ieftină opțiune pentru a instala WordPress, va fi mai mult decât suficient.
Mai târziu, când îți dezvolți afacerea, poți să extinzi și să obții un VPS mai puternic cu resurse mai mari.
2: Setați opțiunile VPS
Pe pagina următoare, va trebui să selectați câteva opțiuni
În opțiunea de sistem de operare , selectați Ubuntu 18.04
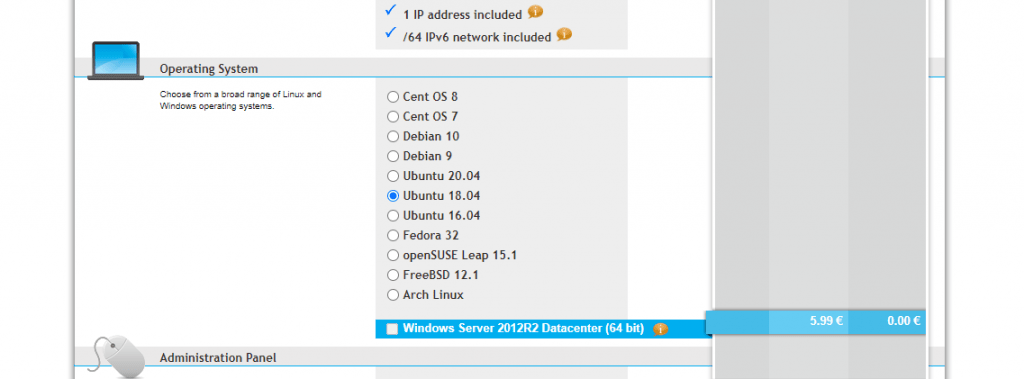
Apoi, în panoul de administrare, selectați LAMPĂ
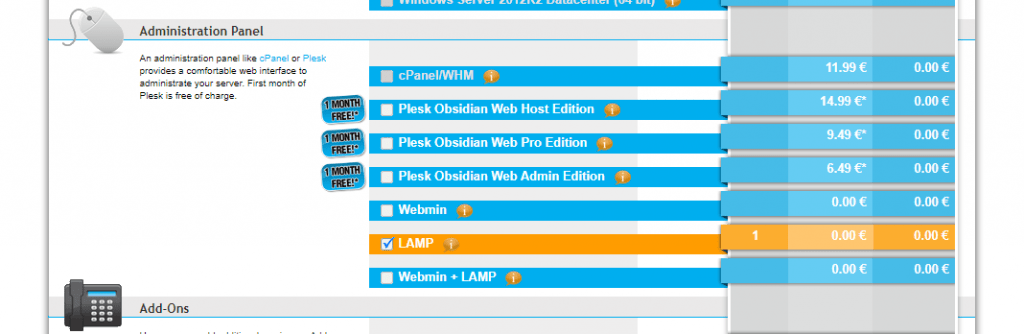
Și ultima opțiune, în Addons, bifați „DNS invers individual”
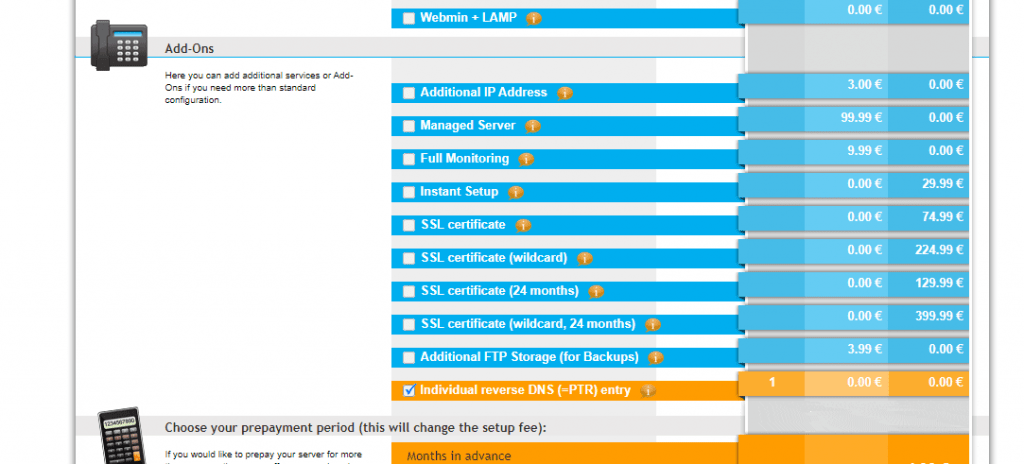
Dacă ați fost promovat să introduceți înregistrarea PTR, introduceți numele dvs. de domeniu și gata.
Acum, trebuie doar să continuați la pagina de facturare și să confirmați comanda. Cred că alți pași sunt simpli și se explică de la sine.
În aproximativ 24 de ore, Echipa Contabo va configura serverul și va trimite detaliile pe e-mailul dvs. astfel:
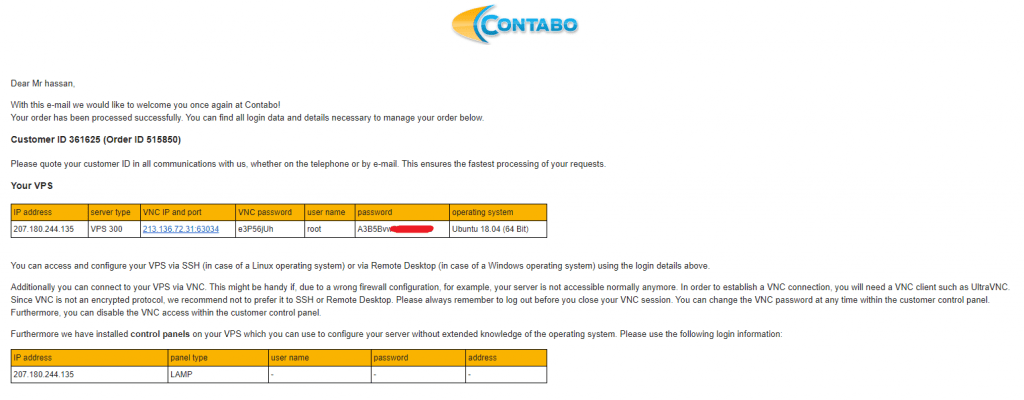
Grozav! Ai serverul tău. ️
Mapează numele de domeniu pe serverul tău VPS.
Ok prietene, acum avem un domeniu și un server VPS. Dar nu sunt conectate!
Serverul dvs. VPS poate fi accesat acum prin adresa IP pe care Team Contabo v-a trimis-o prin e-mail. dar, desigur, nu vrem să accesăm site-ul nostru WordPress printr-un IP! vrem să folosim numele nostru de domeniu.
Deci, pur și simplu, vom mapa numele domeniului la IP-ul nostru VPS, așa că apoi accesăm VPS-ul și site-ul WordPress atât prin domeniu, cât și prin IP.
Configurați înregistrările DNS:
Pur și simplu deschideți zona de gestionare DNS în Furnizorul dvs. de domeniu (Godaddy în cazul meu) și editați înregistrarea A principală astfel:
gazdă: @ puncte: IP-ul SERVERULUI DVS.
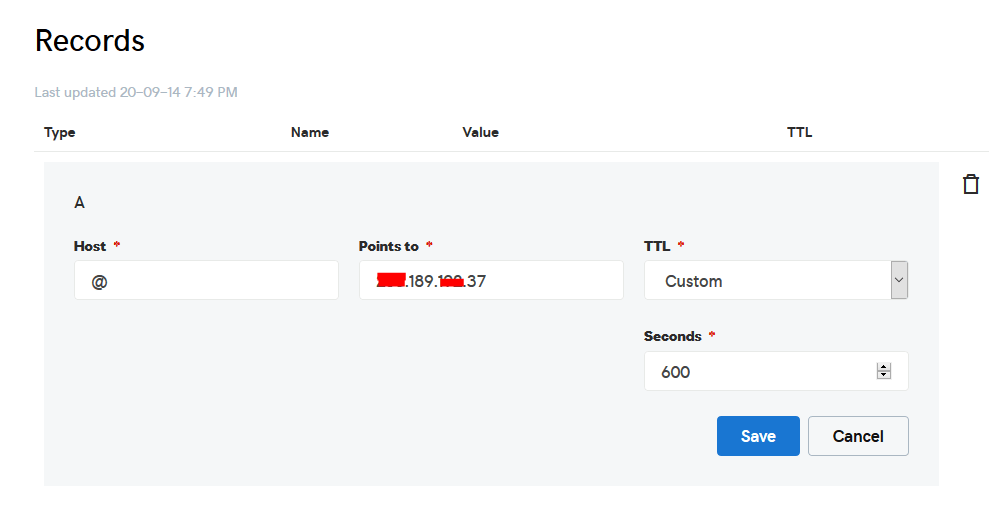
Terminat? Grozav! ️
Instalați WordPress pe VPS.
Acum serverul nostru este gata de instalare! Vezi tu, nu e chiar atât de complicat
Să ne conectăm la serverul nostru pentru a începe munca.
Conectați-vă la serverul VPS folosind orice client SSH, cum ar fi putty. si sa incepem!
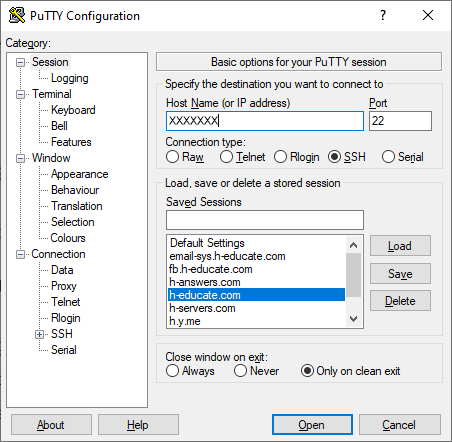
Doar deschideți Putty și introduceți IP-ul sau numele serverului și apăsați Deschide.
Vă va cere să vă autentificați, introduceți doar „root” ca utilizator, apoi introduceți parola, care vă este trimisă prin e-mail.
Notă: în timp ce tastați parola, putty o va afișa acum din motive de securitate, dar este acolo, doar introduceți-o!
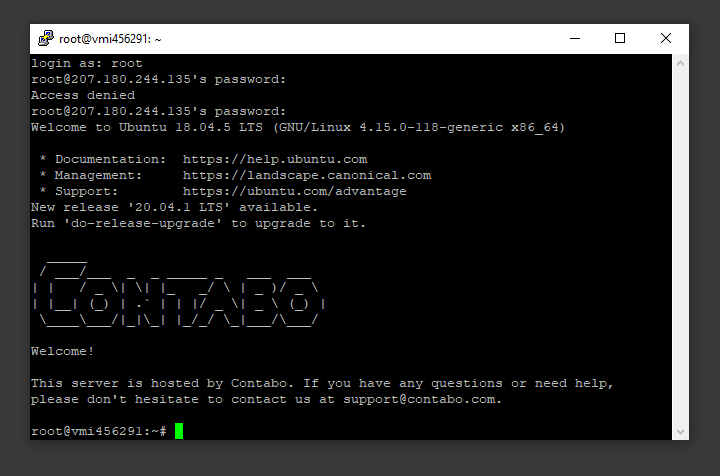
Și tu ești în! ️
Pasul 1 – Crearea unei baze de date MySQL și a unui utilizator pentru WordPress
WordPress folosește MySQL pentru a gestiona și stoca informații despre site și utilizator. Avem MySQL instalat deja ca parte a Stivei LAMP, dar trebuie să facem o bază de date și un utilizator pe care să-l folosească WordPress.
Pentru a începe, conectați-vă la contul rădăcină (administrativ) MySQL lansând această comandă:
mysql -u root -p
Vi se va cere parola de root, trebuie doar să o scrieți sau să o lipiți și să apăsați Enter.
Mai întâi, creați o bază de date separată pe care WordPress o va controla. Puteți numi asta oricum doriți, dar vom folosi wordpress în acest ghid pentru a rămâne simplu. Creați baza de date pentru WordPress rulând această comandă:
CREAȚI BAZĂ DE DATE wordpress SET DE CARACTERE DEFAULT utf8 COLLATE utf8_unicode_ci ;
Notă: Fiecare instrucțiune MySQL trebuie să se termine cu punct și virgulă (;)

În continuare, vom crea un cont de utilizator MySQL separat pe care îl vom folosi exclusiv pentru a opera în noua noastră bază de date. Crearea de baze de date și conturi cu o singură funcție este o idee bună din punct de vedere al managementului și al securității. Vom folosi numele wordpressuser în acest ghid. Simțiți-vă liber să schimbați acest lucru dacă doriți.
Vom crea acest cont, vom stabili o parolă și vom acorda acces la baza de date creată de noi. Putem face acest lucru tastând următoarea comandă. Nu uitați să alegeți aici o parolă puternică pentru utilizatorul bazei de date:
CREAȚI UTILIZATOR 'wordpressuser'@'localhost' IDENTIFICAT DE 'Enter_Your_Password_Here';
GRANT ALL ON wordpress.* TO 'wordpressuser'@'localhost' IDENTIFIED BY 'enter_a_custom_password_here';Acum aveți o bază de date și un cont de utilizator, fiecare creat special pentru WordPress. Trebuie să ștergem privilegiile, astfel încât instanța actuală a MySQL să știe despre modificările recente pe care le-am făcut:
FLUSH PRIVILEGES;Ieșiți din MySQL tastând:
EXIT;Terminat! ️
Pasul 2 – Instalarea extensiilor PHP suplimentare.
WordPress și multe dintre pluginurile sale folosesc extensii PHP suplimentare.
Putem descărca și instala unele dintre cele mai populare extensii PHP pentru utilizare cu WordPress tastând:
sudo apt updateApoi:
sudo apt install php-curl php-gd php-mbstring php-xml php-xmlrpc php-soap php-intl php-zip
Vom reporni serviciul web Apache pentru a încărca aceste noi extensii în secțiunea următoare. Dacă reveniți aici pentru a instala pluginuri suplimentare, puteți reporni Apache acum tastând:
sudo systemctl restart apache2Pasul 4 – Descărcarea WordPress
Acum că software-ul nostru server este configurat, putem descărca și configura WordPress. Din motive de securitate, în special, este întotdeauna recomandat să obțineți cea mai recentă versiune de WordPress de pe site-ul lor.
schimbați directorul curent în /html rulând următoarea comandă:
cd /var/www/html
Descărcați fișierele WordPress:
curl -O https://wordpress.org/latest.tar.gz
Extrageți fișierul comprimat pentru a crea structura directorului WordPress:
tar xzvf latest.tar.gzAșa că acum avem WordPress descărcat, serverul nostru este configurat, trebuie să atașăm thins împreună.
Deoarece aici există câteva sarcini mici de făcut, am simțit că este mai bine să vă arăt acest lucru într-un videoclip mic, iar toate comenzile utilizate în videoclip vor fi atașate aici în ghid, așa că vă rugăm să urmați!
Verificați și: Cum să găzduiți un script PHP online în 10 minute? exemplu: Xerochat de la Codecanyon
Pasul 5 – Ajustarea configurației Apache
Gata, acum WordPress este instalat, trebuie doar să configuram apache pentru a putea accesa site-ul nostru folosind numele nostru de domeniu. Pentru a face acest lucru, deschideți WinSCP (menționat în videoclip) din nou și navigați la acest director: /etc/apache2/sites-available/
Acum, creați un nou fișier gol și numiți-l „ domain.conf ” (Schimbați „ domeniul ” în domeniul dvs.)
Deschideți domain.conf Apoi copiați și lipiți conținutul de mai jos în fișier și salvați.
<VirtualHost *:80>
ServerAdmin admin@ domeniu
DocumentRoot /var/www/html/
Domeniul ServerName
Domeniul ServerAlias
<Director /var/www/html/>
Opțiuni +FollowSymlinks
AllowOverride All
Solicitați toate acordate
</Director>
ErrorLog ${APACHE_LOG_DIR}/error.log
CustomLog ${APACHE_LOG_DIR}/access.log combinat
</VirtualHost>IMPORTANT: înlocuiți „domeniul” cu domeniul dvs
Activați configurația în apache și reporniți serviciul.
Acum pur și simplu, rulați următoarele comenzi pentru a finaliza configurarea:
sudo a2ensite domain.conf
sudo a2enmod rescrie
sudo systemctl reporniți apache2.service
GROZAV! Aproape ai terminat
Pasul 6 – Configurarea directorului WordPress
Înainte de a deschide WordPress în browser și de a finaliza instalarea, trebuie să ajustăm unele elemente din directorul nostru WordPress.
Ajustarea dreptului de proprietate și a permisiunilor
Unul dintre lucrurile importante pe care trebuie să le realizăm este să stabilim permisiuni și drepturi de proprietate rezonabile pentru fișiere.
Vom începe prin a acorda dreptul de proprietate asupra tuturor fișierelor utilizatorului și grupului www-data . Acesta este utilizatorul cu care rulează serverul web Apache, iar Apache va trebui să poată citi și scrie fișiere WordPress pentru a servi site-ul web și a efectua actualizări automate.
Actualizați proprietatea cu chown :
sudo chown -R www-data:www-data /var/www/html În continuare, vom rula două comenzi de find pentru a seta permisiunile corecte pentru directoarele și fișierele WordPress:
sudo find /var/www/html/ -type d -exec chmod 750 {} \; sudo find /var/www/html/ -type f -exec chmod 640 {} \;Acestea ar trebui să fie stabilite pentru a începe cu permisiunea rezonabilă. Unele plugin-uri și proceduri ar putea necesita ajustări suplimentare.
Configurarea fișierului de configurare WordPress
Acum, trebuie să facem câteva modificări fișierului principal de configurare WordPress (wp-config menționat în videoclipul de mai sus)
Când deschidem fișierul, prima noastră ordine de lucru va fi ajustarea unor chei secrete pentru a oferi o anumită siguranță instalării noastre. WordPress oferă un generator securizat pentru aceste valori, astfel încât să nu fie nevoie să încercați să veniți singur cu valori bune. Acestea sunt folosite doar intern, așa că nu va strica utilizarea de a avea aici valori complexe și sigure.
Pentru a prelua valori sigure din generatorul de chei secrete WordPress, tastați chit:
curl -s https://api.wordpress.org/secret-key/1.1/salt/Veți primi înapoi valori unice care arată cam așa:
Outputdefine('AUTH_KEY', '1jl/vqfs<XhdXoAPz9 DO NOT COPY THESE VALUES c_j{iwqD^<+c9.k<J@4H'); define('SECURE_AUTH_KEY', 'E2N-h2]Dcvp+aS/p7X DO NOT COPY THESE VALUES {Ka(f;rv?Pxf})CgLi-3'); define('LOGGED_IN_KEY', 'W(50,{W^,OPB%PB<JF DO NOT COPY THESE VALUES 2;y&,2m%3]R6DUth[;88'); define('NONCE_KEY', 'll,4UC)7ua+8<!4VM+ DO NOT COPY THESE VALUES #`DXF+[$atzM7 o^-C7g'); define('AUTH_SALT', 'koMrurzOA+|L_lG}kf DO NOT COPY THESE VALUES 07VC*Lj*lD&?3w!BT#-'); define('SECURE_AUTH_SALT', 'p32*p,]z%LZ+pAu:VY DO NOT COPY THESE VALUES C-?y+K0DK_+F|0h{!_xY'); define('LOGGED_IN_SALT', 'i^/G2W7!-1H2OQ+t$3 DO NOT COPY THESE VALUES t6**bRVFSD[Hi])-qS`|'); define('NONCE_SALT', 'Q6]U:K?j4L%Z]}h^q7 DO NOT COPY THESE VALUES 1% ^qUswWgn+6&xqHN&%');Acestea sunt linii de configurare pe care le putem lipi direct în fișierul nostru de configurare pentru a seta chei securizate. Copiați rezultatul primit acum.
Acum, deschideți fișierul de configurare WordPress cu WinSCP și înlocuiți liniile ca în imaginea de mai jos:
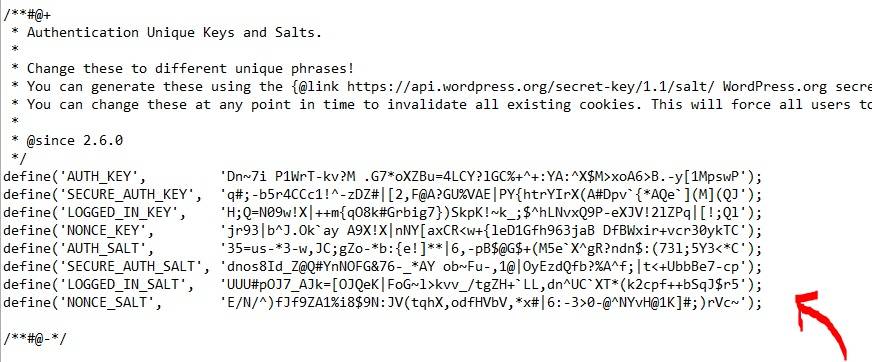
Pasul 7 (ultimul pas) – Finalizarea instalării prin interfața web.
Acum că configurarea serverului este completă, putem finaliza instalarea prin interfața web.
În browserul dvs. web, navigați la numele de domeniu sau adresa IP publică a serverului dvs.:
http://server_domainSelectați limba pe care doriți să o utilizați:
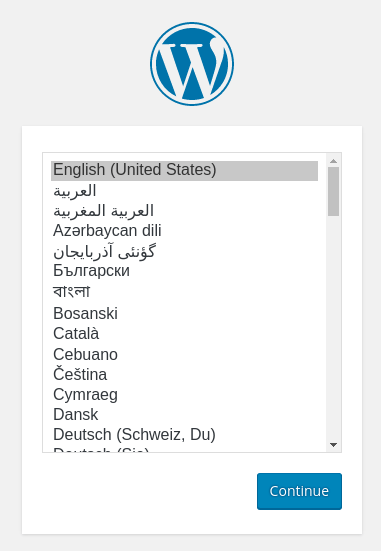
Grozav! Acesta este WordPress instalat și gata pe VPS-ul tău Contabo!
Simțiți-vă liber să puneți orice întrebare în secțiunea de comentarii.
