4 pași de bază pentru a importa produse în Magento 2 (Ghidul produselor de import Magento)
Publicat: 2022-05-17Magento 2.0 este o platformă eficientă pentru gestionarea inventarului, care vă oferă procese de import simplificate pentru a vă economisi timp și pentru a evita erorile și pierderile de date. Funcția Magento Import vă permite să importați toate datele despre produse, inclusiv produsele, imaginile produselor, datele avansate de preț, datele clienților și datele despre adresa clienților. Cu secțiunea Import, puteți adăuga sau actualiza produsele, puteți înlocui datele existente și puteți șterge entități. În acest articol, vă vom arăta cum să importați produse în Magento 2 cu 4 pași simpli.
- 1. Structura fișierului CSV
- 2. Cum să importați produse în Magento 2
- 3. Cum să vizualizați Istoricul importurilor
- 4. Cum se importă imagini ale produselor
Fișierul CSV este singurul format de fișier pentru importul de produse în Magento 2. Pentru a rula procesele în mod eficient, trebuie să țineți cont de lucrurile de mai jos.
1. Structura fișierului CSV
La Magento 2, dimensiunea implicită a fișierului de import este de maximum 2M . Pentru a actualiza exact fișierul, trebuie să cunoașteți descrierea detaliată a coloanei din structura fișierului CSV .
- sku – un ID folosit ca atribut cheie al produsului în nucleul Magento 2. Este unic pentru fiecare produs. SKU poate conține cifre și litere fără spații și este separat cu liniuțe de subliniere (_) și liniuțe (-).
- store_view_code – un cod asociat de vizualizare a magazinului. Coloana nu va avea date dacă un magazin sau un site web asociat are un singur subarticol.
- attribute_set_code – definește produsul la un anumit set de atribute sau șablon de produs. Trebuie să creați și să aranjați un set de atribute înainte de a importa produse.
- update_attribute_set – definește dacă setul de produse este actualizat pentru produs în timpul importului/exportului produsului Magento 2.
- tip_produs – tipul produselor importate. Folosiți numai litere mici (simple, configurabile, grupate etc.). Puteți afla în mod clar despre tipurile de produse Magento cu ajutorul tutorialelor pentru începători .
- categorii – categoriile de produse Magento 2 sunt diferite de cele Magento 1. În acest sistem, sunt utilizate ID-uri de categorii separate prin virgulă și sunt necesare numele complete ale categoriilor alocate, inclusiv calea completă.
- product_websites – un cod asociat site-ului produsului. Folosiți numai litere mici (de exemplu, „bază”).
- nume – un nume de produs
- descriere – o descriere a produsului cu culoare, formă, dimensiune,...
- short_description – o scurtă descriere a unui produs. Descrierea și descrierea scurtă pot include etichete HTML valide.
- greutate – greutatea unui produs. Utilizați întotdeauna următorul format 1.00000.
- product_online – activează sau dezactivează produsele. Folosiți 1 sau, respectiv, 0.
- tax_class_name – o clasă de taxă pe produs. Permite utilizarea majusculelor și a spațiilor, ca în backend-ul Magento 2, de exemplu, „Bunuri impozabile”
- vizibilitate – vizibilitatea unui produs, de exemplu, „Catalog, Căutare”, „Nu este vizibil individual” etc.
- preț – un preț al unui produs, de exemplu,. 36.000.
- special_price – un preț special pentru produs
- special_price_from_date – data de început la care se aplică prețul special, de exemplu, „2022-01-02 11:22:30”.
- special_price_to_date – ultima dată la care se aplică prețul special, de exemplu, „2022-05-02 11:22:30”.
- url_key – o cheie URL a produsului. Dacă există un câmp gol, o valoare este configurată automat pe baza unui nume de produs.
- meta_title – un meta titlu al unui produs
- meta_keywords – meta cuvinte cheie pentru produse
- meta_description – o meta descriere a produsului
- imagine_base – imaginea produsului cheie. Ar trebui să fie încărcat în /pub/media/import. De exemplu, calea /sample_data/a/b/ab02-gray-0.jpg are următoarea structură: /pub/media/import/sample_data/a/b/ab02-gray-0.jpg. Mai mult, puteți utiliza o adresă URL directă a unei imagini, cum ar fi http://site.com/images/some_image.jpg.
- base_image_labe l – o etichetă a unei imagini de bază a produsului
- imagine_mică – un nume și o cale legate de o imagine de produs mică. De asemenea, ar trebui să fie încărcat în /pub/media/import.
- small_image_label – o etichetă a unei imagini mici de produs
- thumbnail_image – un nume și o cale asociate cu o imagine de produs în miniatură. Imaginea ar trebui să fie încărcată și în /pub/media/import.
- qty – denotă cantitatea de produs care este în stoc.
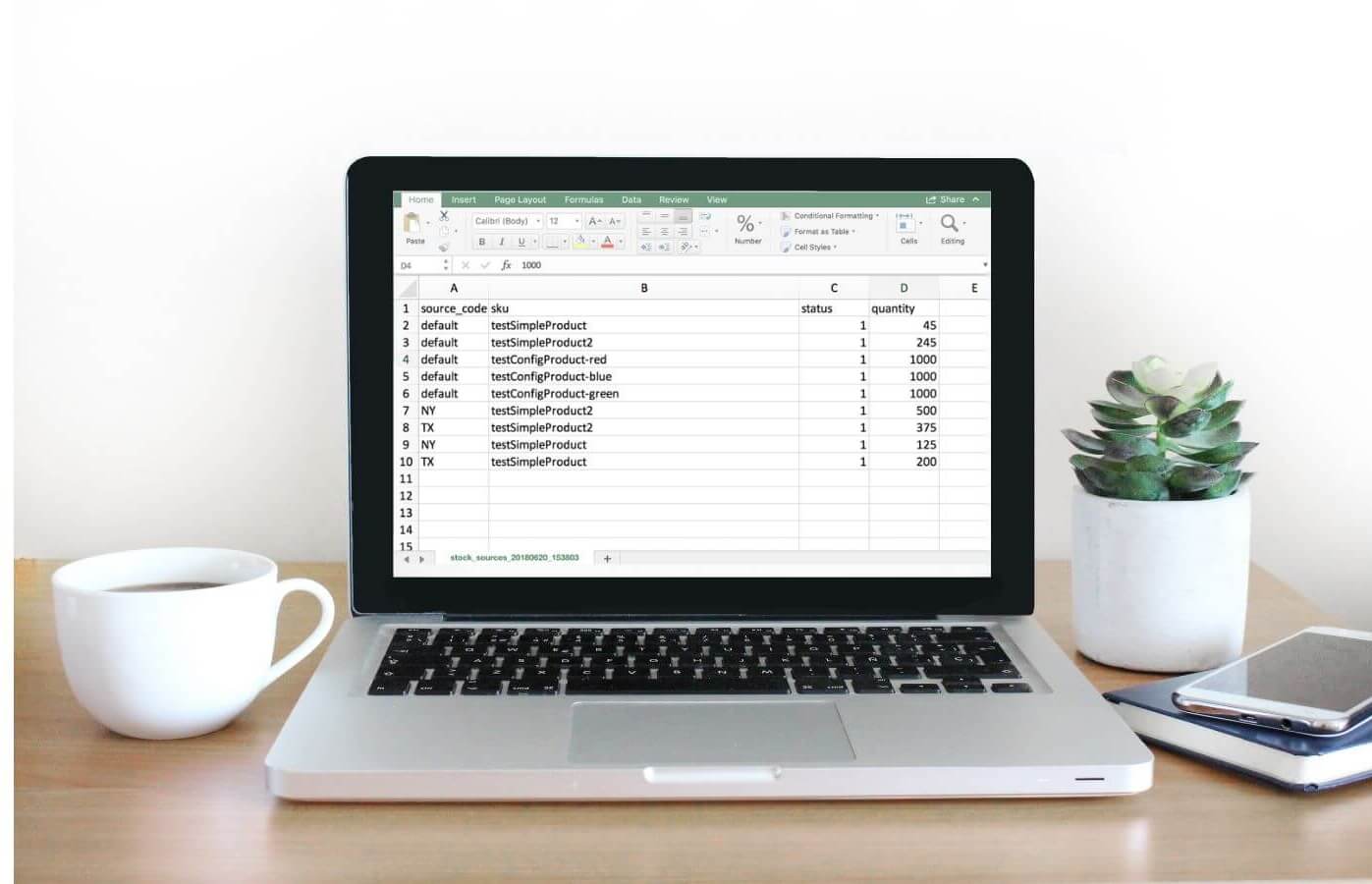
Dimensiunea implicită a unui fișier CSV este de maximum 2 M.
2. Cum să importați produse în Magento 2
2.1. Pasul 1: Pregătiți datele
Pentru a importa produse, asigurați-vă că datele dvs. sunt gata urmând pașii:
- Pe bara de instrumente Admin, selectați Sistem > Transfer de date > Import
- În fereastra Setări de import , setați Tip de entitate la „Produse”
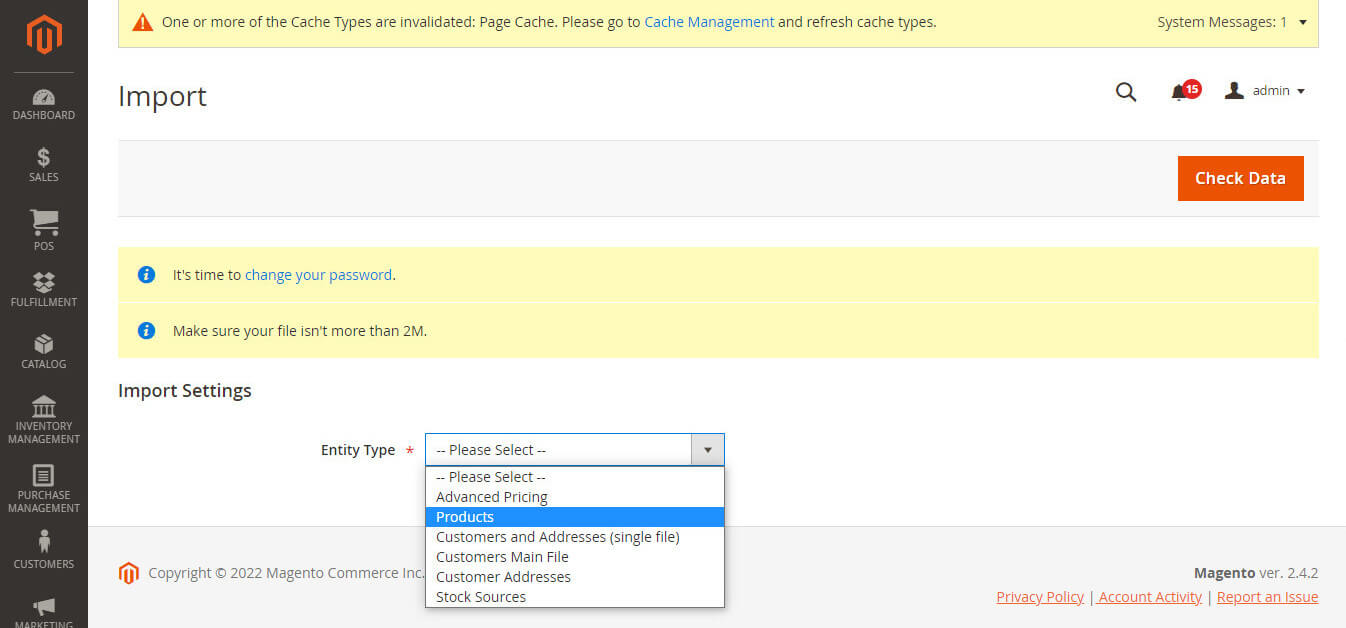
În fereastra Setări de import, selectați Tip de entitate la „Produse”
3. După ce ați selectat Tipul de entitate de produse , faceți clic pe Descărcare fișier eșantion .
4. Deschideți fișierul eșantion pe computer. Fișierul are aspectul de mai jos.

Aspectul fișierului de import
5. Examinați cu atenție structura și urmați-o pentru a completa corect propriul fișier de produs. Puteți verifica explicația structurii în partea 1. Rețineți că dimensiunea fișierului dvs. de import nu depășește 2M.
6. Dacă datele de import includ căi către imagini de produs, trebuie să încărcați imaginea în locația corespunzătoare. Locația implicită pe serverul Magento este pub/media/import . Dacă imaginile se află pe un server extern, trebuie să utilizați adresa URL completă a directorului care conține imaginile.
2.2. Pasul 2: Configurați comportamentul de import
- În fereastra Comportament de import, selectați una dintre acțiuni:
- Adăugați/Actualizați,
- Înlocuiți datele complexe existente,
- Șterge entități.
- Pentru a determina eroarea întâlnită la importul datelor, selectați Stop on Error sau Skip Error Entries.
- În câmpul Număr de erori permise , introduceți un număr de erori pentru a întrerupe procesul de import. Numărul implicit este 10.
- În câmpurile Separator de câmpuri și Separator de valori multiple, utilizați valoarea implicită ca „,” deoarece separatorul implicit din fișierul CSV este o virgulă. Dacă doriți să utilizați un alt caracter, asigurați-vă că datele din fișierul CSV se potrivesc cu caracterul pe care îl specificați.
- Dacă doriți să includeți orice caractere speciale care ar putea fi găsite ca o secvență de evadare, bifați caseta de selectare Fields Enclosure.
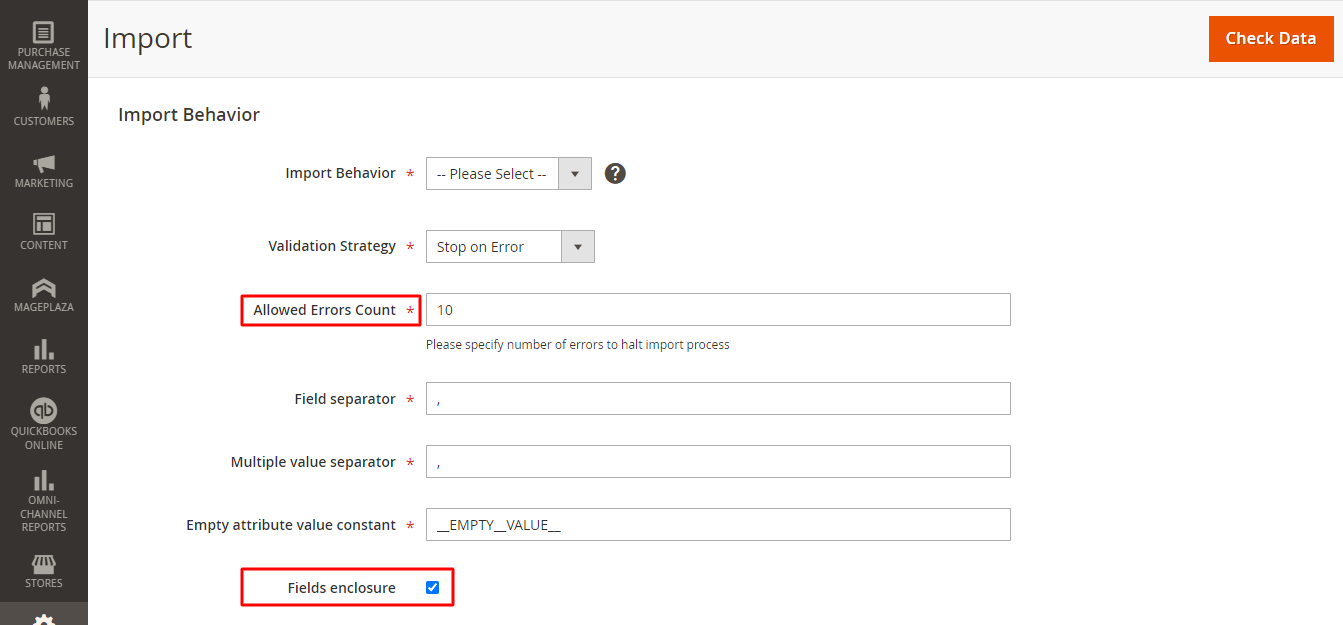
Bifați caseta de selectare Fields Enclosure
2.3. Pasul 3: importați fișierul CSV al produsului
Să urmăm acești pași:

- În fereastra Fișier de importat, faceți clic pe butonul Alegeți fișierul și selectați fișierul CSV de pe computer > faceți clic pe Deschidere,
- În câmpul Director fișier imagini , accesați calea relativă către locația de pe serverul Commerce sau serverul Magento care conține imagini încărcate cu 2 opțiuni:
- Pentru Tip „Server local” , utilizați o cale relativă către <directorul rădăcină Magento>/var/import/images, de exemplu product_images, import_images/batch1. De exemplu, în cazul în care product_images, fișierele ar trebui să fie localizate în folderul <director rădăcină Magento>/var/import/images/product_images.
- Dacă stocarea la distanță este activată , în cazul în care product_images, fișierele ar trebui să fie localizate în folderul <Remote Storage>/var/import/images/product_images.
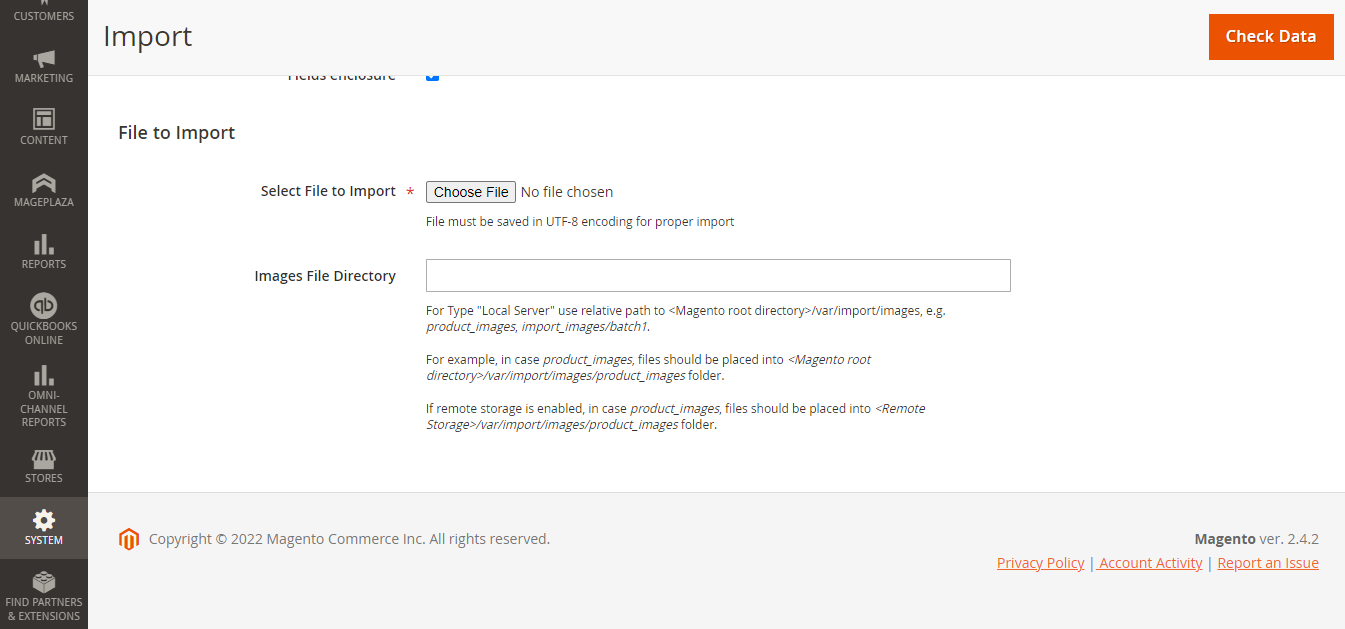
Importați identificarea fișierului în Magento 2
2.4. Pasul 4: finalizați importarea datelor
Pentru a finaliza procesul de importare a produselor Magento, este necesară o dublă verificare.
- În colțul din dreapta sus, faceți clic pe butonul Verificați datele,
- Așteptați câteva momente până la finalizarea procesului de validare.
- Dacă datele de import sunt valide, veți primi un mesaj de confirmare, apoi faceți clic pe Import.
- Dacă fișierul de import este invalid, lista problemelor va fi informată în mesaj. Trebuie să corectați toate erorile pentru a schimba starea importului în valid. Puteți consulta articolul cu probleme populare Magento pentru a găsi cea mai bună soluție.
- Când importul are succes, veți primi un mesaj care vă informează finalizarea. Și procesul de import se termină.
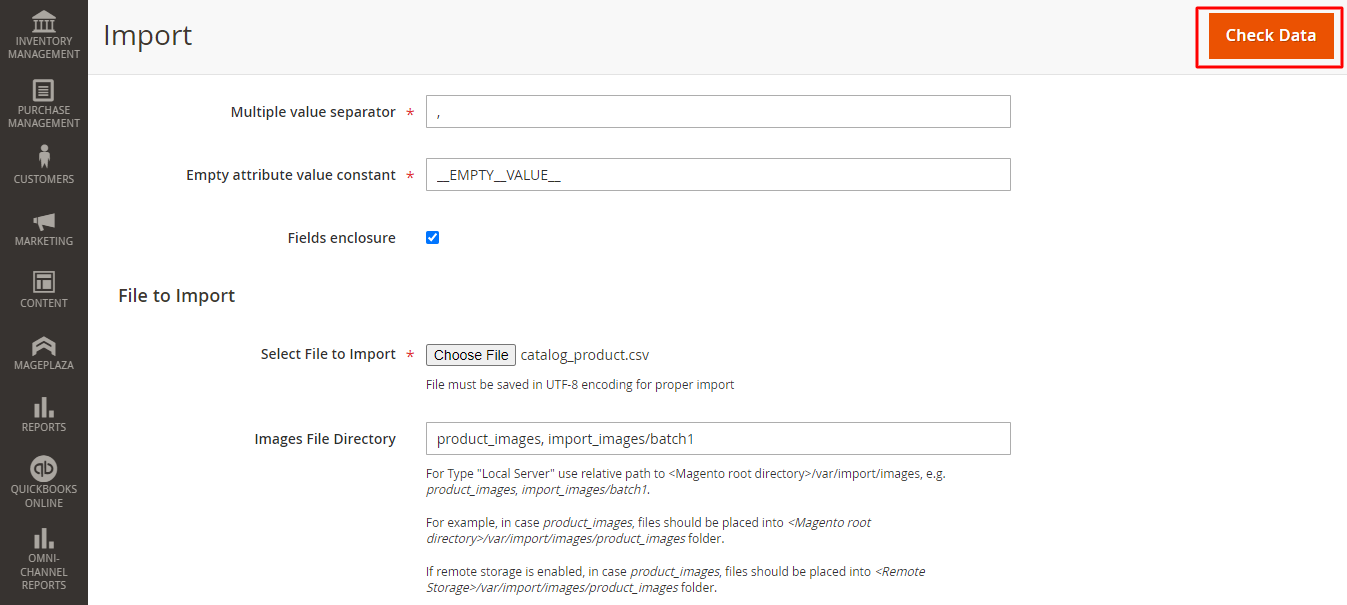
Faceți clic pe butonul Verificați datele pentru a finaliza procesul
3. Cum să vizualizați Istoricul importurilor
Acum este timpul să vedeți istoricul importurilor. Să urmăm această cale pentru a deschide datele.
Pe bara de instrumente Admin, alegeți System > Data Transfer > Import History.
Tabelul cu detalii despre istoricul importurilor vă va arăta toate acțiunile de import sau export.
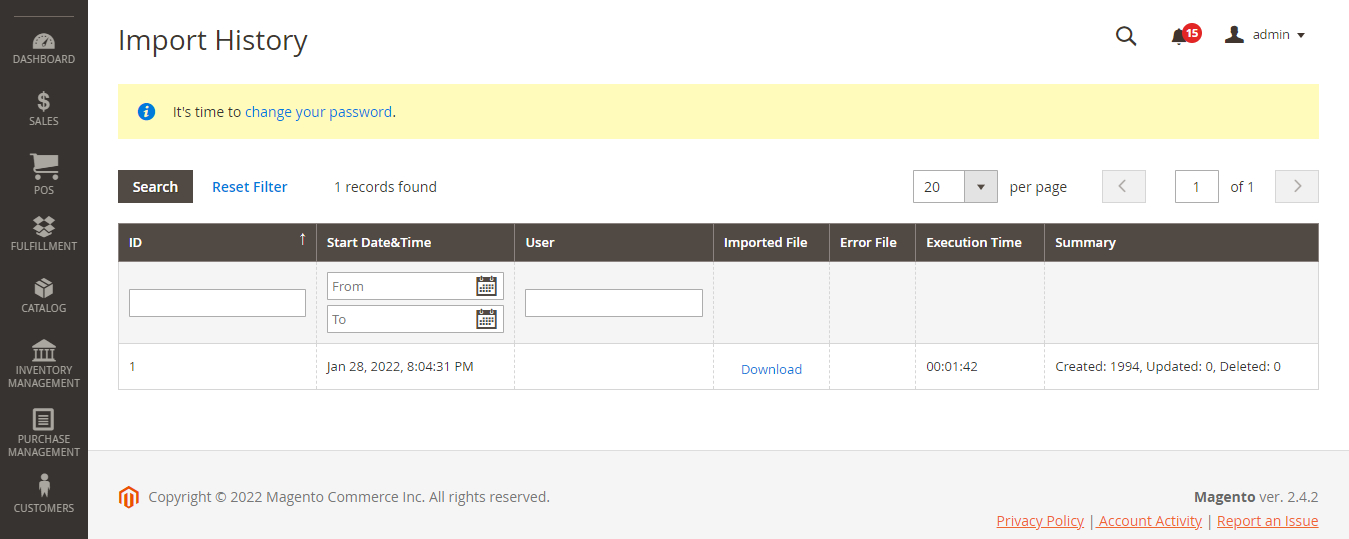
4. Cum se importă imagini ale produselor
Pentru a încărca imagini, aveți nevoie de acreditări de conectare și permisiuni corecte pentru a accesa folderul potrivit:
- Pentru utilizatorii Adobe Commerce: aveți nevoie de acces la folderul Commerce de pe server.
- Pentru utilizatorii Magento Open Source: aveți nevoie de acces la folderul Magento de pe server.
Cu acreditările potrivite, puteți utiliza orice utilitar SFTP pentru a încărca fișierele de pe computer pe server.
Calea și numele fișierului fiecărei imagini de produs sunt introduse în fișierul CSV, iar fișierele imagine sunt încărcate pe calea corespunzătoare de pe serverul Magento, serverul Commerce sau serverul extern. Consultați una dintre următoarele moduri de a importa imaginile produsului.
4.1. Importați imagini de pe serverul local
1. Indiferent dacă utilizați serverul Magento sau Commerce, puteți încărca fișierele imagine în folderul var/import/images. Cu toate acestea, pe serverul Commerce, puteți insera imagini într- un subdosar precum var/import/images/product_images . Acesta este folderul rădăcină implicit pentru importarea imaginilor de produs <Folderul rădăcină Magento>/var/import/images.
Când au fost lansate Adobe Commerce și Magento Open Source 2.3.2, calea specificată în directorul de fișiere de imagini conectează importul cu directorul de bază a imaginilor este <Magento-root-folder>/var/import/images. Pentru versiunile anterioare de Adobe Commerce și Magento Open Source, puteți alege un folder diferit pe serverul Commerce. Asigurați-vă că este specificată calea către folder în timpul procesului de import.
2. În datele CSV, creați numele fiecărui fișier imagine care urmează să fie importat pe rândul corect, după sku și în coloana corectă în funcție de tipul imaginii ( imagine_base , small_image , thumbnail_image , sau additional_images ).
Pentru a importa mai multe imagini pentru un singur sku, puteți insera imaginile într-o coloană numită imagini_addiționale (adăugați coloana dacă nu există), separate prin virgule. Exemplu: image02.jpg,image03.jpg.
3. După selectarea fișierului de import, puteți introduce calea relativă urmând Directorul fișierelor imagini: var/import/images. Pentru Adobe Commerce și Magento Open Source 2.3.2, aceasta este setarea implicită pentru a importa directorul de bază de imagini.
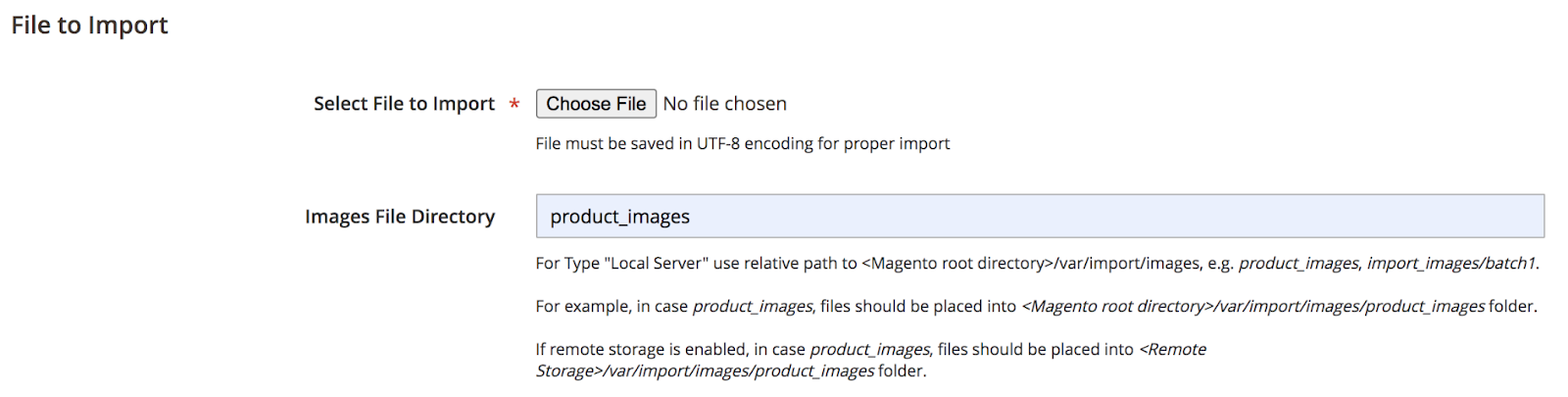
4.2. Importați imagini de pe un server extern
Aceasta este o altă metodă care se aplică atât utilizatorilor Adobe Commerce, cât și utilizatorilor Magento Open Source. Iată pașii pe care îi puteți urma:
- Încărcați imaginile utilizate pentru import în folderul desemnat de pe serverul extern.
- În datele CSV, introduceți adresa URL completă pentru fiecare fișier imagine în coloana corectă după tipul imaginii ( imagine_base , small_image , thumbnail_image sau additional_images ). Exemplu: http://example.com/images/image.jpg
- Urmați Pasul 2 – Configurați comportamentul de import pentru a finaliza procesul.

4.3. Importați imagini cu stocare la distanță
Această metodă funcționează numai pentru utilizatorii Adobe Commerce.
În modulul de stocare la distanță , încărcați fișierele imagine în Acesta este folderul rădăcină implicit pentru importarea imaginilor produselor.
În datele CSV , setați numele fiecărui fișier imagine care urmează să fie importat pe rândul corect, după sku și în coloana corectă în funcție de tipul imaginii ( imagine_base , small_image , thumbnail_image sau additional_images ).
Pentru mai multe informații despre activarea și gestionarea modulului de stocare la distanță, puteți consulta ghidul Configurare stocare la distanță .
5. În concluzie
Procesul de import de date în Magento 2.0 folosind fișiere CSV vă ajută să economisiți mult timp în comparație cu configurarea manuală. Puteți profita din plin de acest timp pentru a îmbunătăți alte funcții de gestionare a stocurilor, pentru a dezvolta planuri de vânzări sau pentru a îmbunătăți relațiile cu clienții.
Pentru mai multe articole legate de gestionarea inventarului, vă rugăm să consultați Raportul de succes: raportul de inventar Magento 2 .
