Cum să creați animații personalizate și să utilizați Magic Editor + Eraser în Canva
Publicat: 2023-04-03Canva a găzduit recent Canva Create, unde a anunțat o TONĂ de funcții noi care vă vor ajuta să vă duceți grafica și prezentările la nivelul următor. Unele dintre preferatele mele includ Crearea unei animații, Editarea magică și Ștergerea magică.
Ei chiar se îndreaptă spre AI și sunt aici pentru asta. Cu câteva cuvinte și câteva clicuri îți poți anima mascota sărind de pe o scufundă, să transformi o floare într-un buchet de căpșuni acoperite cu ciocolată și să ștergi fotobomberele deranjante. Posibilitățile sunt nesfârșite!
Cum să creați animații personalizate în Canva
Pasul 1: Creați-vă designul
Începeți-vă designul ca de obicei prin crearea unei pânze. Gândiți-vă la modul în care doriți să încorporați animații în timp ce proiectați. Plasați elementul pe care urmează să îl animați în poziția în care doriți să înceapă.
Pentru acest exemplu, am vrut ca mascota Sked, Quirky, să sară de pe o scândură într-o piscină. Am găsit o imagine bună a piscinei, am adăugat o scufundă, am stratificat oa doua imagine a piscinei peste jumătatea inferioară a graficului și am făcut-o transparentă (deci va părea că se duce sub apă) și l-am plasat pe Quirky în poziția sa de pornire pe trambulină.
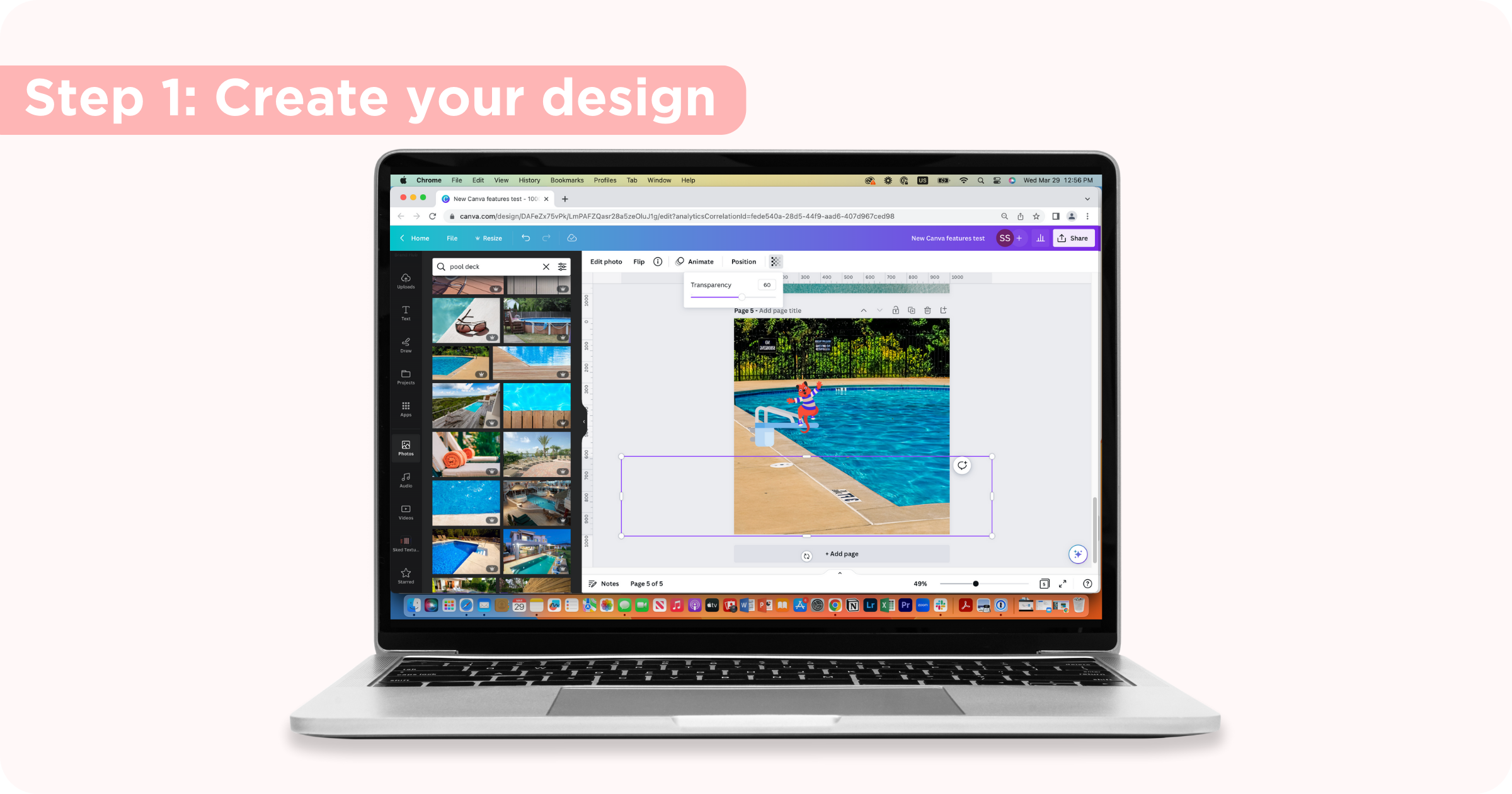
Pasul 2: Deschideți opțiunile de animație
Selectați elementul pe care doriți să îl animați făcând clic pe el, faceți clic pe Animare din bara de opțiuni. Aici veți vedea animațiile prestabilite disponibile, dar pentru a vă personaliza mișcările, faceți clic pe Creați o animație.
Pasul 3: Proiectați calea elementului
Faceți clic pe element și trageți-l în jurul designului pe calea pe care doriți să o urmeze. Când încetați să trageți elementul, animația dvs. se va opri.
Pasul 4: Perfecționați-vă animația
După ce creați calea pentru elementul dvs., jucați-vă cu setările pentru a obține exact așa cum doriți. Alegeți între trasee originale, netede și stabile, decideți dacă doriți să orientați elementul pe traseu și reglați viteza folosind bara glisantă.
Pasul 5: Descărcați și distribuiți
Odată ce sunteți mulțumit de animațiile dvs. și designul dvs. este complet, faceți clic pe butonul Partajare din colțul din dreapta sus, derulați în jos la Descărcare, alegeți MP4 și alegeți setările de descărcare. Acum puteți partaja sau posta animația dvs. oriunde aveți nevoie - site-ul web, rețele sociale, e-mailuri etc.
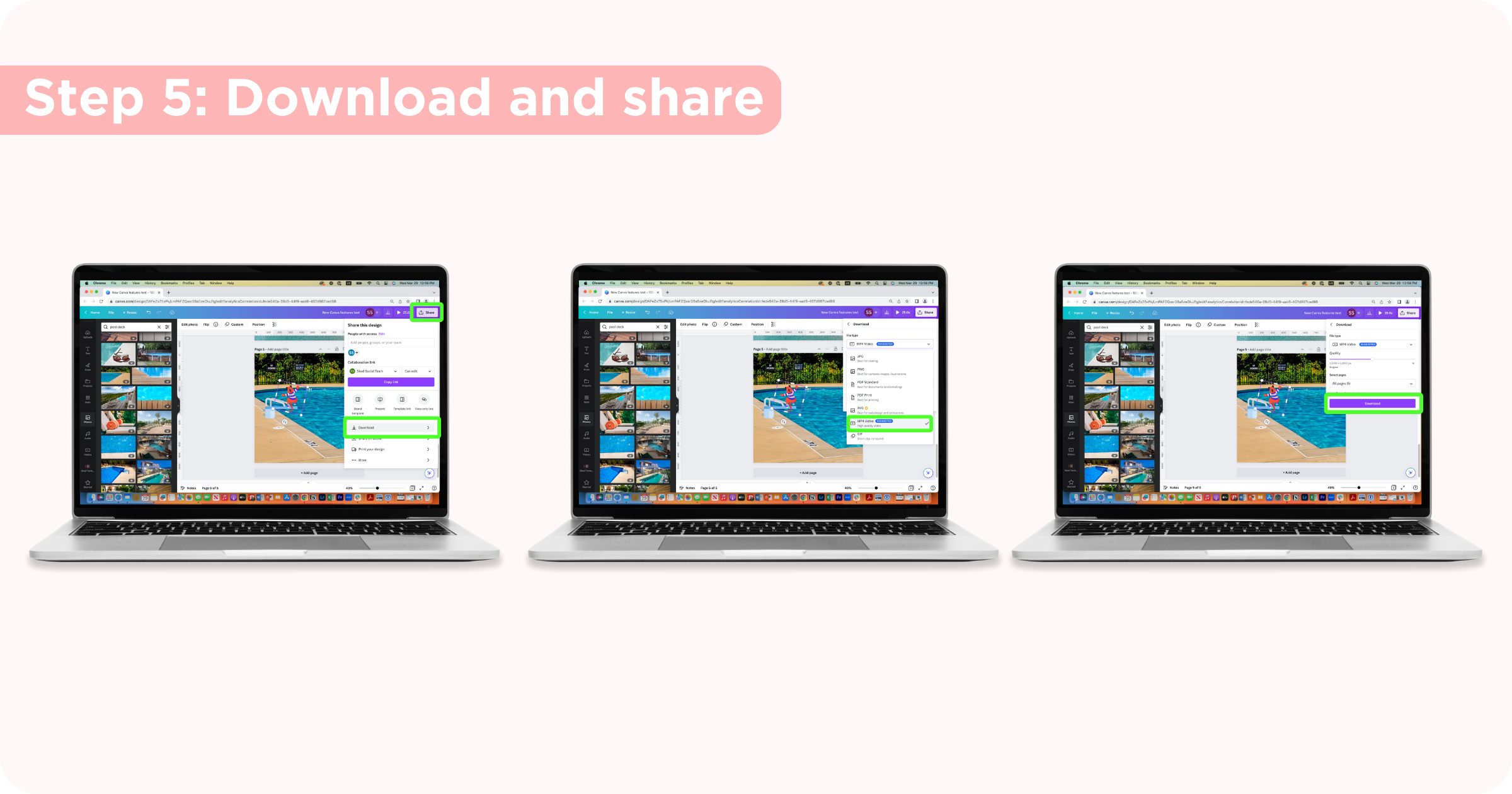
Sfaturi pentru utilizarea Creați o animație în Canva
Linii drepte: țineți apăsată tasta shift în timp ce trageți elementul pentru a crea linii drepte.
Viteză: controlați viteza elementului trăgând mai repede sau mai lent. De asemenea, puteți modifica viteza animației după ce o creați glisând bara.
Orientați elementul spre traseu : dacă doriți ca elementul să se răstoarne sau să se învârtească împreună cu calea (cum ar fi Quirky răsturnat de pe scufundă), activați acest buton.
Cum să utilizați instrumentul Magic Edit de la Canva
Canva a lansat câteva îmbunătățiri majore la instrumentele lor de editare a imaginilor, iar Magic Edit va fi un favorit al fanilor. Cu Magic Edit, puteți trece peste un element dintr-o fotografie, puteți descrie ceea ce doriți să generați în locul lui, iar Canva vă va oferi rezultate diferite pe care apoi le puteți introduce în imagine.
Pasul 1: Selectați imaginea dvs
Încărcați imaginea dorită în Canva sau alegeți din biblioteca extinsă de imagini Canva.
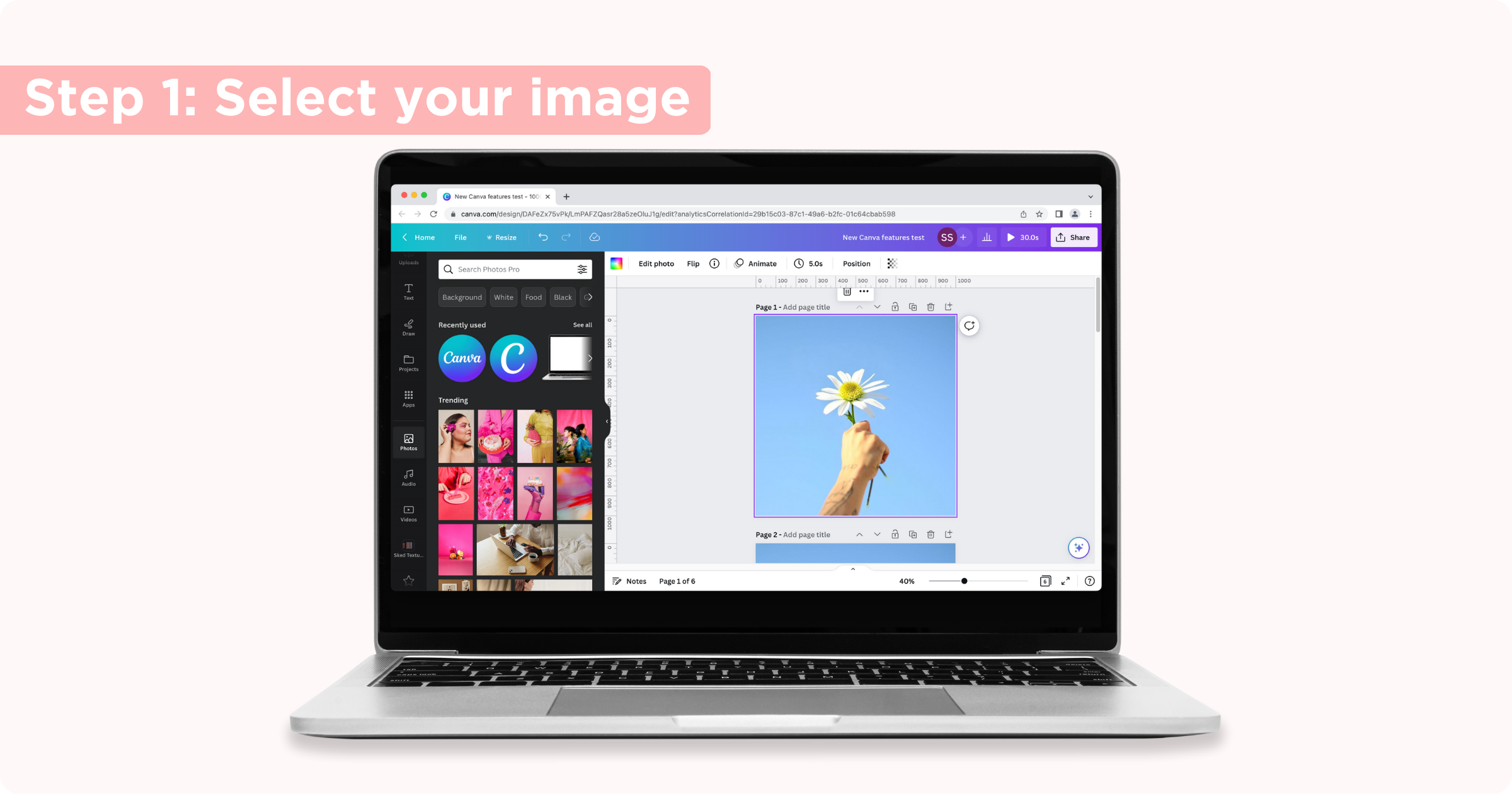
Pasul 2: Deschideți Magic Edit
Faceți clic pe imagine, faceți clic pe Editare fotografie și selectați Magic Edit din secțiunea Instrumente din bara laterală. Rețineți că funcția este încă în testare beta, așa că este posibil să nu funcționeze perfect încă și să așteptați îmbunătățiri în viitor.

Pasul 3: Selectați partea din imagine pe care doriți să o editați
Treceți peste părțile imaginii pe care doriți să le editați. Puteți modifica dimensiunea pensulei folosind glisorul.
Acest lucru nu trebuie să fie perfect (tunsul dvs. de perie poate ieși în afara liniilor a ceea ce încercați să înlocuiți, dar încercați să o mențineți cât mai mult posibil). Dacă faceți o greșeală, puteți reseta tușele de perie făcând clic pe Resetați peria .
După ce ați parcurs partea dorită, faceți clic pe Continuare .
Pasul 4: Descrieți ce doriți să generați
Apoi, spuneți AI Canva ce doriți să inserați în locul selecției dvs. și faceți clic pe Generare . Cu cât sunteți mai specific cu promptul dvs., cu atât rezultatele sunt mai bune.
Canva avertizează că unele lucruri, cum ar fi mâinile sau fețele, pot să nu arate corect, așa că probabil că acesta nu este instrumentul potrivit dacă asta este ceea ce cauți. Dacă aveți nevoie de inspirație, Canva vă va sugera câteva sugestii bazate pe elementele fotografiei.
Pasul 5: Selectați un rezultat
Canva va genera patru opțiuni diferite din care să alegeți, dar dacă nu vă place niciuna dintre ele, puteți face clic pe Generare rezultate noi.
Puteți da clic pe diferitele opțiuni pentru a vedea cum vor arăta în imaginea dvs. După ce găsiți o opțiune care vă place, faceți clic pe Terminat.
Pasul 6: Descărcați și distribuiți
După ce sunteți mulțumit de imaginea dvs. și designul dvs. este complet, faceți clic pe butonul Partajare din colțul din dreapta sus pentru a alege cum să partajați sau să descărcați.
Cum să utilizați instrumentul Canva Magic Eraser
Eliminatorul de fundal foto de la Canva a fost mult timp un instrument preferat de-al meu, dar Magic Eraser duce acest lucru la nivelul următor. Dacă există doar o mică bucată din imagine pe care doriți să o ștergeți, instrumentul Magic Eraser de la Canva va scăpa de ea și va umple spațiul pentru a arăta ca și cum nu a fost nimic acolo. (Genial pentru a elimina bombardamentele foto sau distragerile nedorite).
Pasul 1: Selectați imaginea dvs
Încărcați imaginea dorită în Canva sau alegeți din biblioteca extinsă de imagini Canva.
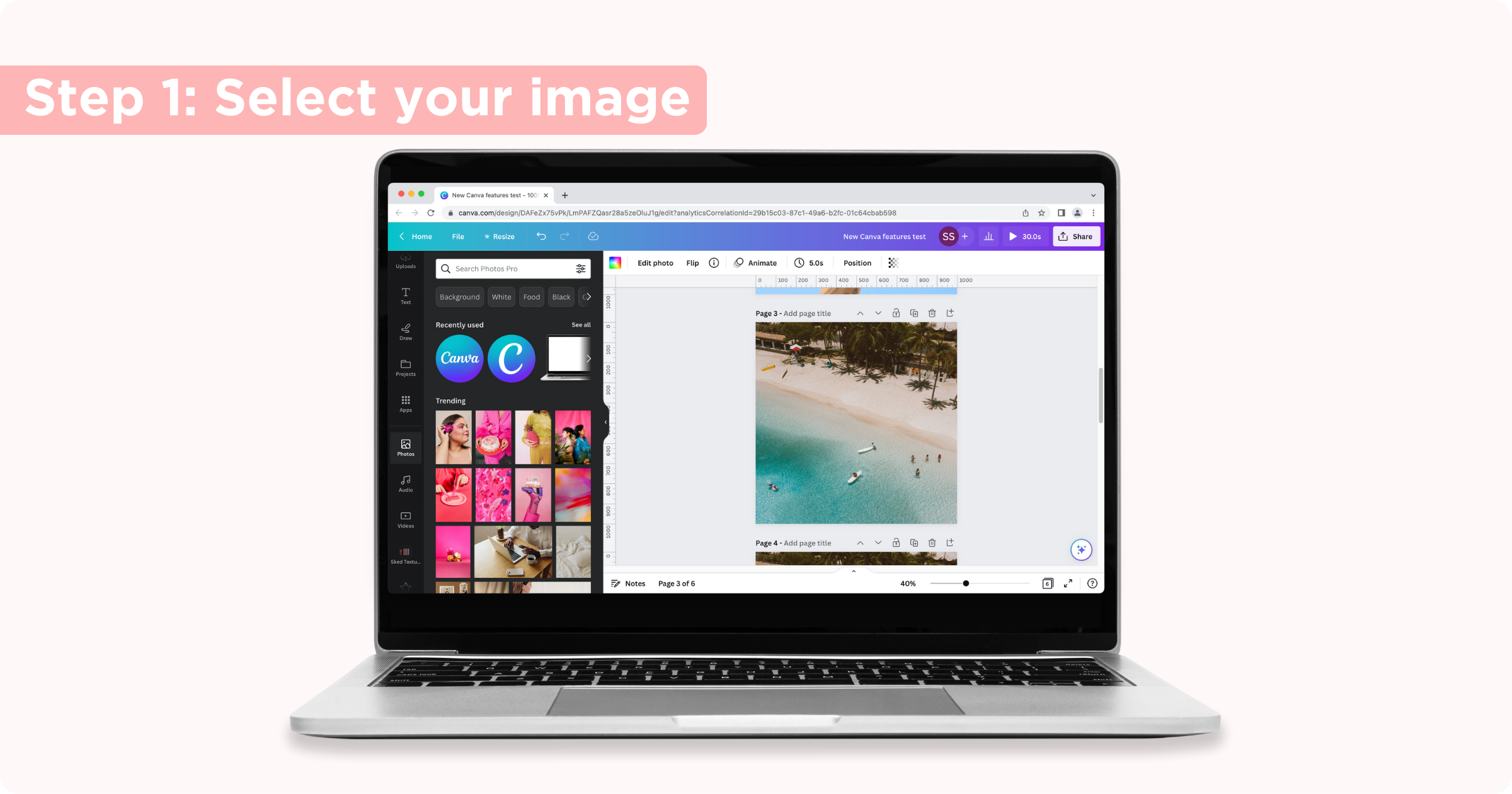
Pasul 2: Deschideți Magic Eraser
Faceți clic pe imagine, faceți clic pe Editați fotografia și selectați Magic Eraser din secțiunea Instrumente din bara laterală.
Pasul 3: Periați partea pe care doriți să o ștergeți
Selectați dimensiunea pensulei și utilizați-o pentru a evidenția partea din imagine pe care doriți să o ștergeți. Canva va începe să ștergă elementul atunci când dați drumul mouse-ului, așa că nu ridicați până nu treceți peste întreaga parte pe care doriți să o îndepărtați.
Dacă faceți o greșeală, faceți clic pe Resetați ștergerile .
Pasul 4: Descărcați și distribuiți
După ce sunteți mulțumit de imaginea dvs. și designul dvs. este complet, faceți clic pe butonul Partajare din colțul din dreapta sus pentru a alege cum să partajați sau să descărcați.
Integrarea lui Sked cu Canva
Cu toate aceste noi instrumente de editare minunate din Canva, sunt sigur că veți dori să vă împărtășiți designul pe rețelele sociale. Prin integrarea lui Sked cu Canva, simplificăm acest proces. Începeți încercarea gratuită astăzi.
