Cum se creează cupoane și coduri de cupon în WooCommerce
Publicat: 2018-02-26Doriți să oferi reduceri bazate pe cupoane? În WooCommerce, mediul implicit oferă opțiuni pentru a crea cupoane și coduri de cupon. Deci, dacă vă gândiți să creați câteva cupoane WooCommerce pentru magazinul dvs. online și căutați un ghid explicativ, sunteți la locul potrivit. Deci, urmați articolul pentru a avea un cupon de reducere funcțional pe site-ul dvs. WooCommerce în doar câteva clicuri.
Puteți crea diferite tipuri de cupoane în magazinul dvs. online WooCommerce, cum ar fi cupon pentru reducere procentuală, reducere fixă la coș, reducere fixă la produs și pentru livrare gratuită . Această postare pe blog vă va ajuta să învățați toate aceste tipuri de cupoane.
Dar, înainte de a ajunge la detaliile despre cum să creați cupoane în WooCommerce pentru utilizări specifice, cum ar fi livrarea gratuită sau reducerea la coș, permiteți-ne să aruncăm o privire la pașii generali implicați în crearea unui cupon.
Cum se creează cupoane în WooCommerce?
Iată procesul pas cu pas pentru crearea unui cupon WooCommerce de la zero. Acești pași vor acoperi și care sunt caracteristicile disponibile.
Pasul 1 - Adăugați cupon
Pentru a adăuga cupoane în WooCommerce, căutați secțiunea de cupoane prezentă în fila WooCommerce > Marketing > Cupoane . Adică, pentru a crea un cupon, lansați tabloul de bord WordPress, selectați fila WooCommerce, alegeți subfila Cupoane și selectați butonul Adaugă cupon din partea de sus.
Adăugați codul de cupon în WooCommerce cu coduri unice, să spunem GRAB100 sau ceva de genul ăsta. Puteți adăuga o descriere opțională a ceea ce face codul.

Captura de ecran de mai sus arată un exemplu de cupon care oferă o reducere fixă de 20 USD la toate Pen drive-urile cu codul de cupon „PENDRIVE20”. Puteți crea orice tip de cod de cupon în WooCommerce pe care doriți pentru magazinul dvs. Următorul pas este să introduceți detaliile cuponului. Se poate face în 3 pași simpli:
Pasul 2 - Secțiunea generală
Secțiunea generală are 4 câmpuri:
Tip reducere - Tipul de reducere pe care doriți să o oferiți pentru cod. Puteți alege dintre cele trei tipuri - Reducere procentuală, Reducere fixă la coș și Reducere fixă la produs.
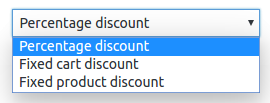
- Suma cuponului - Introduceți suma care este oferită. 20 USD în cazul exemplului Pendrive.
- Permiteți transportul gratuit - Bifați această casetă dacă cuponul oferă și transport gratuit. Puteți crea un cupon separat și pentru livrare gratuită. Consultați în ultima secțiune a articolului.
Data expirării cuponului - Alegeți data la care expiră cuponul.
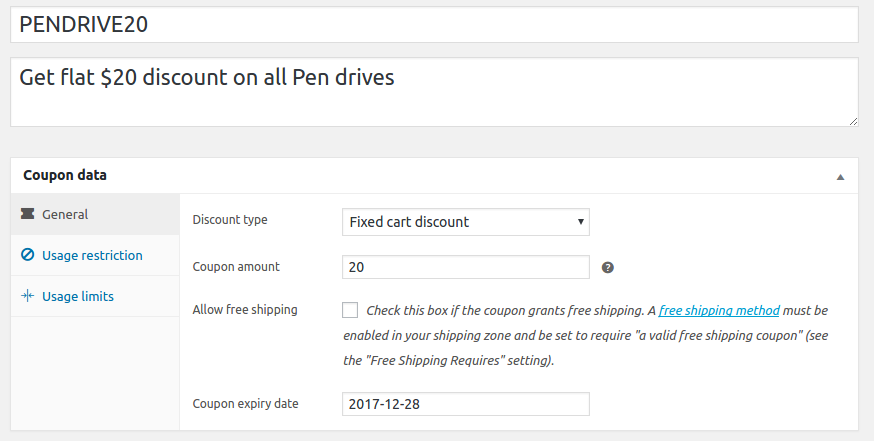
Completați aceste detalii de bază ale cupoanelor în consecință și treceți la pasul următor.
Pasul 3 - Secțiunea de restricții de utilizare
Secțiunea de restricții de utilizare conține practic condițiile pe baza cărora se aplică codul de cupon. Aceasta este și secțiunea în care definiți pentru ce produse sau categorii se aplică cuponul. Deci, pentru a vă ajuta să configurați cuponul cu condiții și excepții, secțiunea de restricții de utilizator are 9 câmpuri. Sunt:
- Cheltuieli minime: suma minimă de cheltuită pentru aplicarea cuponului.
- Cheltuieli maxime: suma maximă care trebuie cheltuită pentru aplicarea cuponului.
- Doar pentru utilizare individuală: verificați dacă alte cupoane nu pot coexista cu acest cupon.
- Excludeți articolele de vânzare: verificați dacă cuponul nu se aplică articolelor aflate în reducere.
- Produse: Selectați produsele pentru care se aplică cuponul.
- Exclude produse: Selectează produsele pentru care nu se aplică cuponul.
- Categorii de produse: Selectați categoriile pentru care se aplică cuponul.
- Excludeți categorii: selectați categoriile pentru care nu se aplică cuponul.
- Restricții de e-mail: Listă de e-mailuri care au acces la cupon - separate prin virgulă.
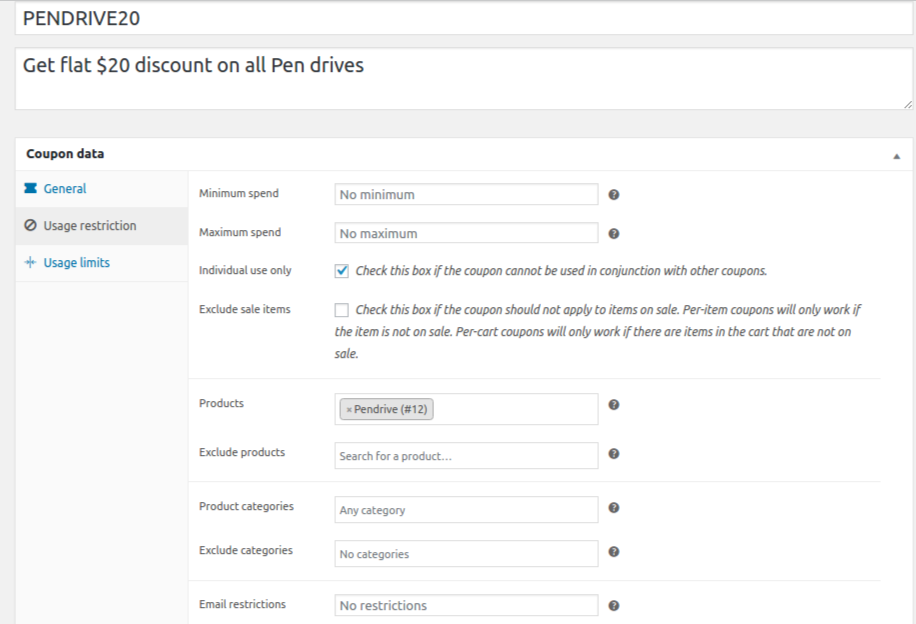
Odată ce ați completat câmpurile menționate mai sus, aproape ați terminat de creat cuponul. Să aruncăm o privire la ultimul pas.
Pasul 4 - Secțiunea Limite de utilizare
Secțiunea Limită de utilizare vă permite să limitați numărul de ori când o persoană poate folosi un cupoane WooCommerce și limita numărului de produse.

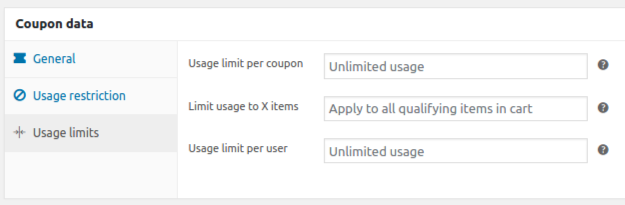
Selectați rapid valorile pentru cele trei câmpuri, Limită de utilizare per cupon, Limitați utilizarea la X articole și Limită de utilizare per utilizator sau puteți lăsa valorile implicite așa cum se arată în imaginea de mai sus.
Deci, atunci când salvați regula, cuponul va fi aplicat conform setărilor dvs. Asta e. Acum că ești familiarizat cu toate câmpurile și setările, haideți să mergem mai departe și să învățăm cum să creăm anumite tipuri de cupoane.
1. Cum se aplică cupoane pentru reducere procentuală în WooCommerce
Reducerea procentuală este pentru acordarea unei reduceri procentuale la anumite produse/categorii/subtotal coș. De exemplu, cuponul dvs. poate fi „Folosiți OFF30 pentru o reducere de 30% la achiziția dvs.”. Pentru acest cupon, selectați opțiunea Reducere procentuală ca tip de cupon, sumă pe care doriți să o oferiți (30%) și data de expirare. Livrarea gratuită este opțională.
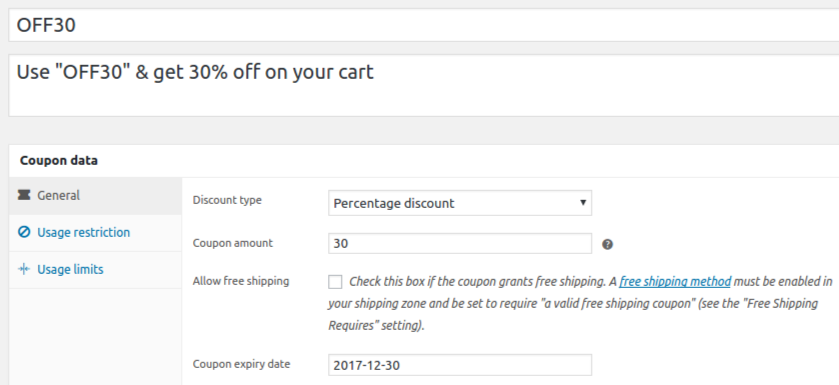
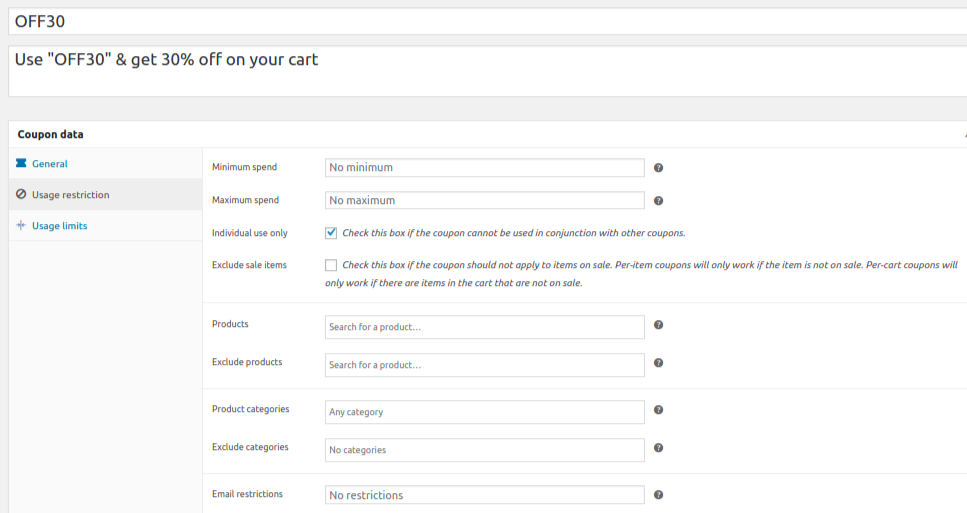
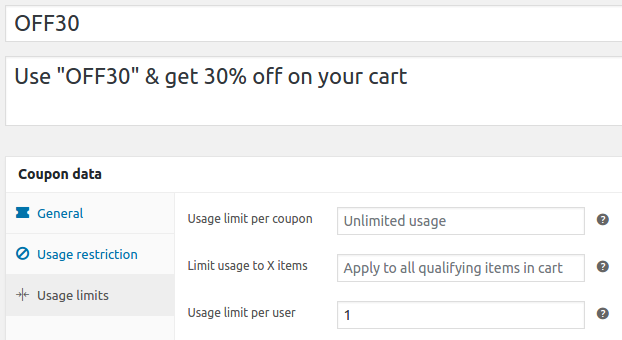
2. Cum se aplică cupoane pentru totalul coșului în WooCommerce
Pentru a aplica un cupon pentru subtotalul coșului clientului, trebuie doar să urmați capturile de ecran de mai jos. De exemplu, lăsați-vă reducerea să fie „Folosiți SUTE, obțineți o reducere fixă de 100 USD la achiziționarea de peste 500 USD”. Pentru acest cupon, selectați tipul de reducere WooCommerce ca Reducere fixă la coș , Suma cuponului ca 100 în fila General și Cheltuială minimă în fila Restricție de utilizare ca 500 .
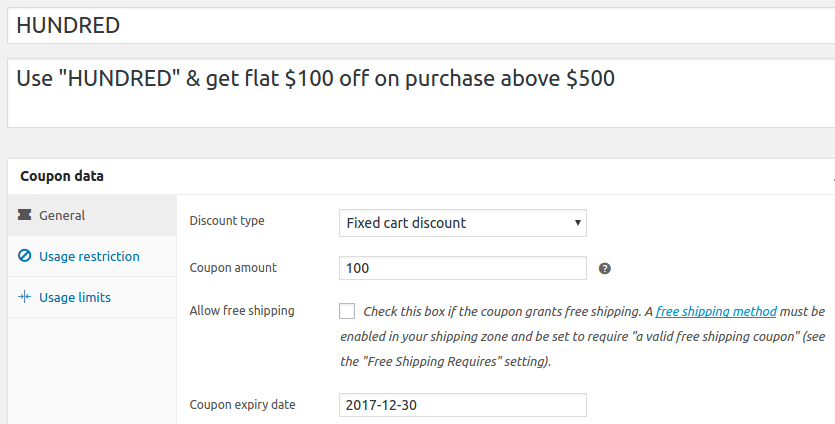
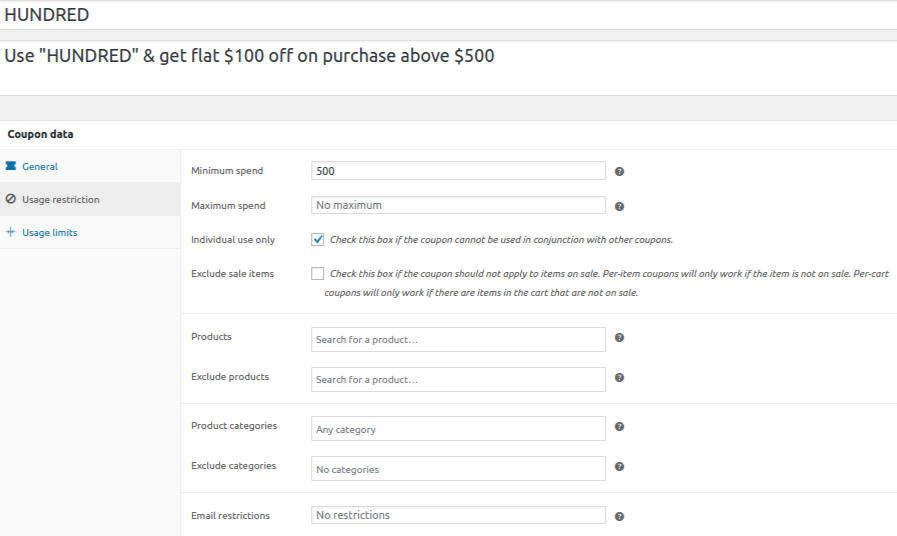
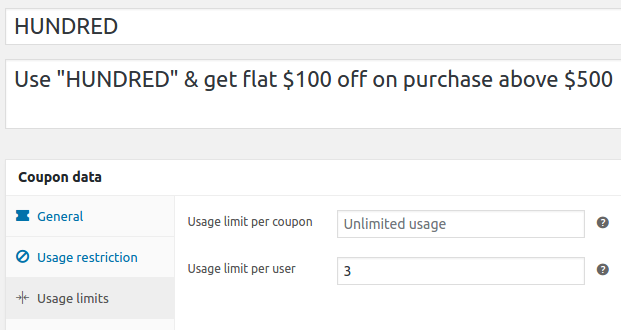
3. Cum se aplică cupoane pentru anumite produse în WooCommerce
Reducerea fixă la produs este aplicarea cuponului pe un anumit produs/categorie. Acest tip de reducere sună ca „15% reducere la produsul X”. Capturile de ecran de mai jos sunt un exemplu de reducere de 15% la produsul „Cămașă”.
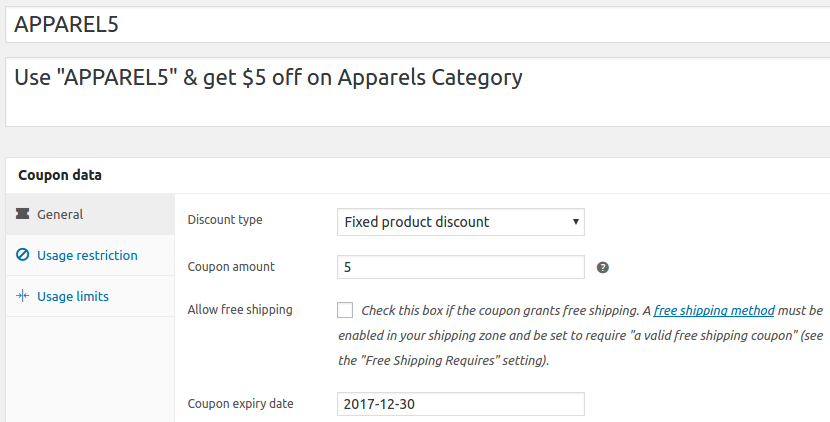
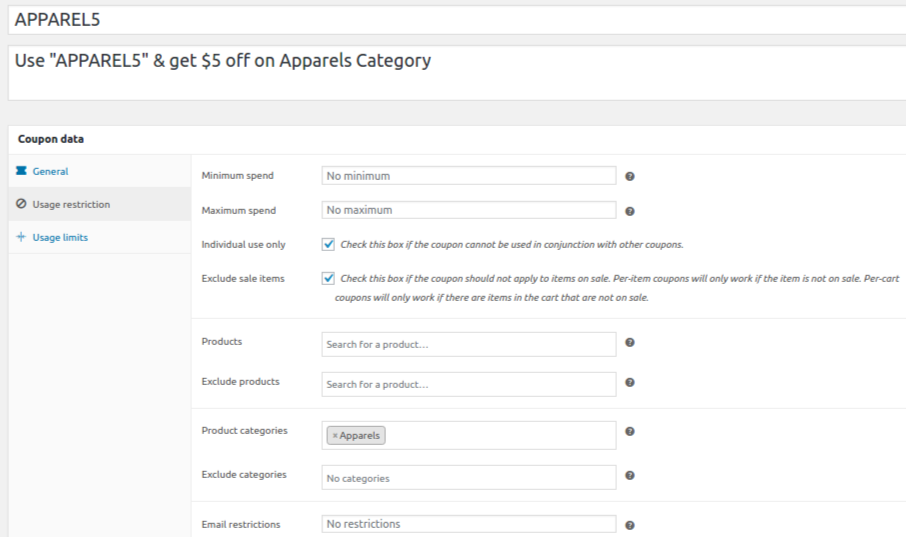
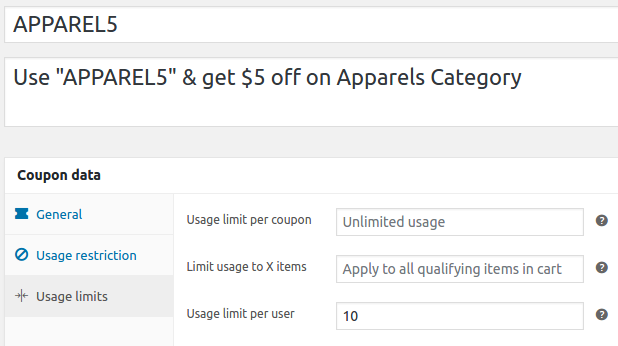
4. Cum se creează un cupon pentru livrare gratuită în WooCommerce?
„Metoda de livrare gratuită” pentru zonele pe care doriți să le expediați gratuit trebuie să fie activată în WooCommerce > Setări > Livrare mai întâi. Aflați aici cum să activați zonele de expediere gratuită.
Odată ce ați terminat cu asta, „Livrarea gratuită” prin cupoane în WooCommerce este la doar o casetă de selectare distanță.
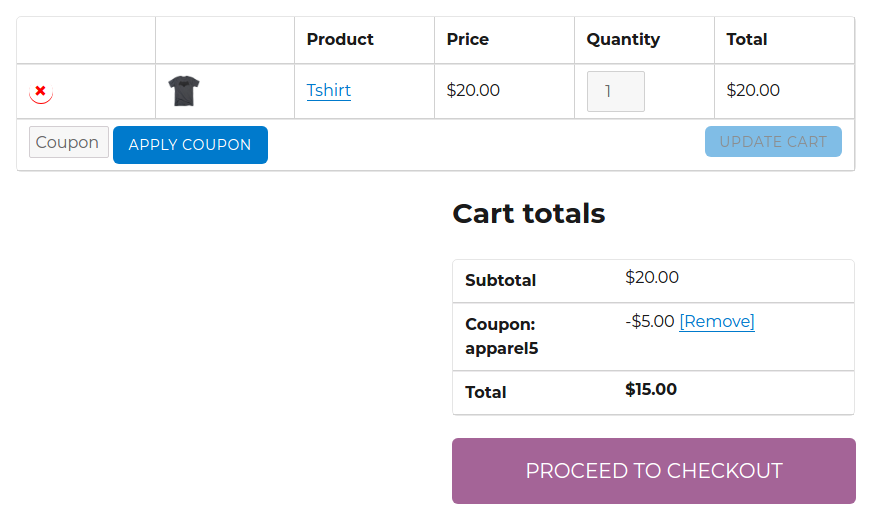
Puteți adăuga transport gratuit ca un cupon separat, doar bifând caseta de selectare „Permiteți livrarea gratuită”. Selectați orice tip de reducere și păstrați valoarea cuponului la 0. În caz contrar, puteți oferi transport gratuit împreună cu orice cupon de reducere.
Acum că știți cum să configurați cupoane WooCommerce, continuați și creați-vă propriile cupoane pentru magazinul dvs. de comerț electronic. Puneți-le în funcțiune fără probleme.
Cu toate acestea, pentru a oferi reduceri mai extinse, aveți nevoie de un plugin diferit. Pentru că WooCommerce poate oferi doar opțiuni limitate atunci când vine vorba de reduceri. Vezi cum Regulile de reducere WooCommerce pot fi pluginul tău ideal pentru reduceri. Dacă vă interesează mai mult ofertele BOGO, consultați ofertele de prețuri cu reducere BOGO WooCommerce.
Ne-ar plăcea să auzim de la tine. Spuneți-ne în comentarii cum v-a ajutat articolul să configurați cupoane în magazinul dvs. online!
