Ghid rapid despre cum să verificați numărul de cuvinte în Google Docs în doar 30 de secunde
Publicat: 2022-12-31Numărul de cuvinte este o modalitate excelentă de a măsura lungimea documentului. Și Google Docs poate afișa numărul de cuvinte și caractere pentru întregul document sau o parte selectată a acestuia, conform cerințelor dvs. Totuși, știi cum să-l verifici?
Potrivit raportului EarthWeb, Google Docs are aproximativ 25 de milioane de utilizatori în întreaga lume. Și dacă utilizați Google Docs pentru un eseu sau o cerere de angajare și aveți o limită de cuvinte, atunci trebuie să vă asigurați că documentul dvs. rămâne sub un anumit număr de cuvinte.
Deci, trebuie să știți cum să verificați numărul de cuvinte în Google Docs. Și indiferent dacă aveți nevoie de acest lucru pentru proiectul dvs. de scriere actual sau unul în viitor, a ști cum să verificați numărul de cuvinte din fișierul Google Docs la care lucrați vă poate fi de mare ajutor și vă poate economisi mult timp.
În acest articol, am împărtășit cum să verificați rapid și ușor numărul de cuvinte în Google Docs. De asemenea, aici am explicat de ce există o diferență între numărul de cuvinte din Google Docs și Microsoft Word.
Deci sa începem.
Cuprins
Ce include și exclude Google Docs Word Count
Numărul de cuvinte Google Docs nu contorizează conținutul din anteturi, subsoluri și note de subsol și nici simbolurile ca cuvinte, cum ar fi semnele „<” sau „>”.
Cu toate acestea, uneori veți descoperi că pentru un anumit paragraf, numărul de cuvinte Google Docs afișează rezultate diferite în număr de cuvinte sau de caractere dintr-o verificare manuală.
Acest lucru se datorează faptului că Google Docs include câteva cuvinte găsite în adrese URL, cum ar fi dacă luăm în considerare https://www.mrvyasidea.com/is-macbook-better-than-windows.html, care este adresa URL a unui alt articol de pe acest site web, Google Docs numără acest link drept 6 cuvinte.
Deci, dacă aveți un document sau conținut care are diferite link-uri lungi afișate în întregime, atunci ar trebui să vă amintiți că numărul de cuvinte din Google Docs poate fi mai mare decât ar indica un număr manual de cuvinte.
Proces pas cu pas pentru a verifica numărul de cuvinte în Google Docs: simplifică-l!
Google Docs poate afișa numărul de cuvinte într-un browser web de pe desktop și în aplicația Google Docs pentru dispozitivele Android și iOS. Și pentru a vedea numărul de cuvinte, trebuie să urmați acești pași.
1. Verificarea numărului de cuvinte în Google Docs pe desktop
Mai întâi, trebuie să accesați docs.google.com în browser și să vă asigurați că sunteți și autentificat. Apoi, deschideți documentul în care doriți să verificați numărul de cuvinte sau puteți crea și un nou document.
Acum, trebuie să faceți clic pe Instrumente, apoi să faceți clic pe Număr de cuvinte în meniul derulant care apare.
Și dacă doriți să părăsiți caseta pop-up Număr de cuvinte, puteți face clic pe OK sau Anulați. De asemenea, acest instrument de numărare a cuvintelor vă va afișa un număr de pagini și de caractere.
2. Verificarea numărului de cuvinte în Google Docs pe mobil
Pe dispozitivul mobil, mai întâi, deschideți aplicația Google Docs și apoi faceți clic pe documentul pe care doriți să îl editați sau puteți crea și un nou document apăsând butonul + din partea dreaptă jos a ecranului.
Și când documentul este deschis, atingeți doar cele trei puncte din dreapta sus a ecranului. Și apoi faceți clic pe Număr de cuvinte.
Puteți vedea, de asemenea, un număr de caractere pe mobil, cu toate acestea, dacă doriți să vedeți un număr de pagini, trebuie să vă deschideți documentul pe un desktop.
Cum poți număra cuvintele în timp ce tastezi în Google Docs
Dacă doriți să numărați cuvintele în timp ce introduceți text, Google Docs are și această funcție. Trebuie doar să accesați Instrumente și apoi să faceți clic pe Număr de cuvinte.
Acum, selectați Afișează numărul de cuvinte în timp ce tastează caseta de selectare din colțul din stânga jos al casetei pop-up.
După aceea, în colțul din stânga jos al ferestrei documentului va apărea o casetă mică, care vă va arăta un număr curent al cuvintelor dvs.
Puteți face clic pe pictograma triunghi din dreapta numărului de cuvinte pentru a vedea numărul de pagini, cuvinte și caractere din caseta pop-up.
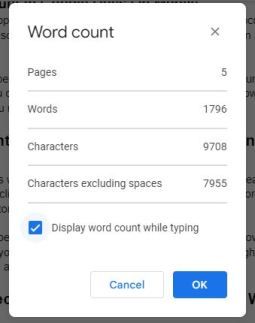
Alte moduri de a verifica numărul de cuvinte în Google Docs, site-uri web și Microsoft Word
Există, de asemenea, alte extensii de browser și suplimente pe care le puteți utiliza pentru a verifica numărul de cuvinte în Google Docs. Și dacă utilizați Microsoft Word, atunci ar trebui să știți cum să vă verificați numărul de cuvinte în Microsoft Word. Iată cum să faci asta:
1. Verificați numărul de cuvinte pe Microsoft Word
Cel mai simplu mod de a vă verifica numărul de cuvinte pe Microsoft Word este să vă uitați în partea de jos a ecranului.
În general, puteți vedea numărul actual de cuvinte într-o casetă mică în colțul din stânga jos al ferestrei Microsoft Word, care se află chiar lângă numărul de pagini.
Dacă nu l-ați găsit aici, faceți clic dreapta pe bara din partea de jos a ecranului și asigurați-vă că Numărul de cuvinte este bifat.
Și puteți face clic pe acest număr pentru a vedea informații mai detaliate, unde puteți găsi și numărul de caractere, paragrafe și linii din documentul dvs.
2. Verificați numărul de cuvinte pe Google Docs
Word Counter Max este un supliment disponibil din Google Workspace Marketplace și vă ajută să setați un număr țintă de cuvinte pentru scris. De asemenea, puteți specifica acele tipuri de cuvinte pe care doriți să le excludeți din numărul de cuvinte.
Și este un add-on Google Docs, nu o extensie de browser. Cu toate acestea, încă nu pare să funcționeze pe Firefox, dar funcționează corect pe Chrome și Edge.
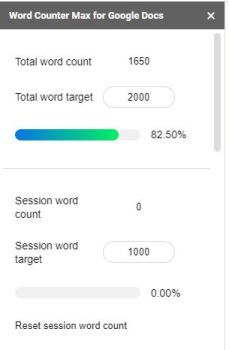
De asemenea, puteți utiliza Reverse Word Count, care este o extensie Chrome care vă ajută să setați un număr țintă de cuvinte în timp ce scrieți.
Și există o altă extensie Chrome pe care o puteți folosi, care este Wordcounter și afișează, de asemenea, un număr de cuvinte care rulează.
3. Verificați numărul de cuvinte pe diferite site-uri web
Poate fi foarte dificil să știi câte cuvinte ai pe site-ul tău web sau pe o anumită pagină.
Pentru că atunci când ești complet concentrat pe publicarea de conținut grozav pentru site-ul tău, nu este ușor să ții evidența a tot ce ai scris.
Deci, puteți utiliza instrumentul de numărare a cuvintelor pentru site-ul web Weglot. Poate analiza cu ușurință toate paginile site-ului dvs. și poate număra câte cuvinte aveți pe ele.
Trebuie doar să accesați pagina Website Word Count, să introduceți adresa URL a site-ului dvs. și apoi să apăsați Enter. După aceea, puteți găsi fiecare adresă URL separată cu numărul total de cuvinte.
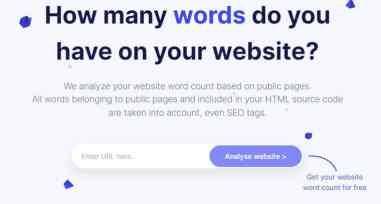
Care sunt diferențele dintre numărul de cuvinte din Microsoft Word și Google Docs
Dacă copiați conținutul dvs. din Google Docs și îl lipiți într-un alt instrument de scriere, cum ar fi Microsoft Word, atunci veți observa că fiecare afișează un număr diferit de cuvinte pentru aceeași cantitate de text. Pentru că fiecare instrument de scriere folosește propria formulă pentru a număra cuvintele pe platforma lor.
Cu toate acestea, s-a constatat că numărul de cuvinte în Google Docs este în general mai mare decât în Microsoft Word. Iată câteva motive pentru care apar aceste diferențe.
- În Google Docs, cuvintele cu simboluri și fără spații între ele sunt, în general, numărate ca două cuvinte, nu unul, cum ar fi „și/sau” este numărat ca două cuvinte.
- De asemenea, adresele URL sunt contorizate ca mai multe cuvinte, deoarece fiecare punct contează ca un spațiu în Google Docs, cum ar fi „https://www.mrvyasidea.com/google-reverse-image-search.html”, care este numărat ca șase cuvinte.
- Și e-mailurile sunt, de asemenea, numărate ca mai mult de un cuvânt, cum ar fi „[email protected]”, care este numărat ca trei cuvinte în Google Docs.
Cum se estimează timpul de lectură pe baza numărului de cuvinte
Dacă puteți verifica numărul de cuvinte, atunci puteți estima și timpul de citire. Pentru că, în general, un adult mediu va citi aproximativ 250 de cuvinte pe minut.
Astfel, citirea unui articol sau document standard de 1.000 de cuvinte poate dura aproximativ patru minute. Cu toate acestea, viteza de citire poate varia în funcție de documentul pe care îl citiți.
Deci, ar putea dura mai mult pentru a citi un text complex și tehnic, care este plin cu mulți termeni nefamiliari, decât ar fi nevoie pentru a citi un articol standard și simplu.
De asemenea, diferiți oameni citesc la viteze diferite, așa că trebuie să vă ajustați estimarea la 200 de cuvinte pe minut pentru conținut complex sau cititori mai puțin experimentați. De asemenea, îl puteți ajusta la 300 de cuvinte pe minut pentru conținut simplu și cititori mai pricepuți.
Concluzionați cum să verificați numărul de cuvinte în Google Docs
Cu siguranță puteți verifica numărul de cuvinte pe Google Docs cu dispozitivul dvs. mobil, cu toate acestea, nu îl puteți păstra pe ecran în timp ce introduceți text. Și pe desktop, numărul de cuvinte poate fi păstrat cu ușurință pe pagină în orice moment, selectând o casetă de selectare.
Deci, dacă doriți să păstrați numărul de cuvinte afișat pe ecran atunci când introduceți text, va trebui să utilizați versiunea pentru desktop a Google Docs.
Deoarece această opțiune nu este disponibilă în prezent în aplicația mobilă pentru dispozitivele iOS sau Android. De asemenea, numărul de cuvinte este un instrument foarte important de utilizat atunci când îți alegi publicul.
Sperăm cu adevărat că articolul nostru detaliat și informativ v-a ajutat să aflați cum să verificați numărul de cuvinte în Google Docs. Și dacă aveți întrebări sau îndoieli cu privire la acest subiect, vă rugăm să lăsați un mesaj în comentarii de mai jos.
Întrebări frecvente: Cum să verificați numărul de cuvinte în Google Docs
Pe măsură ce diferiți oameni folosesc metode diferite pentru a verifica numărul de cuvinte, au o mulțime de întrebări diferite despre acest subiect. Aici am dat răspunsuri la unele dintre cele mai frecvente întrebări din secțiunea Întrebări frecvente a acestui articol.
