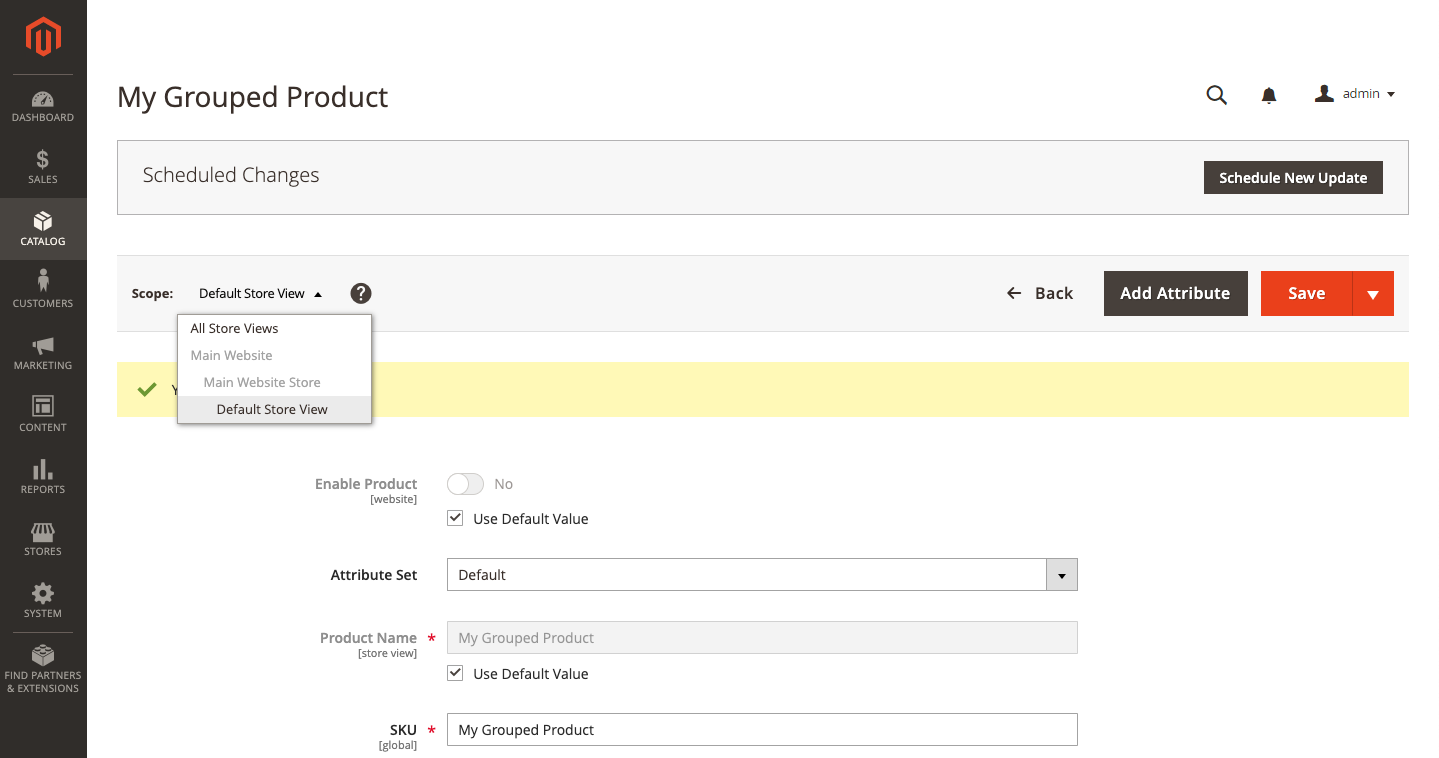Ghidul simplu pentru crearea de produse grupate în Magento 2 și cum să le importați
Publicat: 2022-05-30Ți-ai găsit vreodată dificultăți să alegi mai multe produse simultan? Sunt 99% sigur că odată a trebuit să cauți articolele dorite într-o listă lungă de produse disponibile și te-ai întrebat de ce proprietarii magazinelor nu au oferit un combo sau un grup de produse pentru cumpărături mai ușoare. Acum, acest vis s-a împlinit, deoarece majoritatea magazinelor au folosit această tehnologie minunată pentru a simplifica procesul de cumpărături. Pentru a descoperi puterea acestei funcționalități, rămâneți la curent și continuați să citiți până la sfârșit pentru a afla mai multe despre Produsele grupate și despre cum să le importați în Magento 2.
Ce este Produsele Grupate?
Produsul Grupat, după cum sugerează și numele, este o colecție de produse simple care îndeplinesc anumite cerințe. Criteriile sunt în întregime la latitudinea proprietarului magazinului. Poate doriți să oferiți consumatorilor dvs. un grup sezonier de produse, cum ar fi adidași, cămăși și ochelari de soare; sau vindeți echipament de camping, cum ar fi corturi, rucsacuri și bărci gonflabile. Orice combinație este posibilă.
În Magento 2, există situații în care consumatorii nu înțeleg distincția dintre un produs grupat și un produs în pachet. Dar de fapt este destul de simplu. Clienții care achiziționează un pachet de produse pot alege dintr-o varietate de posibilități de produs, iar clienții care achiziționează produse grupate pot adăuga sau elimina piese de produs după cum este necesar.
Singurul beneficiu al produselor grupate este pentru confortul clienților. Puteți oferi seturi de articole care se completează unele pe altele, în loc să le solicitați clienților să navigheze prin diferite categorii pentru a-și umple coșurile de cumpărături. De exemplu, un magazin poate vinde o trusă de antrenament care include o frânghie pentru săritură, curele de ridicare, centură de haltere și un rucsac pentru a o transporta, similar cu imaginea principală pentru această postare. Desigur, ei pot vinde fiecare dintre lucrurile simple din produsul grupat separat, dar oferirea unui pachet de articole poate economisi timp și poate ajuta la construirea unei baze de clienți loiali.
Pentru a rezolva toate întrebările legate de Produsele grupate, aprofundați-vă în procesul de creare a unui produs grupat și de import al acestuia în Magento 2 împreună cu noi.
Un ghid foarte detaliat pentru crearea de produse grupate în Magento 2
Importarea produsului grupat Magento 2 este la fel de simplă ca și stabilirea unui produs nou. Serviciile noastre de personalizare Magento , care simplifică operațiunile de import și export, vă pot ajuta să vă îmbunătățiți și mai mult procesele de import și export.
Pasul 1: Alegeți tipul de produs
- În bara laterală Administrator, accesați Catalog > Produse .
- Alegeți Produs grupat din meniul Adăugare produs.
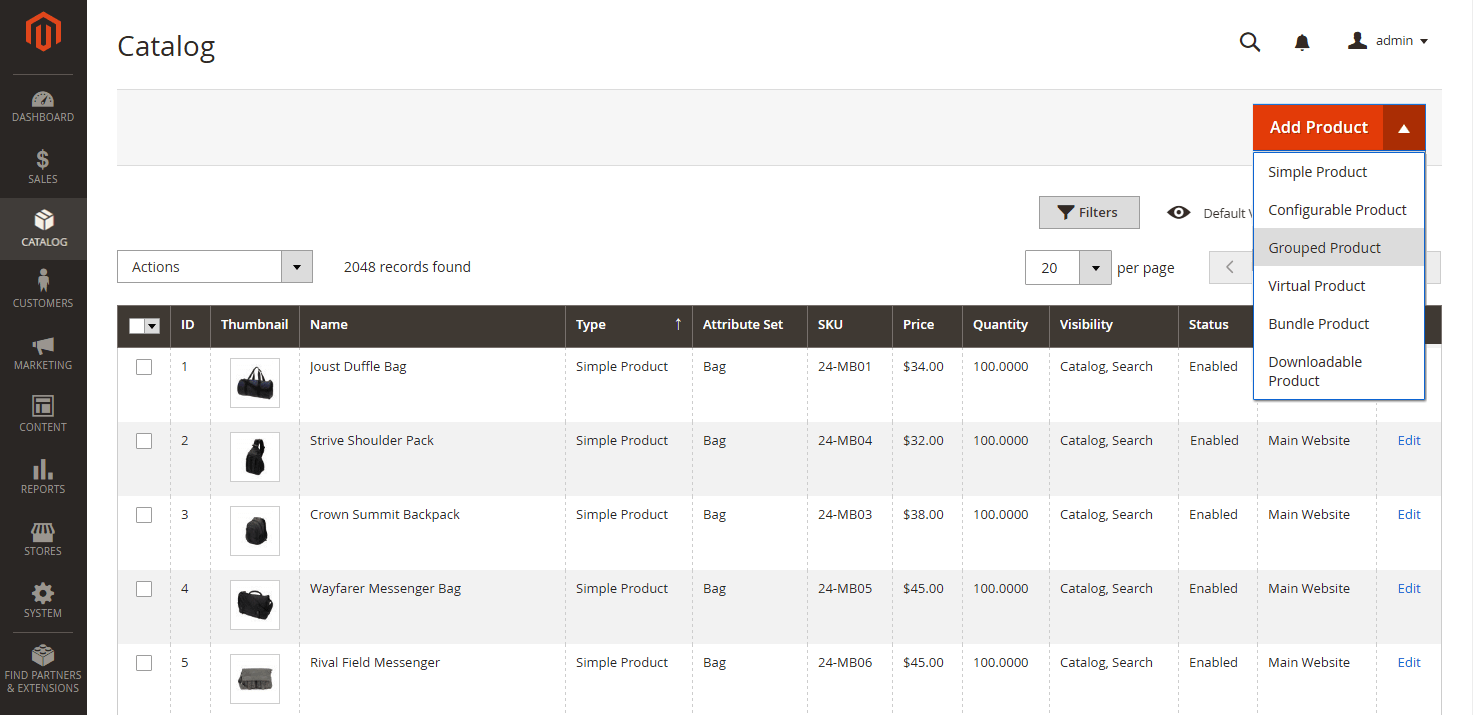
Pasul 2: Alegeți setul de atribute
Alegeți una dintre următoarele metode pentru a selecta setul de atribute care va fi folosit ca șablon pentru produs:
- Introduceți numele setului de atribute în caseta de căutare.
- Selectați setul de atribute pe care doriți să îl utilizați din listă.
Pentru a reflecta schimbarea, forma a fost schimbată.
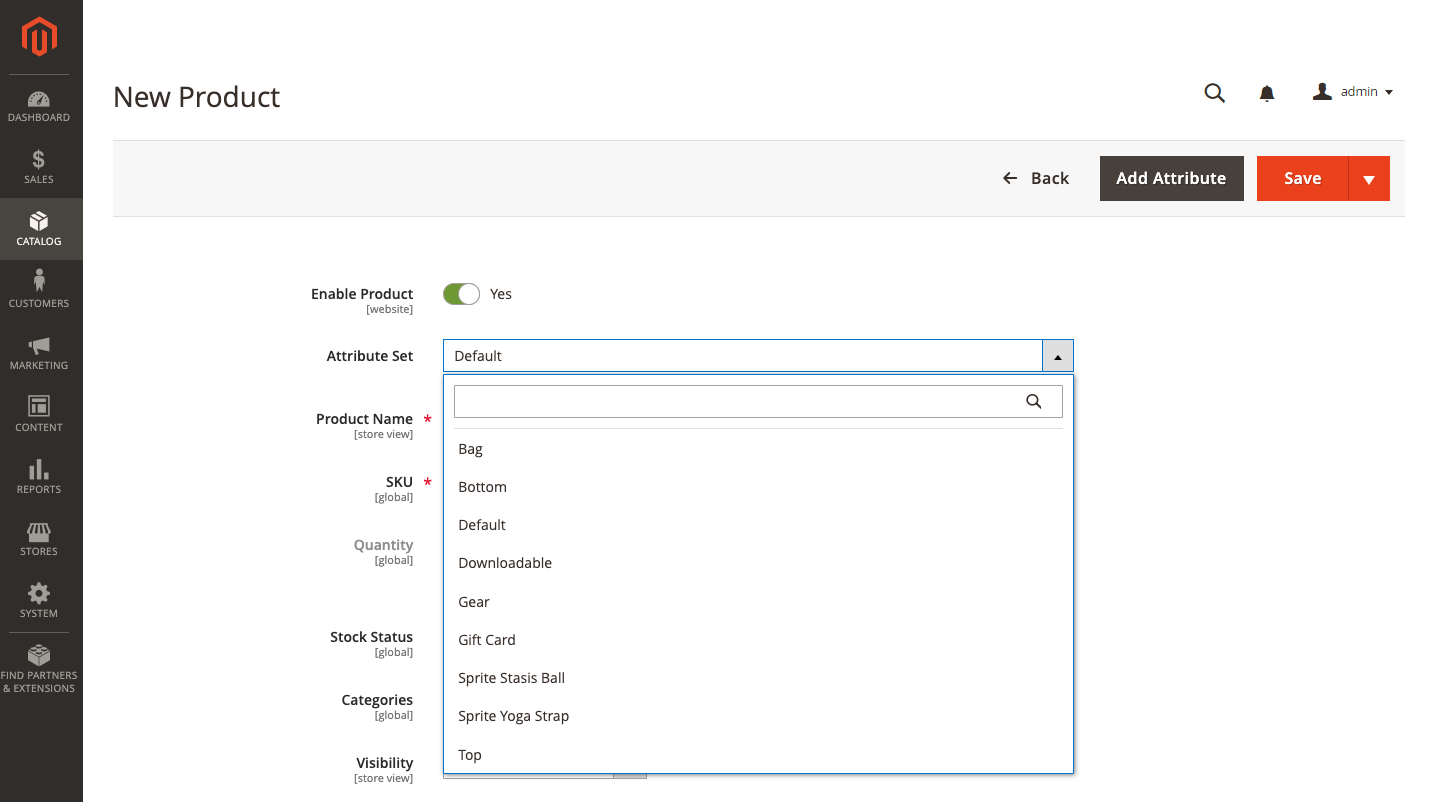
Puteți adăuga atribute noi unui produs dacă atributele necesare nu există:
- Faceți clic pe Adăugați un atribut în colțul din dreapta sus.
- Creați un atribut nou-nouț (consultați Adăugarea unui atribut la un produs ) .
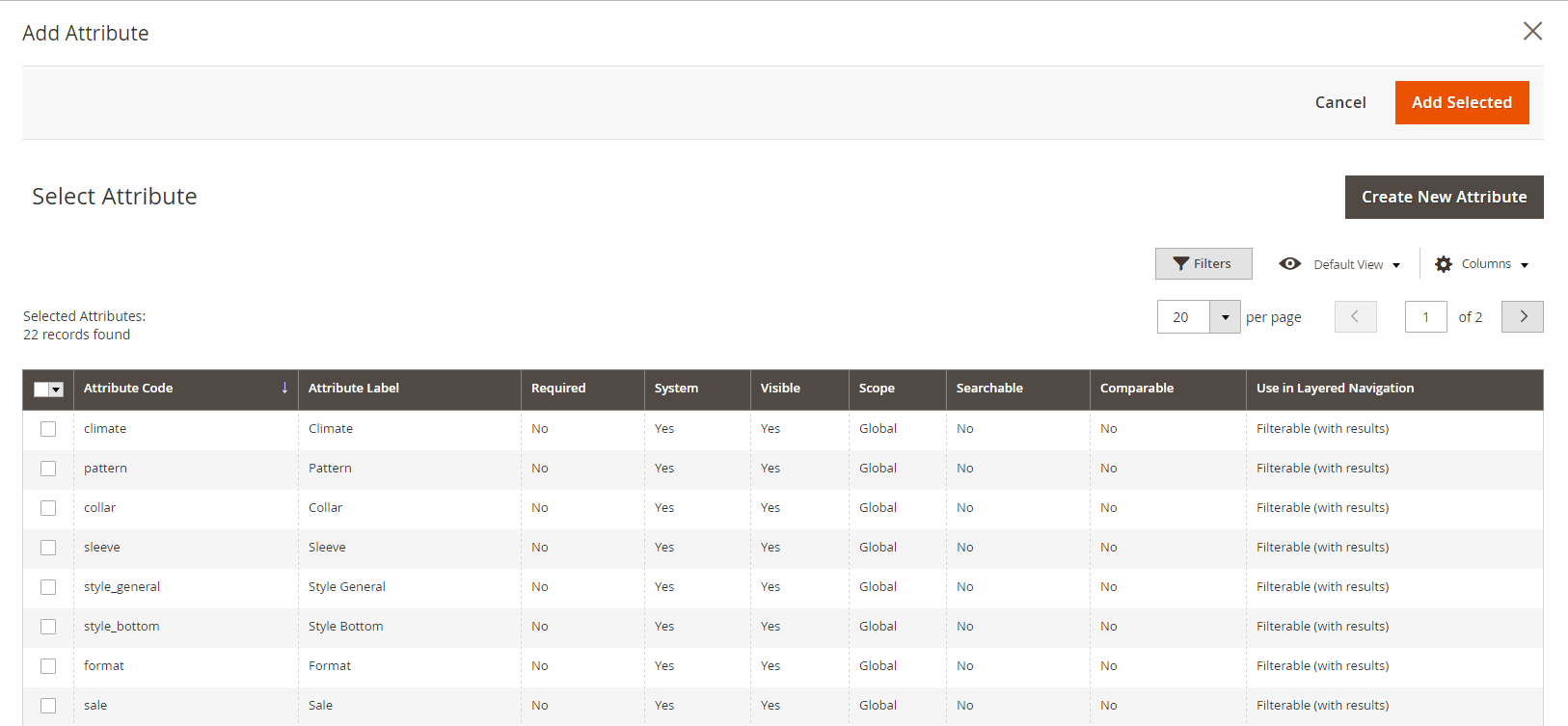
Pentru a adăuga un atribut existent la un produs, utilizați controalele de filtru pentru a localiza atributul în grilă, apoi urmați acești pași:
- Fiecare atribut de adăugat ar trebui să aibă o casetă de selectare în prima coloană.
- Alegeți Adăugare selectată .
Pasul 3: Finalizați setările necesare
- Adăugați numele produsului .
- Acceptați SKU -ul implicit pe baza numelui produsului sau introduceți unul diferit. Deoarece valoarea este derivată din mărfurile individuale care alcătuiesc grupul, câmpul Cantitate nu este disponibil.
- Setați Activare produs la Nu , deoarece produsul nu este încă pregătit pentru a fi publicat > Salvați . Numele produsului apare în partea de sus a paginii după ce produsul este salvat, iar selectorul Vizualizare magazin apare în colțul din stânga sus.
- Selectați Vizualizare magazin pentru a verifica ce va vedea clientul.
Pasul 4: Terminați setările fundamentale
- Aprobați setarea Stare stoc pentru În stoc .
- Faceți clic pe caseta Selectați ... și alegeți una dintre următoarele opțiuni pentru a aloca Categorii produsului:
Alegeți o categorie care există deja :
- Pentru a găsi o potrivire, începeți să tastați în casetă.
- Bifați caseta de selectare de lângă categoria căreia doriți să o alocați.
Faceți o nouă categorie pentru el:
- Selectați Nouă categorie din meniul drop-down.
- Pentru a stabili locația sa în structura meniului, introduceți Numele categoriei și selectați Categoria părinte .
- Creați o categorie nouă făcând clic pe butonul.
- Acceptați setările pentru Catalog și Vizibilitate de căutare .
- Alegeți Datele Setați Produsul ca Nou De la și Până la din calendar pentru a include produsul în lista de Produse Noi .
- Selectați țara de fabricație .
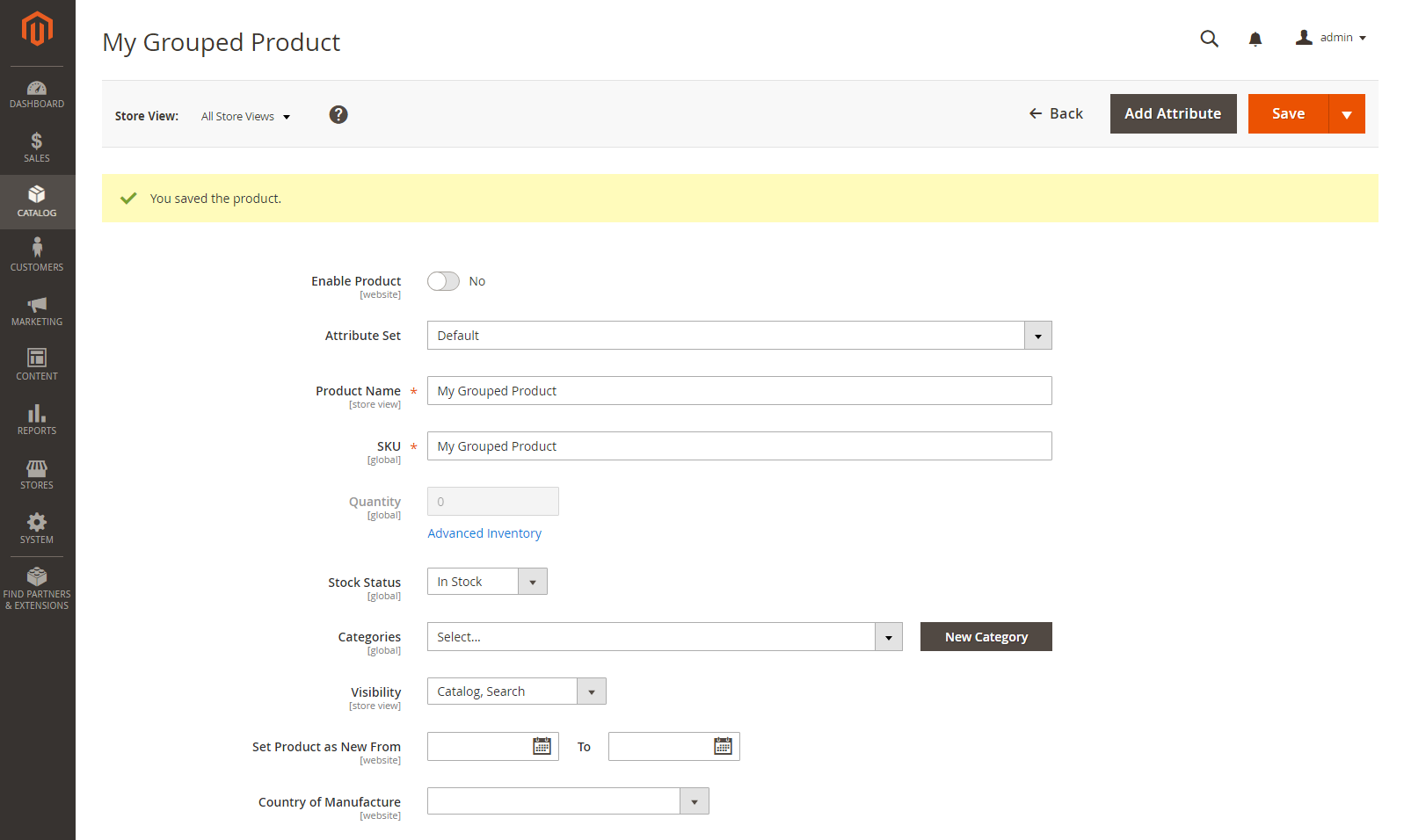
Pasul 5: Adăugați produse în grup
- Faceți clic pe Adăugați produse la grup după ce derulați în jos la secțiunea Produse grupate > Produse grupate
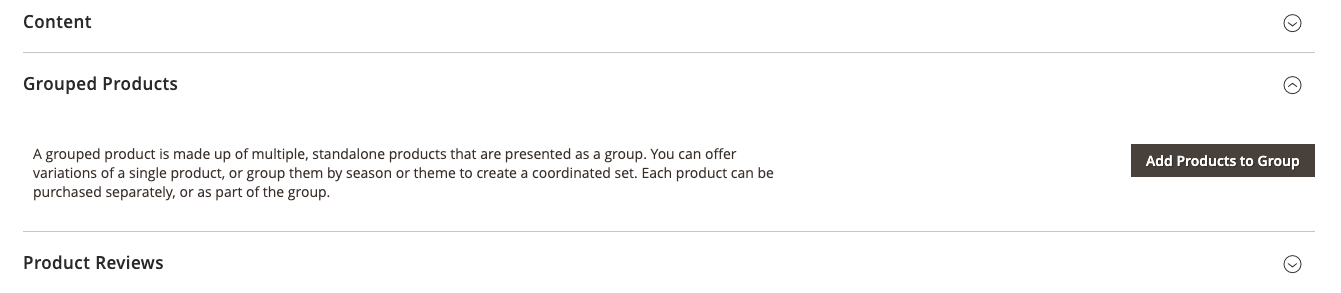
2. Folosiți filtrele pentru a găsi produsele pe care doriți să le includeți în grup dacă este necesar.
3. Bifați caseta de selectare de lângă fiecare element din listă pe care doriți să îl includeți în grup.
4. Faceți clic pe „ Adăugați produse selectate ”
Articolele selectate apar apoi în secțiunea Produse grupate .
Grila include o coloană Cantitate per sursă cu fiecare sursă alocată și cantitatea de stoc de inventar pentru comercianții cu surse multiple cu gestionarea stocurilor
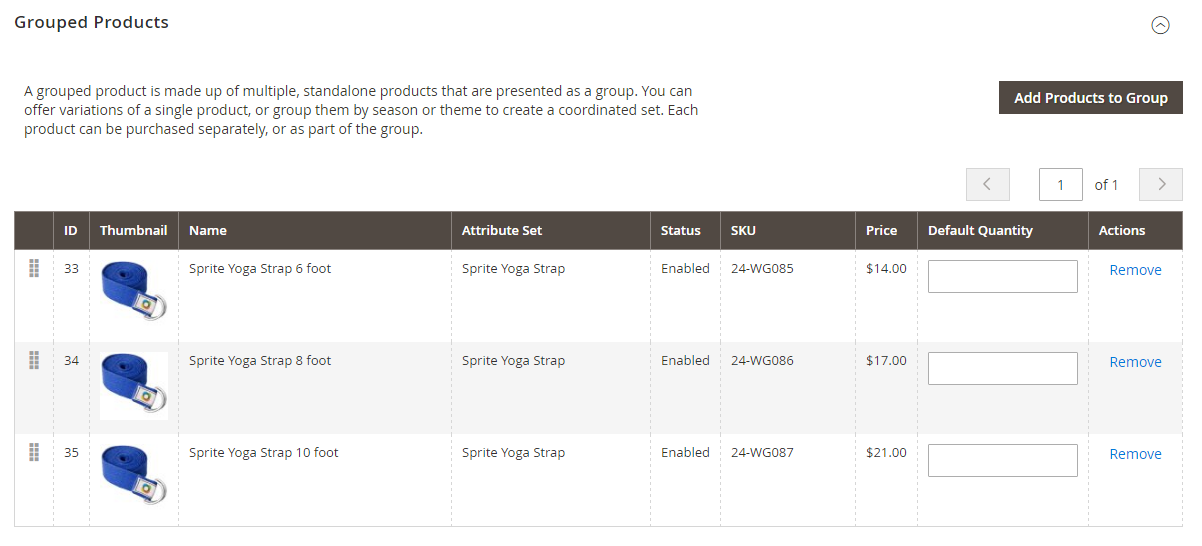

5. Adăugați o cantitate implicită la articole.
6. Luați pictograma Modificare comandă (în prima coloană) și trageți produsul într-o nouă locație din listă pentru a modifica comanda.
7. Faceți clic pe Eliminare pentru a elimina un produs din grup.
Pasul 5: Completați informațiile despre produs
Completați informațiile din următoarele secțiuni după cum este necesar:
- Conţinut
- Imagini și videoclipuri
- Optimizare motor de căutare
- Produse înrudite, Up-sells, Cross-sells
- Opțiuni personalizabile
- Proiecta
- Opțiuni de cadouri
- Produse pe site-uri web
Pasul 6: Lansați produsele
- Setați Activare produs la Da dacă sunteți gata să publicați produsul în catalog.
- Alegeți una dintre următoarele opțiuni:
Opțiunea 1: Salvați și vizualizați lucrarea dvs
- Faceți clic pe Salvare în colțul din dreapta sus.
- Alegeți Vizualizare client din meniul Administrator pentru a vedea produsul în magazinul dvs. Magazinul se va deschide într-o filă nouă a browserului dvs.

Opțiunea 2: Salvați și închideți
- În meniul Salvare , faceți clic pe Salvare și închidere .
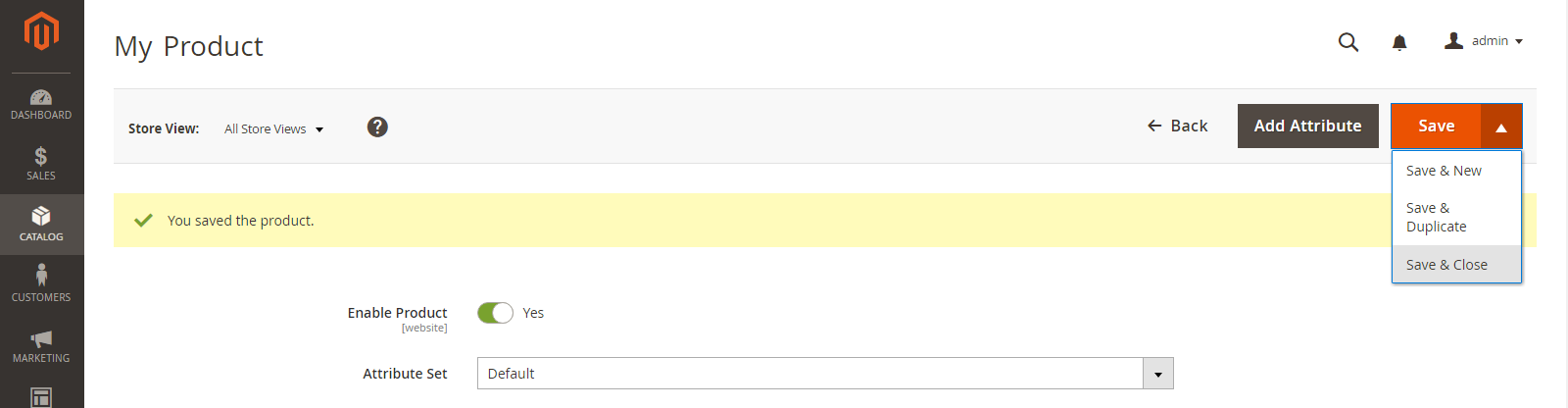
Pasul 7: personalizați miniaturile pentru coșul de cumpărături (opțional)
Puteți specifica configurația pentru a utiliza imaginea corectă pentru miniatura coșului de cumpărături dacă fiecare produs din grup are o imagine diferită.
- Accesați Magazine > Setări > Configurare din bara laterală Admin.
- Extindeți Vânzări în panoul din stânga și selectați Finalizare .
- Măriți dimensiunea coșului de cumpărături .
- Setați miniatura produsului în sine la Imaginea grupată a produsului.
- Pentru a seta această opțiune, deselectați Utilizați valoarea de sistem bifată dacă este necesar -> Salvare config.
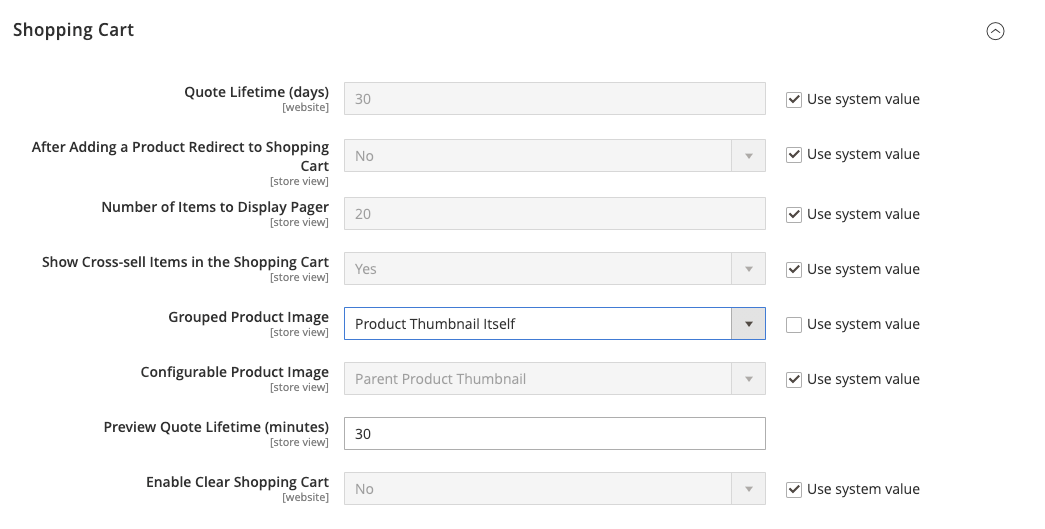
Cum se importă produse grupate în Magento 2?
Importați automat produse grupate în Magento 2
Extensia îmbunătățită de import și export, care utilizează un calendar zilnic pentru a automatiza transferurile de date între Magento 2 și terți sau alte site-uri Magento 2, poate fi utilizată dacă trebuie să mutați produse între Magento 2 și terți sau alte site-uri Magento 2 in mod regulat. Ca rezultat, veți putea să importați și să exportați automat produse grupate între Magento 2 și destinații externe, precum și să creați un program de actualizare. Modulul se ocupă apoi de restul.
Importați produse grupate cu atribute terțe în Magento 2
În timp ce Magento 2 împiedică importarea datelor de la terți dacă nu respectă standardele sale interne, extensia Îmbunătățită de import și export face acest lucru posibil. Vă permite să construiți o schemă de mapare care mapează proprietățile terțelor părți și valorile acestora la atributele sistemului. Ca rezultat, orice date externe pot fi pur și simplu modificate conform cerințelor locale ale site-ului dvs. de comerț electronic. De asemenea, puteți utiliza maparea pentru a genera rezultatul cerut de partenerii dvs. în operațiunile de export.
Importă și exportă în Magento 2 prin API
Puteți utiliza extensia Îmbunătățită de import și export Magento 2 pentru a construi conexiuni API pentru a transfera nu numai produse grupate, ci și orice altă entitate, permițându-vă să mutați liber datele între Magento 2 și sistemele externe. Operațiunile de import/export din modul au o parte în care puteți defini parametrii necesari pentru sincronizarea celor două sisteme. Merită să ne amintim că puteți stabili o conexiune API bidirecțională. Când vine vorba de atribute neacceptate, funcționalitatea de mapare a pluginului poate fi utilizată pentru a le transfera prin conexiuni API.
Importați și exportați în Magento 2 prin fișiere ODS
Îmbunătățirile de import și export vă permit să mutați produse grupate folosind fișiere ODS. Pentru a respecta criteriile Magento 2, nu mai trebuie să le convertiți în CSV. Acest format de fișier poate fi folosit și pentru a exporta date.
Importați și exportați în Magento 2 prin fișiere XLSX
Import și export îmbunătățit vă ajută să migrați produse grupate folosind fișiere XLSX. Pentru a respecta criteriile Magento 2, acum nu trebuie să le convertiți în CSV. Acest format de fișier poate fi folosit și pentru a exporta date.
Importă și exportă în Magento 2 prin fișiere JSON
Dacă datele dvs. sunt păstrate într-un fișier JSON, nu este nevoie să le convertiți într-un fișier CSV pentru a respecta standardele Magento 2. Cu extensia îmbunătățită Import & Export Magento 2, puteți importa fișiere JSON în magazinul dvs. de comerț electronic fără a fi nevoie să le convertiți mai întâi. Acest format de fișier poate fi folosit și pentru a exporta date.
Importați și exportați în Magento 2 prin fișiere comprimate
Dacă fișierele dvs. cu produse grupate sunt comprimate, puteți utiliza extensia Îmbunătățită de import și export pentru a le transfera în Magento 2. Este important să rețineți că arhiva dvs. de fișiere ar trebui să fie în format ZIP sau TAR. Fișierele comprimate CSV, XML, ODS, JSON și XLSX sunt toate acceptate de modulul nostru.
Importați și exportați în Magento 2 din Google Sheets
Nu este o problemă dacă produsele grupate sunt stocate în Foi de calcul Google. Nu este necesar să le exportați din serviciu, să le convertiți în CSV și apoi să importați rezultatele în Magento 2. Acum puteți importa și exporta date direct din Foi de calcul Google pe site-ul dvs. de comerț electronic folosind funcția Îmbunătățită de import și export. Trebuie specificată doar adresa tabelului de date aferent.
Importă și exportă în Magento 2 din Dropbox
În plus, modulul Îmbunătățit Import & Export, vă permite să importați produse grupate din Dropbox în Magento 2. Acestea pot fi salvate în fișiere CSV, JSON, XML, ODS sau XLSX, precum și în arhive ZIP și TAR. Acest fișier de stocare poate fi folosit și ca destinație de export.
Importați și exportați în Magento 2 din Google Drive
Modulul Îmbunătățit Import & Export, alături de Google Sheets și Dropbox, vă permite să importați produse grupate din Google Drive în Magento 2. Acestea pot fi salvate în fișiere CSV, JSON, XML, ODS sau XLSX, precum și în arhive ZIP și TAR . Acest fișier de stocare poate fi folosit și ca destinație de export.
In cele din urma…
Pentru a rezuma, am descoperit pași completi pentru a crea un Produs Grupat și a-l importa în Magento 2. Există mai multe moduri, dacă preferați să angajați dezvoltatori profesioniști, veniți la noi. Magesolution oferă servicii optime de personalizare Magento pentru companiile din întreaga lume. Dacă sunteți în căutarea unei companii care să vă ofere un instrument puternic pentru magazinele dvs., nu ezitați să CONTACTEȚI-NE chiar acum și să primiți o cotație gratuită!