Ghidul pentru începători pentru Google Analytics 4
Publicat: 2022-06-07Îl iubesc sau îl urăsc, Google Analytics 4 este aici pentru a rămâne .
Google a decis să se îndrepte către o platformă de analiză mai personalizabilă, care ajută la combinarea datelor de site și aplicații, oferindu-vă, de asemenea, mai mult control asupra datelor pe care le vedeți.
Vă oferă posibilitatea de a vă concentra mai mult pe datele care contează pentru afacerea dvs. , mai degrabă decât pe datele standardizate care încearcă să răspundă fiecărui tip de afacere.
Există o mulțime de termeni noi în Google Analytics 4 (GA4), diferite tipuri de raportare și totul este un eveniment (o ușoară exagerare, dar nu este departe)
Ce este Google Analytics 4?
Google Analytics 4 va înlocui Universal Analytics (UA) în 2023 și este o nouă modalitate de colectare și raportare a datelor.
Potrivit Google, are mai multe avantaje față de Universal Analytics de la Google, care este standardul actual.
Ar trebui să trec la Google Analytics 4?
Vă recomandăm să configurați o proprietate Google Analytics 4 cât mai curând posibil , indiferent dacă intenționați să o utilizați imediat, deoarece această nouă proprietate Google Analytics 4 nu va folosi date retroactive din Universal Analytics.
Nu doriți să pierdeți datele pe care le puteți aduna acum, când vă forțează să faceți această schimbare, chiar dacă nu intenționați să utilizați Google Analytics 4 până în 2023.
Este, de asemenea, destul de diferit de Universal Analytics, așa că este mai bine să te antrenezi acum înainte de a face schimbarea.
Ce s-a schimbat – Universal Analytics vs. Google Analytics 4
Privind schimbările și provocările cu care s-au confruntat utilizatorii UA când s-au mutat la GA4, unele probleme comune pe care le-am găsit au fost:
- Înțelegerea valorilor pe care să le folosești/să se uite în comparație cu Universal Analytics
- Înțelegerea „evenimentelor” în GA4
- Probleme la integrarea cu Google Ads sau Search Console în cadrul platformei
- Dificultăți în urmărirea datelor de conversie
- Probleme la găsirea conversiilor asistate și a ratei de respingere
Acestea sunt doar câteva dintre modificările pe care le-am observat, dar sperăm că te fac să te simți mai puțin singur dacă te confrunți cu GA4.
Trecerea la o nouă platformă poate fi dificilă, mai ales dacă folosești Universal Analytics de ani de zile sau doar te-ai descurcat cu ea și acum trebuie să faci schimbarea acestui nou mod de a colecta analize.
Deci, ce pierdem când trecem la Google Analytics 4?
- Nicio vizualizare
- Fără / filtrare IP limitată
- Lipsesc rapoarte care trebuie configurate manual
- Limite ale dimensiunilor personalizate
- Nu există rapoarte recurente prin e-mail
Acestea fiind spuse, iată tot ce veți câștiga trecând la Google Analytics 4:
- Date simplificate care sunt mai accesibile utilizatorilor și algoritmului Google
- Urmărire mai bună pe site și aplicații
- Urmărirea evenimentelor fără cod
- Rapoarte personalizate
- Perspective și predicții bazate pe inteligență artificială
- Integrare avansată a publicului cu Google Ads
- Mai mult accent pe raportarea încadrată pe ciclul de viață al clienților
Multe dintre aceste elemente ne vor ajuta să culegem date într-un viitor fără cookie-uri.
Acum, să aruncăm o privire la cum să configurați GA4. Dacă ați configurat deja proprietatea Google Analytics 4, puteți sări la secțiunea următoare.
Cum se configurează Google Analytics 4
Configurarea Google Analytics 4 este destul de simplă , deși poate fi necesar să discutați cu dezvoltatorul dvs. web.
Pasul 1. Accesați secțiunea de administrare a contului dvs. Google Analytics
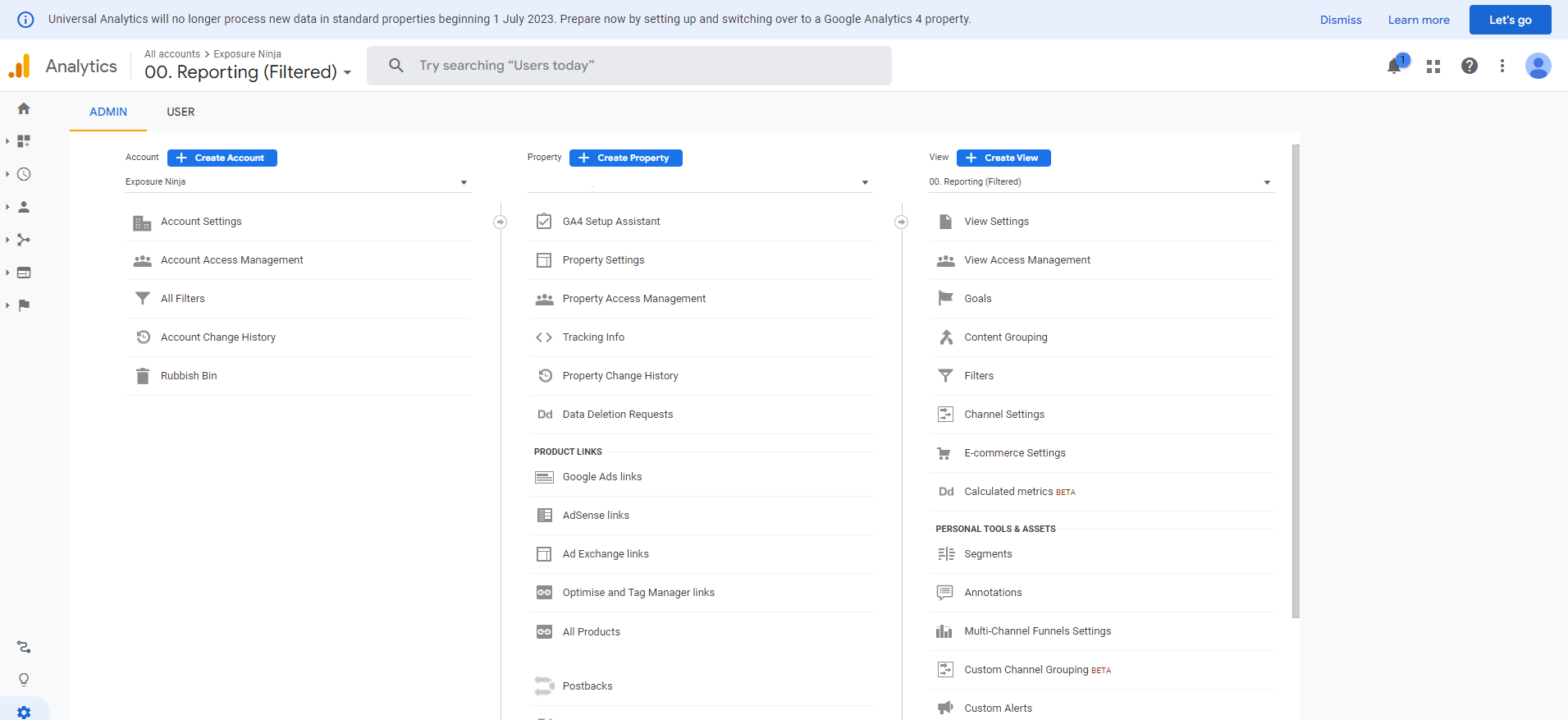
Captură de ecran a ecranului de administrare Universal Analytics
Pasul 2. Uită-te la numărul de coloane
Dacă puteți vedea Cont, Proprietate și Vizualizare , utilizați Universal Analytics
Dacă aveți doar Cont și Proprietate, utilizați deja Google Analytics 4 și nu va trebui să faceți schimbarea.
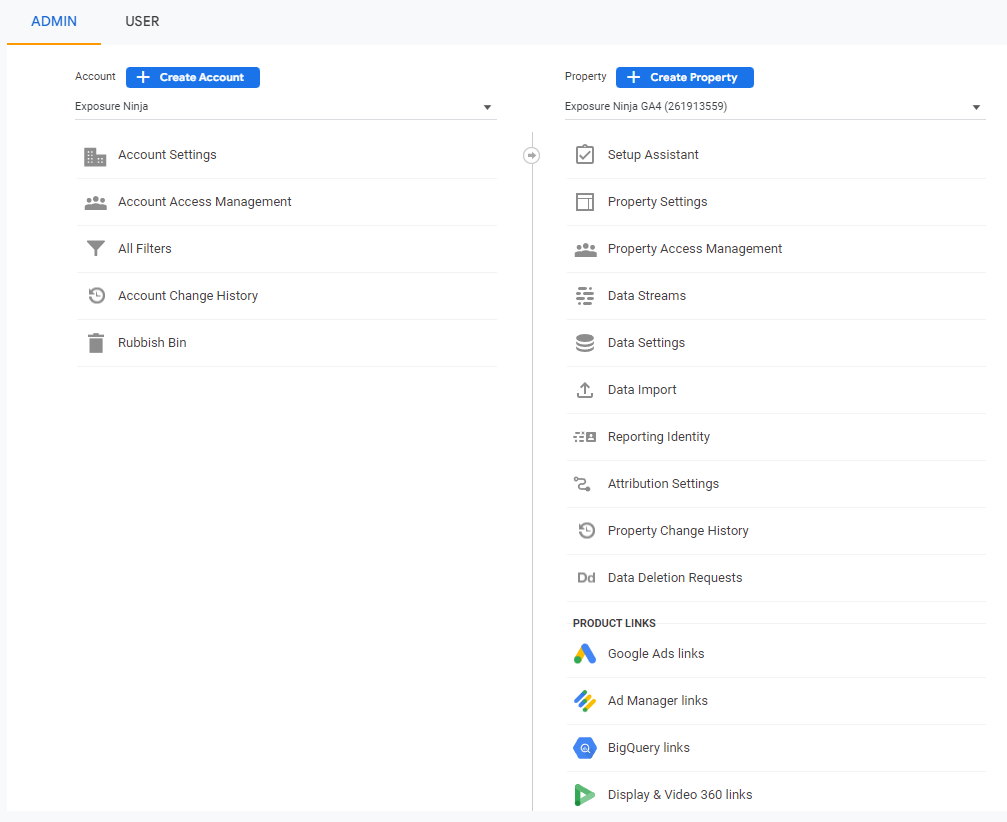
Coloanele Cont și Proprietate din Google Analytics 4
Pasul 3. Selectați „GA4 Setup Assistant”
Puteți găsi acest lucru în coloana Proprietate de pe ecranul dvs. de administrare.
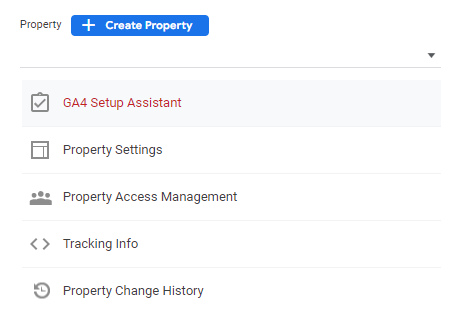
Captură de ecran a locului în care se află asistentul de configurare GA4
Pasul 4. Alegeți dintre cele două opțiuni – Începeți sau Connect Properties
Începeți este ceea ce vor folosi majoritatea oamenilor, deoarece probabil că nu au o proprietate GA4 configurată.
Dacă ați configurat într-un fel o proprietate GA4 care nu este conectată la contul dvs. Google Analytics existent, puteți selecta „ Conectați proprietăți ” și să urmați pasajul până acolo.
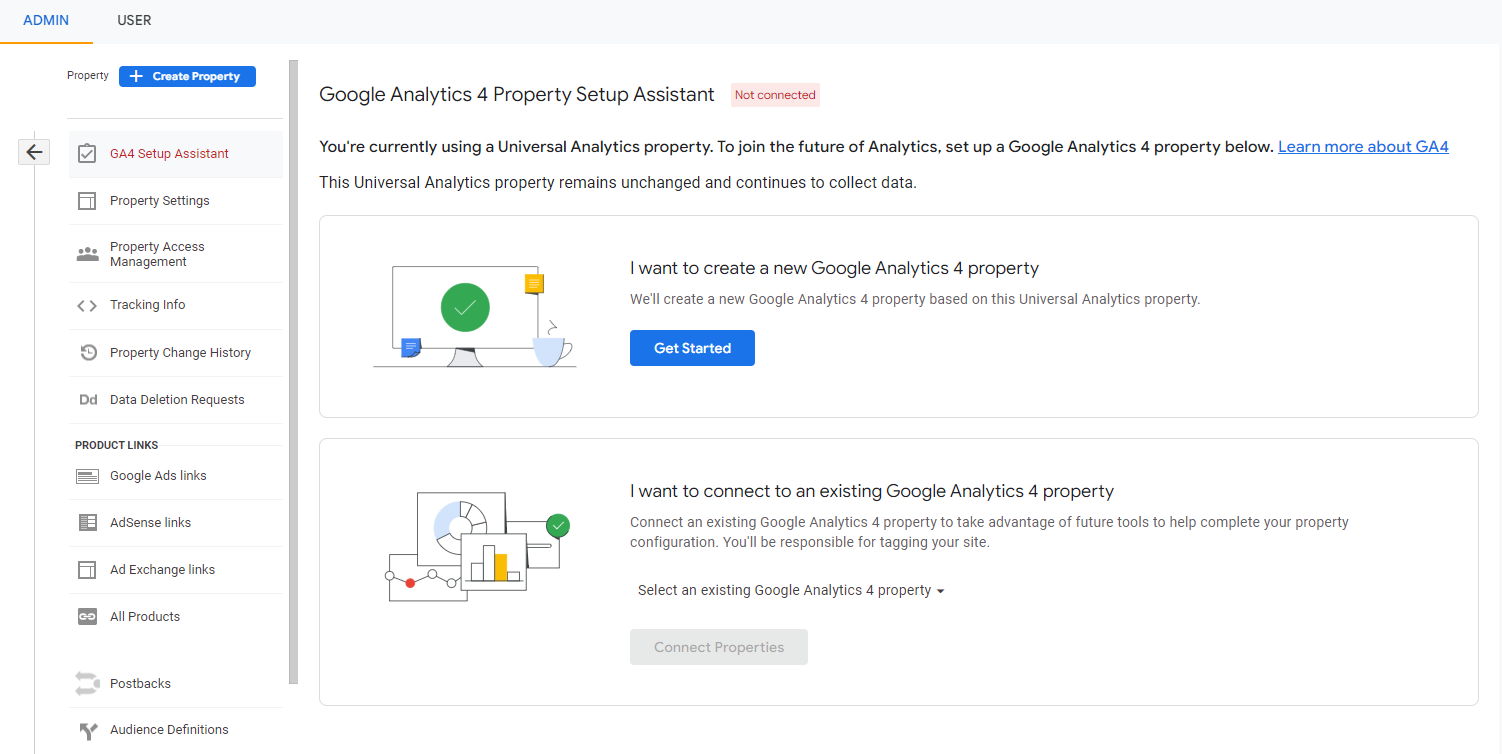
Opțiuni de configurare Google Analytics 4
Pasul 5. Selectați tipul de etichetă
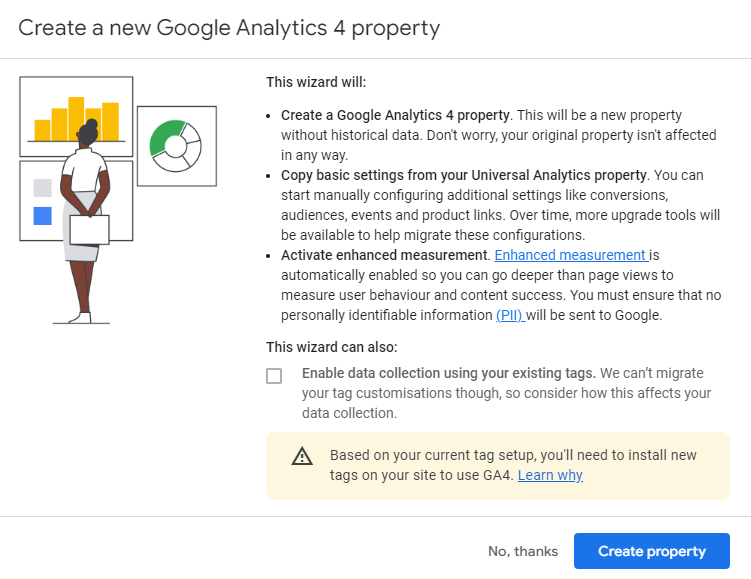
Expertul de configurare Google Analytics 4
În funcție de dacă preferați să utilizați Google Tag Manager sau Global Site Tag (gtag.js), opțiunile dvs. vor fi ușor diferite aici.
Dacă aveți alerta în partea de jos, așa cum se vede în captura de ecran de mai sus, va trebui să instalați noi etichete pe site-ul dvs. pentru a utiliza GA4. Puteți face acest lucru utilizând Google Manager de etichete.
Dacă utilizați gtag.js, veți putea selecta „ activați colectarea datelor folosind etichetele existente ”.
Dacă nu sunteți sigur care vi se aplică, caseta de selectare „Activați colectarea datelor folosind etichetele existente” va fi inaccesibilă dacă utilizați Google Tag Manager în loc de gtag.js, așa că nu o puteți verifica accidental dacă sunteți nu folosesc gtag.js.
Dacă nu sunteți sigur, discutați cu dezvoltatorul dvs. web (sau cu al nostru) și acesta vă va putea ajuta.
Pasul 6. Explorați și configurați proprietatea dvs. GA4
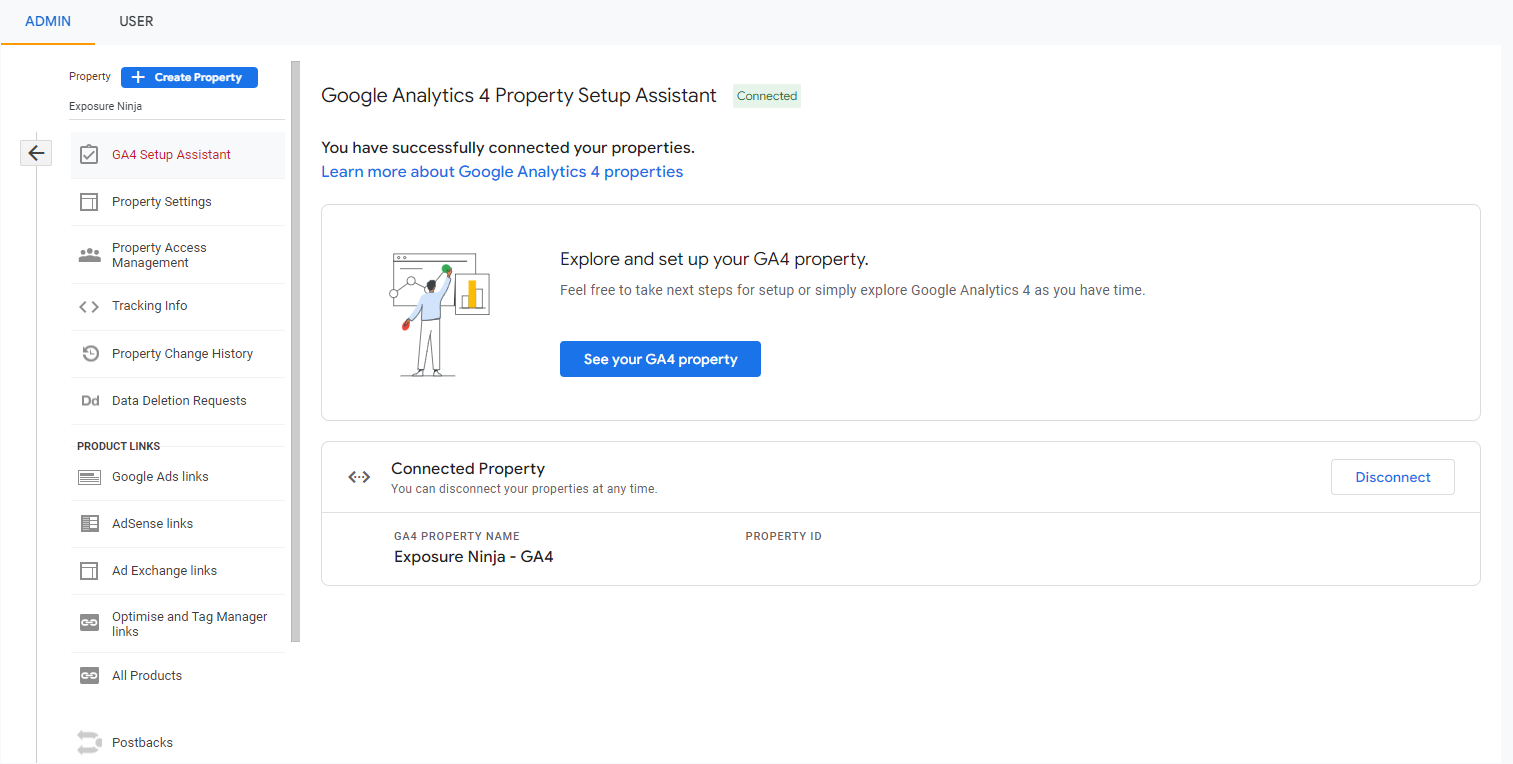
Ecranul conectat al Asistentului de configurare al proprietății Google Analytics
Acum veți fi întâmpinat cu acest ecran și puteți face clic pe „ Vedeți proprietatea dvs. GA4 ” pentru a vă îndrepta către proprietatea dvs. Google Analytics 4 pentru a o configura în continuare.
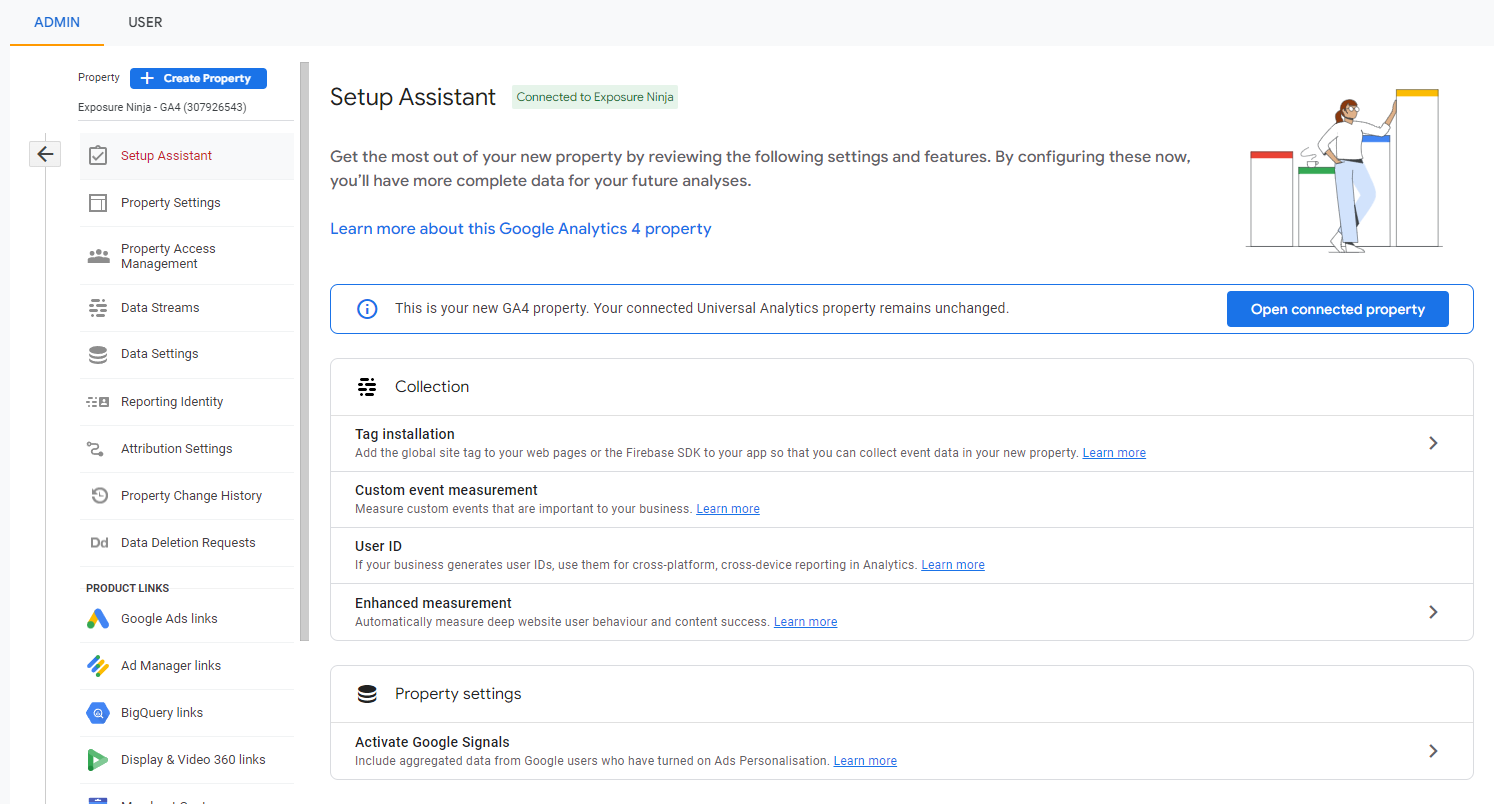
Pagina Asistentului de configurare Google Analytics 4 în GA4
Pasul 7. Configurați noua etichetă de urmărire
Primul lucru de făcut este să configurați noua etichetă pe site-ul dvs.
Începeți prin a face clic pe „ Instalarea etichetei ”, care vă va duce la pagina „ Fluxuri de date ”. Aici, puteți configura fluxuri de date de pe site-ul dvs. web, precum și din aplicațiile iOS sau Android.
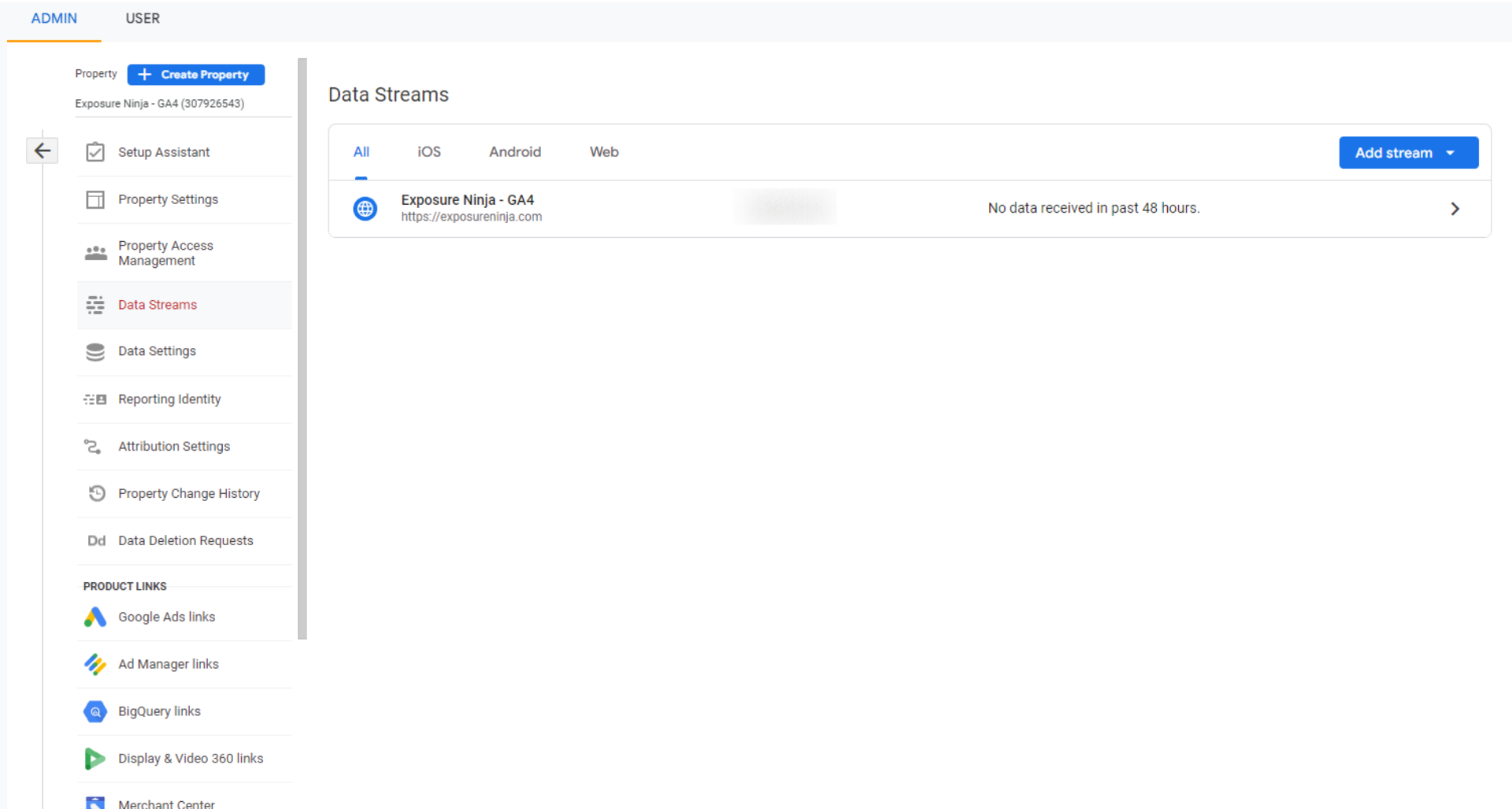
Google Analytics 4 fluxuri de date
Asistentul de configurare va fi configurat deja un flux de date pentru dvs.
Faceți clic pe acest flux de date și se va deschide fila „ Detalii flux web ”. Aici, doriți să copiați ID-ul de măsurare, care se află în colțul din dreapta sus al acestei file. Dacă v-ați obișnuit cu Universal Analytics, acesta este ca ID-ul de urmărire pe care este posibil să l-ați folosit acolo.
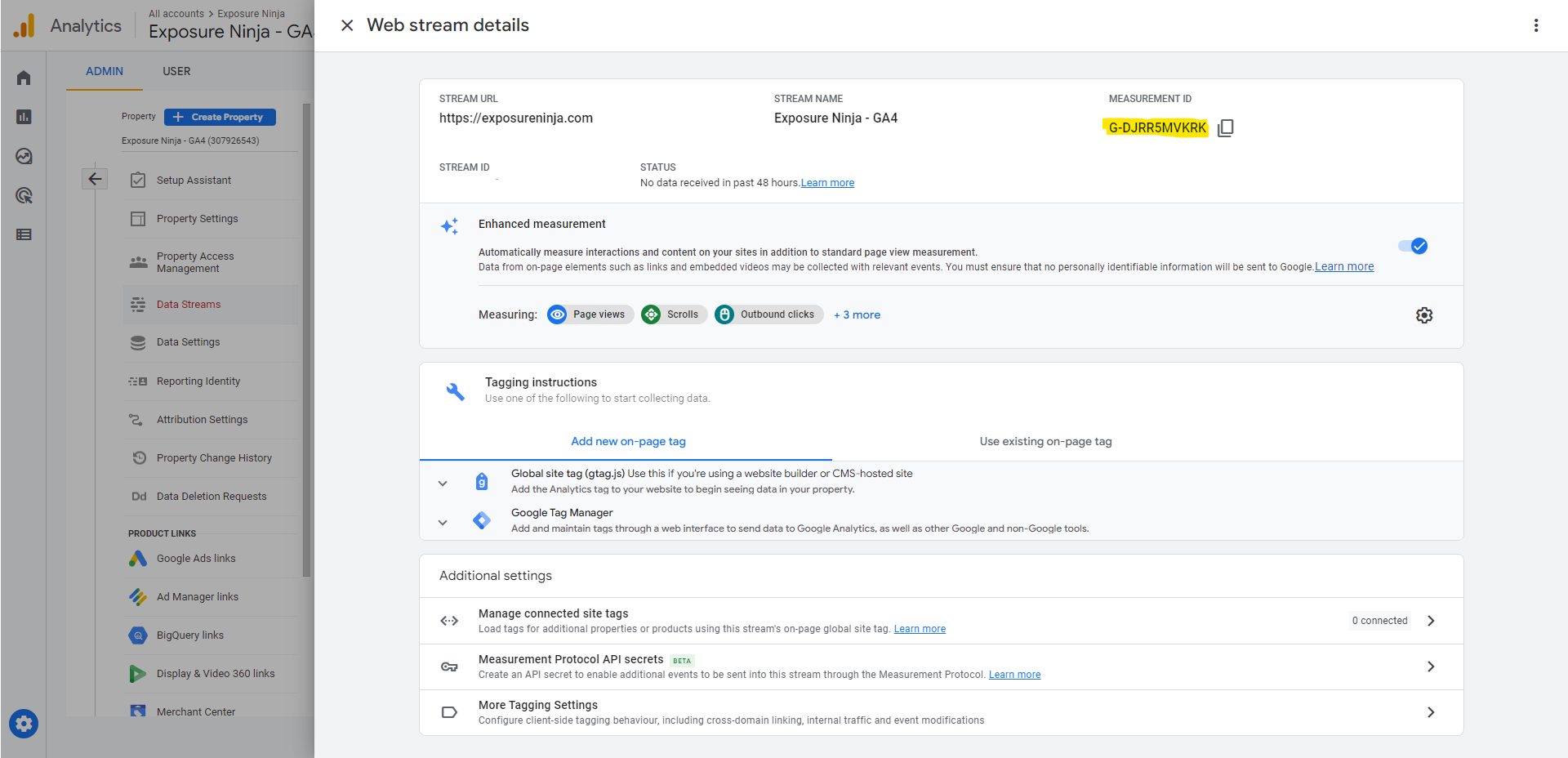
ID de măsurare Google Analytics 4
După ce ați copiat ID-ul de măsurare, mergeți la Managerul de etichete Google.
Selectați „ Etichete ” în meniu și faceți clic pe „ Nou ” pentru a crea o etichetă nouă.
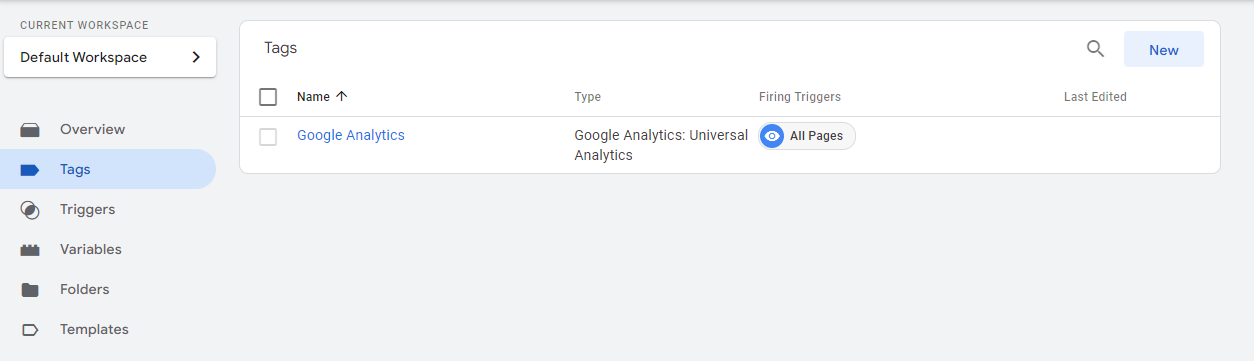
Adăugați o nouă etichetă în Google Manager de etichete
Dați un nume etichetei, vă recomandăm să o numiți „ GA4 ”, apoi selectați „ Configurarea etichetei ”.
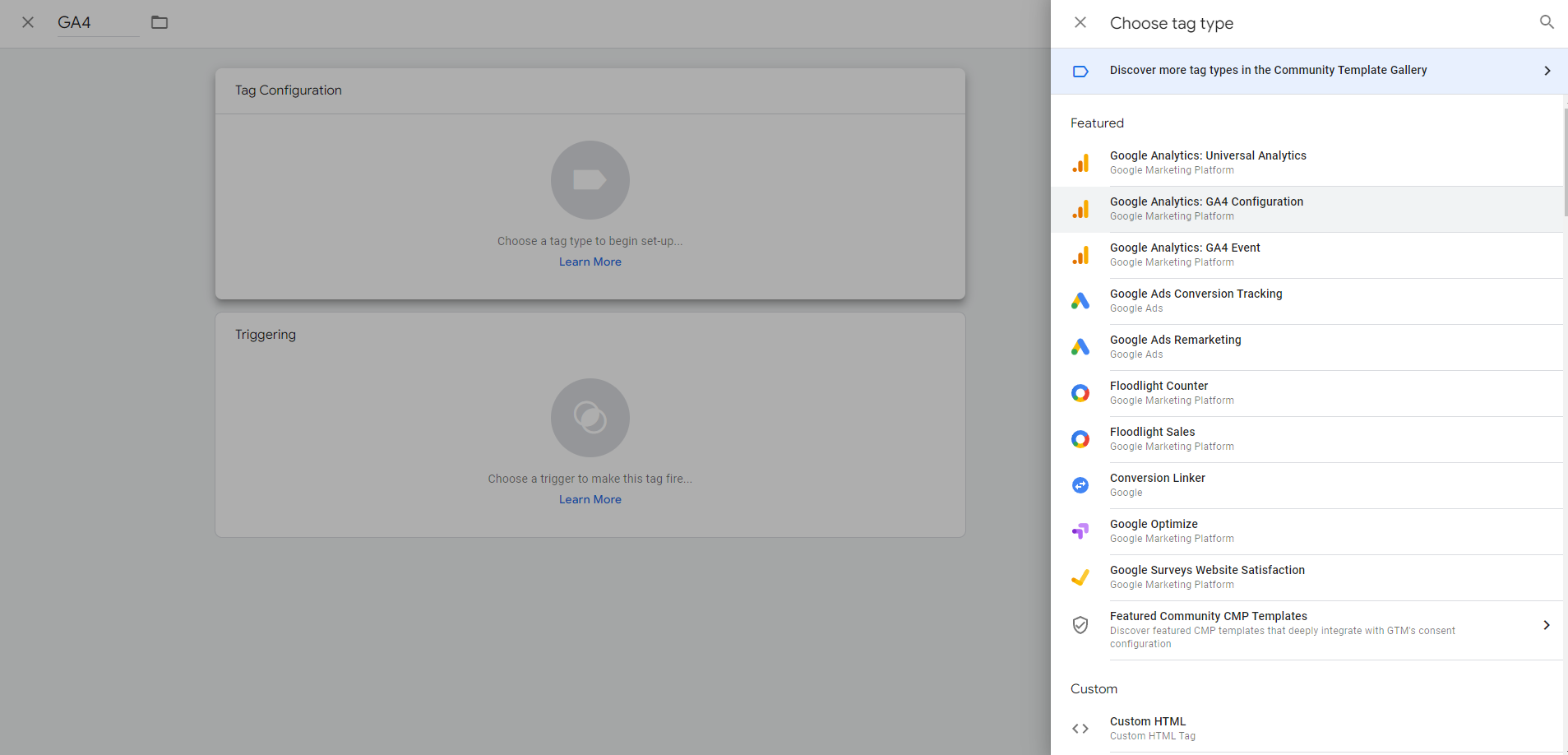
Configurarea etichetei Google Analytics 4
Pentru „ tipul etichetei ”, selectați „ Google Analytics: Configurare GA4 ”.
Acum inserați ID-ul de măsurare în casetă.
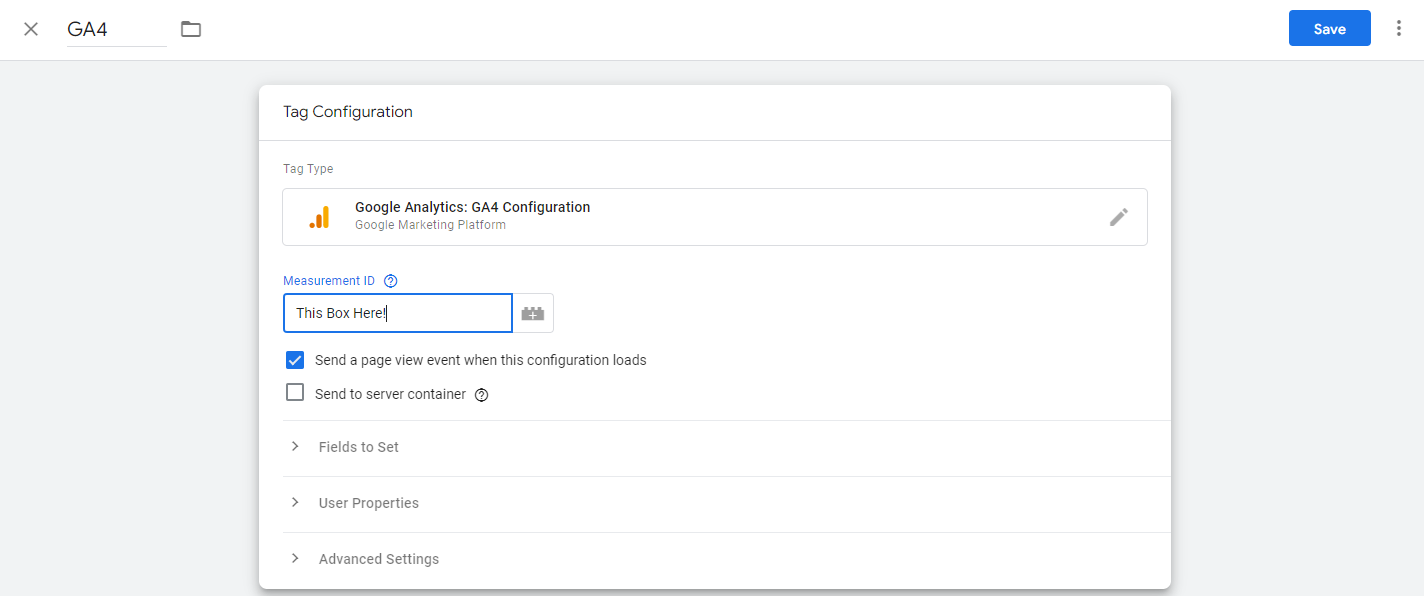
Lipiți ID-ul de măsurare în etichetă
Apoi, faceți clic pe caseta „ Declanșare ” și selectați „ Toate paginile” , astfel încât eticheta să fie instalată pe fiecare pagină a site-ului dvs.
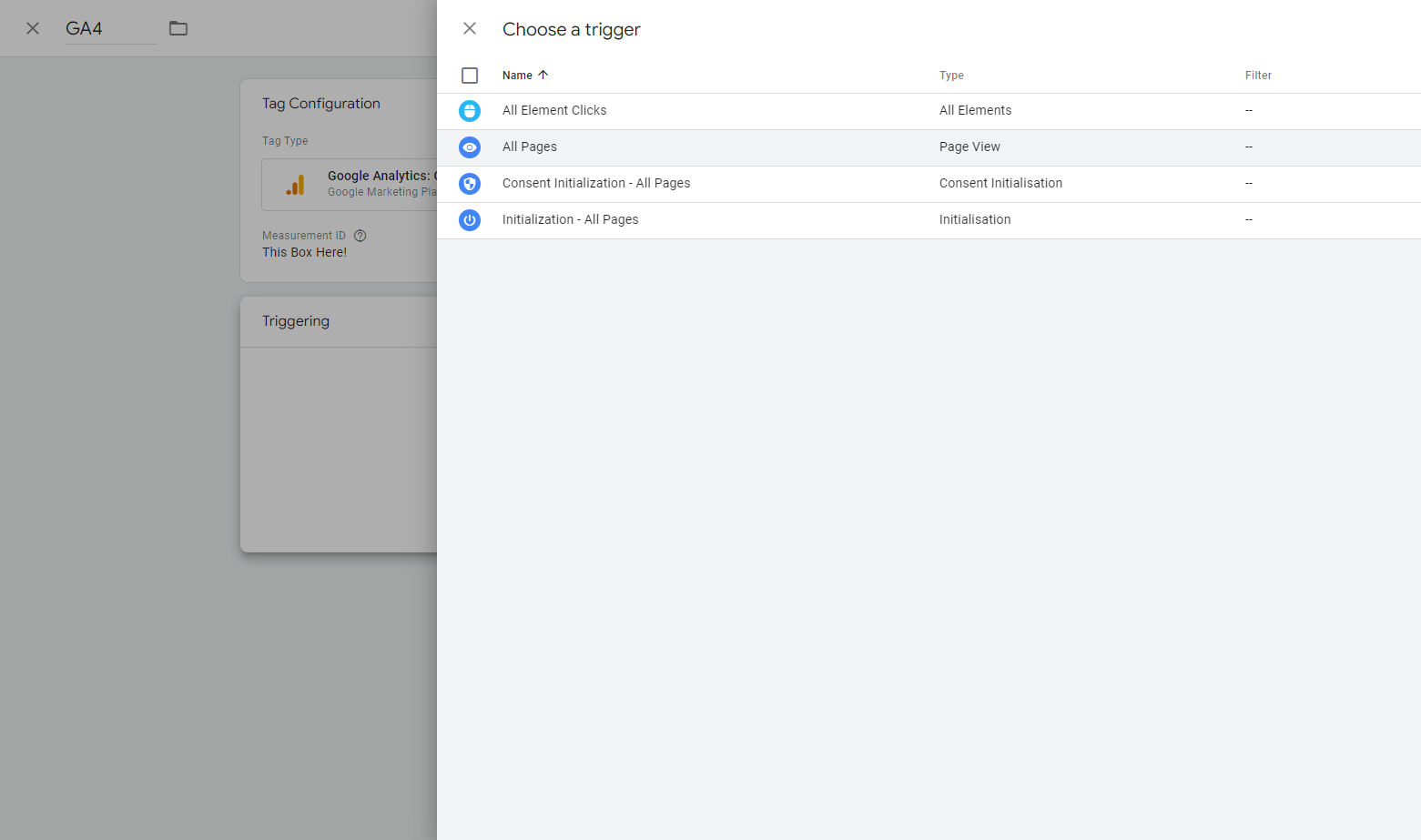
Configurați un declanșator pentru eticheta dvs. în GA4
Dacă ați configurat acest declanșator, apăsați pe Salvare pe etichetă.
Pentru a testa dacă a fost configurat corect, faceți clic pe „ Previzualizare ” în colțul din dreapta sus al ecranului, care vă va duce la instrumentul Google Tag Assistant.
Puneți adresa URL a site -ului dvs. în casetă și apăsați conectați.
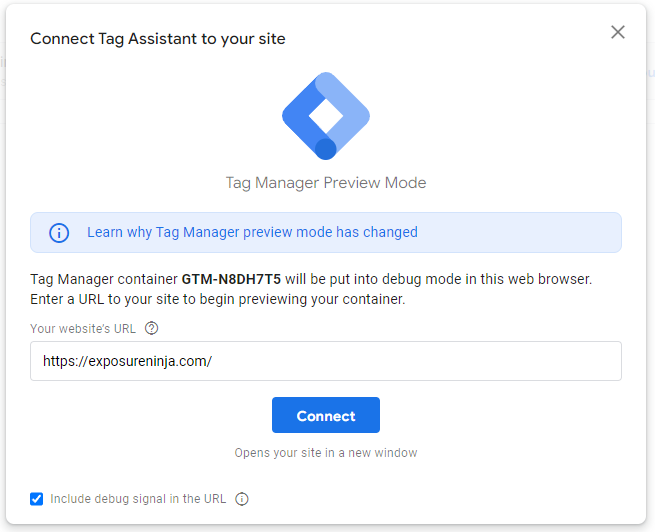
Google Tag Assistant
Aceasta va deschide o altă fereastră care are site-ul dvs. în modul de depanare . Veți primi o confirmare în colțul din dreapta jos pentru a vă anunța că site-ul dvs. web a fost conectat la Google Tag Assistant.
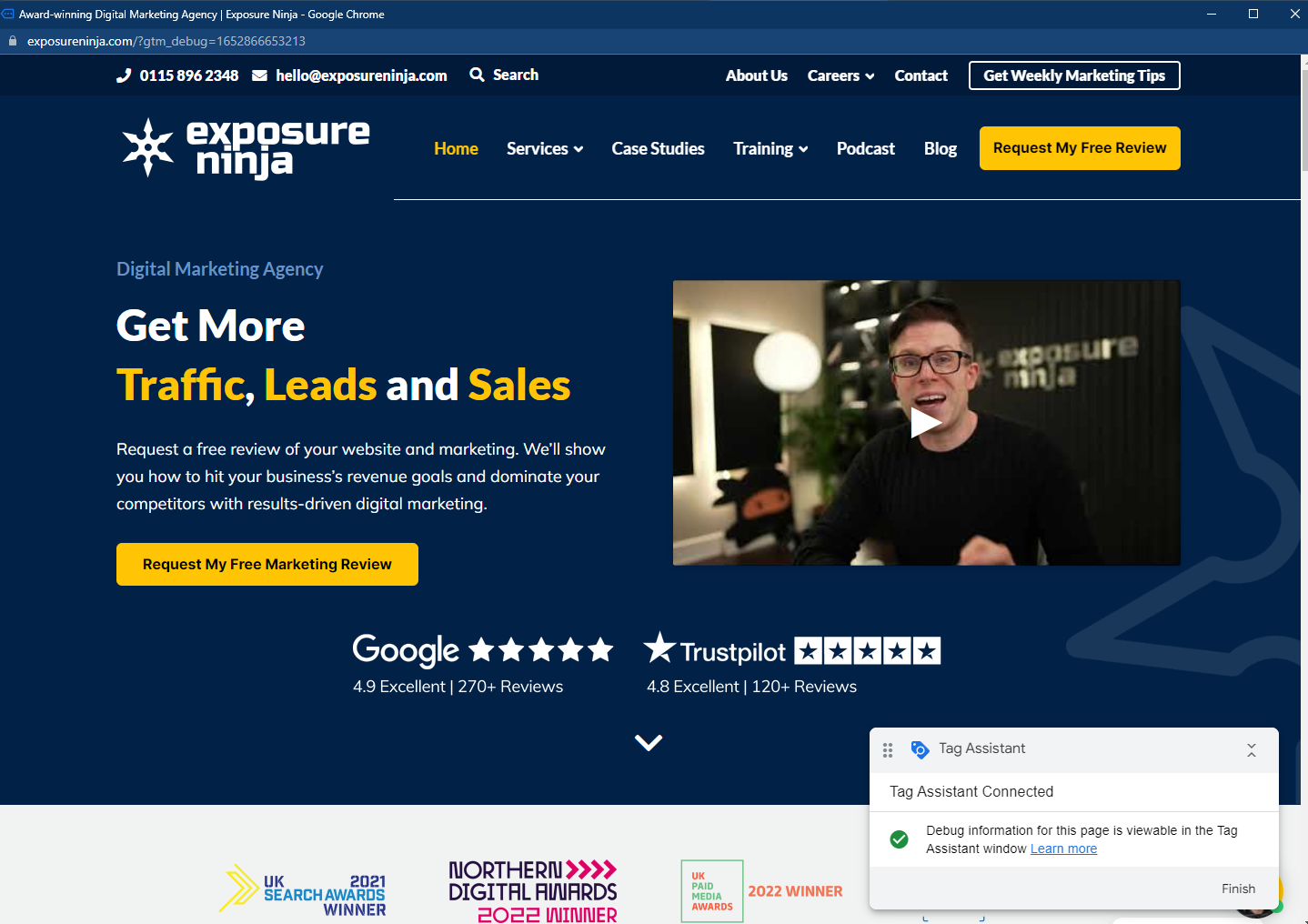
Confirmarea conexiunii Google Tag Assistant
Minimizați această fereastră și reveniți la Google Tag Assistant. Faceți clic pe „continuați” în caseta pop-up și vedeți dacă eticheta dvs. GA4 s-a declanșat. Dacă scrie că a tras o dată , funcționează.
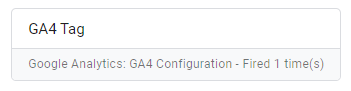
Eticheta GA4 a fost declanșată o dată
După ce ați verificat acest lucru, reveniți la Google Tag Manager și faceți clic pe „Trimite” pentru a salva modificările.
Acum noua ta filă de urmărire a fost instalată.
Întoarceți-vă la pagina de configurare GA4 și aruncați o privire la celelalte elemente care pot fi configurate.
Unele dintre lucrurile pe care le puteți face aici sunt:
- Configurați evenimente personalizate
- Configurați ID-uri de utilizator
- Configurați măsurători îmbunătățite
- Activați Google Signals
- Link către Google Ads
- Definiți segmentele de public
- Importați sau configurați Conversii
Aruncă o privire și configura lucrurile care contează pentru afacerea ta. Vă recomandăm să citiți restul acestui articol înainte de a configura unele dintre acestea, deoarece pot fi destul de diferite în Google Analytics 4.
Dacă preferați să urmați această configurare sub formă video, urmăriți videoclipul de mai jos.
Vizualizări și fluxuri de date în Google Analytics 4
Vizualizările, unde vă vedeți datele și rapoartele în UA, nu mai există în GA4.
Acest lucru se poate schimba în viitor, dar numele înlocuitorului este Data Streams . În prezent, există mai puține opțiuni de filtrare pentru a include sau a exclude anumite date din rapoartele dvs. în această etapă, așa cum faceți acest lucru în rapoartele dvs. personalizate.
Ceea ce este util, totuși, este abilitatea de a vă vedea toate datele într-un singur loc , indiferent dacă sunt de pe site-ul dvs. web sau din aplicație. Puteți configura mai multe fluxuri de date pentru a vedea datele site-ului și aplicațiilor într-o singură proprietate, în loc să fie nevoie să comutați între proprietăți.
Chiar dacă acest lucru nu este relevant pentru dvs. în acest moment, este posibil să aveți o aplicație pentru afacerea dvs. în viitor.
Pe măsură ce GA4 se dezvoltă, poate exista și potențialul de a vă conecta cu alte piese tehnologice, cum ar fi sistemul dvs. punct de service sau viitoarele dezvoltări tehnologice.
Prezentare generală a tabloului de bord Google Analytics 4
Acesta este ecranul pe care îl veți vedea când deschideți GA4. Are câțiva biți de date de nivel superior, cu câteva comenzi rapide bazate pe vizitele dvs. anterioare la GA4.
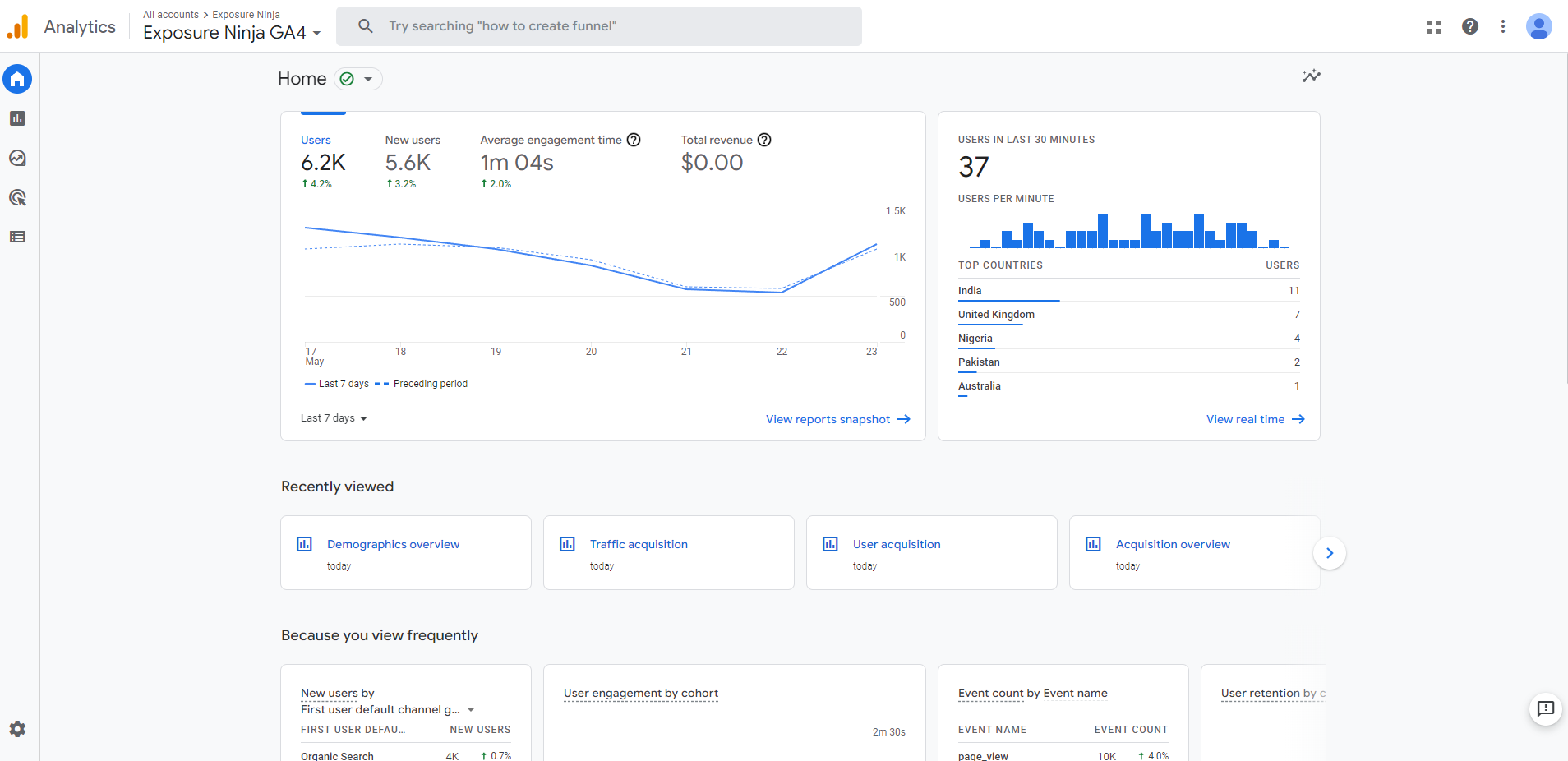
Captură de ecran a filei Acasă GA4
- Prezentare generală , care vă arată numărul de utilizatori și de utilizatori noi într-o anumită perioadă de timp, împreună cu timpul mediu de implicare și veniturile totale.
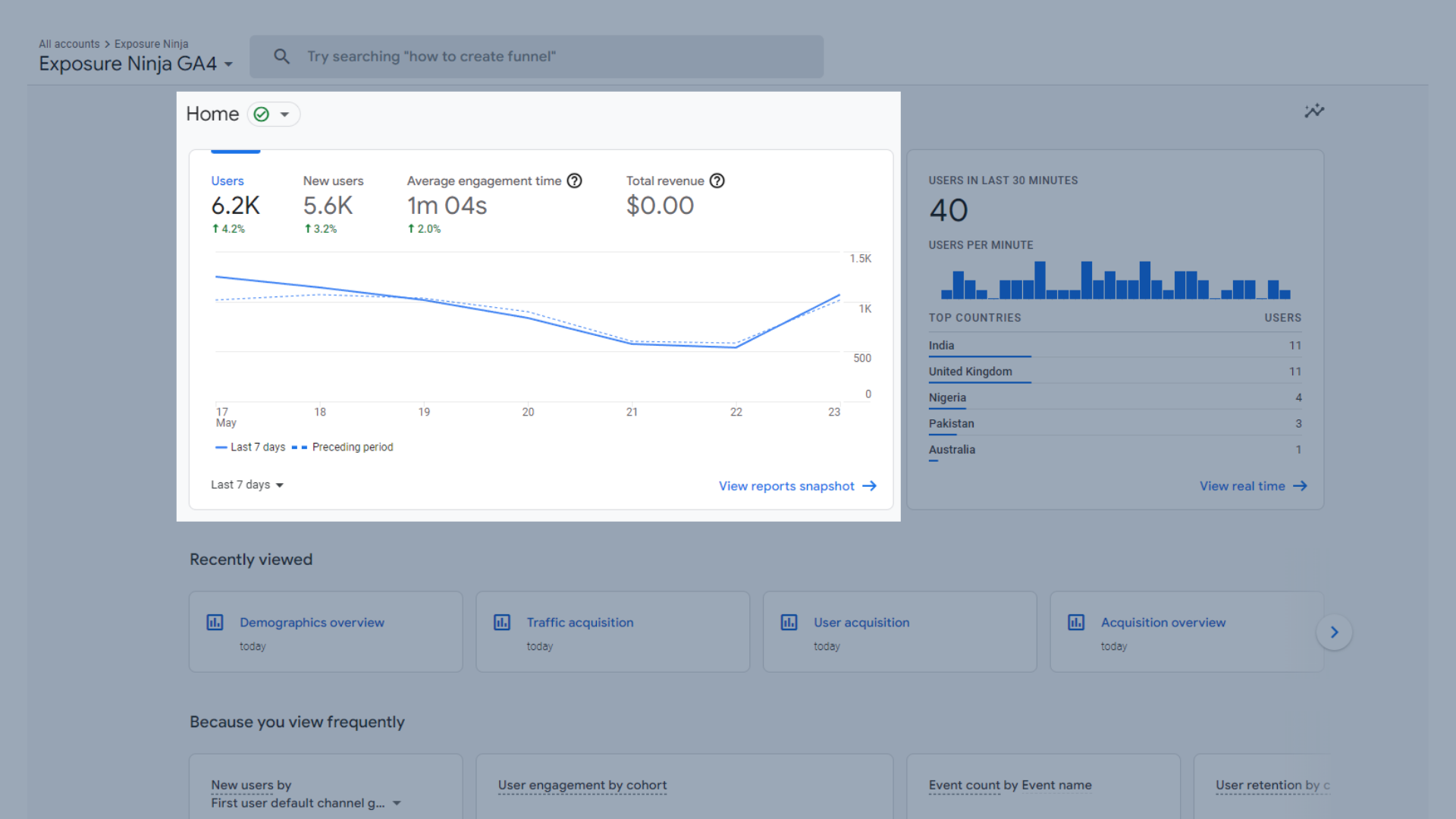
Privire de ansamblu asupra traficului
- Utilizatori în ultimele 30 de minute , care vă arată câți utilizatori ați avut în ultimele 30 de minute și unde sunt localizați geografic.
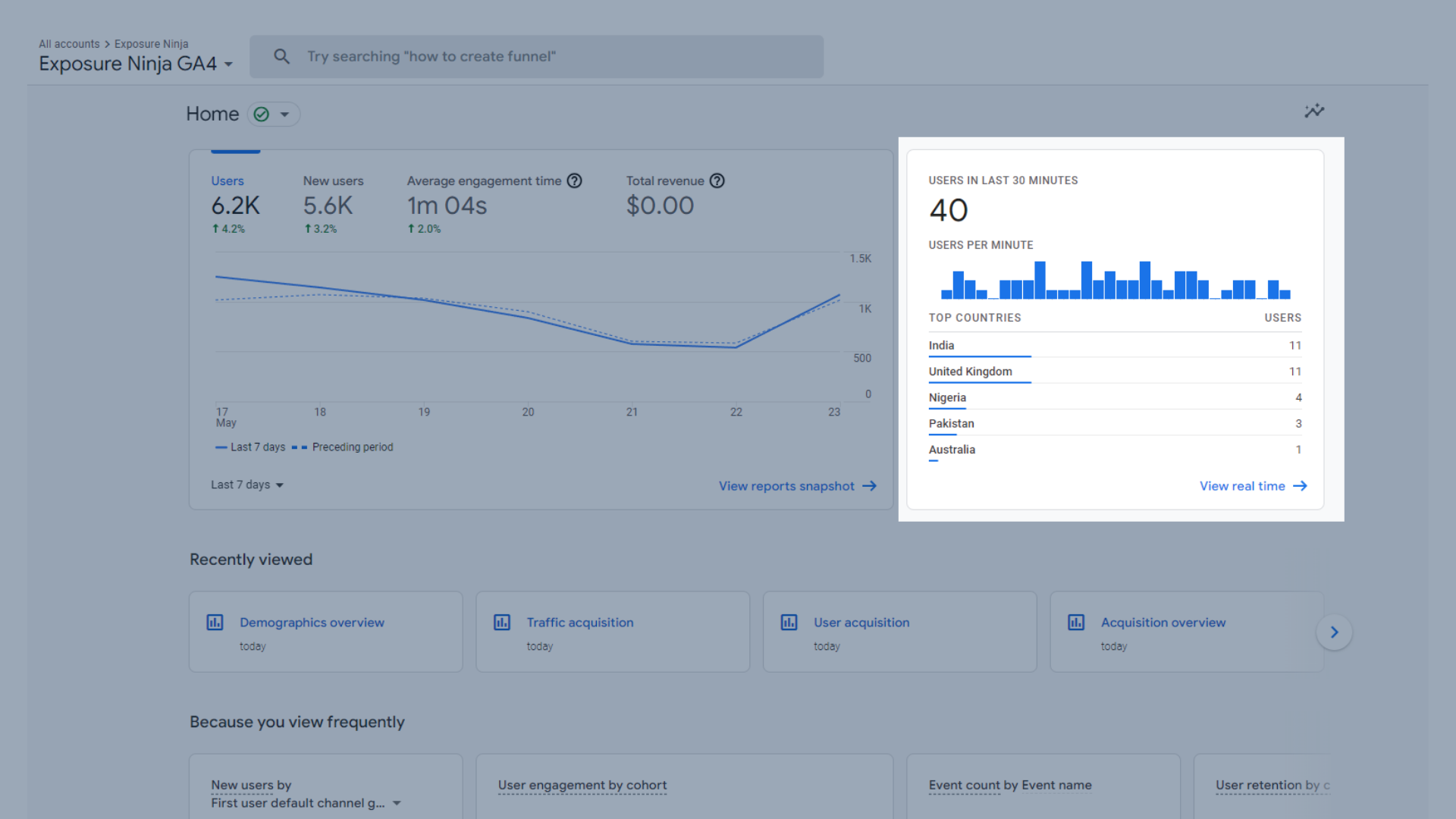
Utilizatori în ultimele 30 de minute
- Vizualizate recent, care vă arată mai multe rapoarte pe care le-ați vizualizat recent.
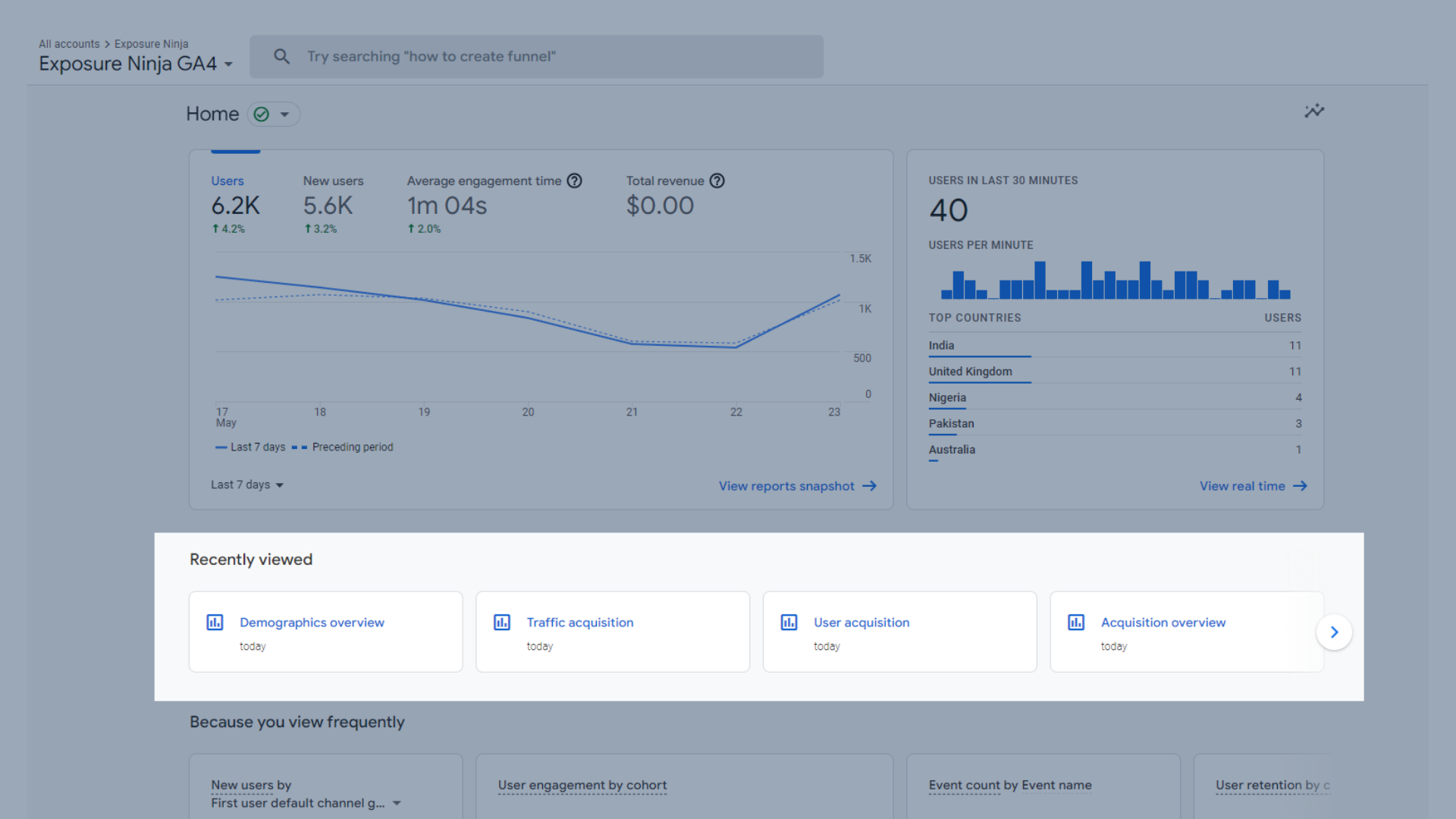
Meniu rapid vizualizat recent
- Deoarece vizualizați frecvent , vă oferă anumite seturi de date pe care le vizualizați în mod regulat.
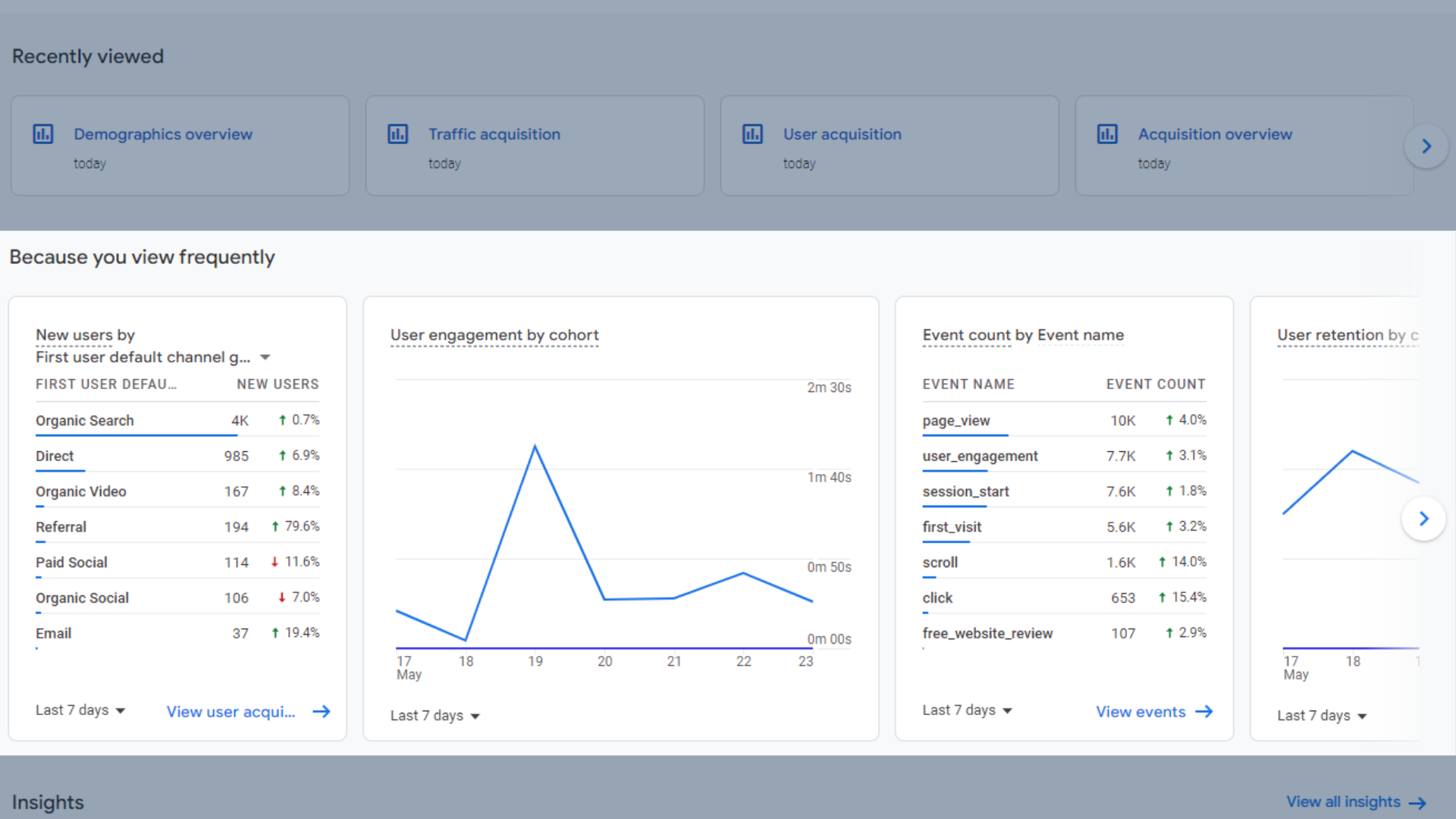
Meniul rapid „Pentru că ați vizualizat recent”.
- Perspective vă arată câteva informații despre zonele pe care le observați creșteri sau scăderi, sau doar schimbări neașteptate.
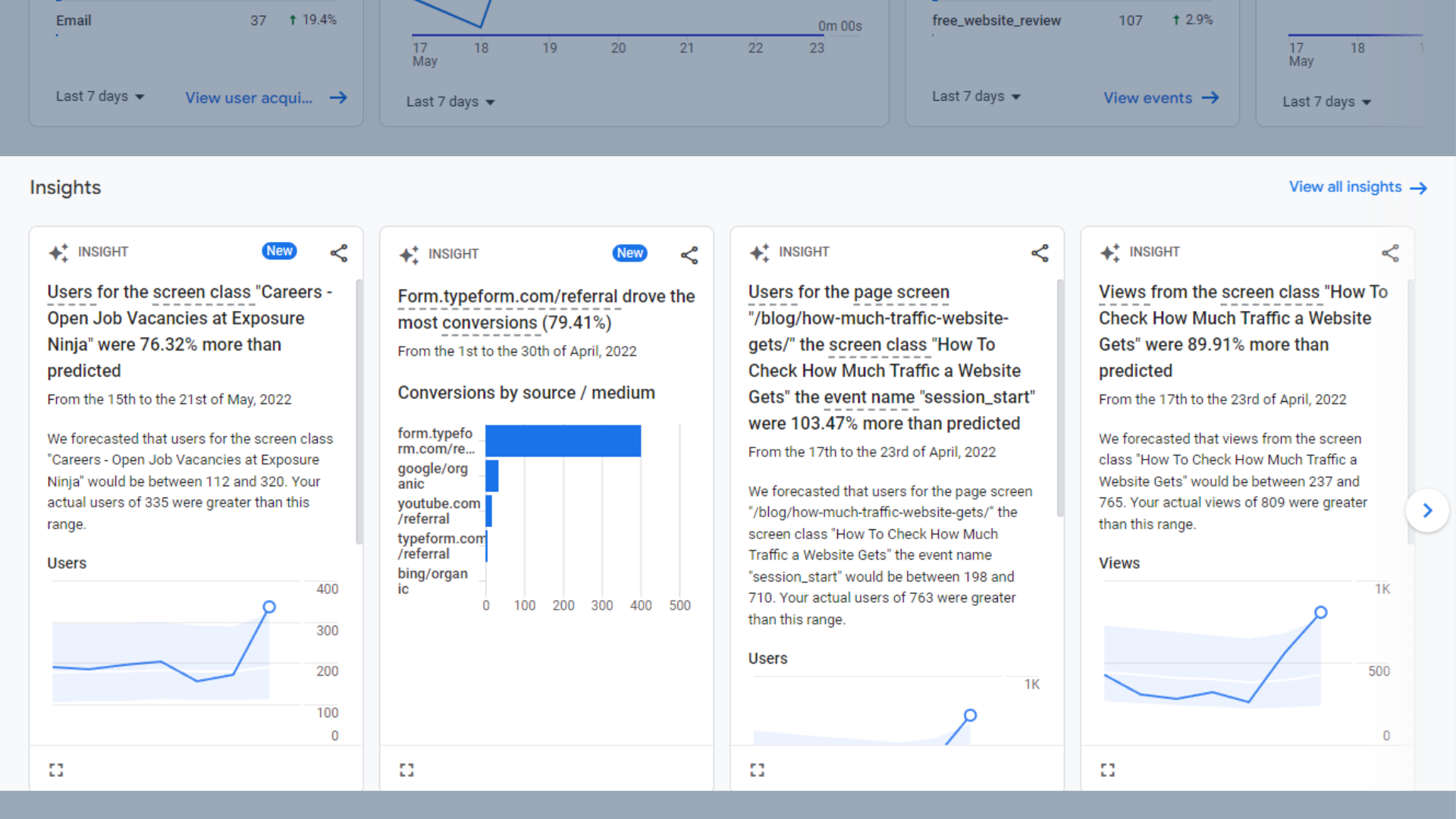
Perspective de nivel superior
Rapoarte instantanee în Google Analytics 4
Instantaneul rapoartelor din GA4 vă arată toate cele mai populare seturi de date într-un singur loc. Acesta este un loc grozav pentru a vedea câteva informații de nivel superior și pentru a urmări progresul dintr-o privire.
Deoarece fiecare dintre aceste seturi de date este extras din alte rapoarte, despre care vom intra în mai multe detalii în următoarele câteva secțiuni ale acestui ghid, nu vom intra în atât de multe detalii aici.
Seturile de date incluse în instantaneul rapoartelor sunt:
- Comportamentul utilizatorului
- Utilizatori în ultimele 30 de minute
- Perspective
- Utilizatori noi pe canal
- Numărul de sesiuni pe canal
- Utilizatori pe țară
- Activitatea utilizatorilor de-a lungul timpului
- Activitatea utilizatorilor pe cohortă
- Vizualizări pe pagini și ecrane
- Evenimente de top
- Top conversii
- Cele mai vândute produse
- Conversii pe platformă
Raport de prezentare generală în timp real în Google Analytics 4
Raportul de prezentare generală în timp real vă arată de unde vă navighează utilizatorii site-ul în timp real.
Puteți vedea pe ce pagini se află și chiar să utilizați acest raport pentru a-i urmări pe parcursul călătoriei lor pe site-ul dvs.
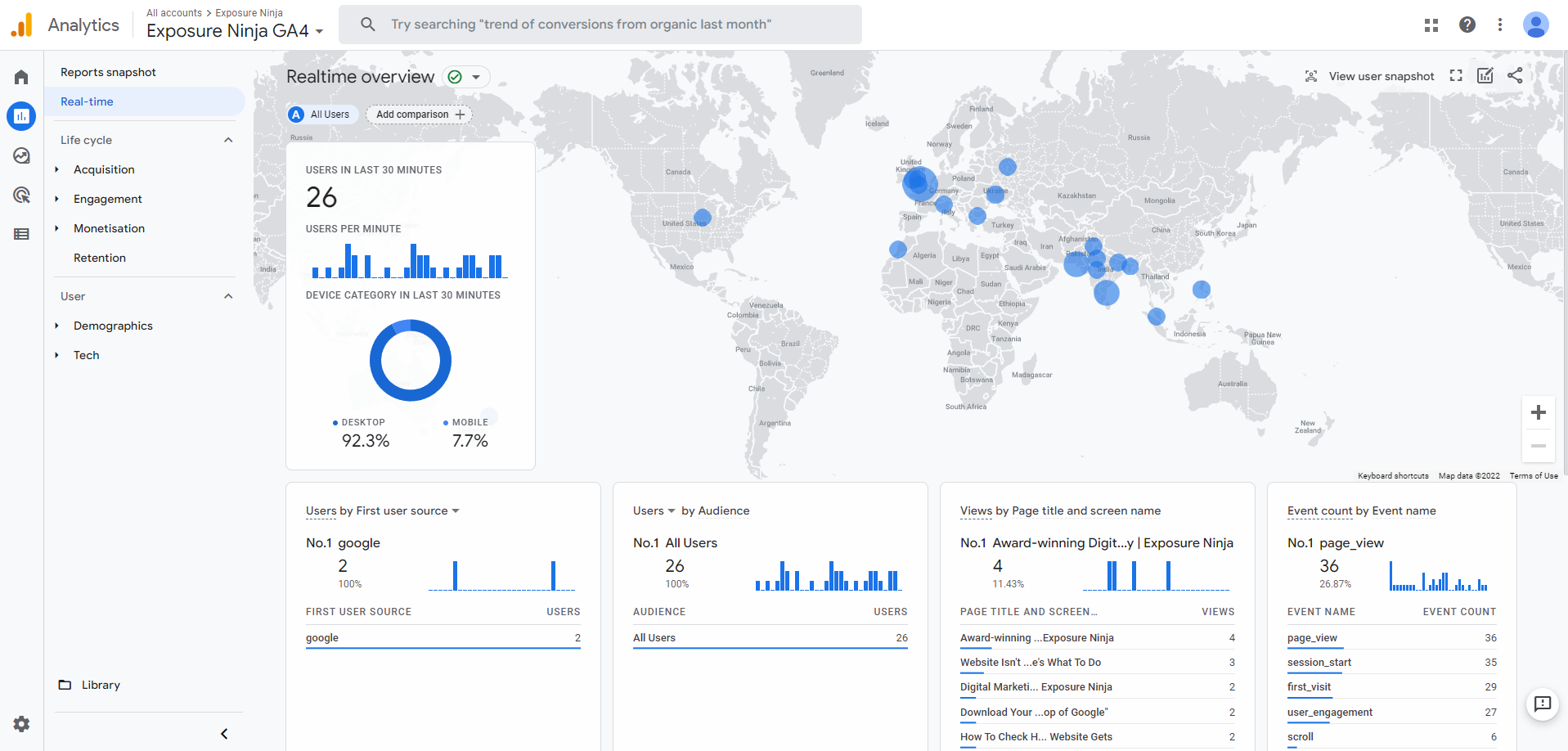
Raportul de prezentare generală în timp real
Aici puteți vedea:
- Utilizatorii din ultimele 30 de minute și dispozitivul lor
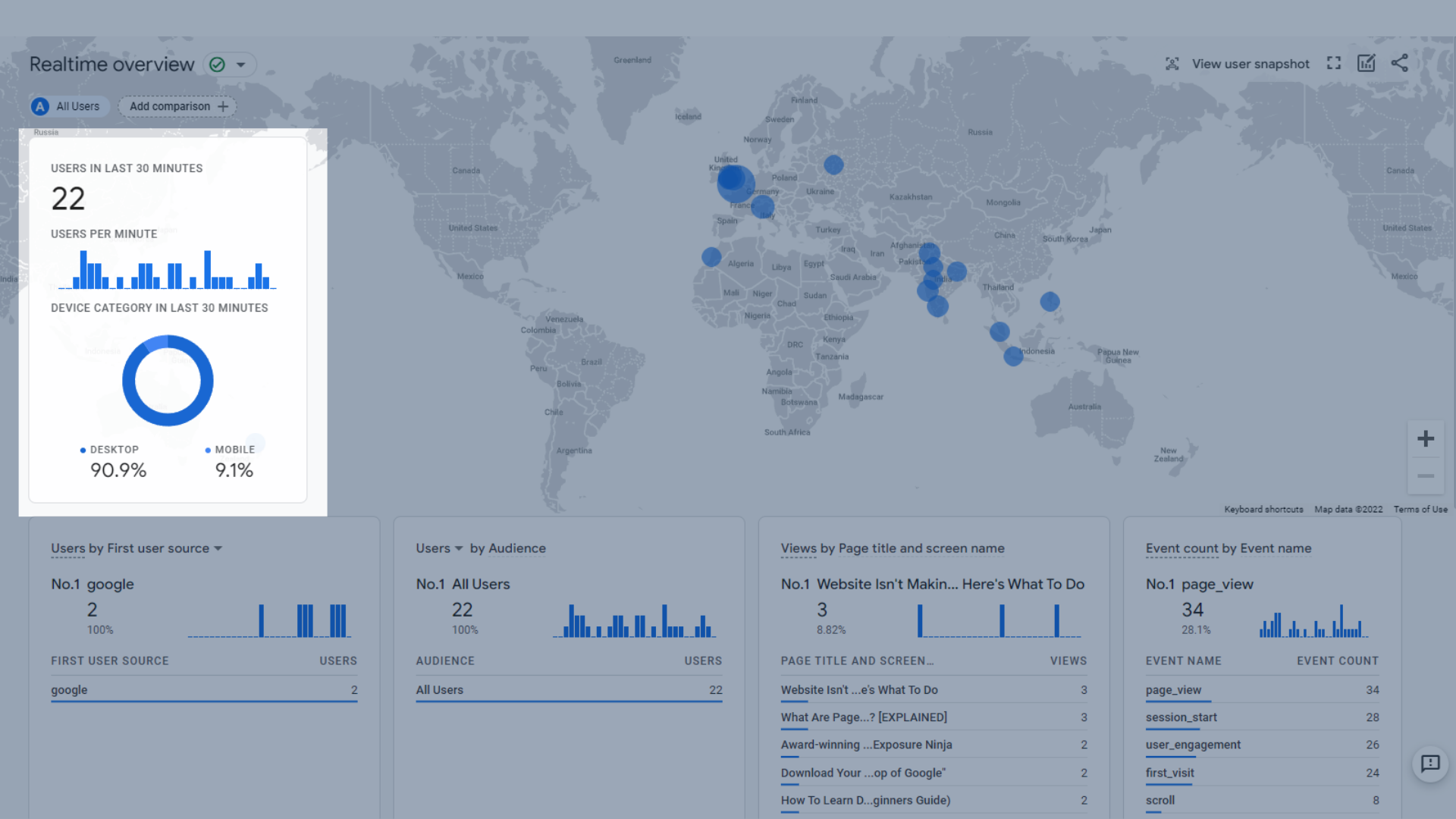
Utilizatori în ultimele 30 de minute
- O hartă geografică care arată utilizatorii activi pe o hartă a lumii
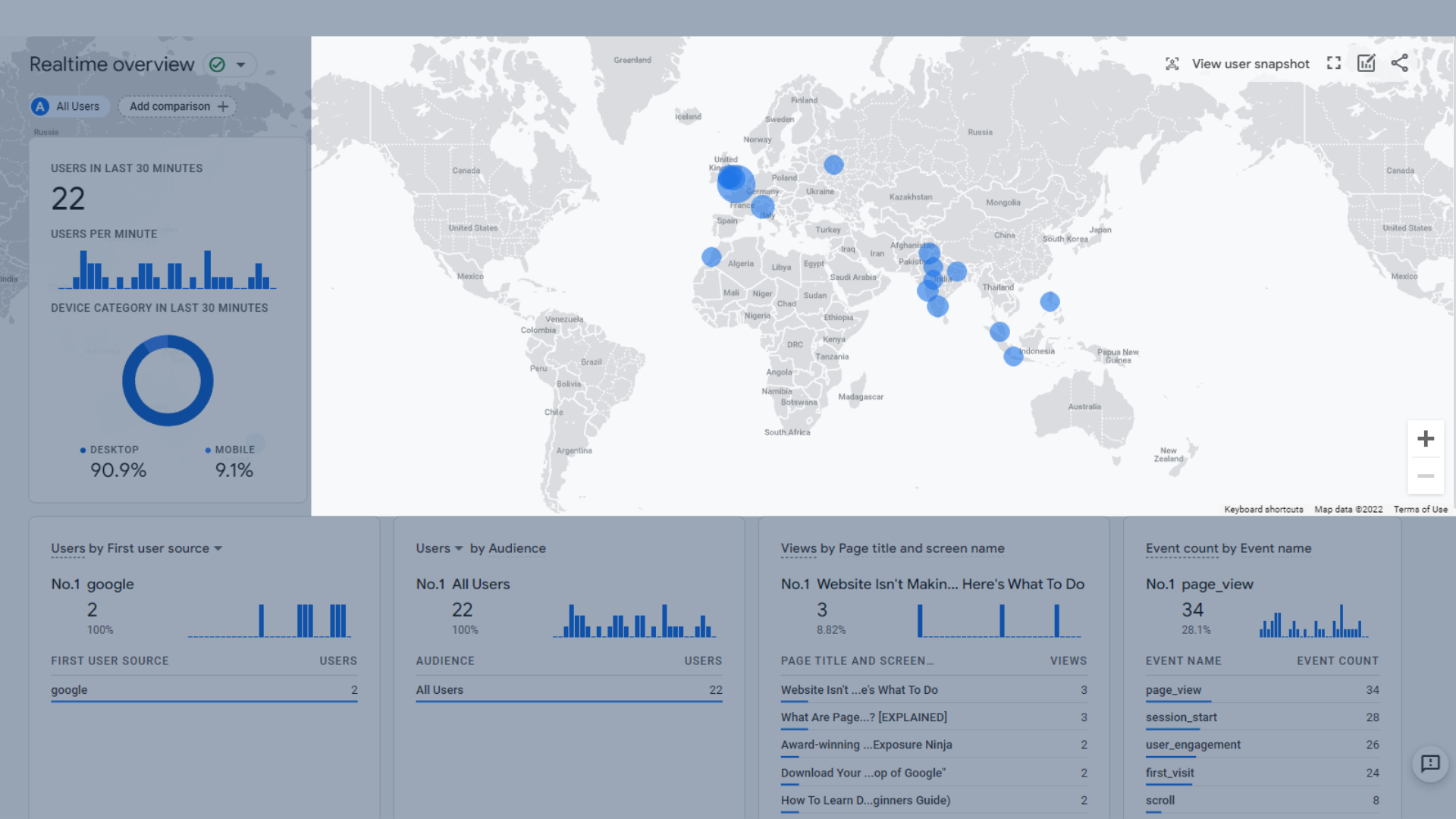
Hartă geografică interactivă
- Utilizatori după prima sursă de utilizator, primul mediu de utilizare, platforma sursă a primului utilizator sau campanie pentru primul utilizator. Aceasta vă arată cum au ajuns utilizatorii dvs. actuali pe site-ul dvs. web.
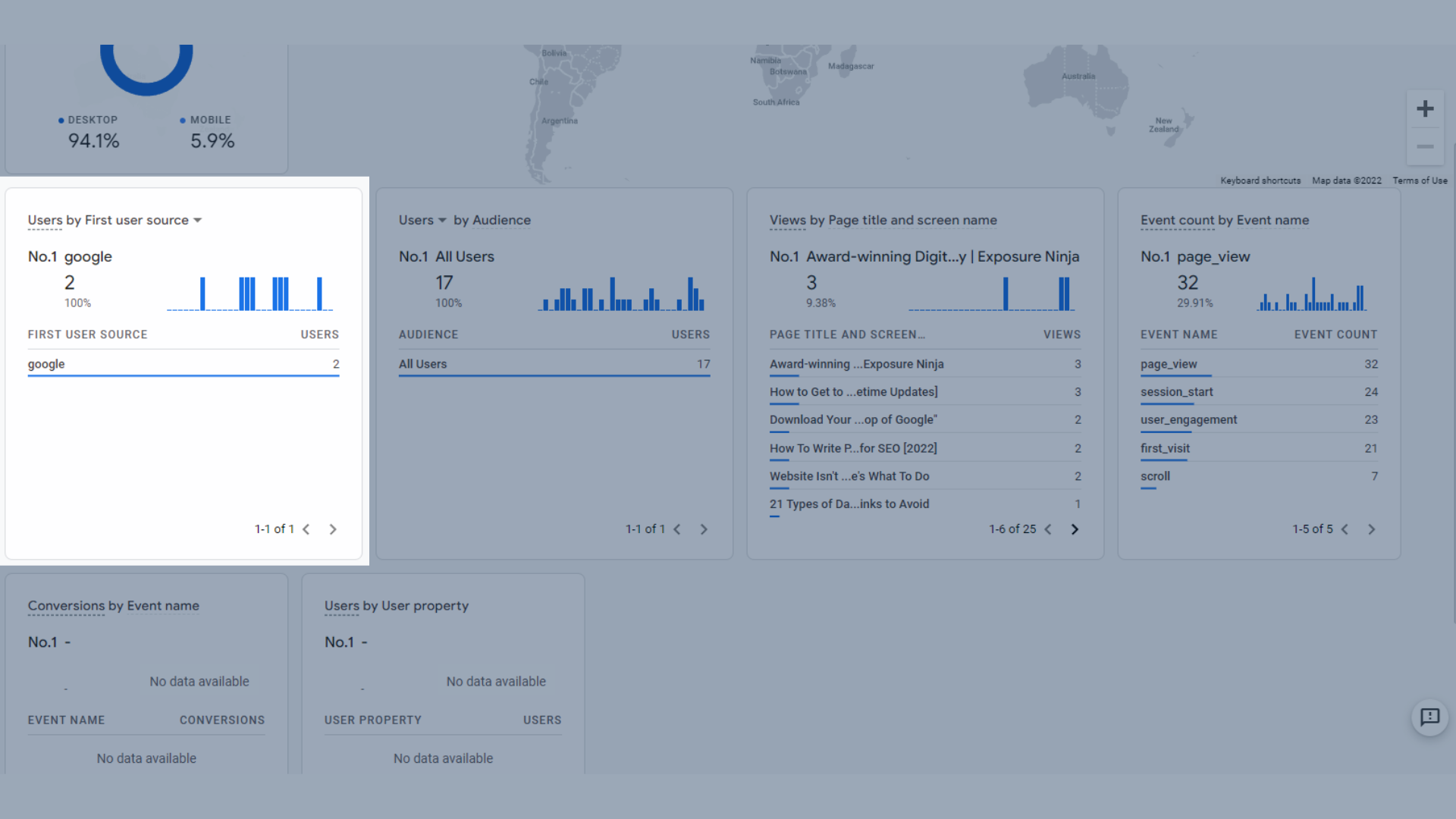
Utilizatori după prima sursă de utilizator
- Utilizatori sau utilizatori noi în funcție de public , așa că, dacă ați configurat segmente de public în GA4, vă va arăta dacă vreunul dintre utilizatorii dvs. activi face parte din acel public.
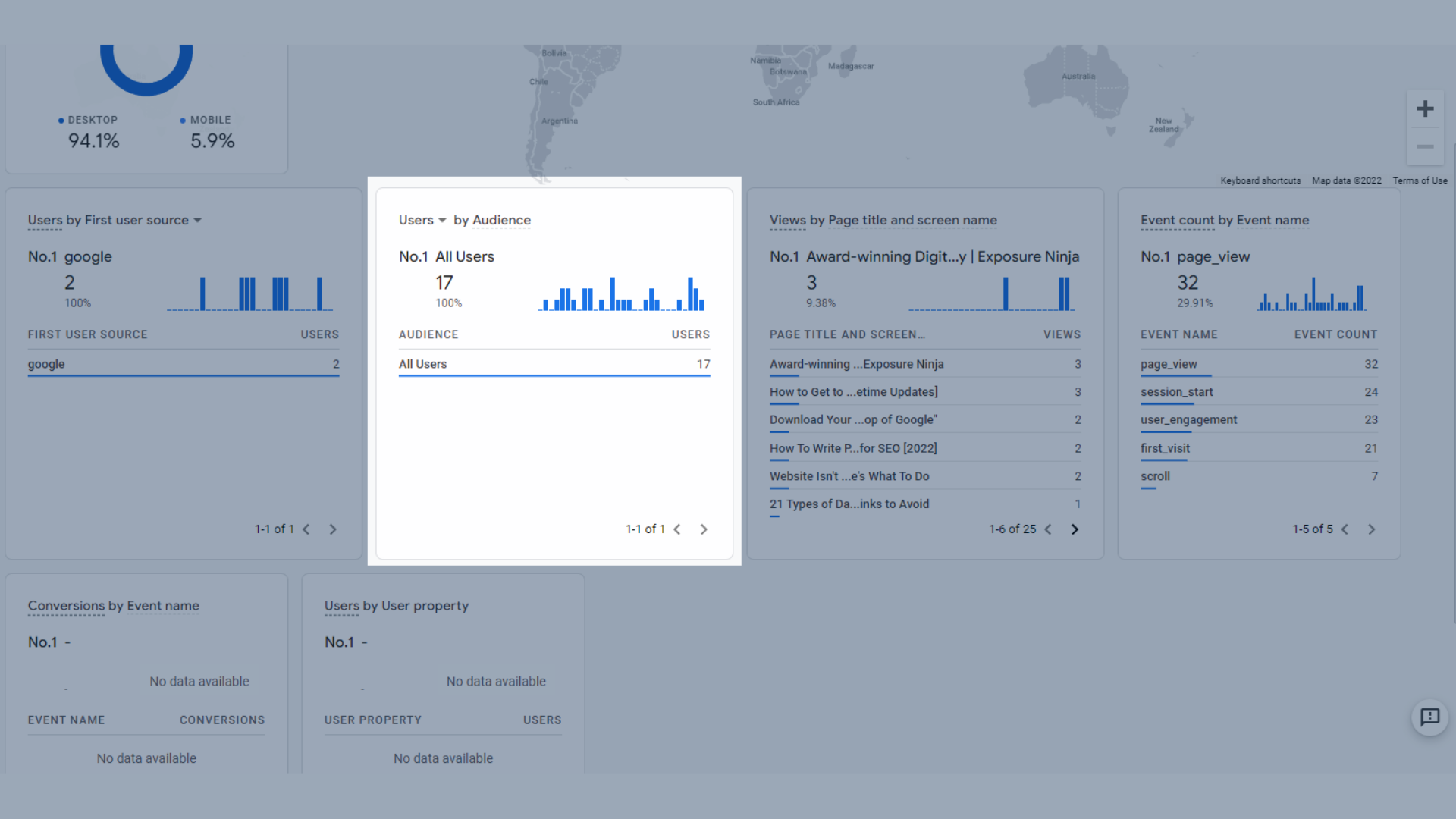
Utilizatori sau utilizatori noi în funcție de public
- Vizualizări după titlul paginii și numele ecranului, deci paginile pe care le vizitează utilizatorii actuali.
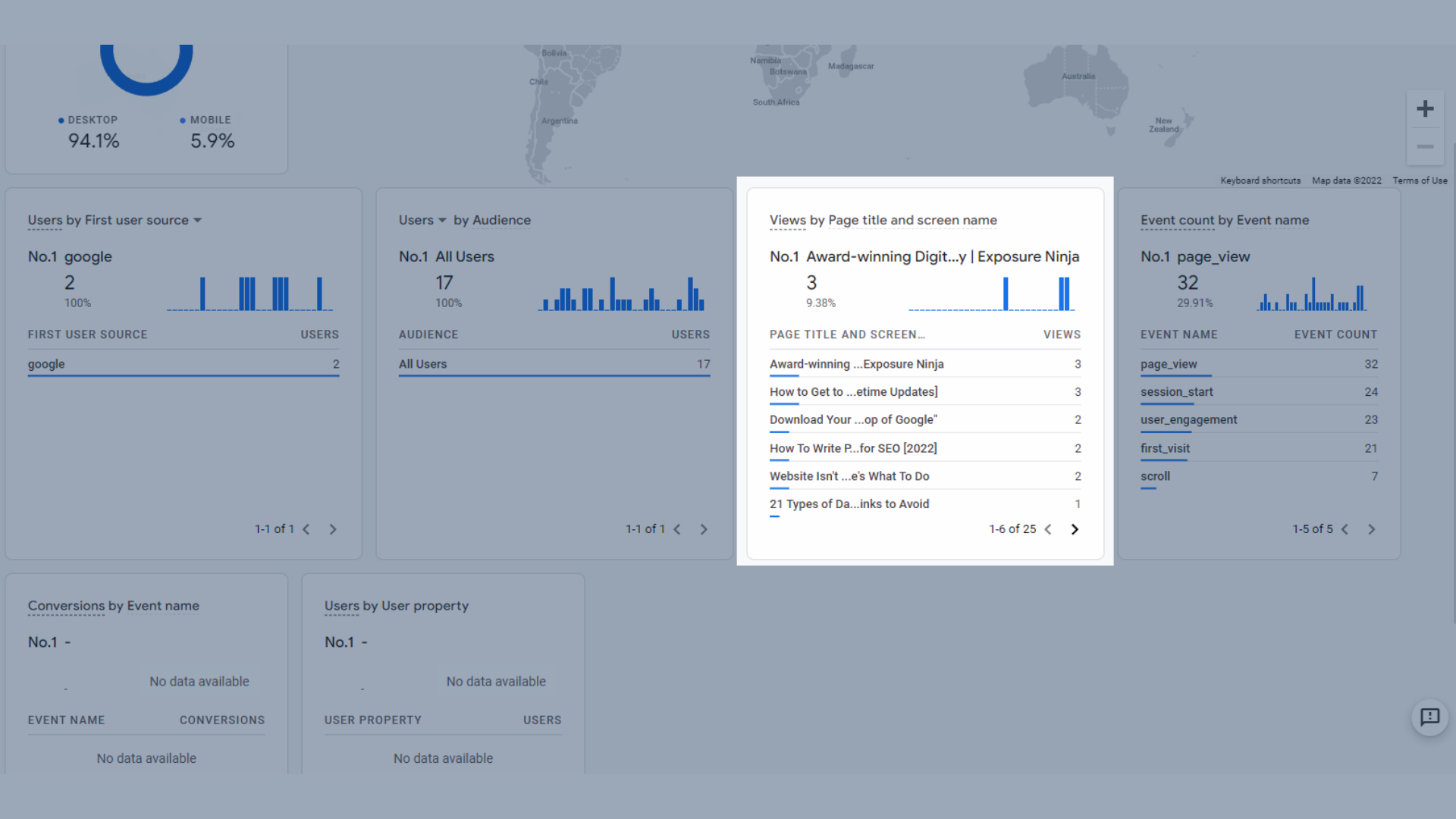
Vizualizări după titlul paginii și numele ecranului
- Număr de evenimente după numele evenimentului , care vă arată cele mai populare evenimente din ultimele 30 de minute.
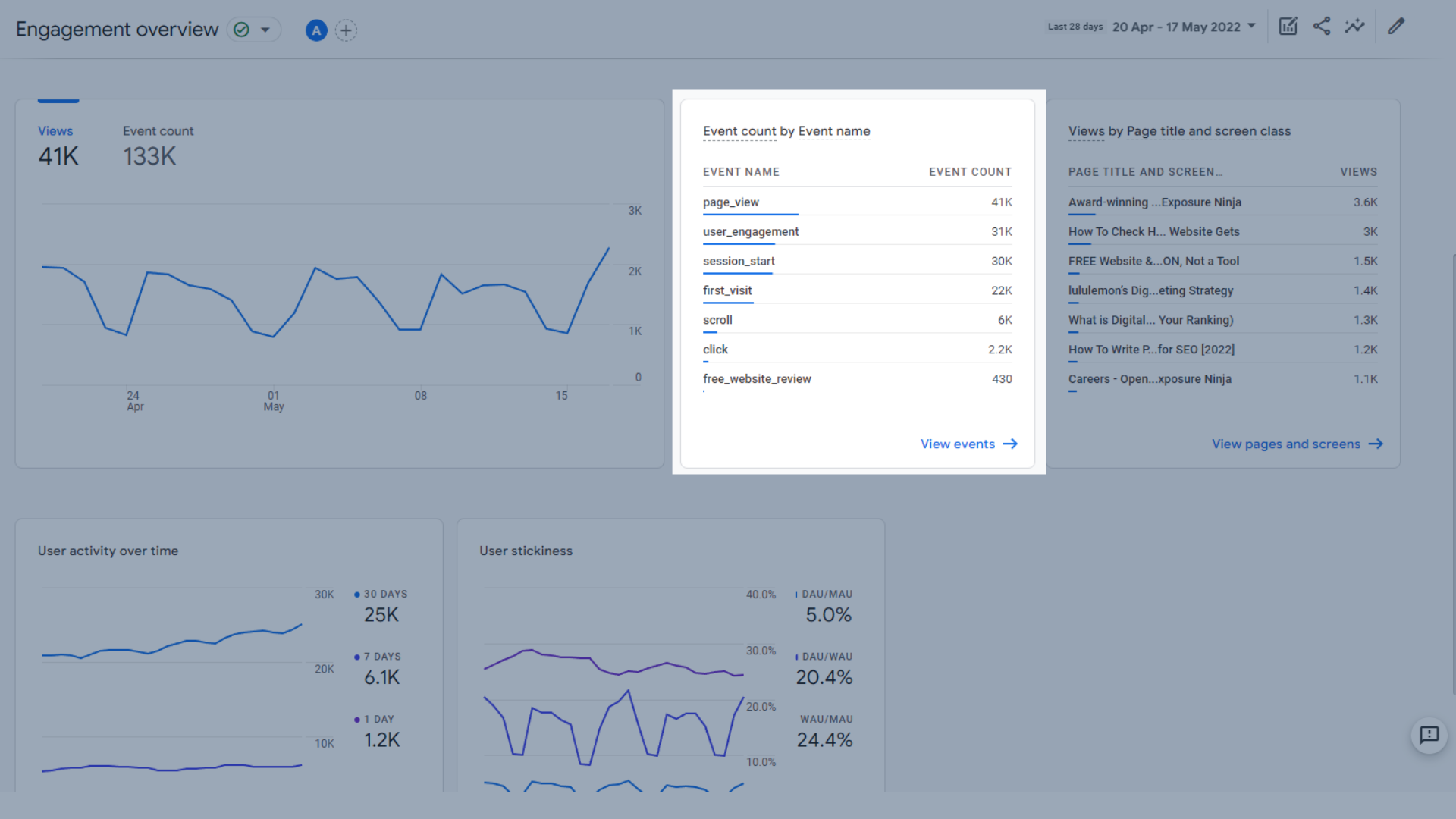
Număr de evenimente după numele evenimentului
- Conversii după numele evenimentului , orice conversie care a avut loc în ultimele 30 de minute.
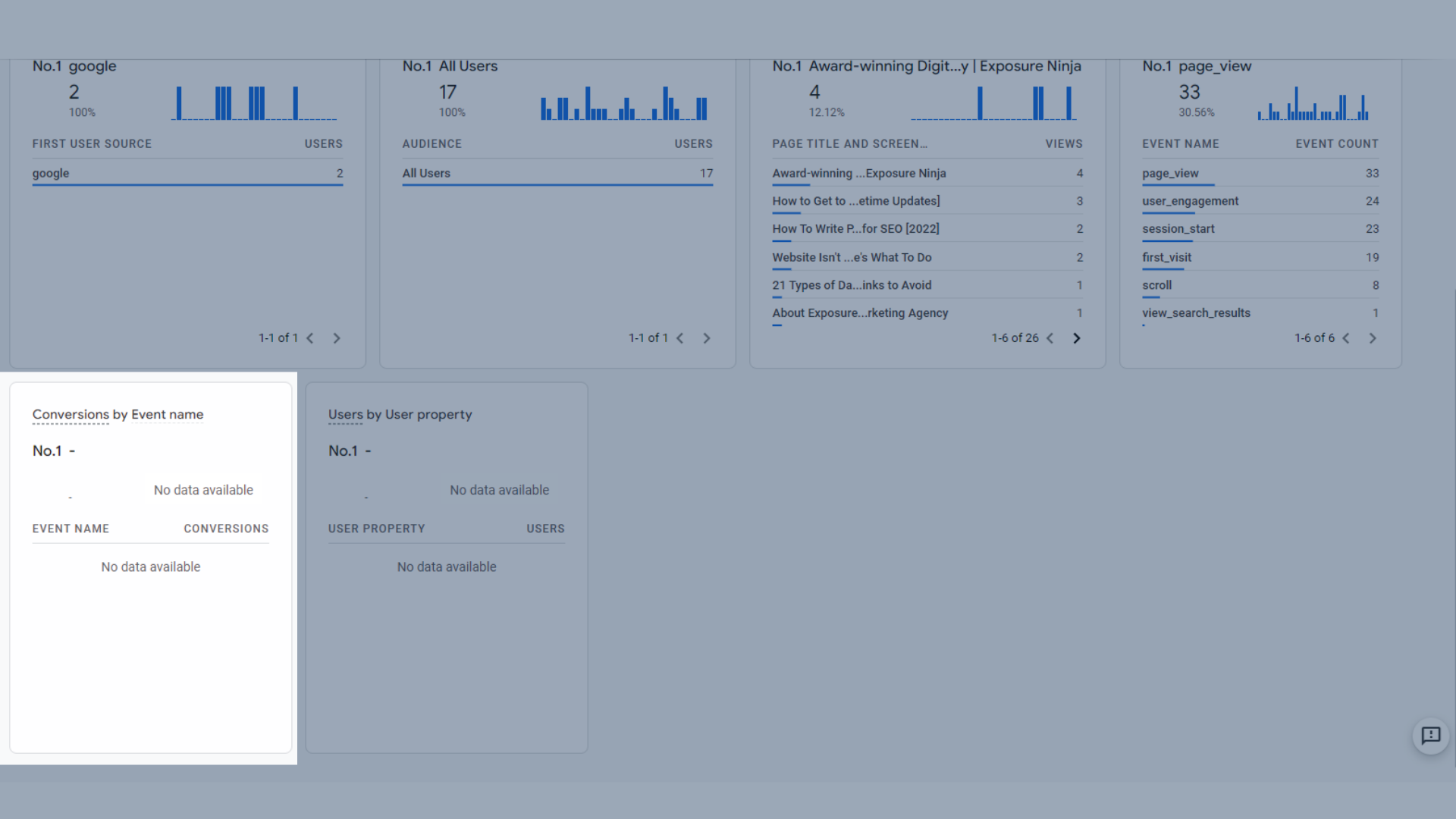
Conversii după numele evenimentului
- Utilizatori după proprietatea utilizatorului , orice utilizator activ care face parte dintr-o proprietate predefinită. Proprietățile utilizatorului în GA4 sunt mai avansate, așa că nu vor fi acoperite în acest ghid.
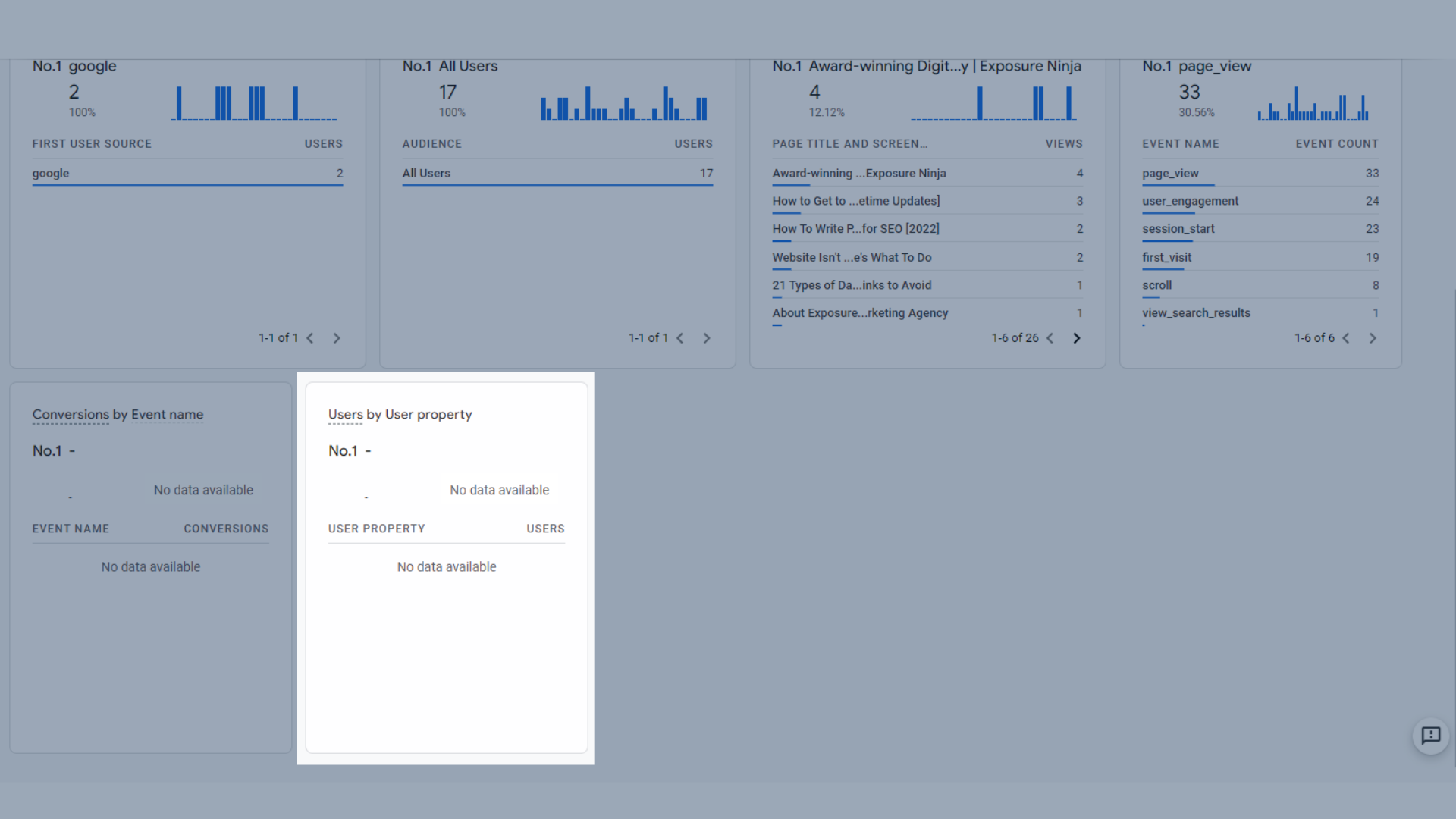
Utilizatori după proprietatea utilizatorului
De asemenea, puteți utiliza butonul de vizualizare a instantaneului utilizatorului din colțul din dreapta sus pentru a urmări călătoria în direct a unui utilizator aflat în prezent pe site-ul dvs. Veți putea vedea orice evenimente declanșate în timp real.
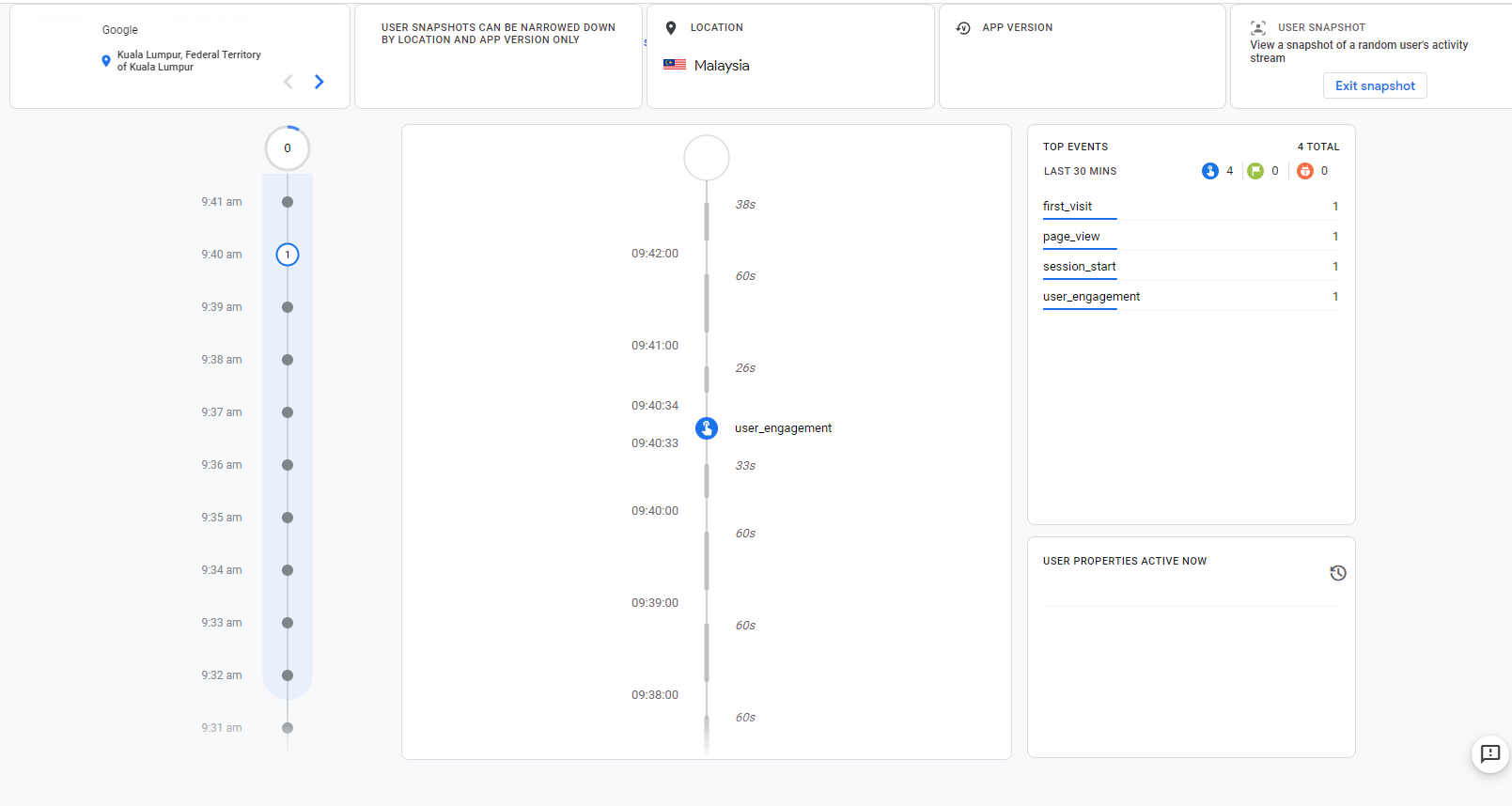
Vizualizați instantaneul utilizatorului în GA4
Rapoartele ciclului de viață în GA4
În Ciclul de viață , puteți găsi rapoarte de achiziție, implicare, generare de bani și păstrare .
Vom detalia fiecare dintre ele și le vom explica ce fac toate, precum și datele incluse în fiecare panou din aceste rapoarte.
Rapoartele de achiziție în Google Analytics 4
Rapoartele de achiziție se găsesc sub rapoarte – achiziție.
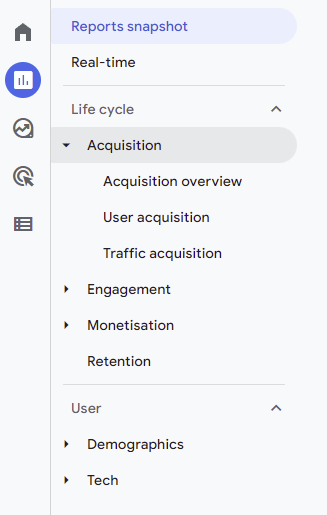
Locația rapoartelor de achiziție în Google Analytics 4
Prezentare generală a achiziției
Pagina Prezentare generală a achizițiilor vă arată valorile cheie ale achiziției într-un singur loc.
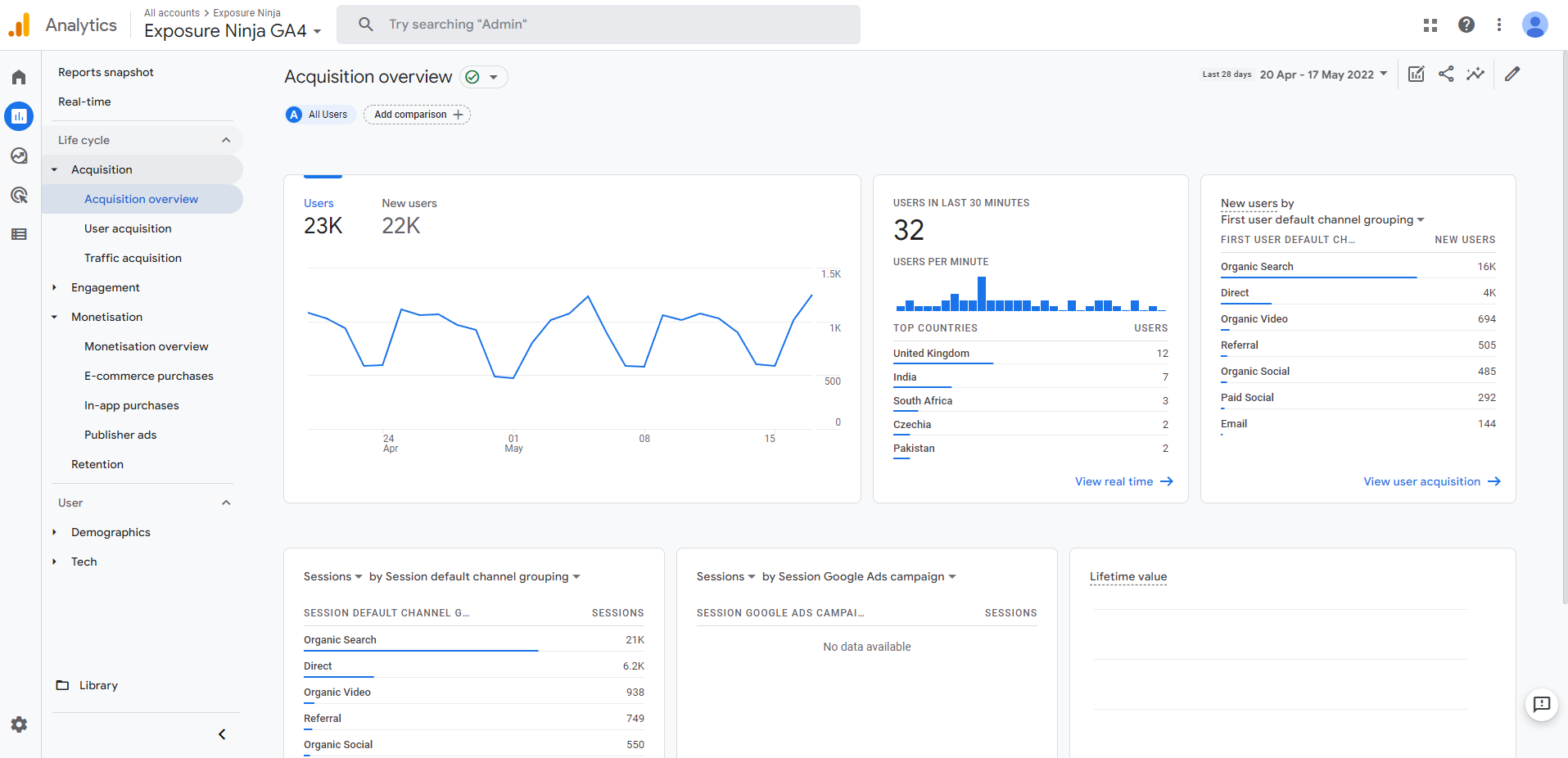
Ecranul de prezentare generală a achizițiilor Google Analytics 4
Aici puteți vedea:
- Graficul tendințelor utilizatorilor , care arată un grafic al utilizatorilor sau al utilizatorilor noi pe site-ul sau aplicația dvs. în intervalul de timp ales.
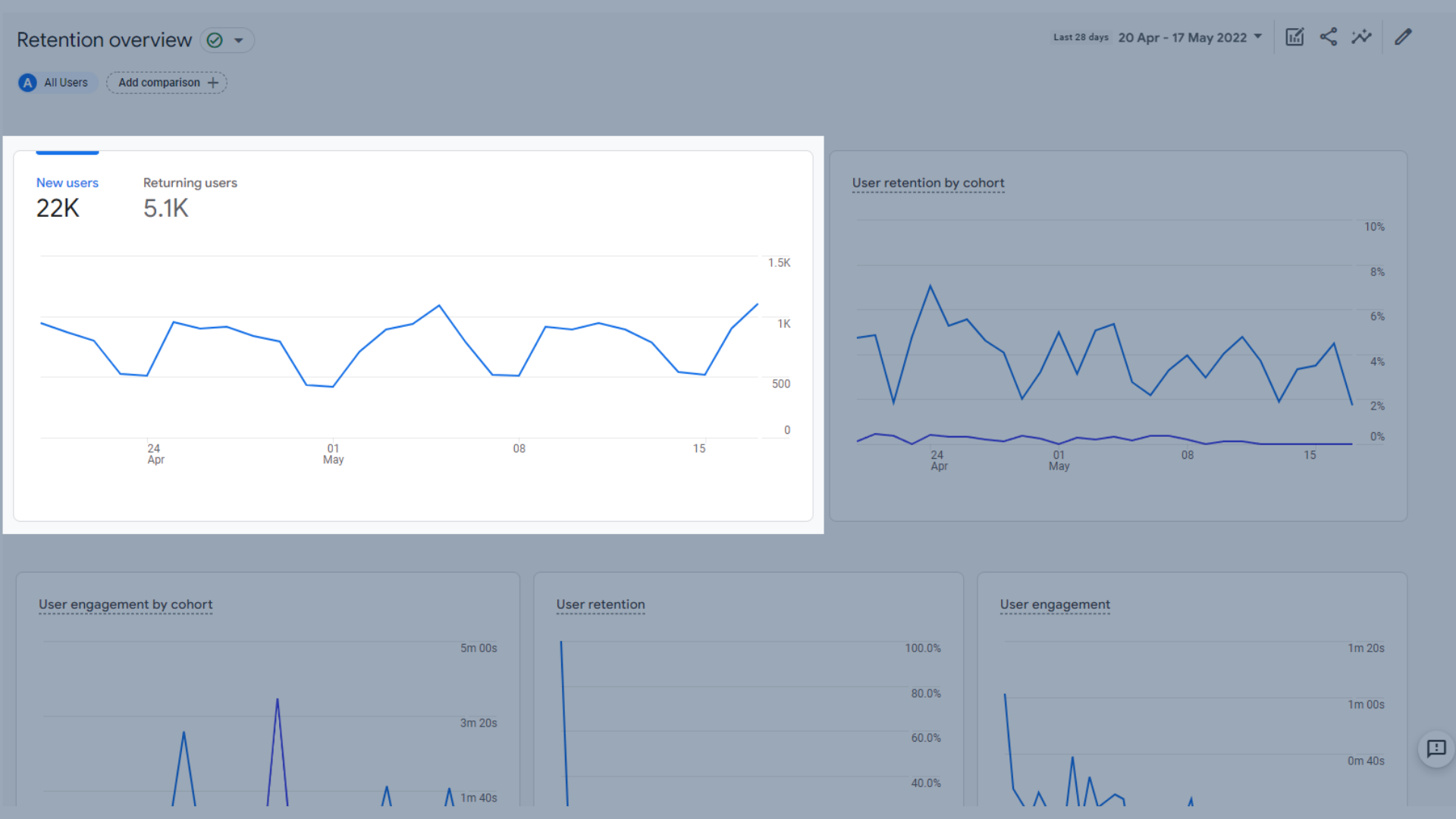
Graficul tendinței utilizatorilor
- Utilizatori în ultimele 30 de minute , care arată câți vizitatori a avut site-ul dvs. în ultimele 30 de minute, precum și țările lor și o diagramă cu bare care arată utilizatorii pe minut.
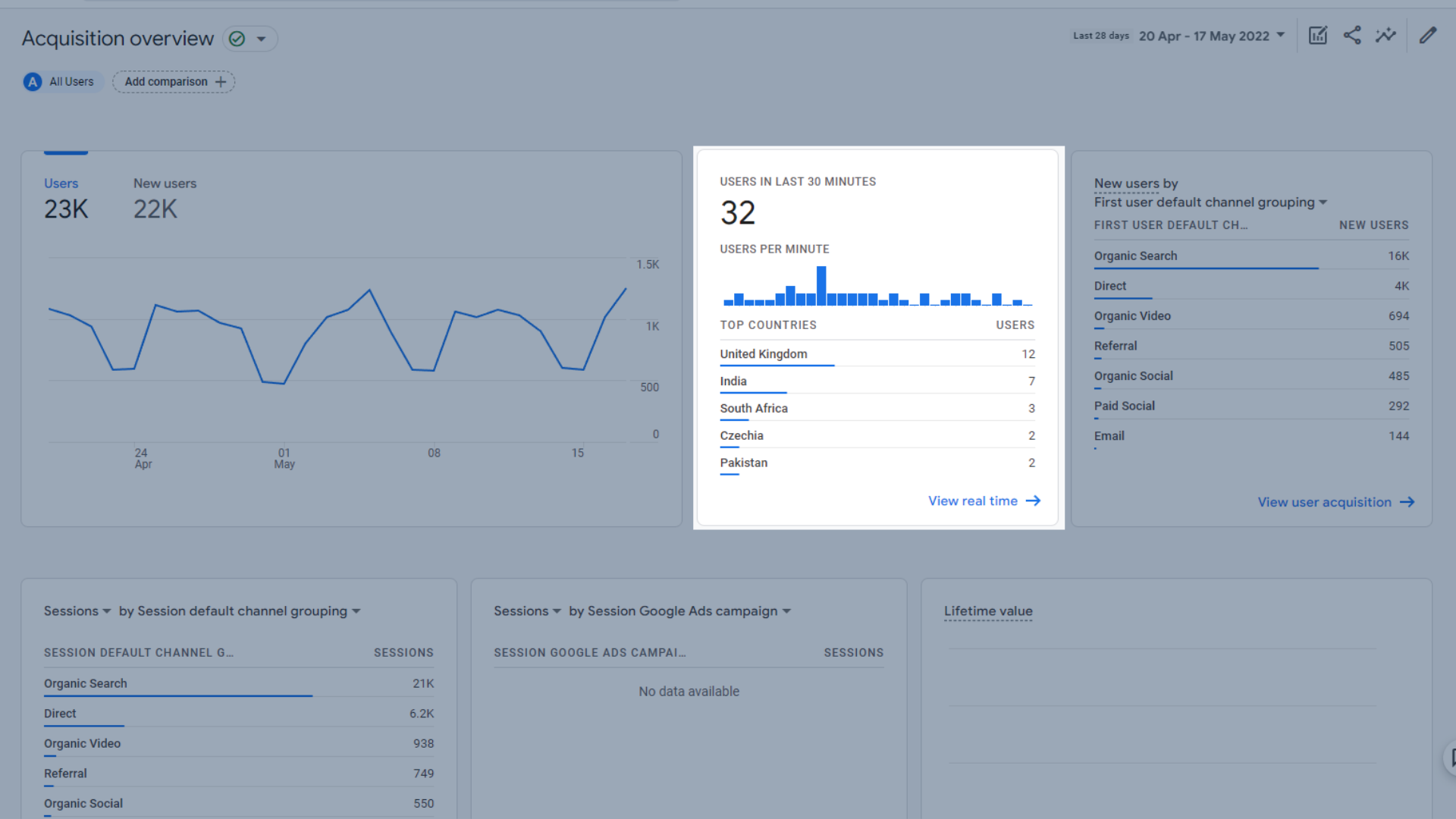
Graficul utilizatorilor din ultimele 30 de minute
- Utilizatori noi după canal , care sunt clasificați automat după „Gruparea implicită a canalelor primul utilizator”. Aceasta vă arată câți vizitatori pe site-ul dvs. au venit prin fiecare canal.
Gruparea implicită de canale arată primele canale prin care utilizatorul a fost dobândit pentru prima dată. Nu puteți crea grupuri de canale personalizate în GA4, ceea ce ați putea face în UA.
Grupările implicite de canale în GA4 sunt:
- Trafic direct
- Căutare organică
- Social plătit
- Social organic
- Afiliați
- Recomandare
- Căutare plătită
- Video
- Afişa
Puteți afla mai multe pe pagina de asistență Google pentru gruparea implicită de canale.
Sursele de trafic sunt clasificate în canale pe baza definițiilor bazate pe reguli din gruparea implicită de canale.
Acești utilizatori noi pot fi vizualizați și pe baza sursei, mijlocului, platformei sau campaniei care a dobândit prima dată utilizatorii.
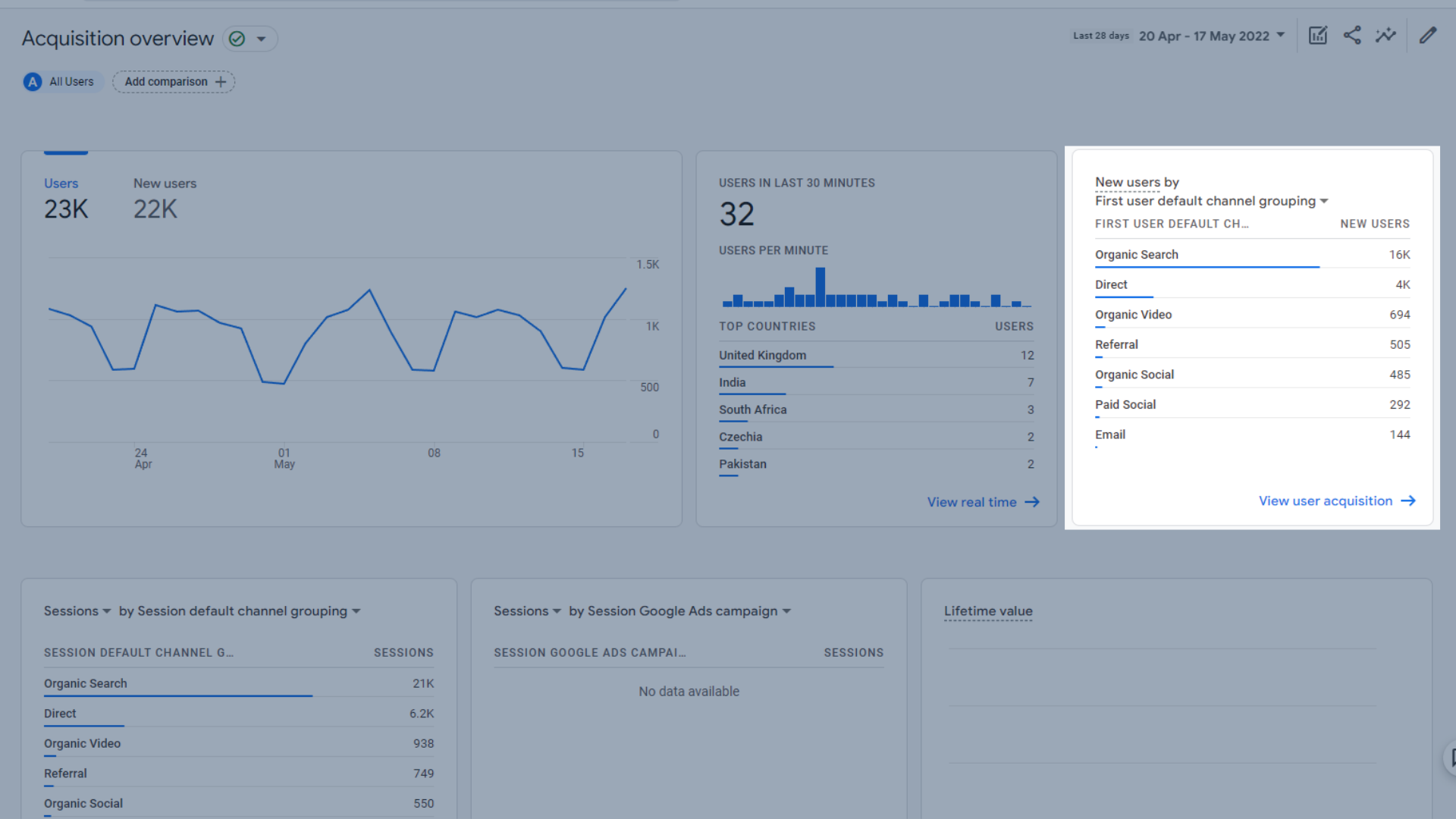
Graficul „Utilizatori noi după canal”.
- Sesiuni , care este setată la gruparea implicită a canalelor de sesiune, dar poate fi sortată și după sursă, mediu, platformă și campanie. Există, de asemenea, o secțiune de sesiuni axată pe Google Ads
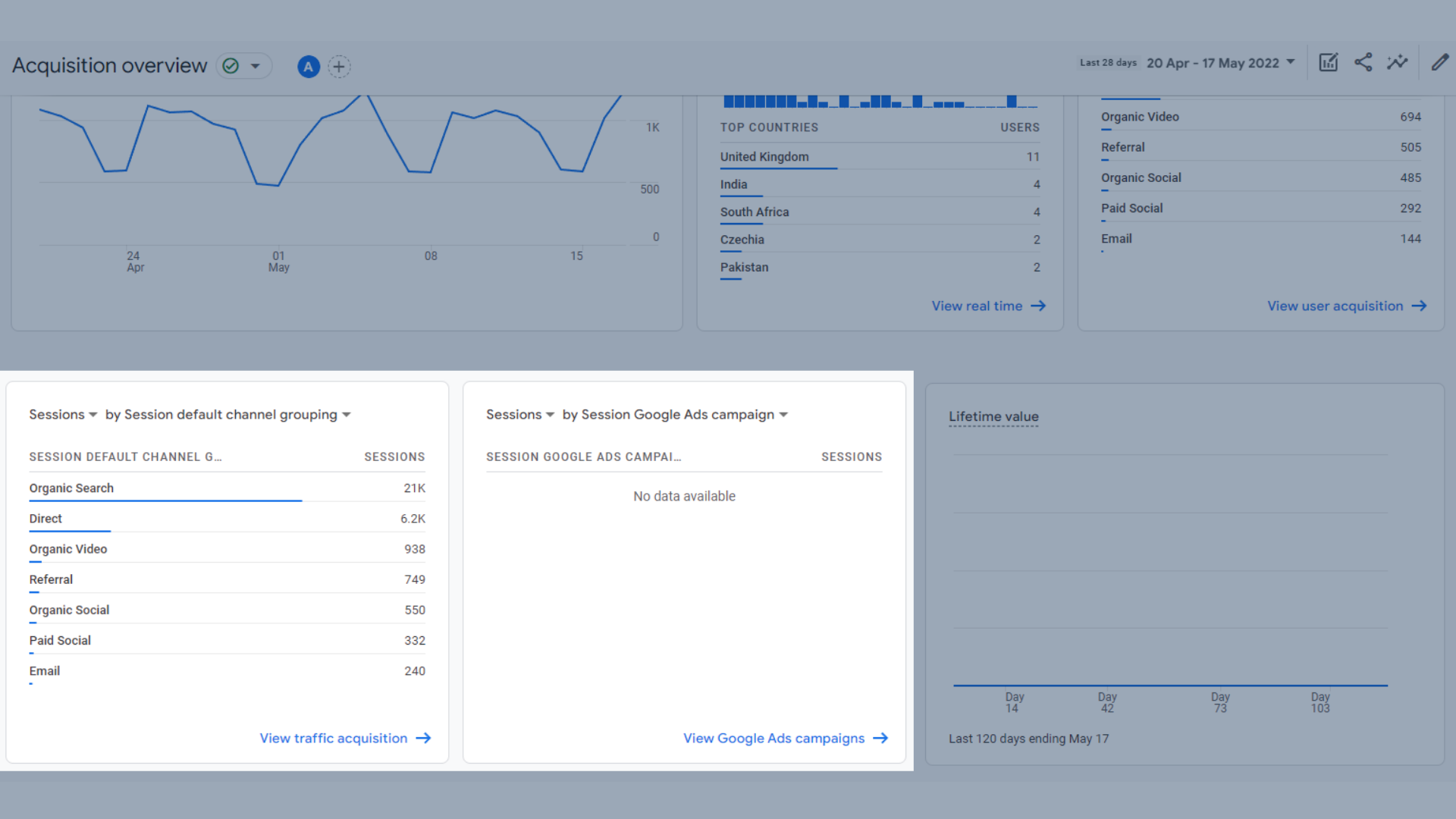
Sesiuni
- Valoarea de viață , care este un calcul efectuat de Google Analytics pentru a calcula suma evenimentelor de achiziție și a evenimentelor de câștig AdMob în primele 120 de zile de utilizare a aplicației de către utilizator. Valoarea de viață (LTV) este media acestei valori pentru toți utilizatorii.
După cum puteți vedea, nu avem nevoie de acest lucru la Exposure Ninja în acest moment, de aceea această secțiune este goală.
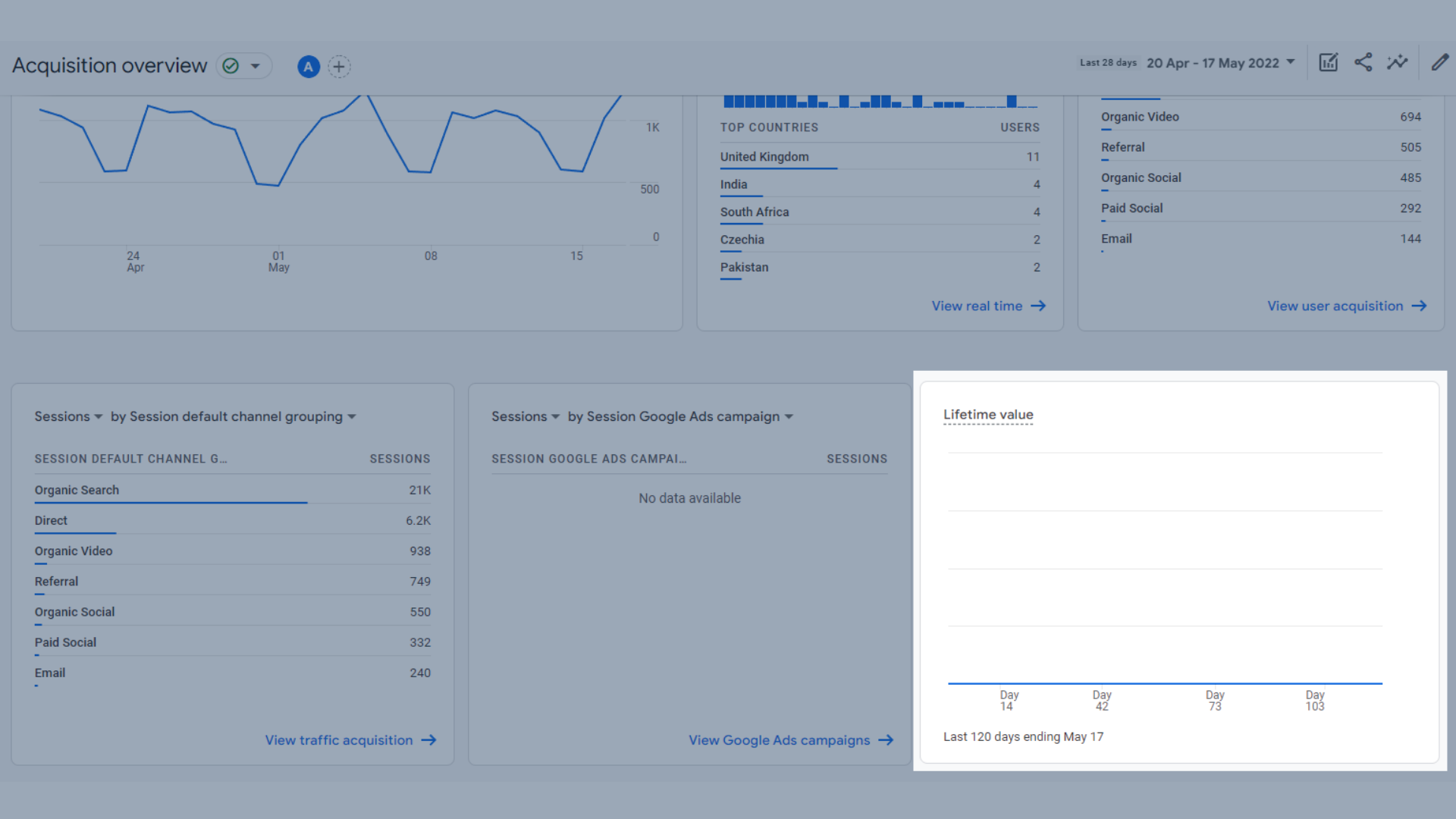
Valoarea pe viață
Achiziția utilizatorilor
Pe pagina Achiziție utilizator, puteți vedea:
- Utilizatori noi prin gruparea de canale implicită a primului utilizator , sub formă de diagramă cu bare, care vă arată pe ce canal au ajuns cei mai mulți dintre noii utilizatori
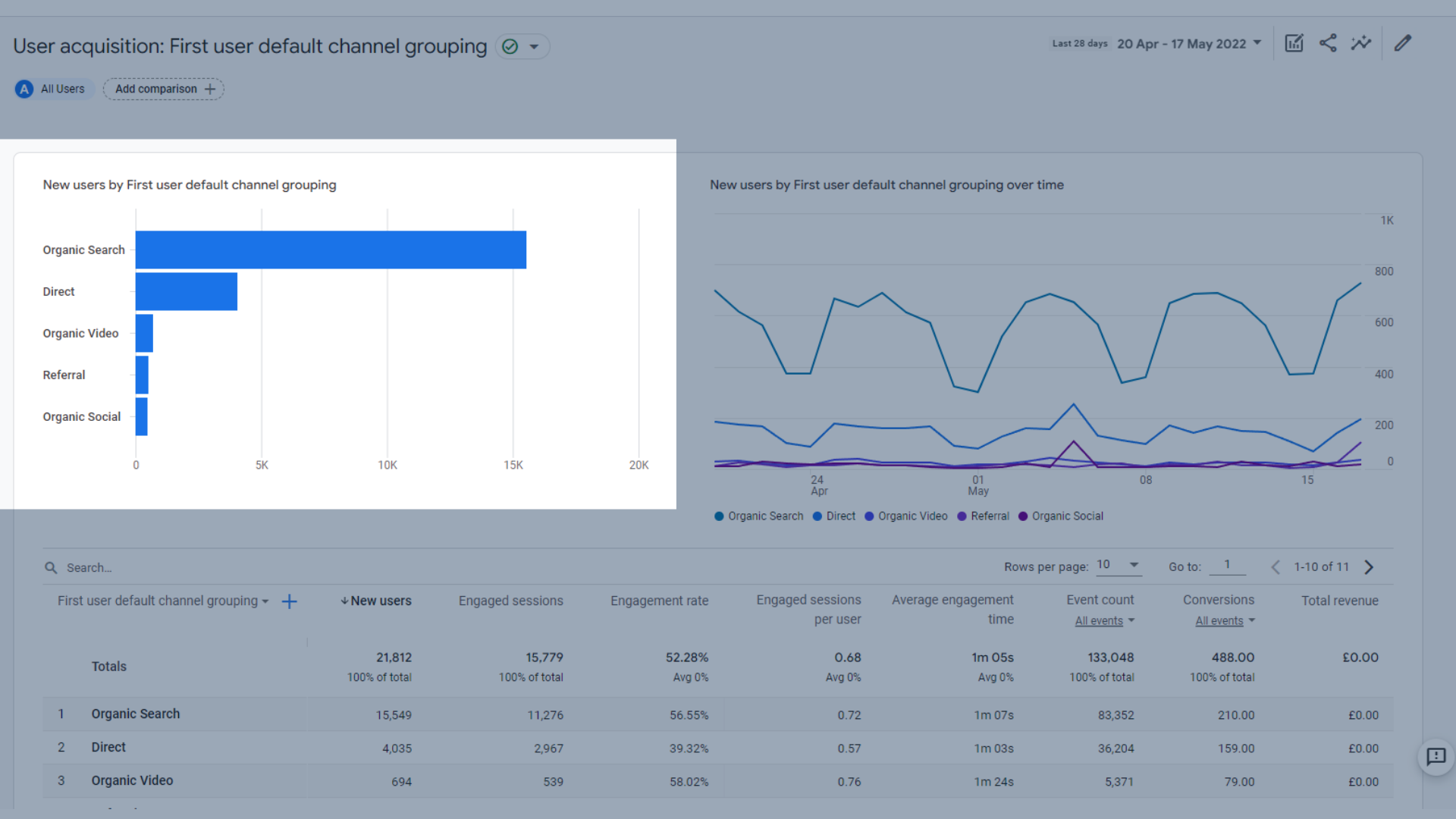
Noi utilizatori
- Utilizatori noi, după primul utilizator, gruparea prestabilită a canalelor de-a lungul timpului , ca grafic de tendință, care arată aceleași date ca în graficul de mai sus, dar arată tendințele în timp, astfel încât să puteți vedea unde unele canale au performanțe mai bune decât altele la date diferite.
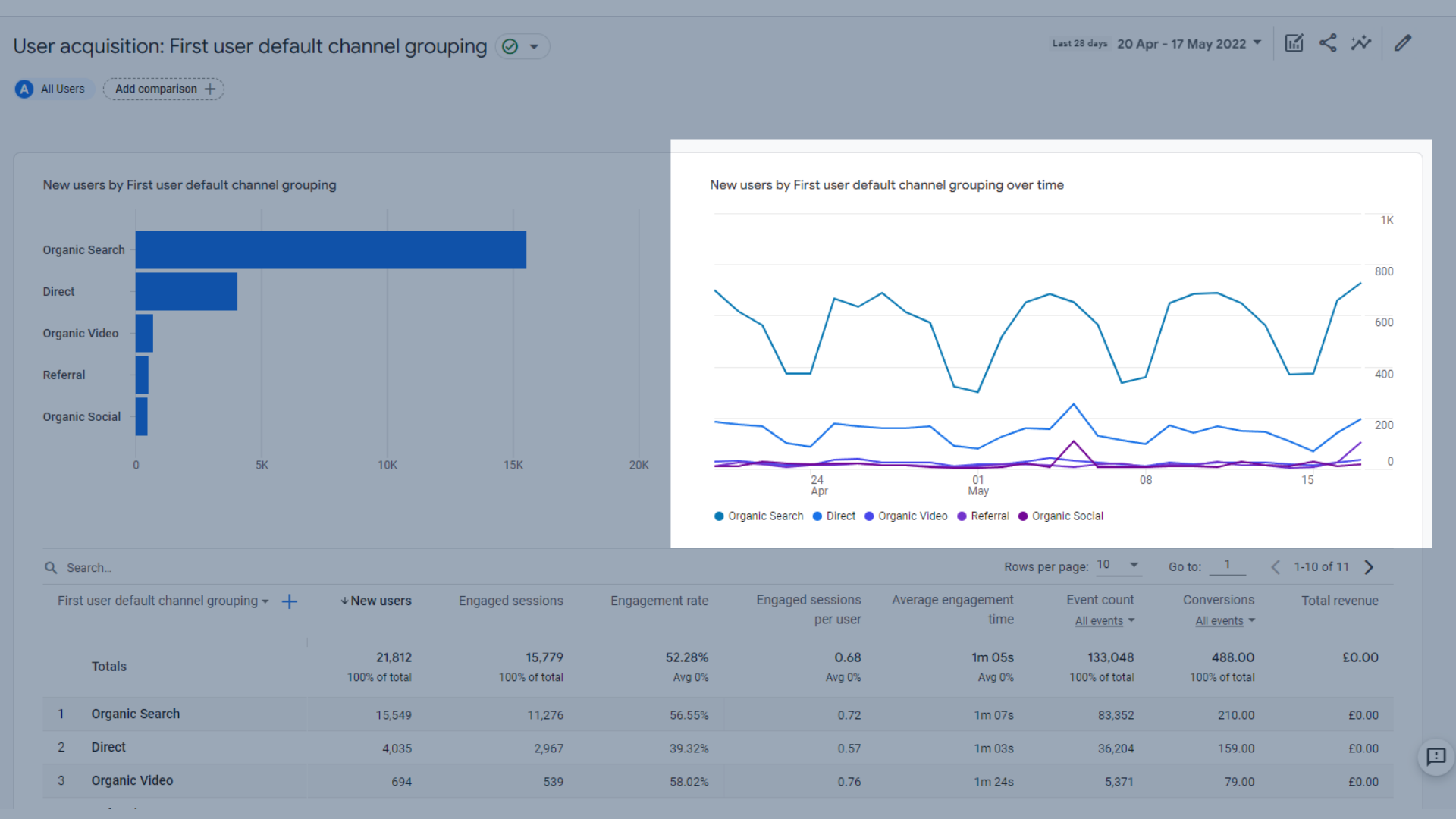
Graficul tendinței utilizatorilor noi de-a lungul timpului
- Precum și un tabel de date care include diferitele tipuri de achiziții de utilizatori , care vă ajută să comparați diferite canale și să vedeți care vă ajută să obțineți cei mai mulți vizitatori noi pe site-ul dvs.
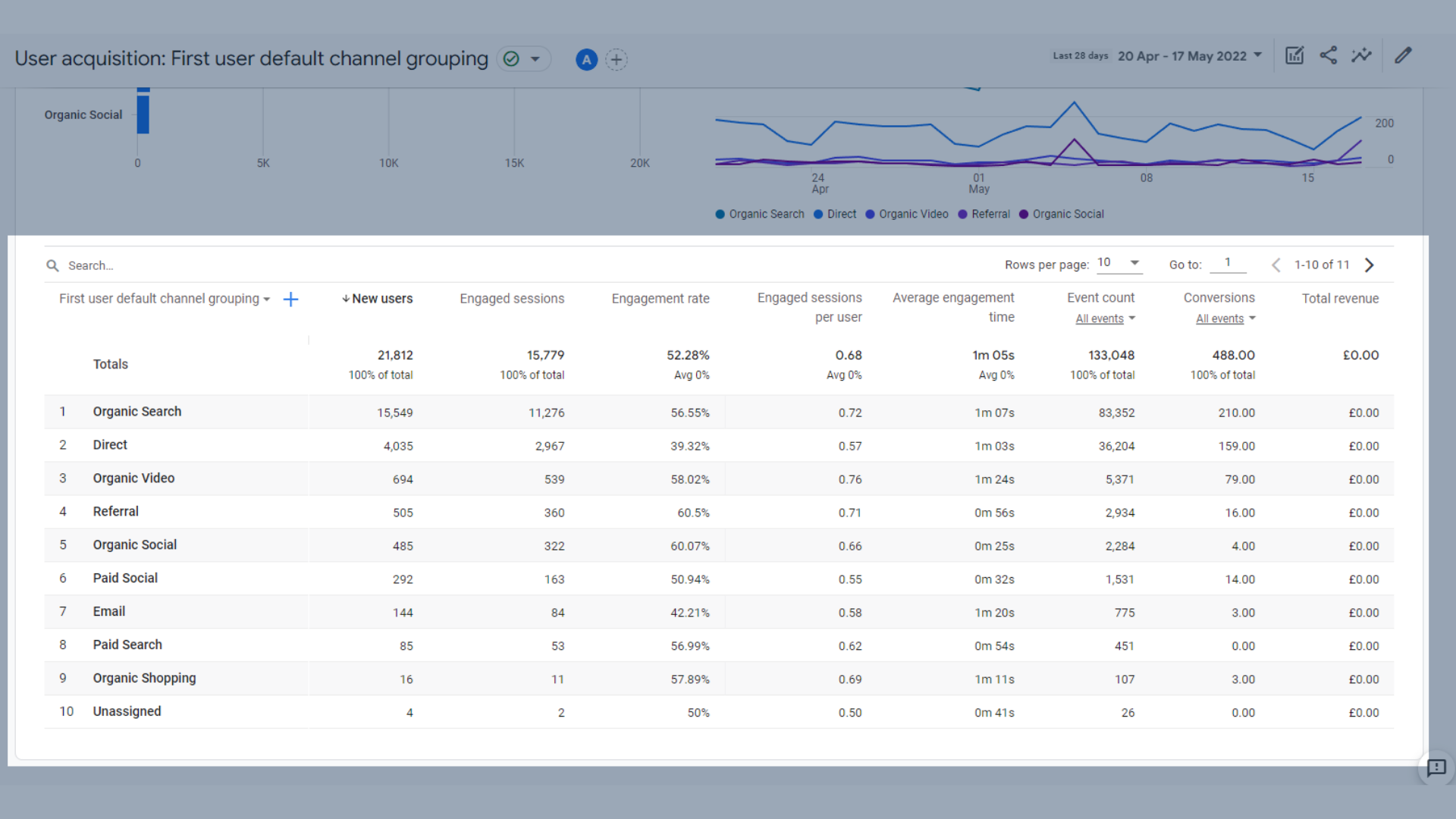
Date de achiziție de utilizator
Dimensiunile folosite aici sunt aproape aceleași cu cele ale UA, iar câteva exemple includ:
- Căutare organică
- Direct
- Video organic
- Social organic
- Recomandare
- Social plătit
- Căutare plătită
- Cumpărături organice
- Nealocat
Aceste dimensiuni sunt apoi măsurate folosind următoarele valori:
- Utilizatori noi – Numărul de utilizatori pentru prima dată în intervalul de timp selectat
- Sesiuni implicate – numărul de sesiuni care au durat mai mult de 10 secunde sau au avut un eveniment de conversie sau au avut 2 sau mai multe vizualizări de ecran sau de pagină
- Rata de implicare – procentul de sesiuni implicate (sesiuni implicate împărțit la sesiuni)
- Sesiuni implicate per utilizator – Numărul de sesiuni implicate per utilizator
- Timp mediu de interacțiune – Durata medie de timp în care site-ul dvs. a fost focalizat în browser sau în aplicația dvs. a fost în prim-plan
- Număr de evenimente – De câte ori utilizatorii dvs. au declanșat un eveniment
- Conversii – De câte ori utilizatorii dvs. au declanșat un eveniment de conversie
- Venituri totale – Suma veniturilor din achiziții, abonamente și publicitate
Puteți consulta oricând aceste definiții trecând cu mouse-ul peste valoarea relevantă din Google Analytics.
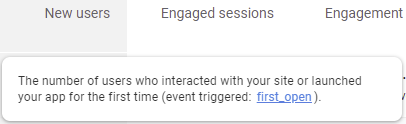
Plasați cursorul peste valoare pentru a vedea descrierea acesteia
Achiziție de trafic
Această pagină este diferită de achiziția de utilizatori, deoarece acoperă atât utilizatorii noi, cât și cei care revin, precum și sursele de trafic prin care aceștia ajung pe site-ul dvs.
Pe pagina Achiziție de trafic puteți vedea:
- Gruparea prestabilită a canalelor utilizatorilor în funcție de sesiune în timp ca un grafic de tendință, care vă ajută să vedeți în ce zile au avut cele mai multe sesiuni pe canal într-o anumită perioadă de timp.
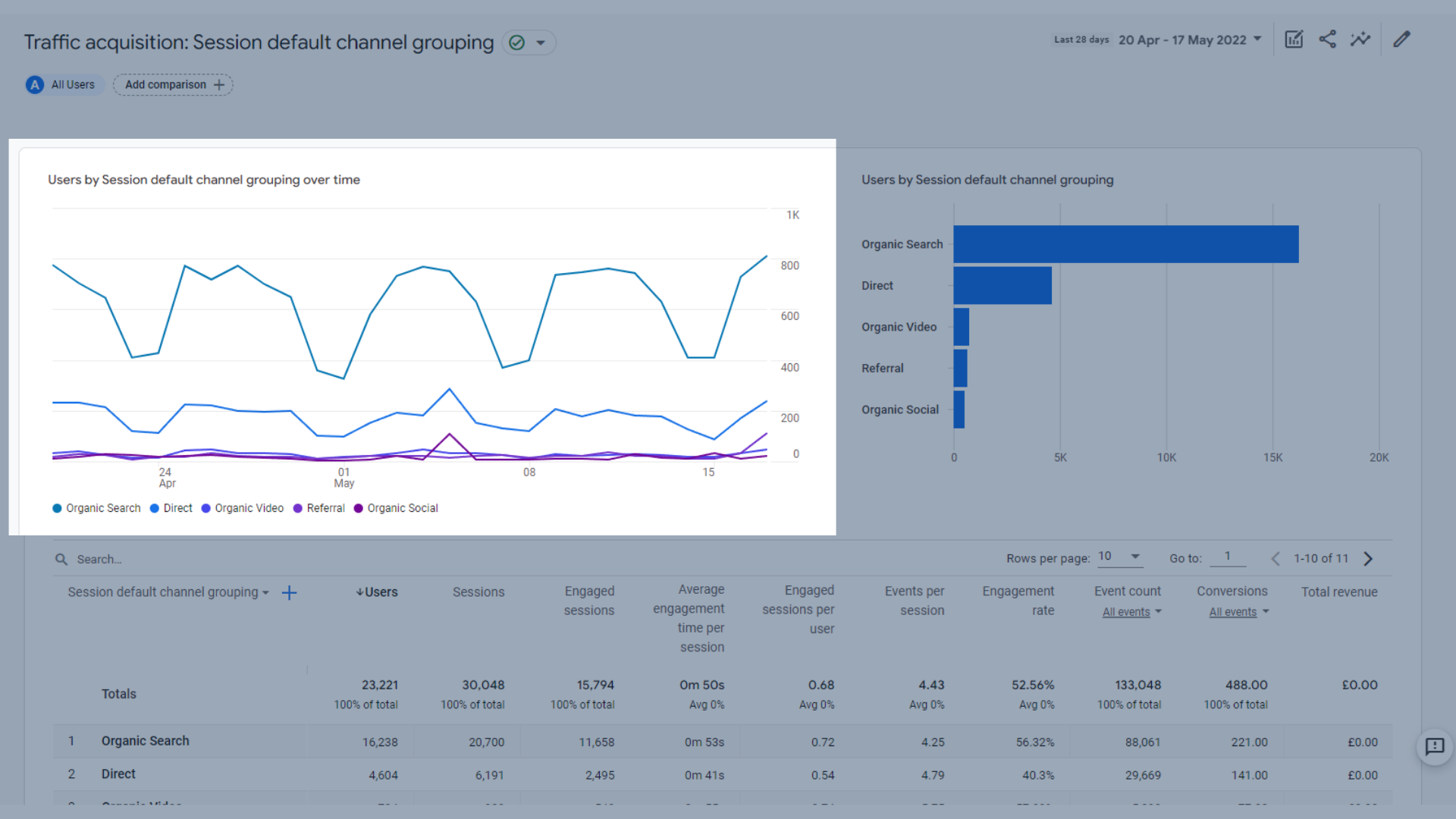
Graficul tendinței utilizatorilor după sesiune în timp
- Gruparea implicită a canalelor utilizatorilor după sesiune ca diagramă cu bare, care vă arată date similare cu graficul de tendințe, dar fără date. Acest lucru vă permite să vedeți care sau canalele dvs. de trafic generează cel mai mare număr de sesiuni.
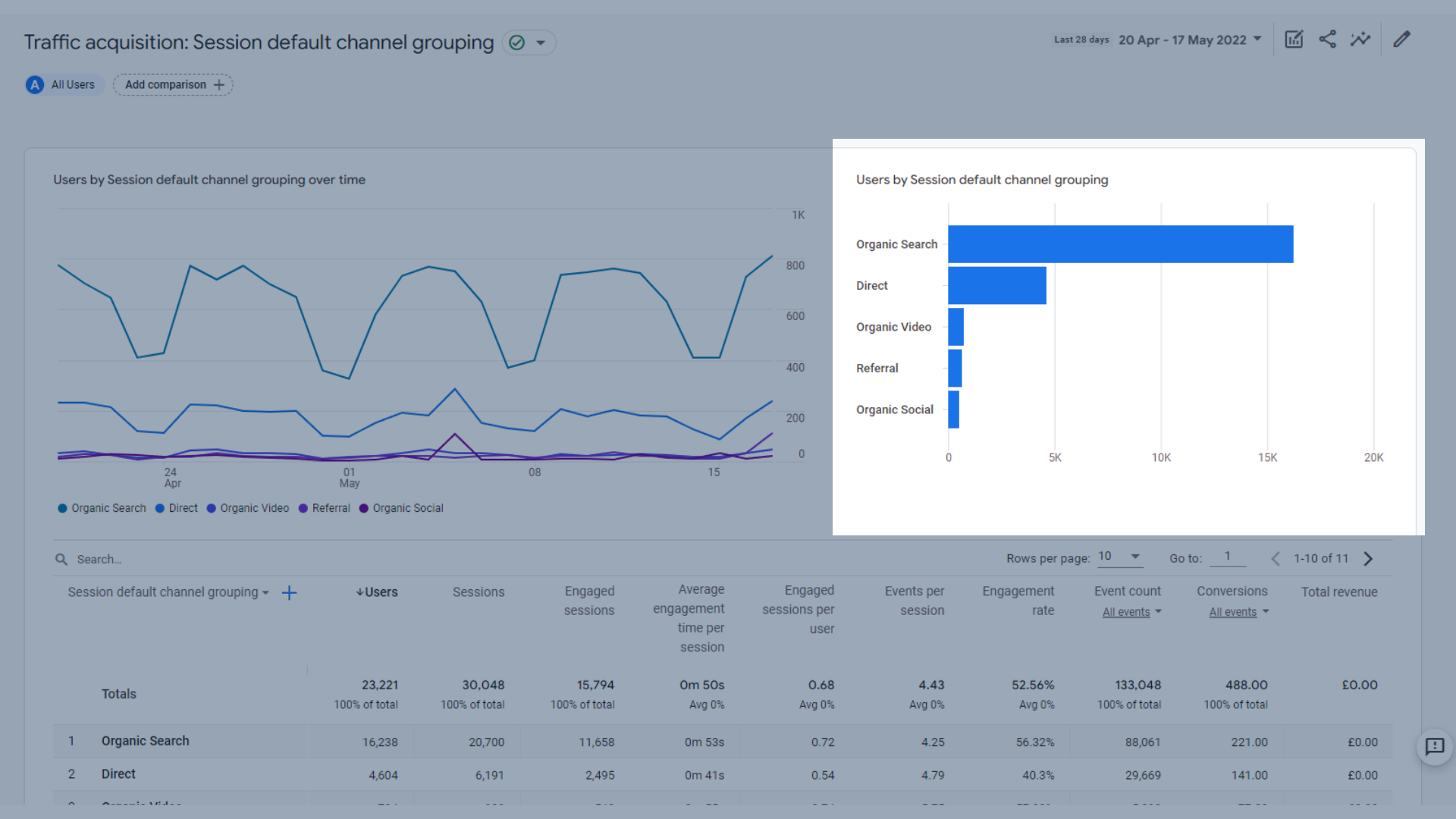
Grafic cu bare utilizatori după sesiune
Și un tabel care arată principalele dimensiuni și valori ale achiziției de trafic , care sunt similare cu cele pe care le-am văzut în fila Achiziție utilizatori. Acest lucru vă ajută să comparați, mai detaliat, cât de bine atrag utilizatorii canalele dvs.
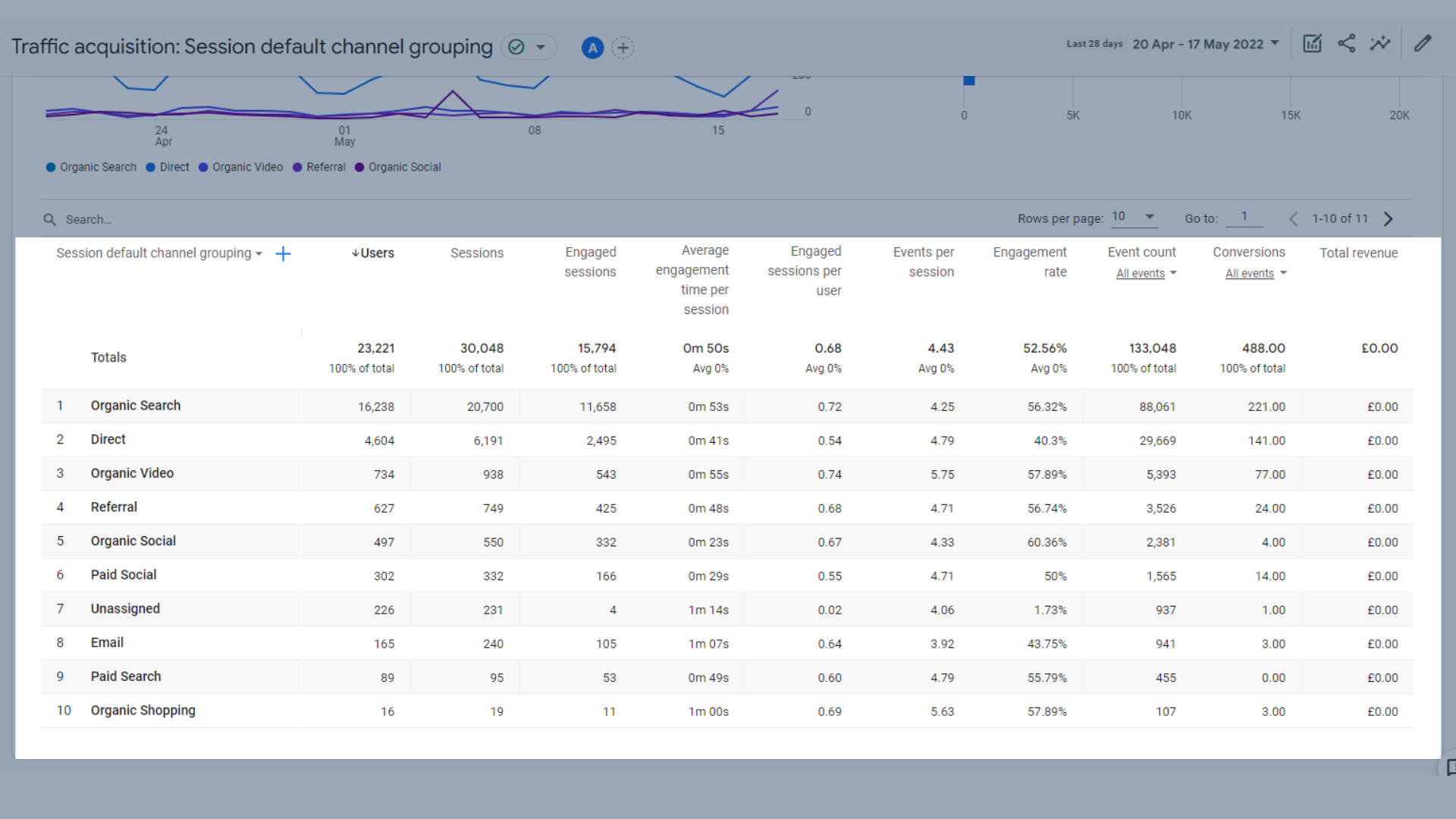
Tabel de achiziție de trafic
Acești parametri sunt apoi clasificați după următoarele valori:
- Utilizatori – Numărul total de utilizatori activi
- Sesiuni – numărul de sesiuni care au început pe site-ul sau aplicația dvs
- Sesiuni implicate – numărul de sesiuni care au durat mai mult de 10 secunde sau au avut un eveniment de conversie sau au avut 2 sau mai multe vizualizări de ecran sau de pagină
- Timp mediu de implicare per sesiune – Durata de implicare a utilizatorului pe sesiune
- Sesiuni implicate per utilizator – Numărul de sesiuni implicate per utilizator
- Evenimente pe sesiune – Numărul de evenimente declanșate în timpul sesiunii utilizatorului
- Rata de implicare – procentul de sesiuni implicate (sesiuni implicate împărțit la sesiuni)
- Număr de evenimente – De câte ori utilizatorii dvs. au declanșat un eveniment
- Conversii – De câte ori utilizatorii dvs. au declanșat un eveniment de conversie
- Venituri totale – Suma veniturilor din achiziții, abonamente și publicitate
Deci, care sunt unele modificări aici între UA și GA4?
În GA4 nu există o rată de respingere, pagini per sesiune sau durata medie a sesiunii.
În schimb, se pune un accent mult mai mare pe valorile de „implicare”.
Sesiunile implicate pot fi folosite pentru a urmări rata de respingere, deoarece urmărește sesiunile mai lungi de 10 secunde, convertește sau are 2 sau mai multe vizualizări de pagină sau de ecran. Comparația dintre utilizatorii noi și sesiunile implicate vă poate oferi o idee despre rata de respingere.
Există mai puține rapoarte standard de achiziție în GA4, în comparație cu UA, dar vă puteți crea propriile rapoarte personalizate pentru a le reproduce într-o oarecare măsură pe cele pe care le utilizați în mod regulat în UA.
Rapoartele de implicare în GA4
Rapoartele de implicare din GA4 vă ajută să înțelegeți mai bine modul în care utilizatorii interacționează cu site-ul dvs. Rapoartele din această secțiune se concentrează pe timpul petrecut de utilizatori pe site-ul dvs. și evenimentele care au fost declanșate în timp ce navigau.
Vom intra în mai multe detalii despre evenimente mai jos în acest ghid.
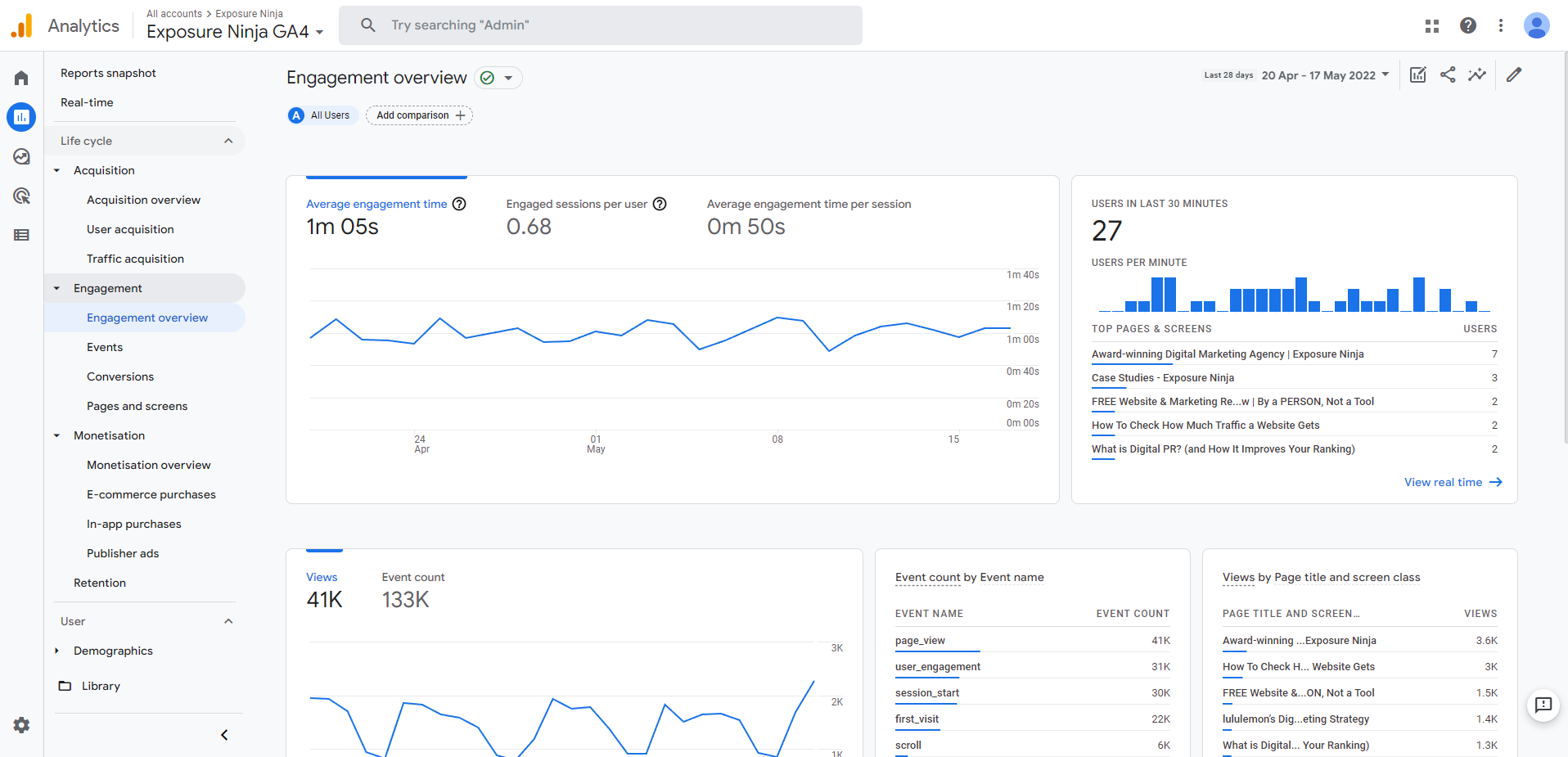
Prezentare generală a interacțiunii GA4
Prezentare generală a implicării
Pagina Prezentare generală a interacțiunii include toate valorile cheie de implicare pe un singur ecran.
Acestea includ:
- Un grafic de tendință care arată timpul mediu de implicare , sesiunile de implicare per utilizator și timpul mediu de implicare per sesiune. Puteți vedea numerele dintr-o privire sau puteți comuta între diferitele file pentru a arunca o privire mai atentă asupra graficului de tendințe.
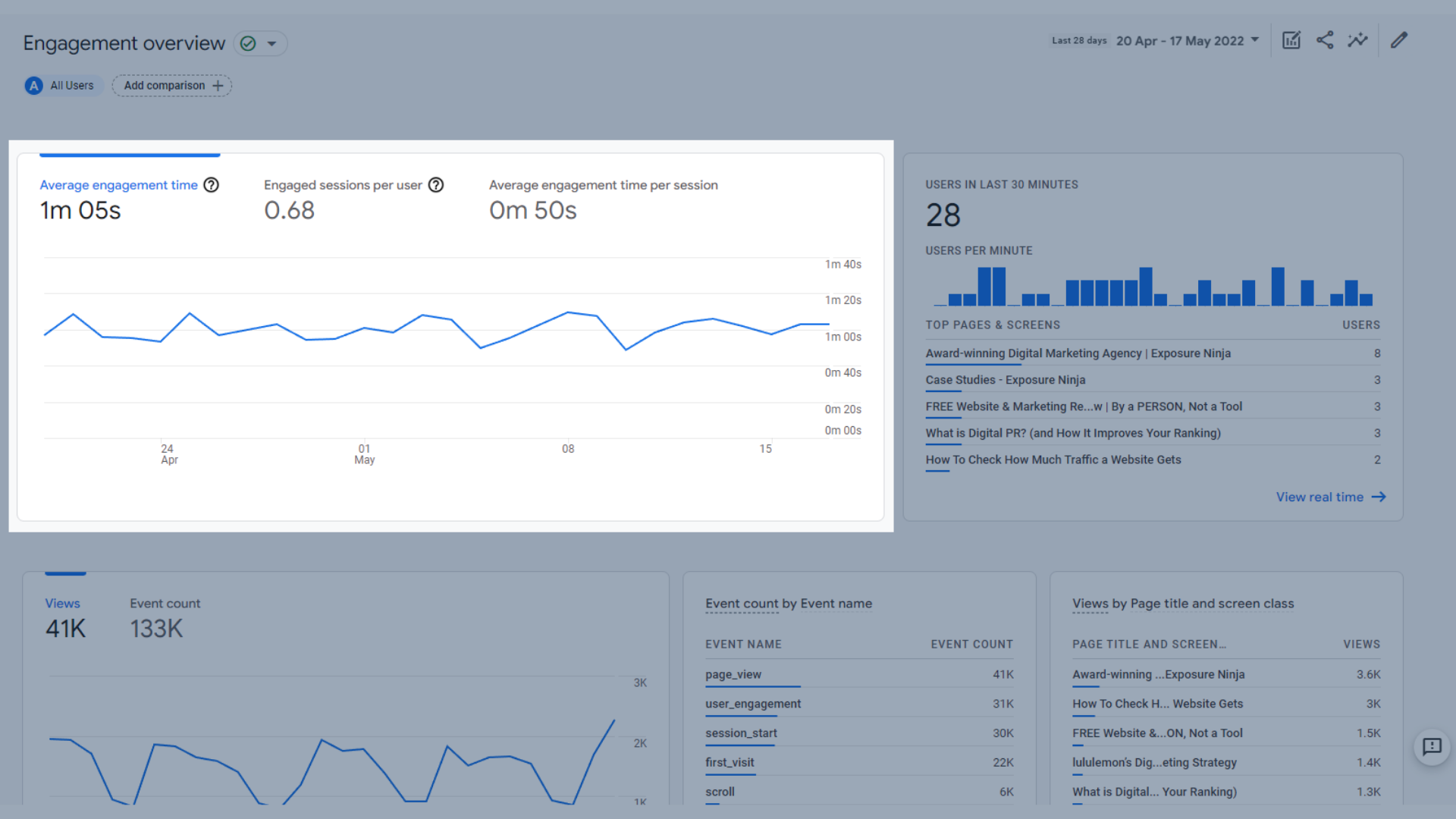
Timp mediu de implicare, sesiuni de implicare per utilizator și grafic de implicare medie
- Utilizatori în ultimele 30 de minute , care arată primele pagini și ecrane vizitate de utilizatori în ultimele 30 de minute
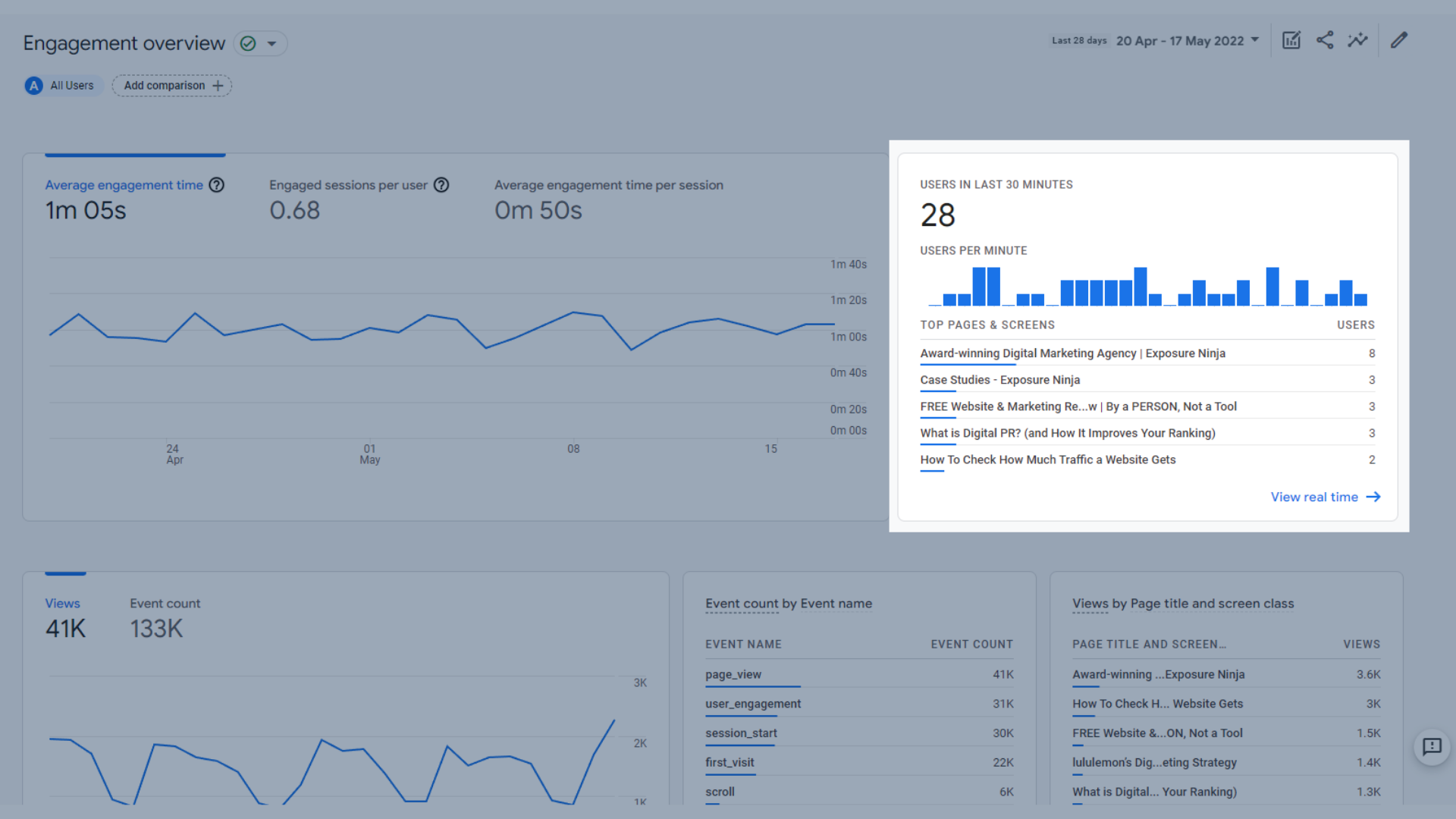
Graficul utilizatorilor din ultimele 30 de minute
- Grafic care arată vizionările și numărul de evenimente , care arată câte evenimente au fost declanșate și câte vizionări de pagină au avut loc.
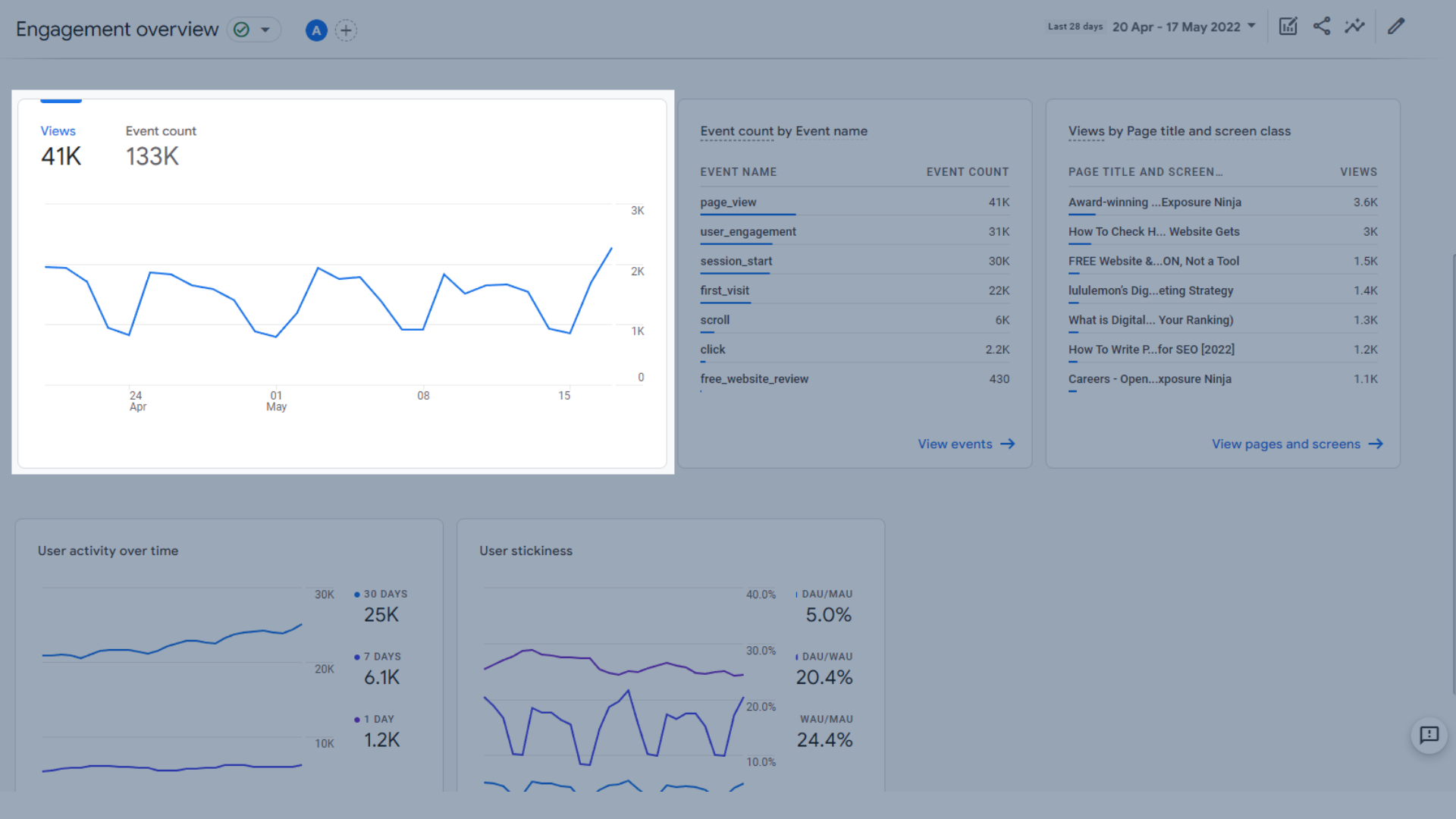
Graficul numărului de vizionări și evenimente
- Număr de evenimente după numele evenimentului , astfel încât să puteți vedea care dintre evenimentele dvs. sunt declanșate cel mai des.
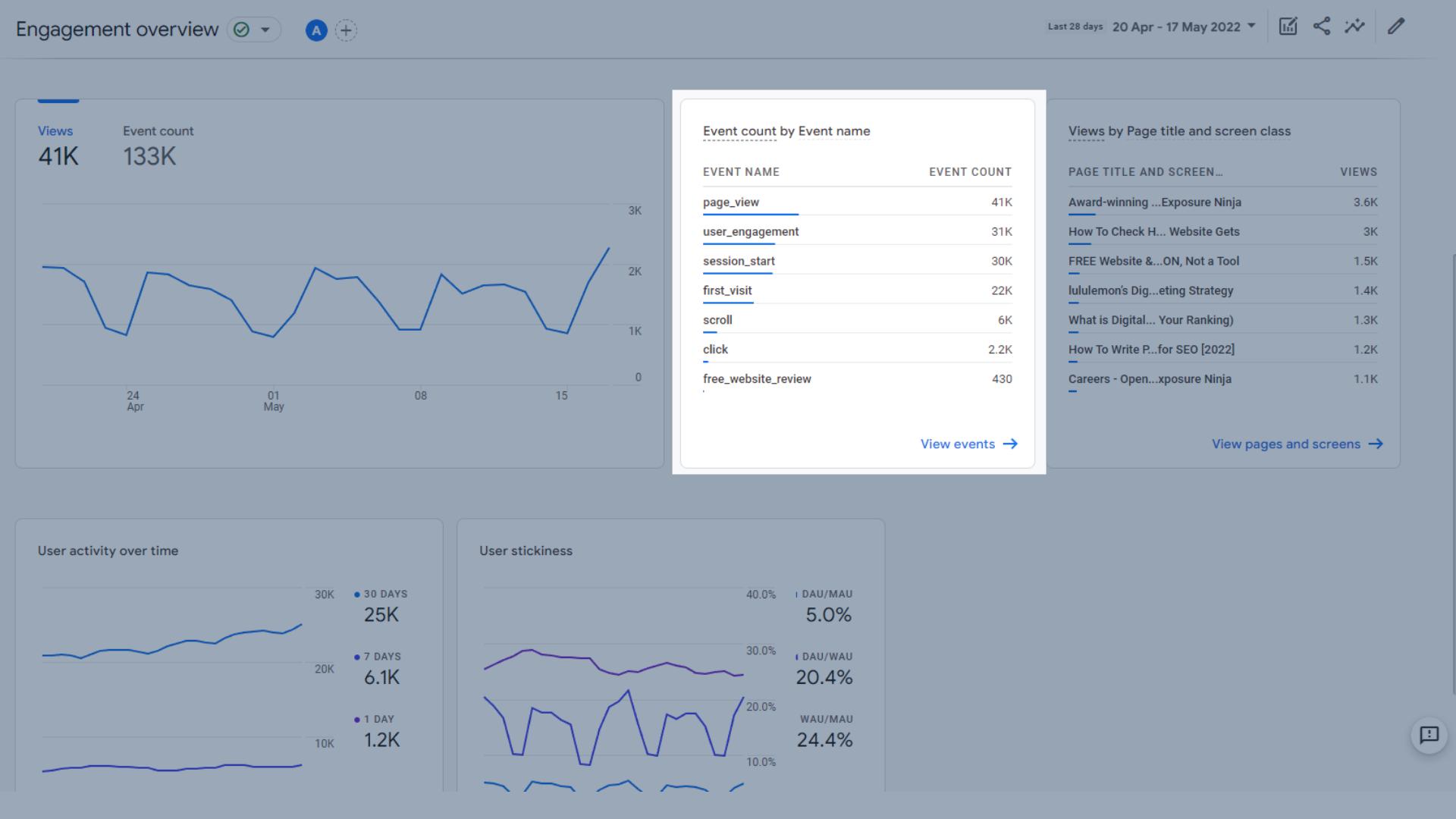
Număr de evenimente după tabelul cu numele evenimentului
- Vizualizări după titlul paginii și clasa de ecran , unde puteți vedea cele mai populare pagini sau ecrane dintr-o privire
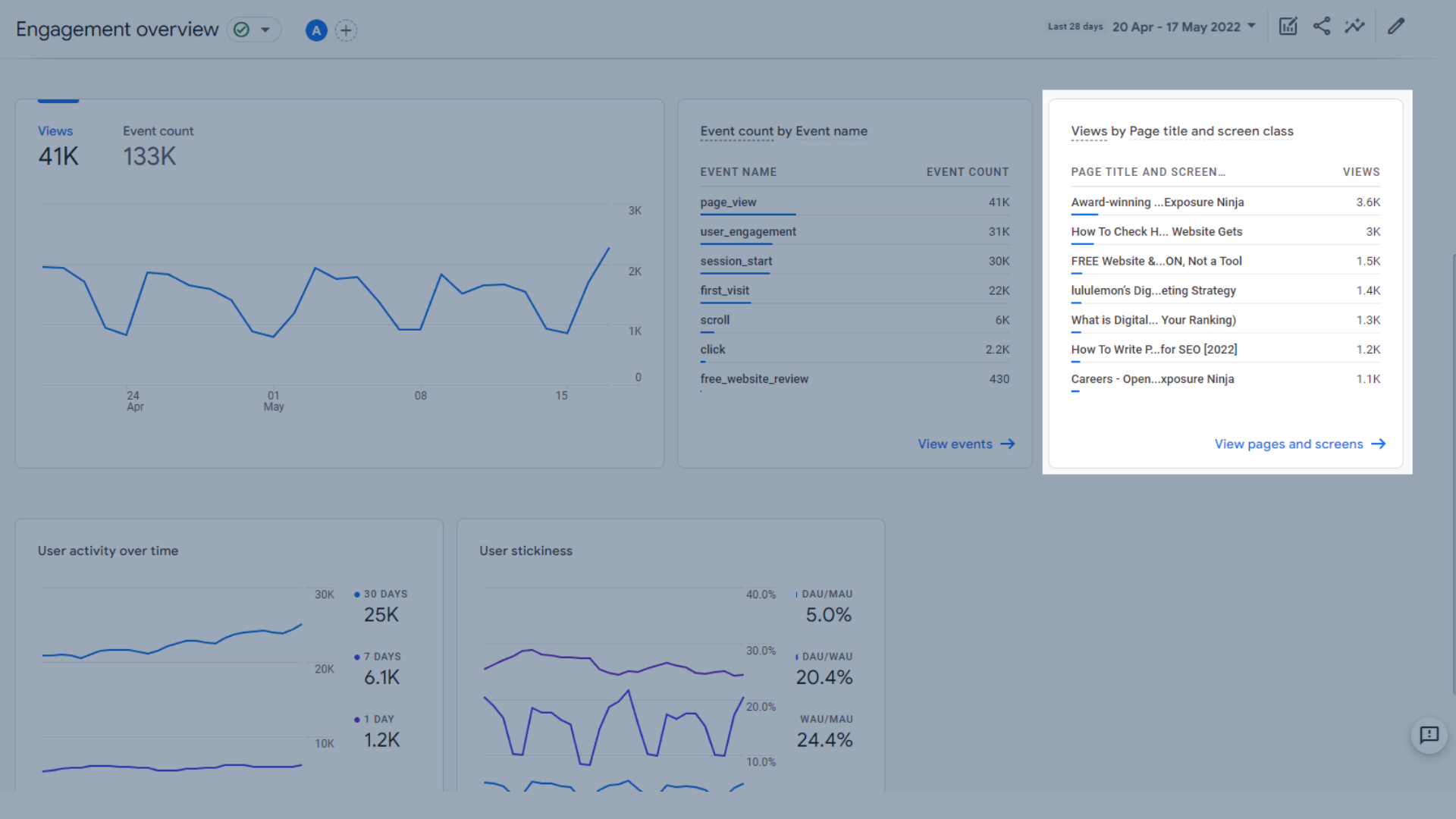
Vizualizări după titlul paginii și tabelul clasei de ecran
- Activitatea utilizatorilor de-a lungul timpului , care vă arată câți vizitatori revin pe site-ul dvs. în decurs de 1, 7 și 30 de zile.
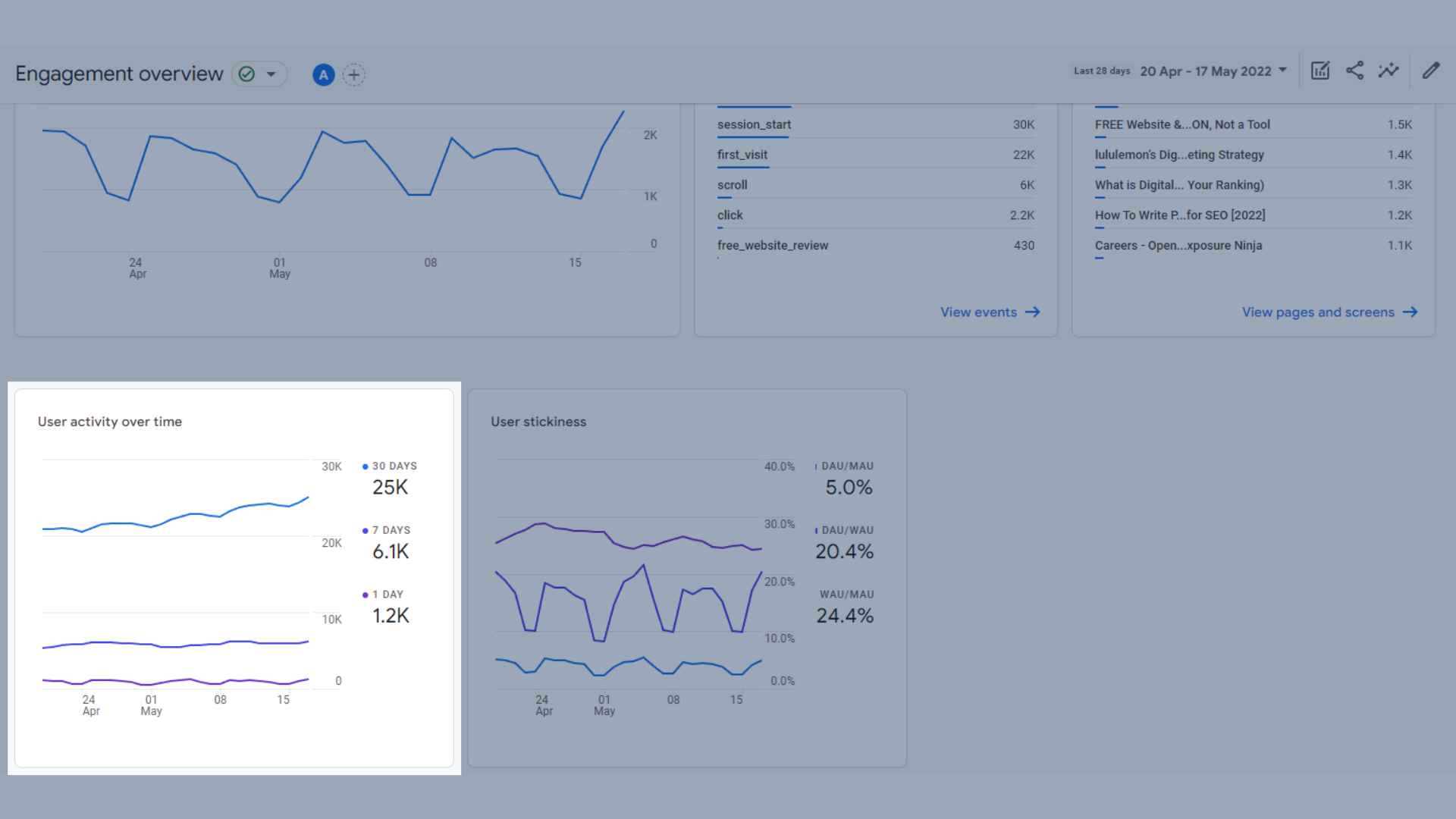
Graficul tendinței activității utilizatorilor în timp
- Un grafic al tendinței de aderență a utilizatorului
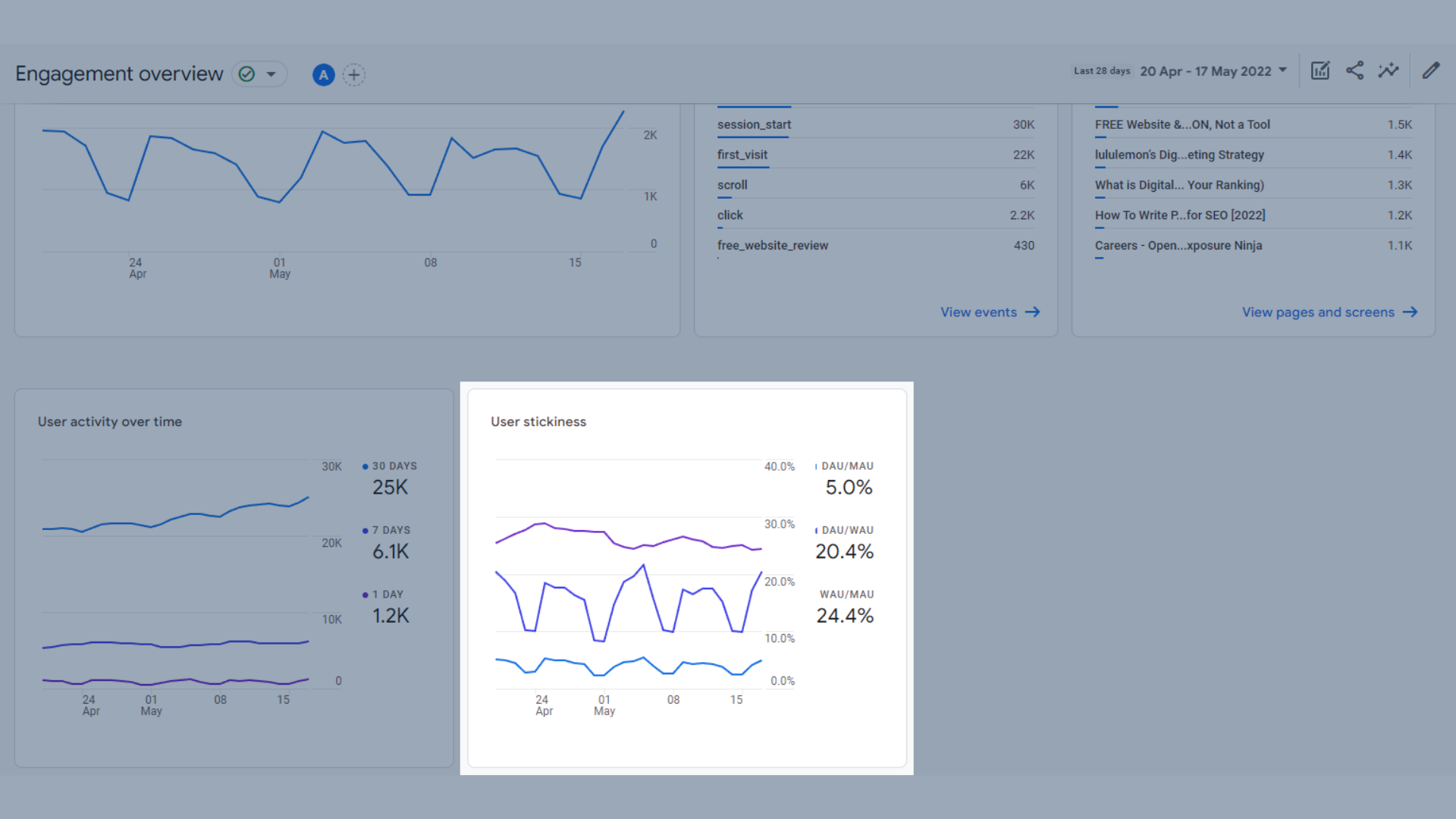
Graficul tendinței de aderență a utilizatorilor în GA4
Ce este adeziunea utilizatorului? Persistența utilizatorilor se bazează pe câteva lucruri diferite, dar, în esență, este cât de des oamenii revin pe site-ul tău.
Aceste rapoarte sunt după cum urmează:
- Utilizatori activi zilnic (DAU) / Utilizatori activi lunari (MAU)
- Utilizatori activi zilnic (DAU) / Utilizatori activi săptămânal (WAU)
- Utilizatori activi săptămânali (WAU) / Utilizatori activi lunari (MAU)
Aceste procente sunt calculate luând raportul utilizatorilor medii pentru 1, 7 și 30 de zile(e).
Acest lucru vă ajută să vedeți dacă site-ul dvs. web sau traficul din aplicație rămâne pe site-ul dvs. pentru mai multe vizite.
Evenimente
Raportul de evenimente este axat pe evenimentele pe care ați decis să le urmăriți. Veți afla mai multe despre evenimente și despre diferitele tipuri de evenimente din GA4 mai jos în acest ghid.
Acest raport include:
- Un grafic de tendințe care arată numărul de evenimente după numele evenimentului de-a lungul timpului , care vă ajută să vedeți ce evenimente sunt declanșate cel mai des într-un interval de timp dat. Evenimentele exacte incluse aici vor depinde de evenimentele pe care le-ați configurat în GA4.
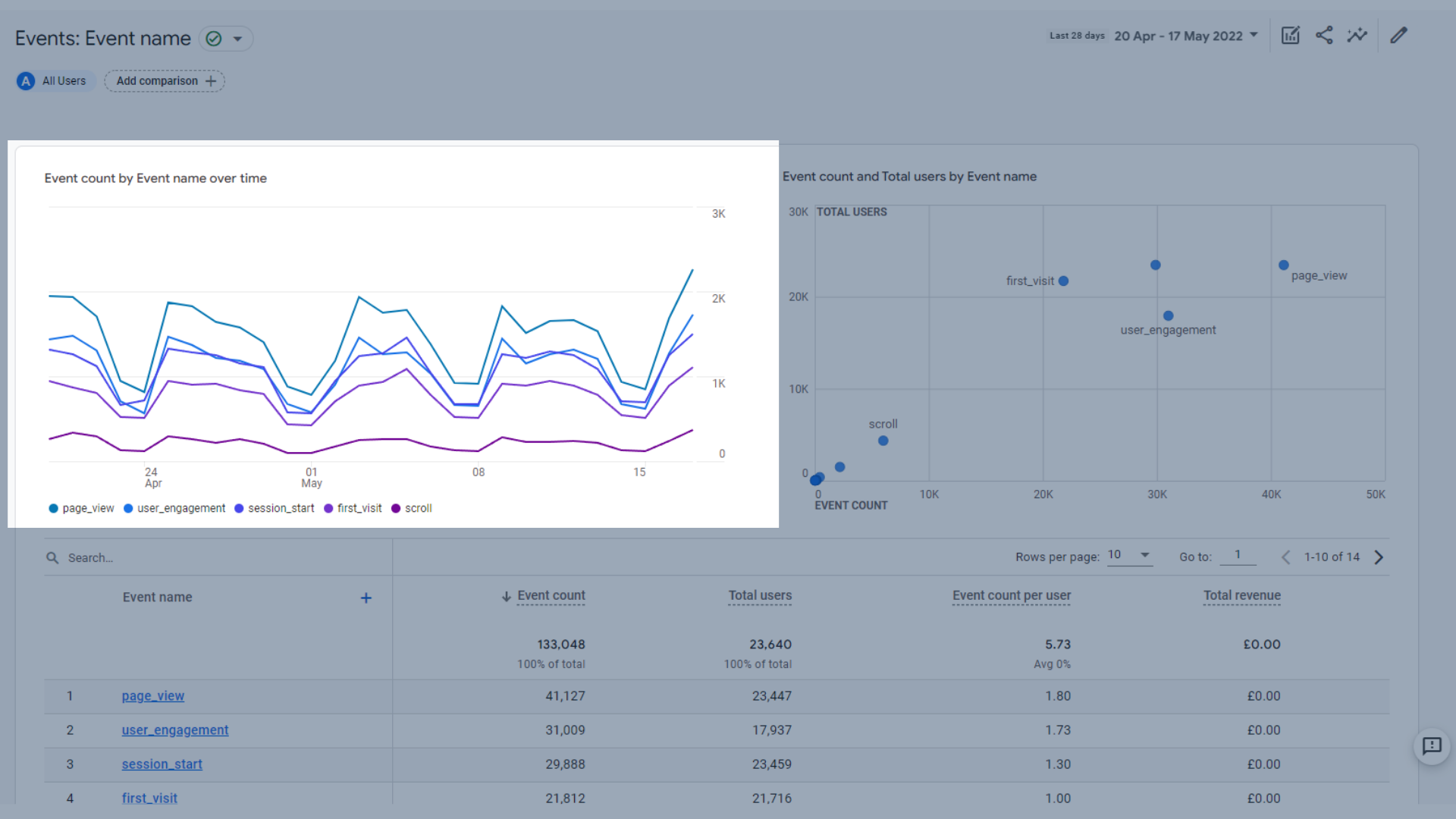
Un grafic de tendințe care arată numărul de evenimente după numele evenimentului de-a lungul timpului
- Un grafic care arată numărul de evenimente și numărul total de utilizatori după numele evenimentului , care vă ajută să vedeți de câte ori a fost declanșat un eveniment de către utilizatori într-un interval de timp dat.
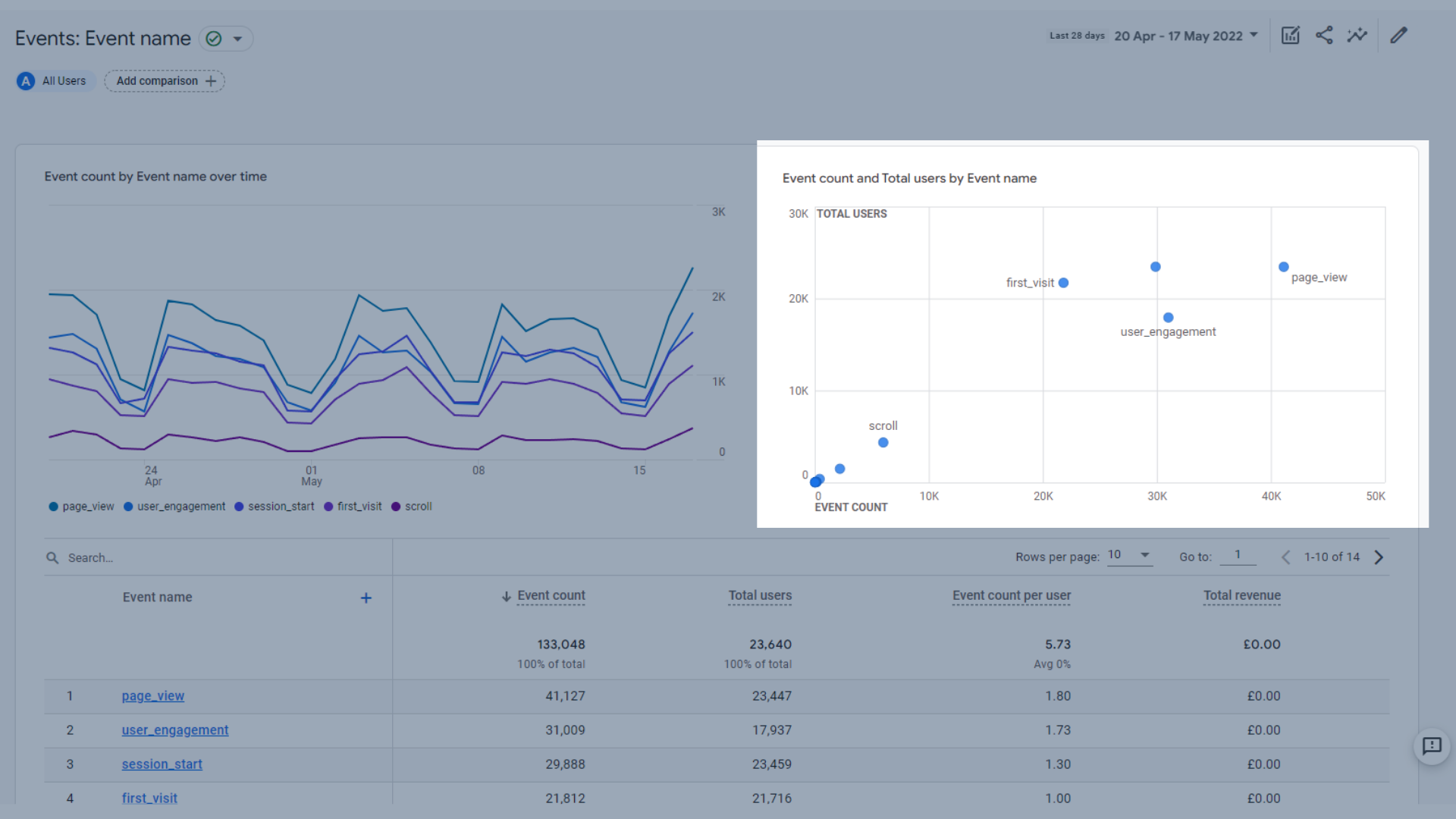
Un grafic care arată numărul de evenimente și numărul total de utilizatori după numele evenimentului
- Un tabel care vă ajută să vedeți cum funcționează evenimentele dvs. , care acoperă cât de des sunt declanșate, câți utilizatori le-au declanșat, numărul mediu de ori când un utilizator individual declanșează un eveniment și venitul total generat de fiecare eveniment, dacă este cazul.
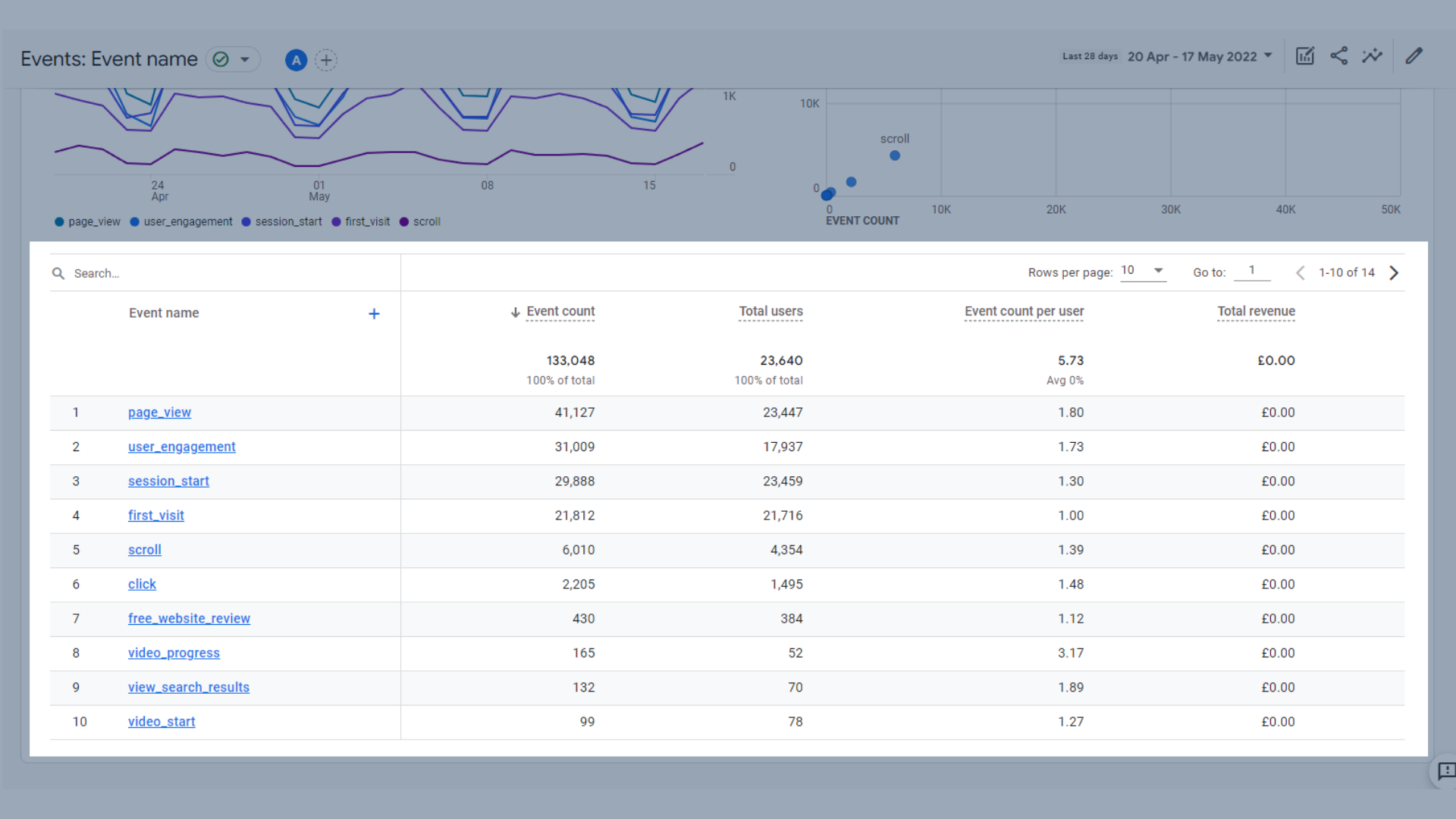
Tabel de evenimente
Valorile cheie incluse în acest tabel sunt:
- Număr de evenimente – De câte ori utilizatorii dvs. au declanșat un eveniment
- Total Users – Numărul total de utilizatori unici care au înregistrat un eveniment
- Număr de evenimente per utilizator – numărul de ori de câte ori un anumit utilizator a declanșat un eveniment
- Venituri totale – Suma veniturilor din achiziții, abonamente și publicitate
Conversii
Raportul de conversii vă ajută să vedeți ce face cel mai bine conversii pe site-ul dvs.
În GA4, conversiile sunt evenimente, care au fost comutate pentru a fi urmărite ca conversii, de aceea aceste rapoarte includ adesea cuvântul eveniment. Vom explica mai multe despre evenimente și conversii mai jos în acest ghid.
- Un grafic de tendință al conversiilor după numele evenimentului de-a lungul timpului , care vă arată cât de bine fac conversii articolele de pe site. Pentru noi, conversiile sunt lucruri precum cineva care solicită un site web gratuit și o analiză de marketing sau se înscrie pe lista noastră de corespondență.
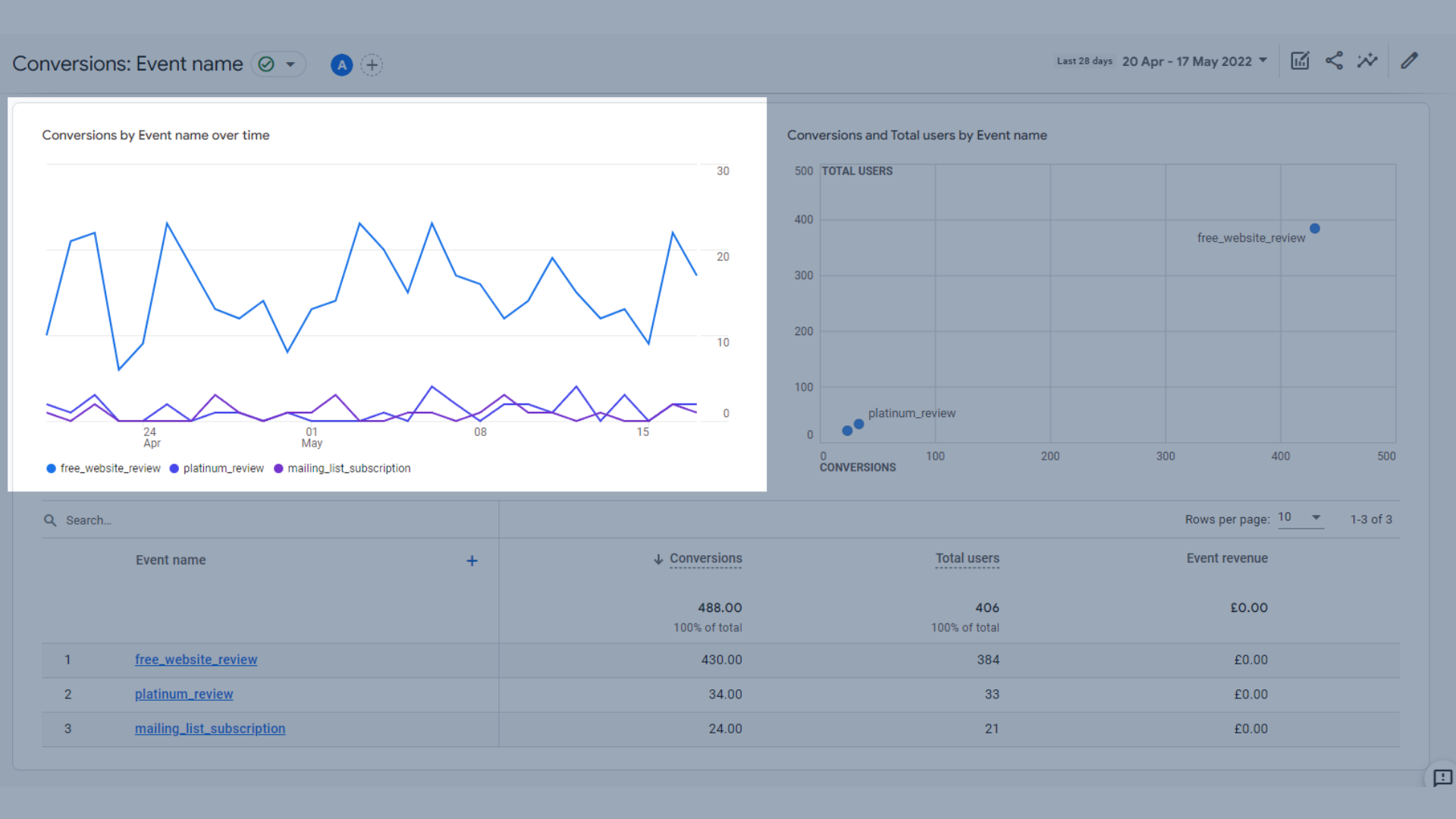
Un grafic de tendință al conversiilor după numele evenimentului de-a lungul timpului
- Un grafic cu conversii și numărul total de utilizatori după numele evenimentului , care arată câți utilizatori au finalizat o conversie într-un anumit interval de timp
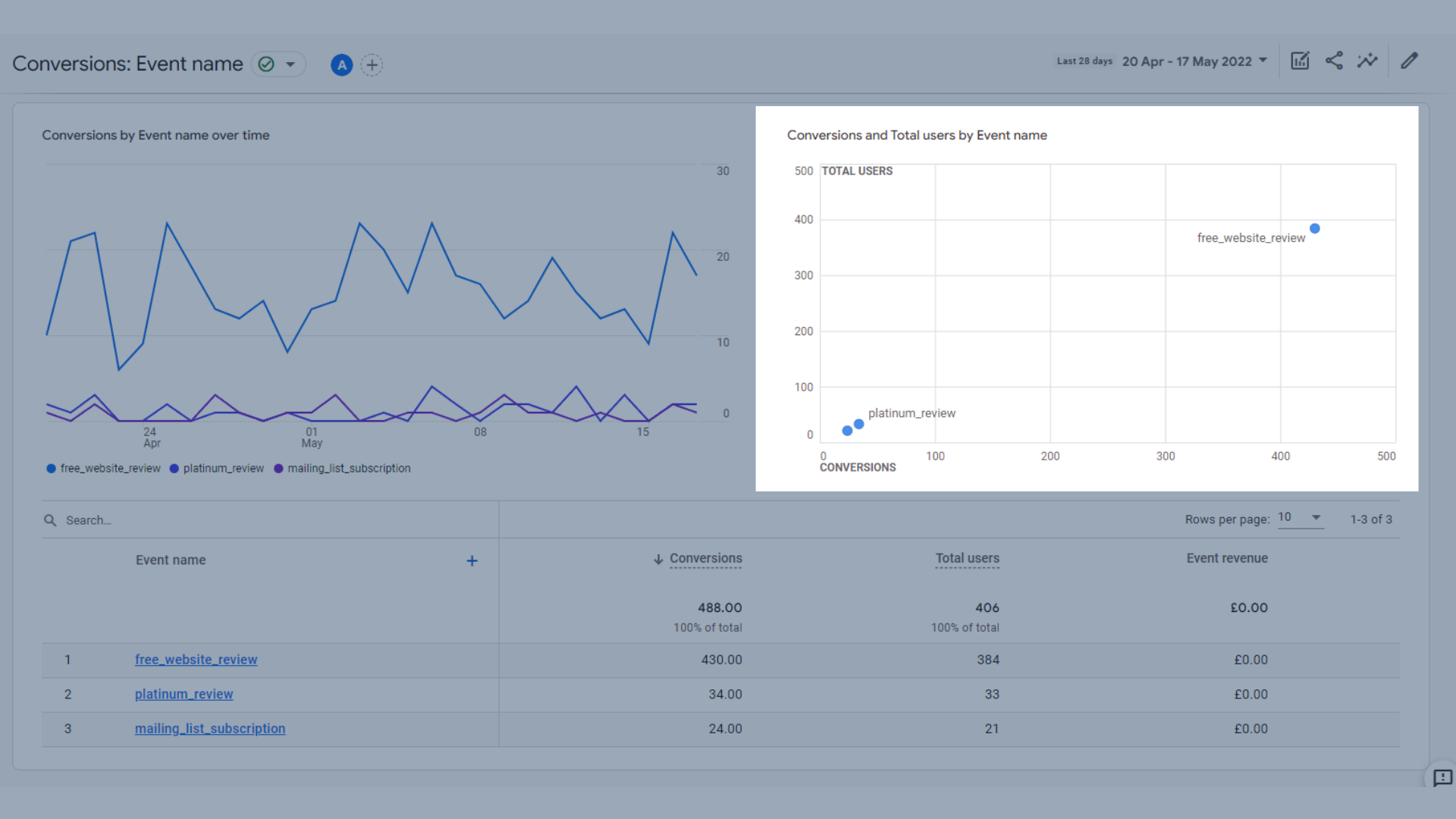
Un grafic cu numele evenimentului
- Un tabel care arată de câte ori a fost convertit un eveniment de conversie, numărul total de utilizatori care au efectuat o conversie (unii este posibil să fi efectuat o conversie de mai multe ori) și venitul din eveniment.
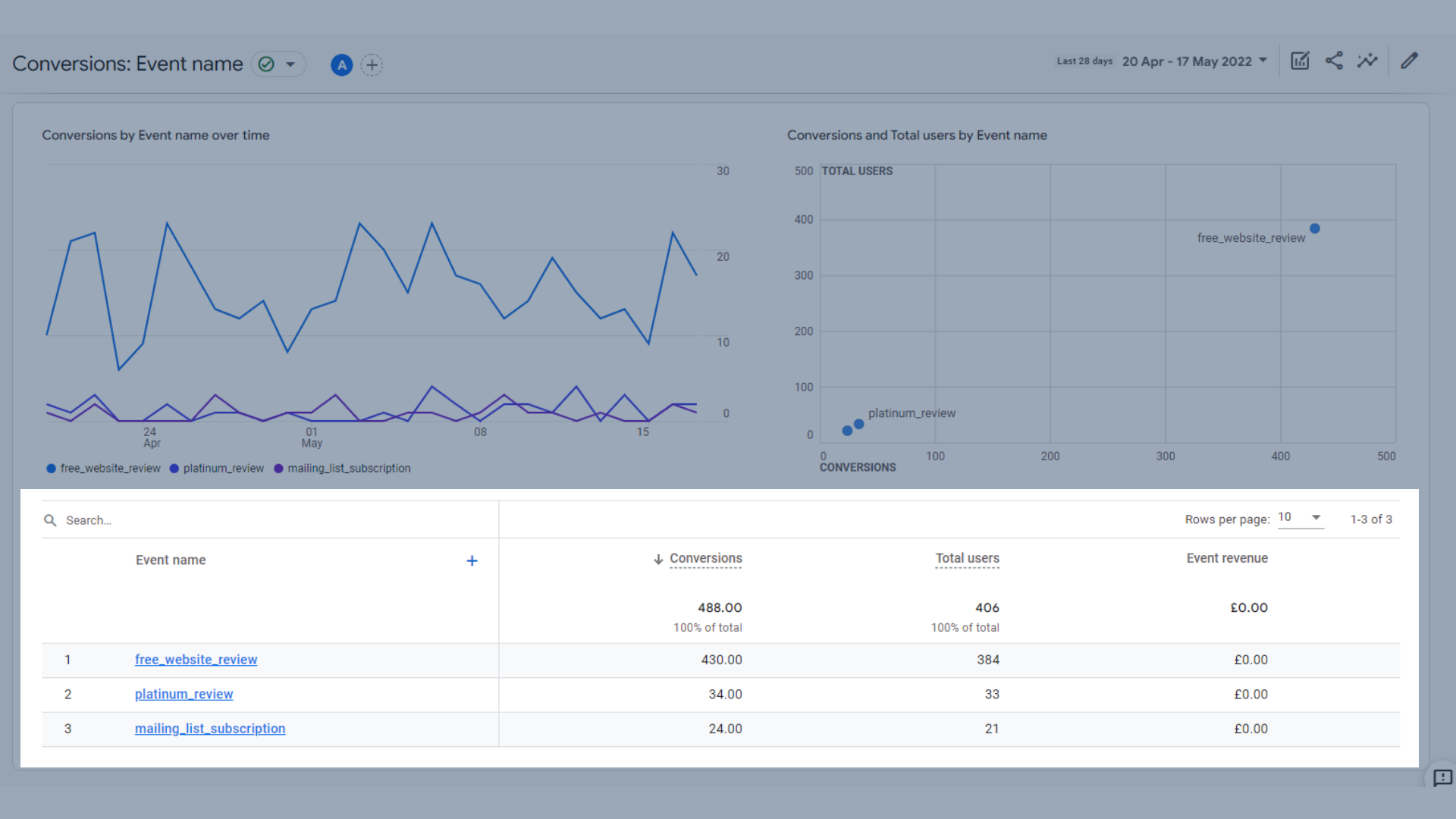
Tabel de conversie
Valorile cheie incluse în acest tabel sunt:
- Conversii – De câte ori utilizatorii dvs. au declanșat un eveniment de conversie
- Total Users – Numărul total de utilizatori unici care au înregistrat un eveniment
- Venituri din evenimente – Suma veniturilor din achiziții, abonamente și publicitate
Pagini și Ecrane
Raportul privind paginile și ecranele vă ajută să vedeți care pagini de pe site-ul dvs. web au cele mai bune performanțe sau care ar putea avea performanțe mai bune.
Datele prezentate aici sunt:
- Un grafic cu bare care arată vizualizările după titlul paginii și clasa de ecran (titlul paginii pentru site-uri web, clasa de ecran pentru aplicații)
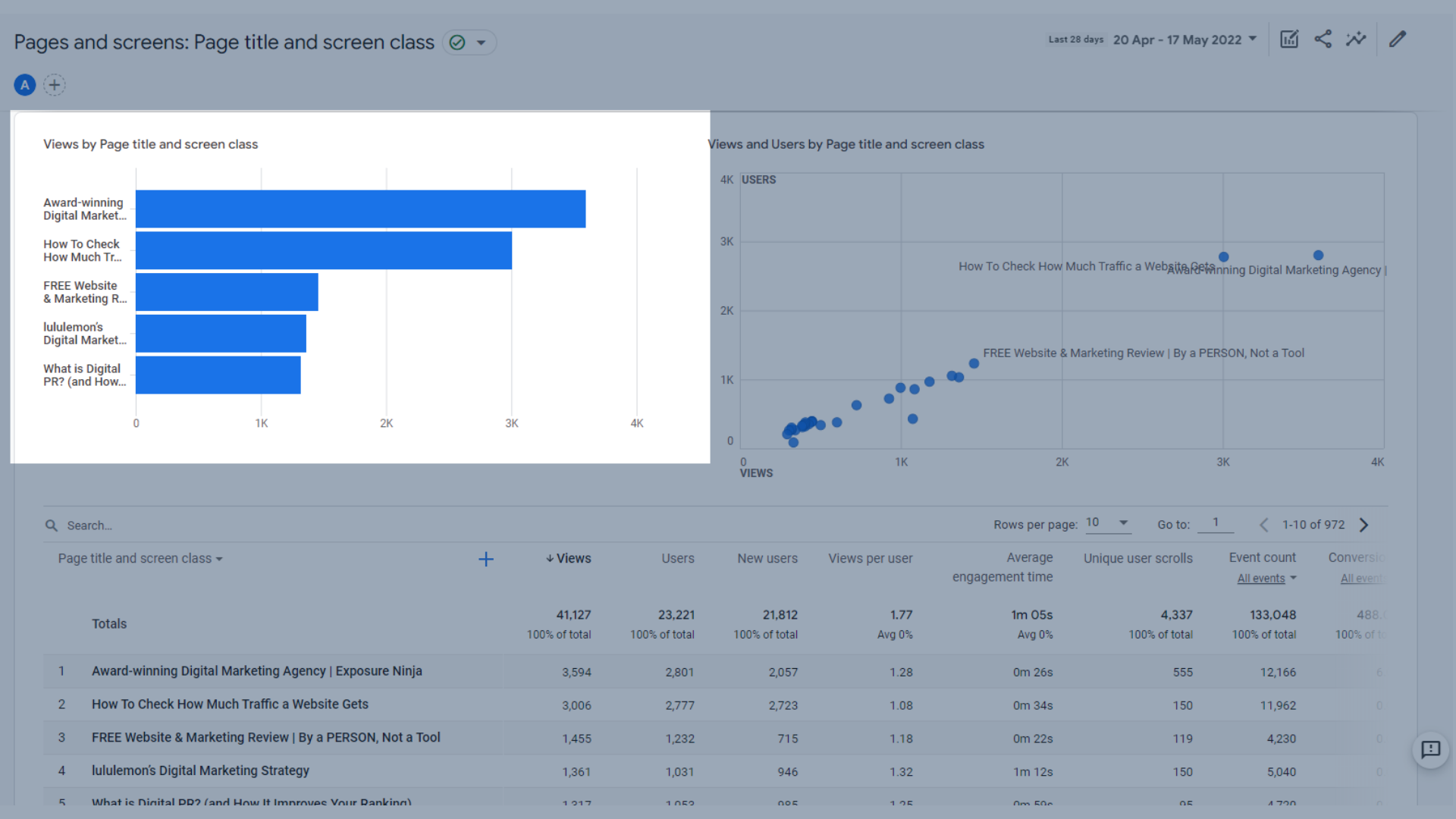
Grafic cu bare care arată vizualizările după titlul paginii și clasa de ecran
- Un grafic care arată vizualizările și utilizatorii după titlul paginii și clasa de ecran , unde puteți vedea câte vizualizări primește o pagină în comparație cu numărul de utilizatori. Este o modalitate bună de a vedea ce pagini au avut vizitatori repeți
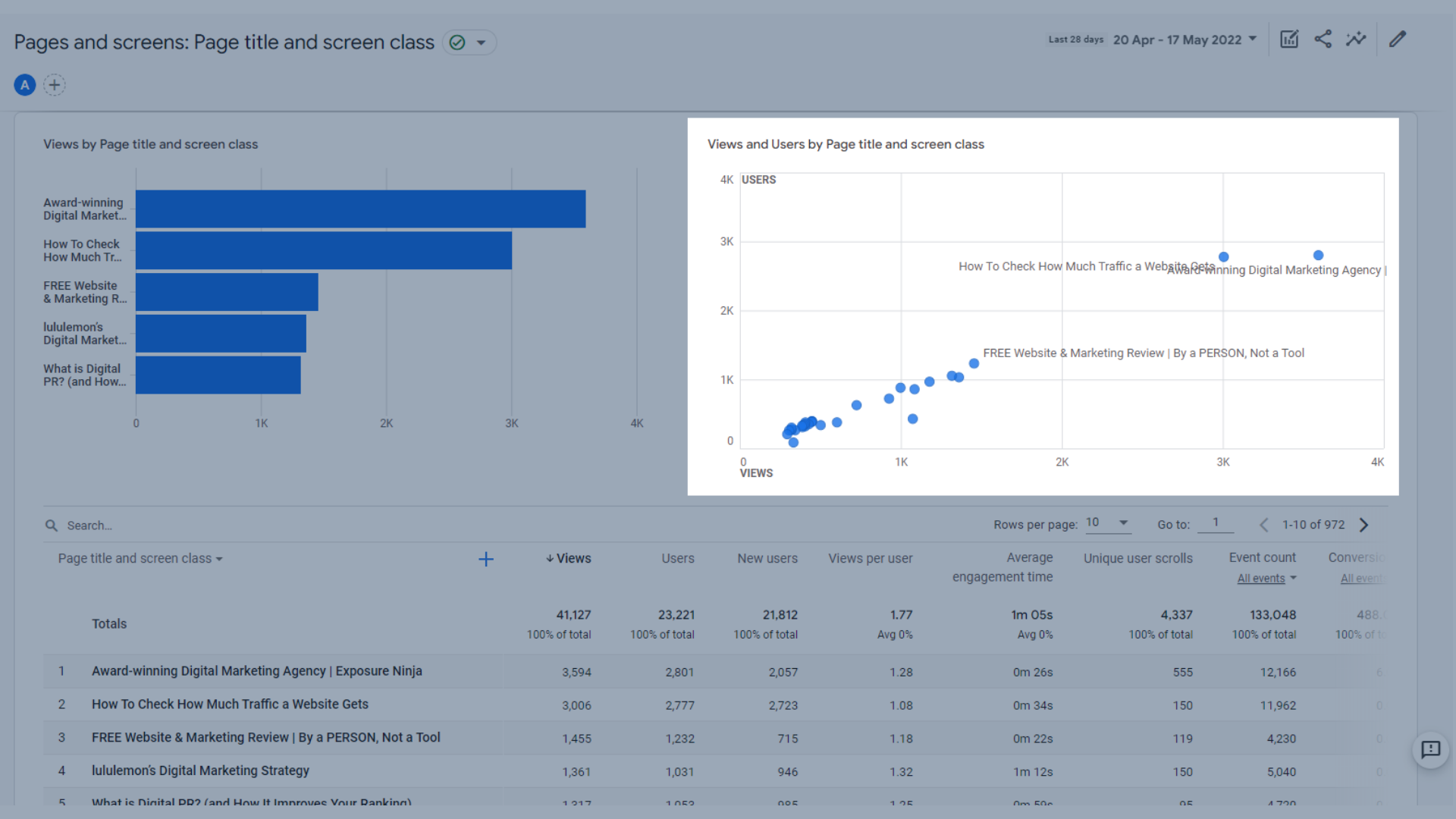
Grafic care arată vizualizările și utilizatorii după titlul paginii și clasa de ecran
- Un tabel în care puteți vedea toate vizualizările de pagină sau de ecran, utilizatorii, timpul mediu de implicare și multe altele.
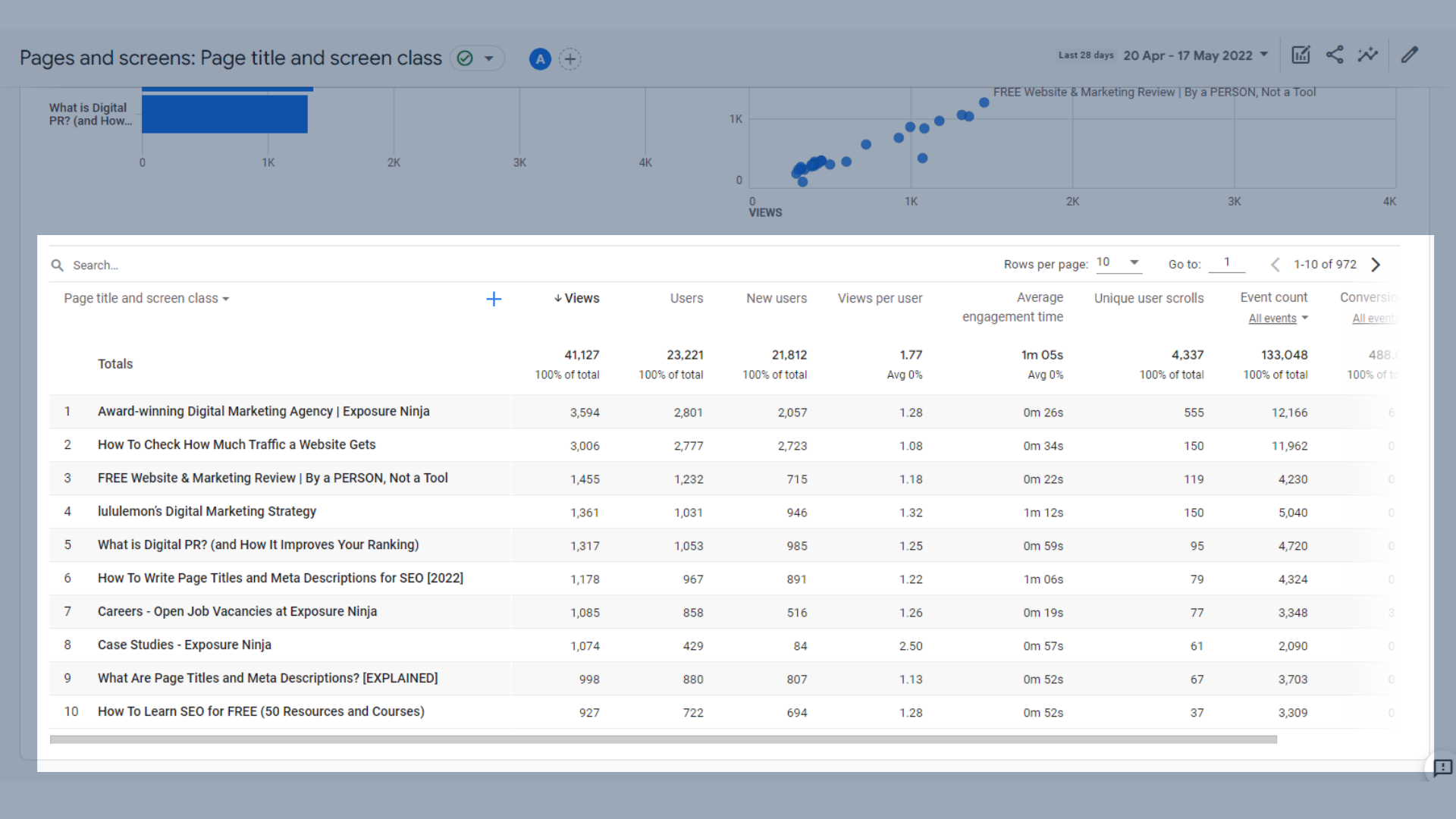
Tabel Pagini și Ecrane
Valorile cheie incluse în acest tabel sunt:
- Vizualizări – numărul de ecrane de aplicație sau de pagini web pe care le-au văzut utilizatorii dvs. Vizualizările repetate ale unui singur ecran sau pagină sunt contorizate (evenimente screen_view+ page_view).
- Utilizatori – Numărul total de utilizatori activi
- Utilizatori noi – Numărul de utilizatori pentru prima dată în intervalul de timp selectat
- Vizualizări per utilizator – numărul de vizualizări ale unui anumit utilizator
- Timp mediu de implicare – Durata medie de timp în care site-ul dvs. s-a concentrat în browser sau în aplicația dvs. a fost în prim-plan
- Defilări unice de utilizator – numărul de utilizatori unici care au derulat în jos cel puțin 90% din pagină
- Număr de evenimente – De câte ori utilizatorii dvs. au declanșat un eveniment
- Conversii – De câte ori utilizatorii dvs. au declanșat un eveniment de conversie
- Venituri totale – Suma veniturilor din achiziții, abonamente și publicitate
Rapoarte de generare de bani în Google Analytics 4
Rapoartele de generare de bani sunt pentru companii de comerț electronic sau aplicații cu achiziții în aplicație. Reclamele editorilor sunt, de asemenea, acoperite aici.
La Exposure Ninja nu avem niciunul dintre aceste elemente de generare de bani pe site-ul nostru web, așa că vom folosi ca exemplu contul demo GA4 Google Merchandise Store.
Prezentare generală privind generarea de bani
Pagina de prezentare generală a generării de bani colectează multe dintre datele cheie de generare de bani în grafice și tabele, care sunt după cum urmează:
- Venitul total, venitul din comerțul electronic și venitul total din reclame sunt împreună în același grafic cu tendințe. Puteți comuta între ele pentru a le vedea pe fiecare mai detaliat. Magazinul de produse Google nu difuzează nicio reclamă pe site-ul lor (unde alți editori își promovează produsul sau serviciul pe site-ul Google), de aceea acest număr este de 0 USD.
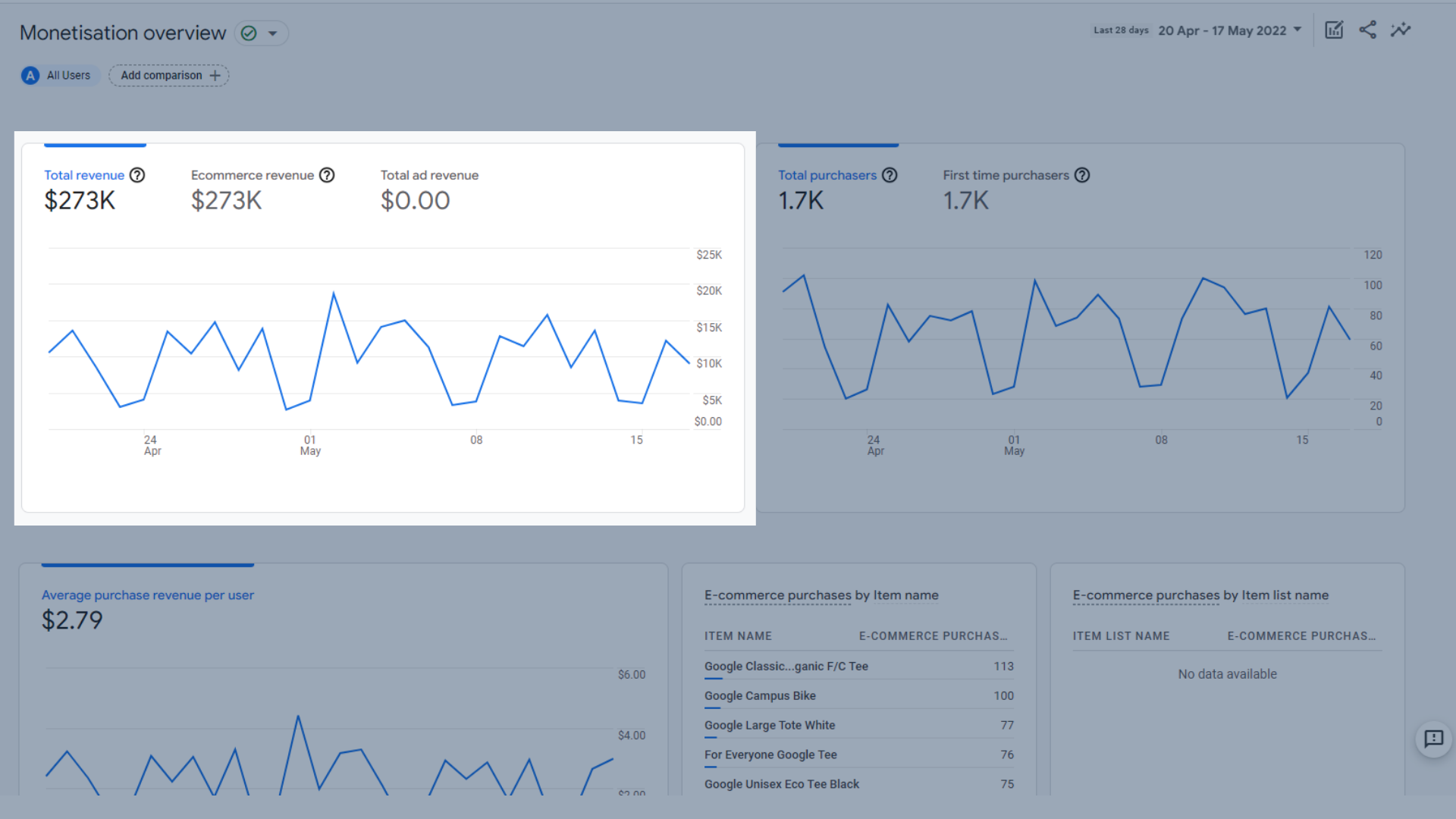
Venitul total, venitul din comerțul electronic și graficul tendinței veniturilor totale din reclame
- Un grafic de tendință al achizițiilor totale și al cumpărătorilor pentru prima dată într-un interval de timp dat, astfel încât să puteți vedea câte achiziții noi aveți în comparație cu cumpărătorii returnați.
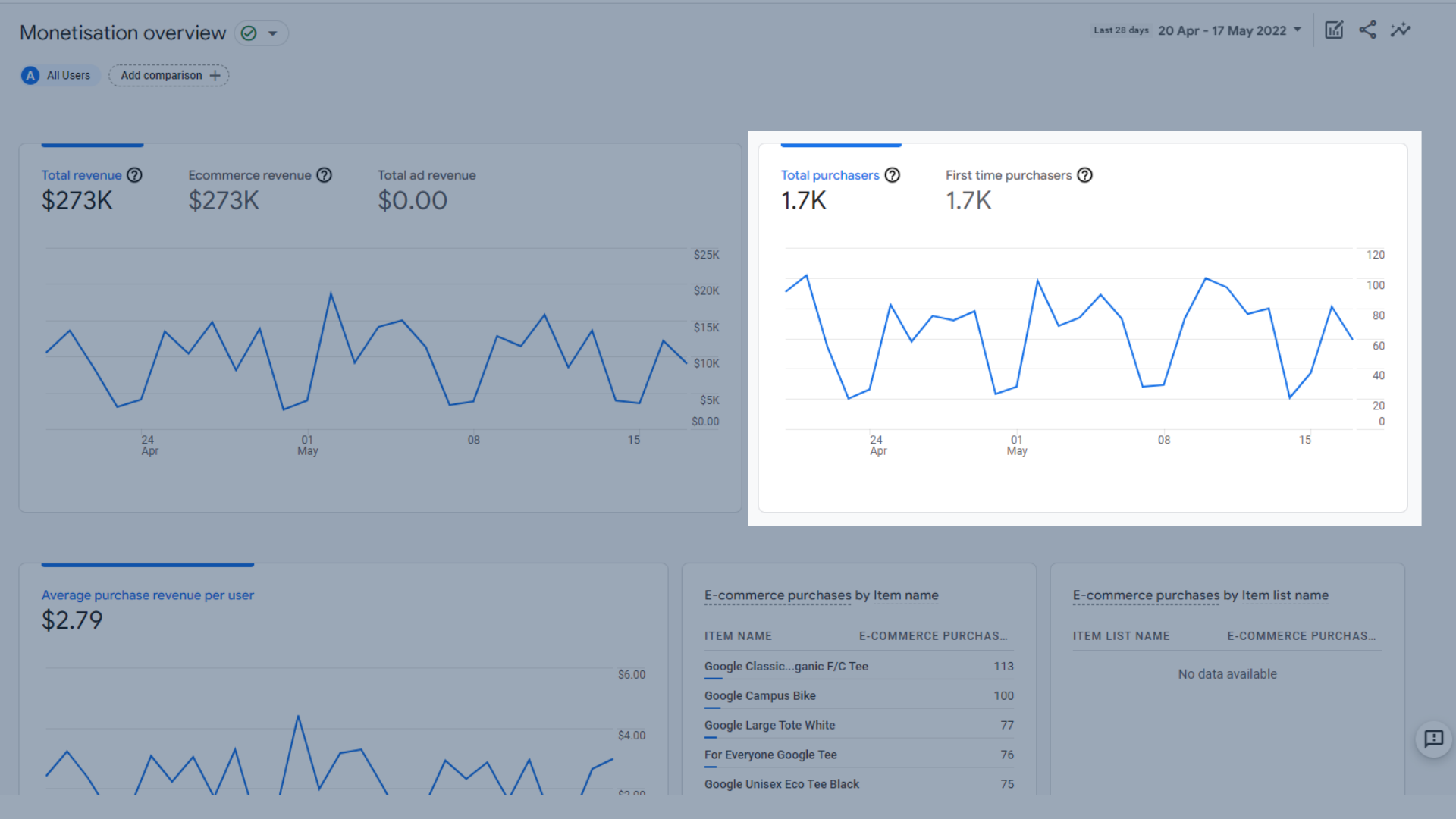
Graficul de tendință al achizițiilor totale și al cumpărătorilor pentru prima dată
- Un grafic de tendință al venitului mediu din achiziții per utilizator , cu alte cuvinte, cât câștigați în medie din fiecare achiziție.
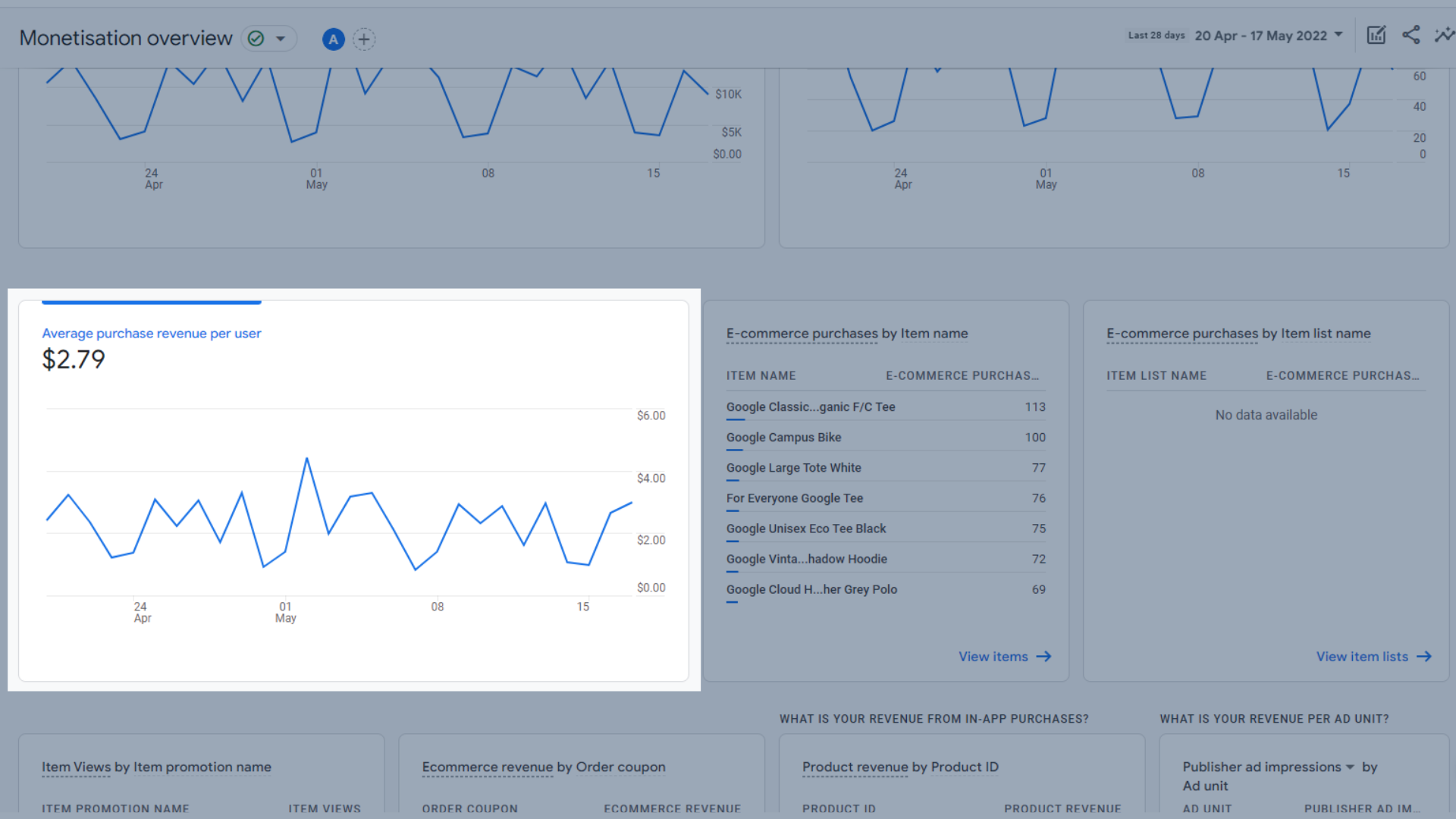
Graficul tendinței veniturilor medii din achiziții per utilizator
- Un tabel de achiziții din comerțul electronic după numele articolului , care vă oferă o privire de ansamblu rapidă asupra articolelor dvs. care sunt cele mai vândute. Alături de aceasta se află achizițiile de comerț electronic după numele listei de articole, care arată date similare, dar pentru liste de articole. De exemplu, dacă adăugați toate tricourile la o listă, iar tricourile sunt cele mai vândute, acestea vor apărea aici.
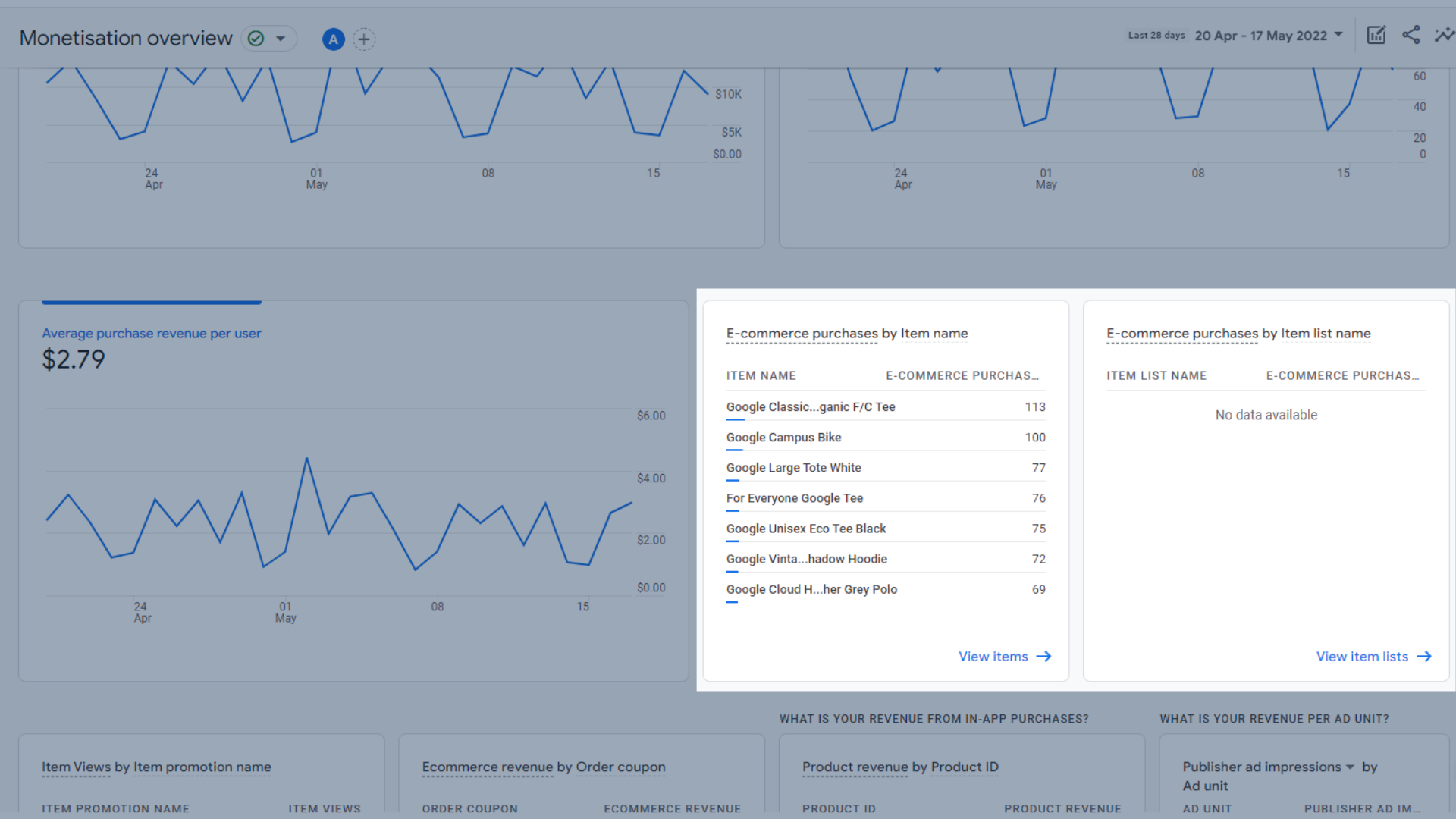
Tabel de achiziții de comerț electronic după numele articolului
Aceste ultime 4 părți ale raportului nu sunt utilizate în prezent de Google Merch Store, de aceea nu afișează date. Este bine să știi ce fac și unde se află, în cazul în care trebuie să le folosești.
- O listă de afișări ale articolelor în funcție de promoție , care vă arată care articole, etichetate ca parte a unei promoții (cum ar fi o vânzare sau cumpărați una, primiți o ofertă gratuită) au fost vizualizate cel mai des.
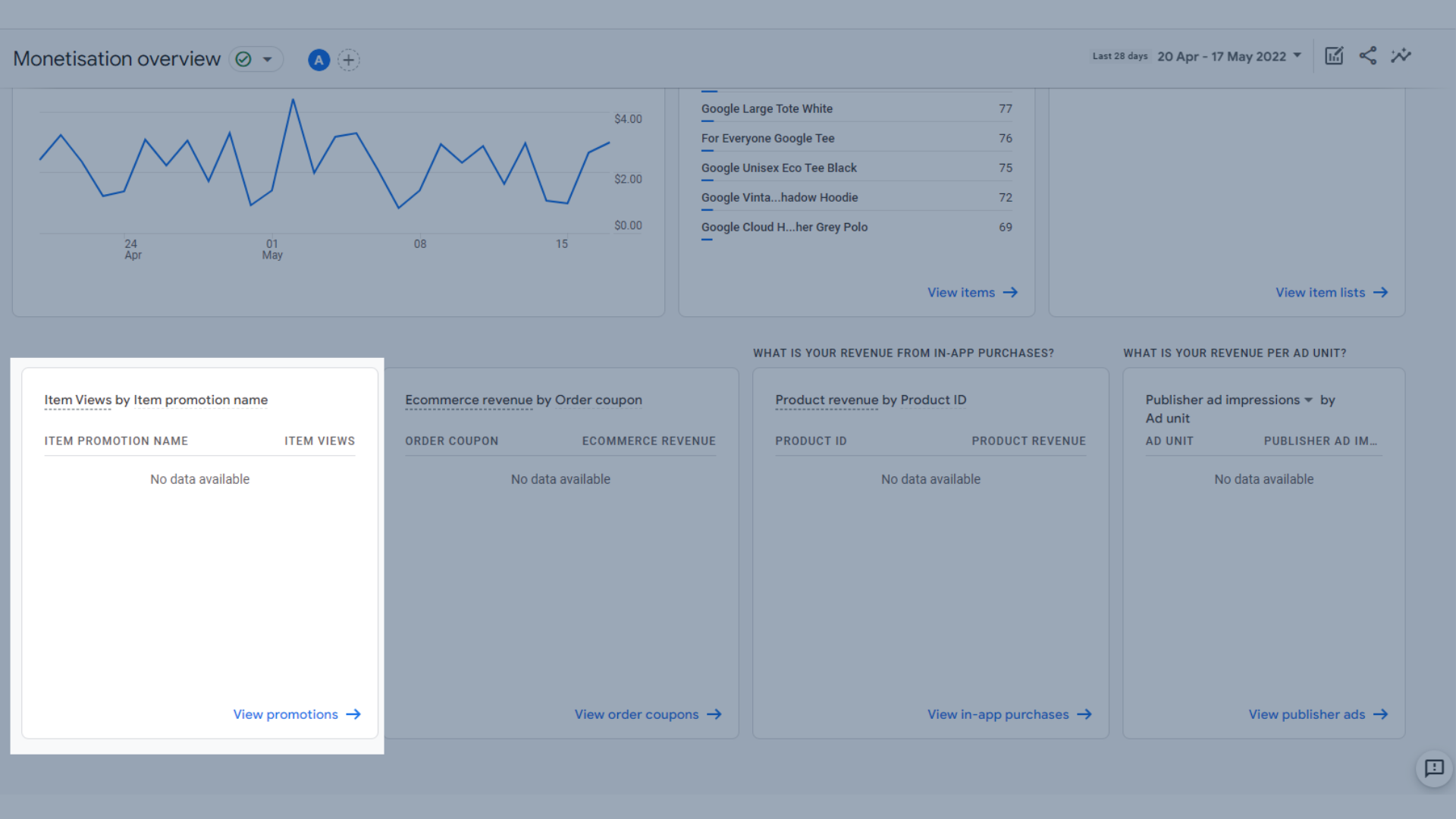
Tabel cu vizualizări ale articolelor după numele promoției articolului în GA4
- O listă a veniturilor din comerțul electronic în funcție de cupon de comandă , astfel încât să puteți vedea dintr-o privire care cupoane online vă generează cel mai mare venit.
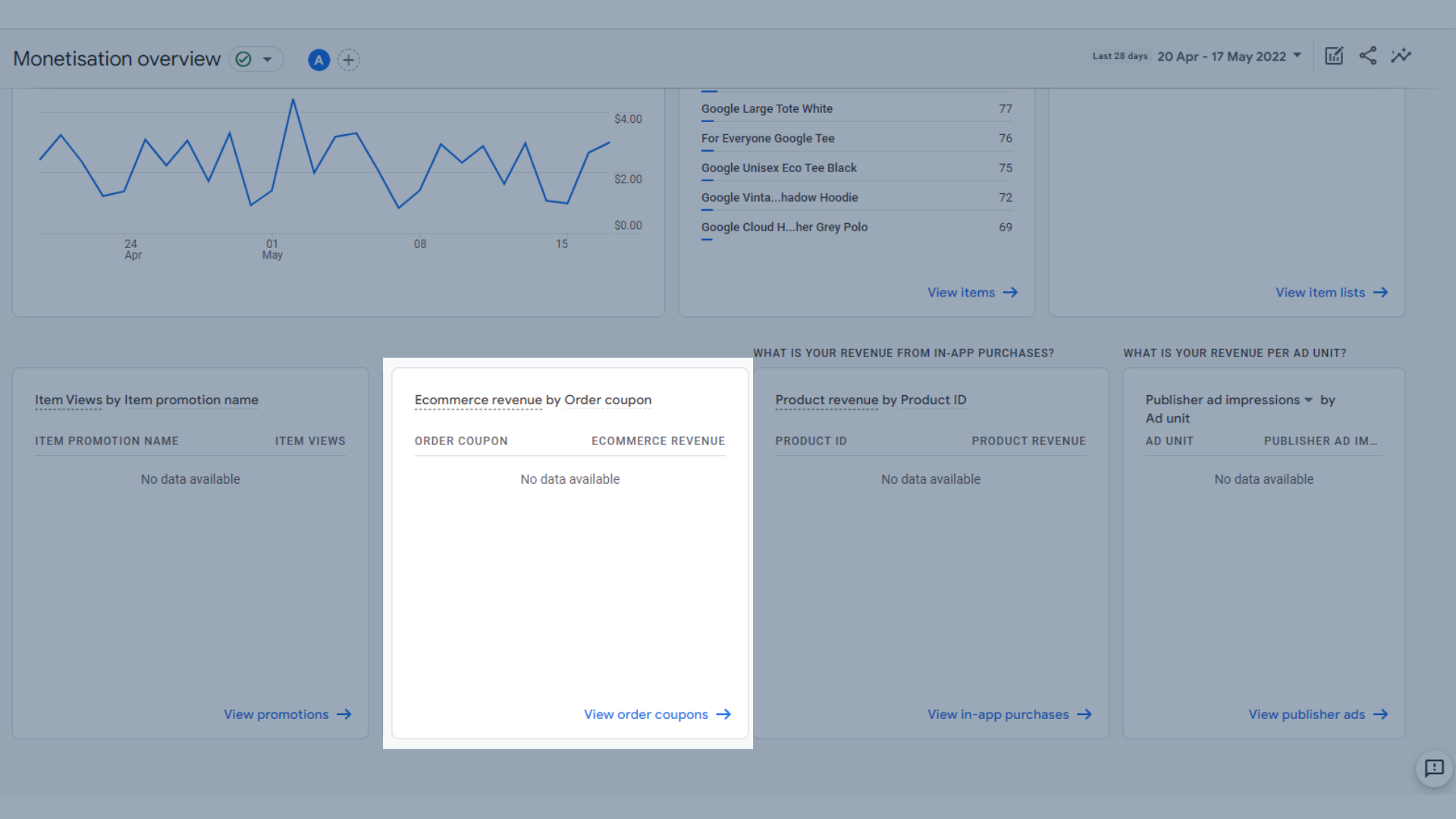
Lista veniturilor din comerțul electronic în funcție de cupon de comandă
- O listă a veniturilor din produs în funcție de codul produsului . Acest lucru vă ajută să vedeți veniturile din aplicație din achizițiile în aplicație, astfel încât să puteți vedea care este cel mai popular.
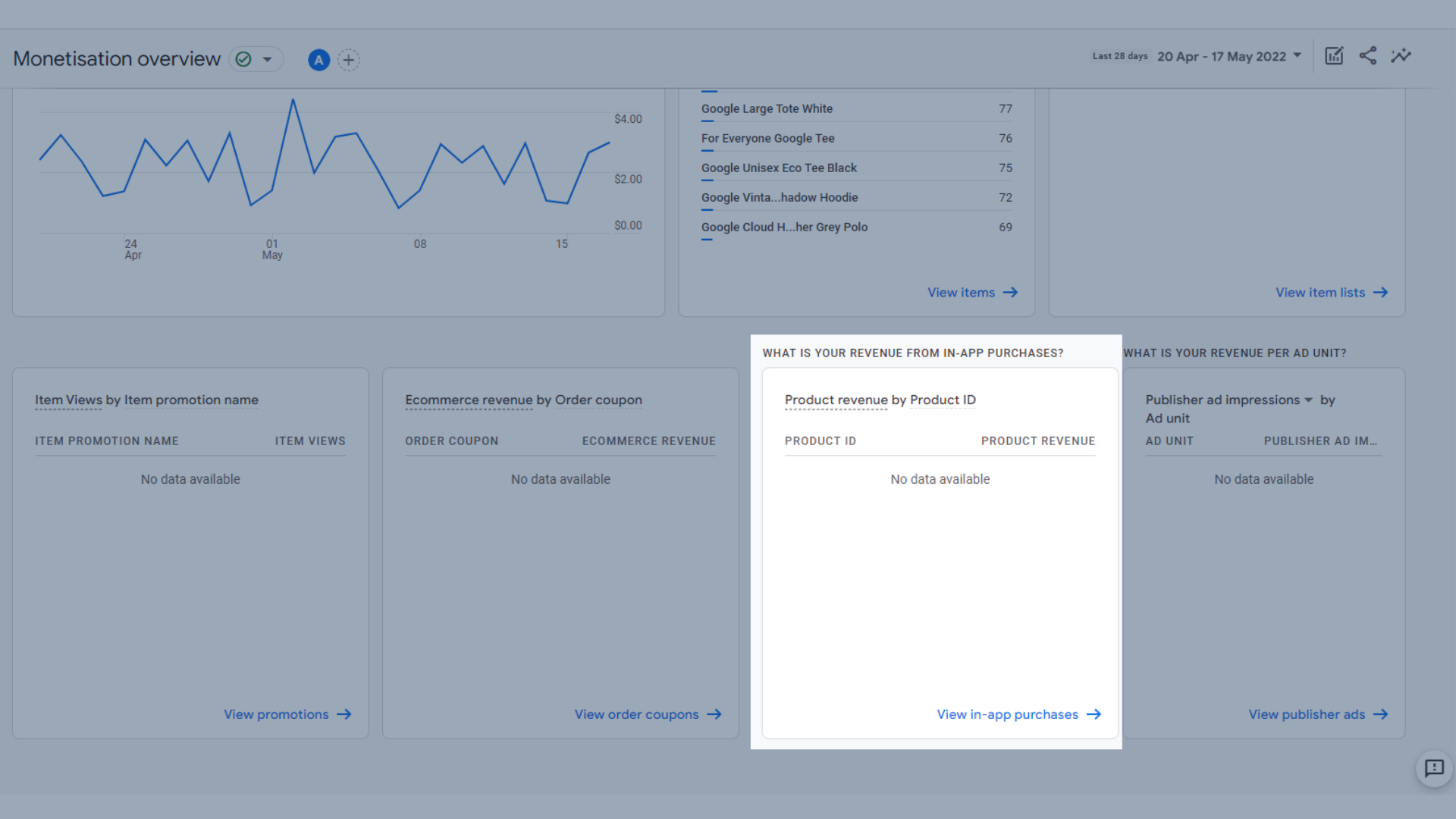
O listă a veniturilor produse în funcție de codul produsului
- Lista afișărilor de anunțuri ale editorilor în funcție de unitate de anunțuri . De asemenea, puteți vizualiza clicurile pe anunțuri publicate în funcție de unitate de anunțuri utilizând meniul drop-down. Aceasta vă arată venitul pe unitate de anunțuri care rulează pe site-ul dvs.
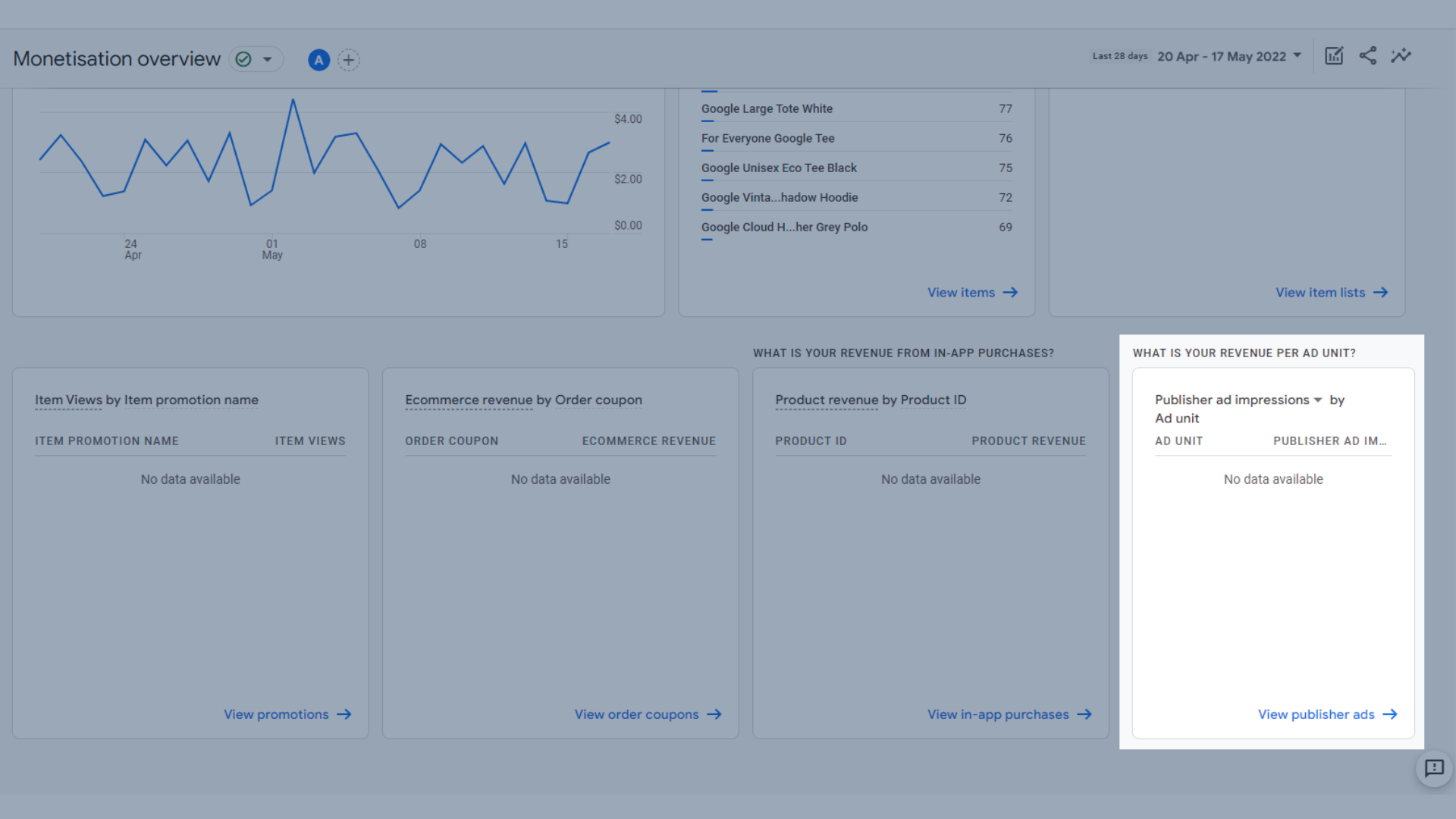
Lista afișărilor de anunțuri ale editorilor în funcție de unitate de anunțuri
Achiziții prin comerț electronic
Raportul privind achizițiile de comerț electronic vă oferă o perspectivă asupra vânzărilor de pe site-ul dvs. de comerț electronic.
Datele de aici includ:
- Un grafic al tendințelor afișărilor articolului în funcție de numele articolului de-a lungul timpului , care este util pentru a vedea care articole sunt cele mai vizualizate
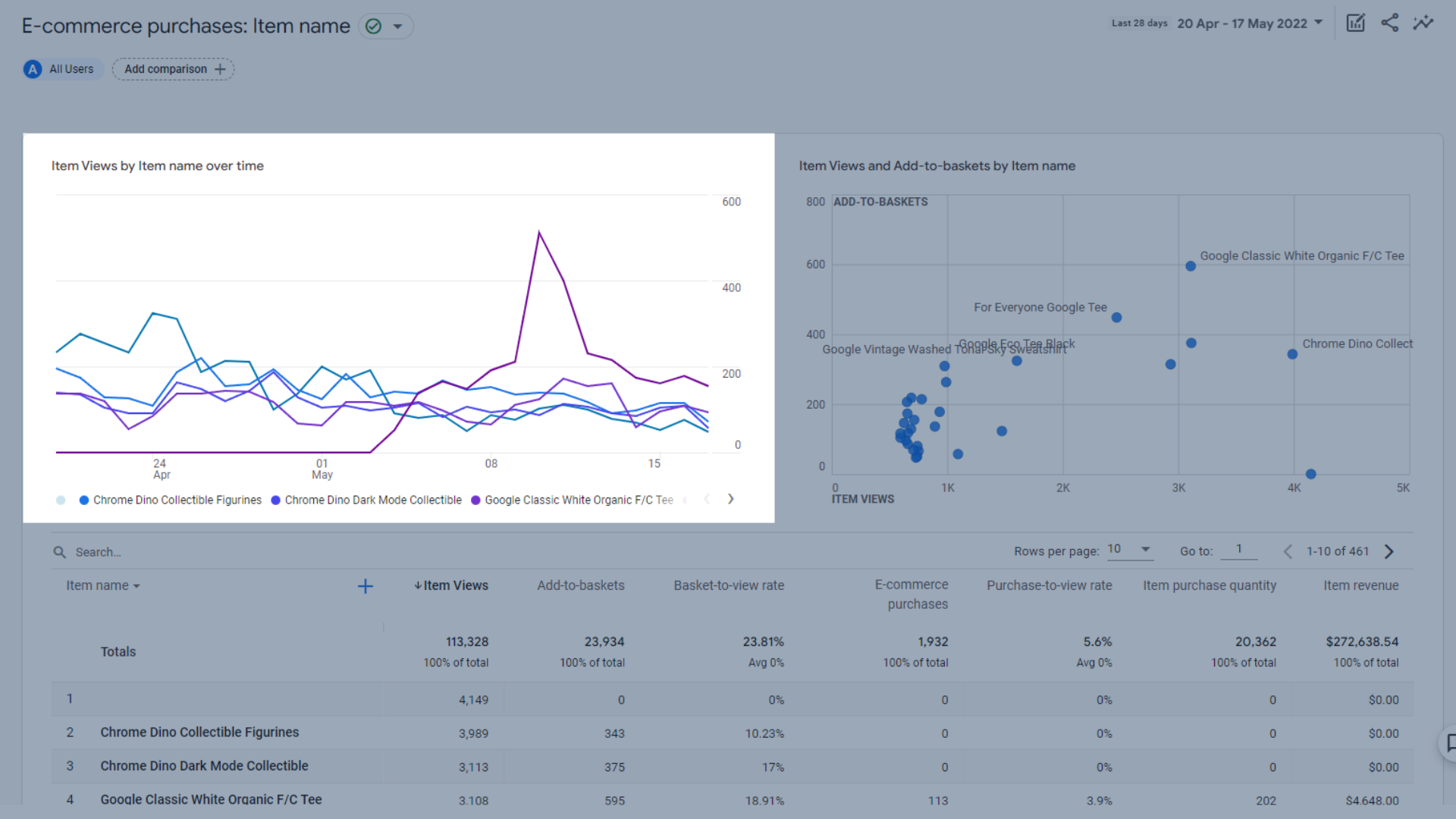
Un grafic de tendință al vizualizărilor articolului după numele articolului de-a lungul timpului
- Un grafic al vizualizărilor articolelor și al coșurilor adăugate după numele articolului , care este util pentru a vedea ce articole sunt adăugate în coș, dar poate nu sunt achiziționate
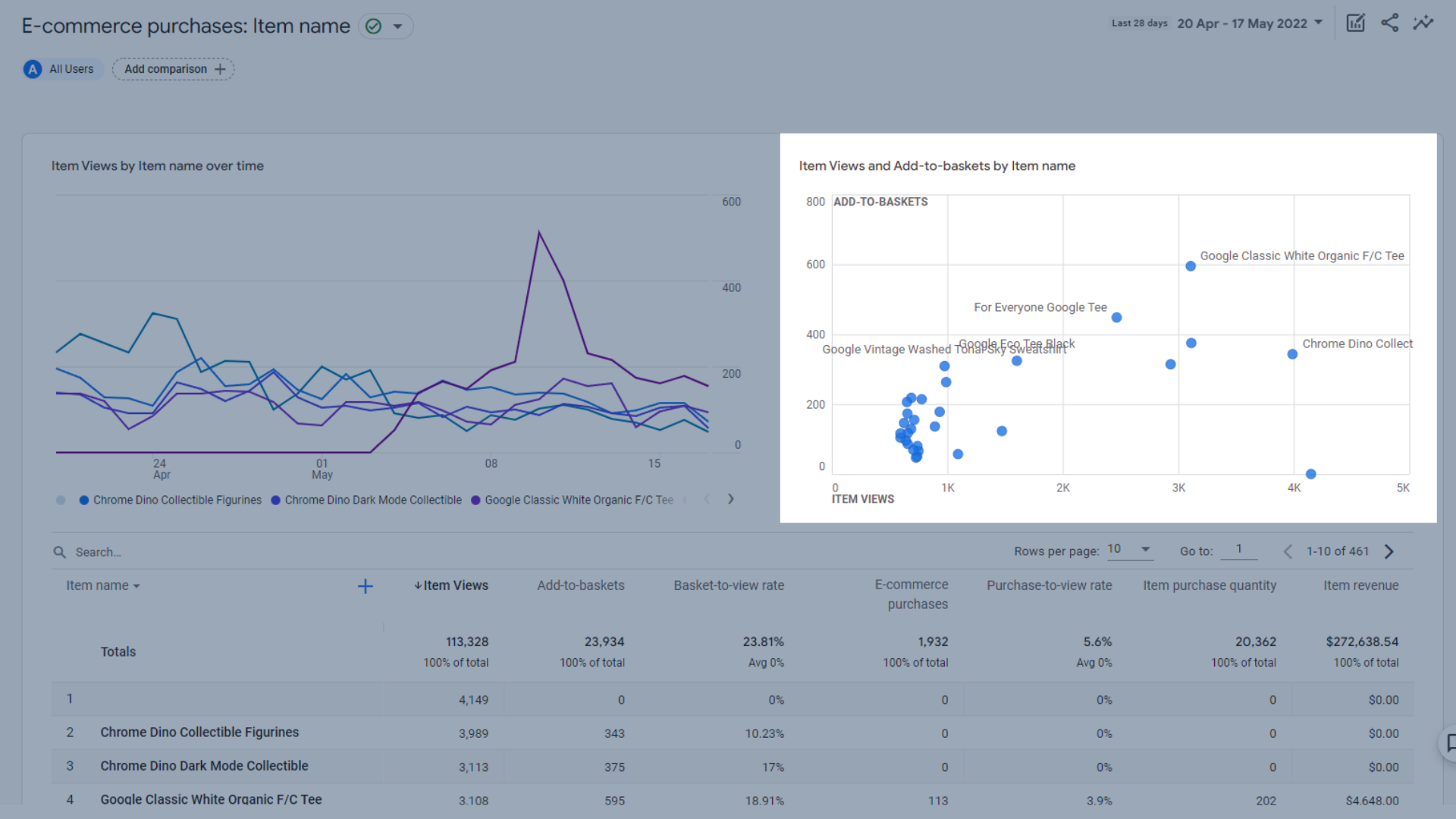
Grafic al vizualizărilor articolelor și al coșurilor adăugate după numele articolului
- Un tabel cu toate produsele dvs. de comerț electronic și performanța acestora
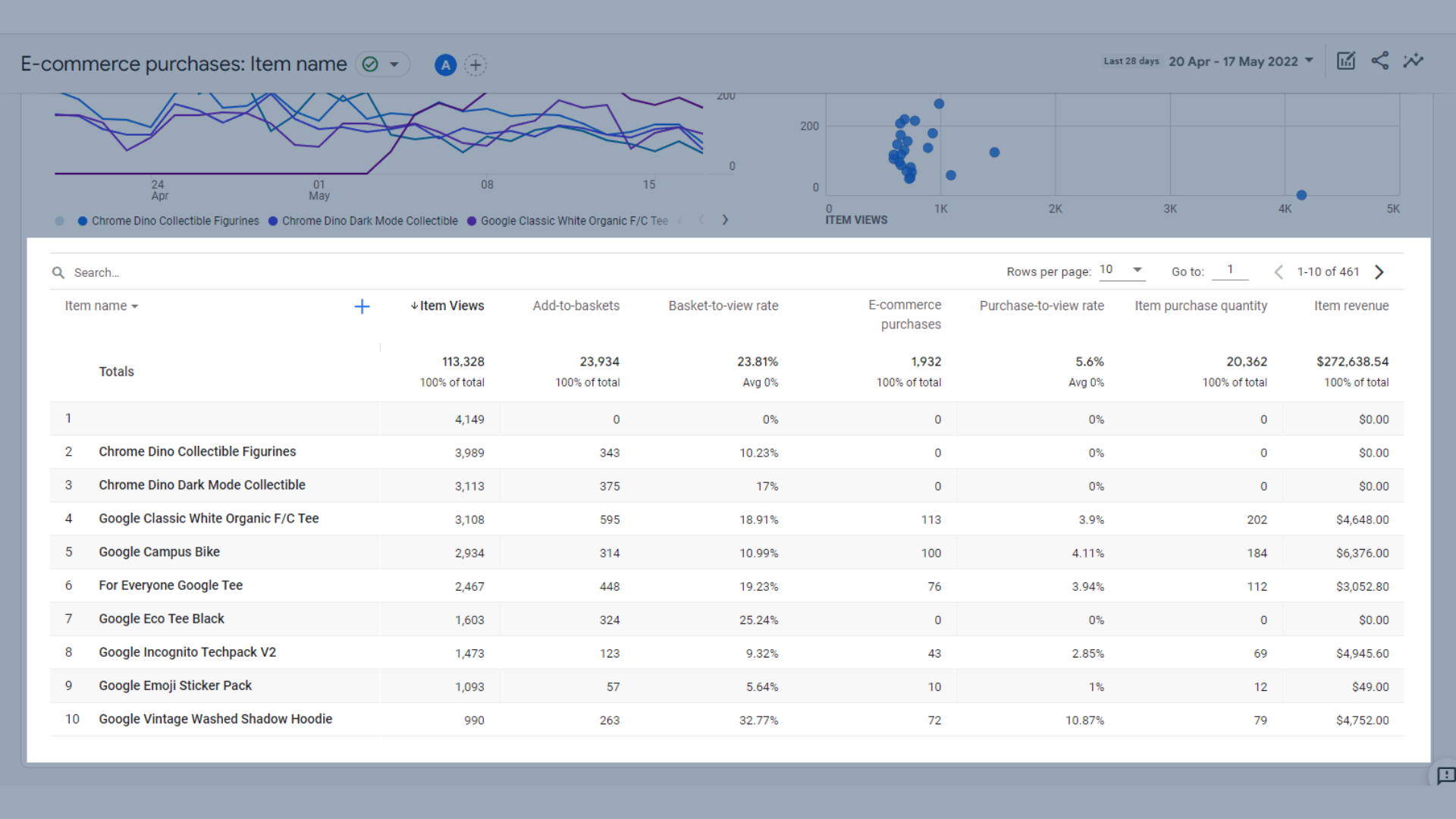
Tabel cu produse de comerț electronic și performanța acestora
Valorile cheie incluse în acest tabel sunt:
- Afișări articol – De câte ori a fost vizualizat un articol
- Adaugă în coșuri – De câte ori a fost adăugat un articol în coșurile utilizatorilor
- Rata de vizionare a coșului – numărul de utilizatori care au adăugat un produs în coșul lor, împărțit la numărul de utilizatori care au văzut același produs
- Achiziții prin comerț electronic – De câte ori a fost achiziționat un produs prin intermediul site-ului web
- Rata de achiziție pentru vizualizare – numărul de utilizatori care au achiziționat un produs, împărțit la numărul de utilizatori care au văzut același produs
- Cantitatea de achiziție a articolului – numărul de unități vândute prin intermediul site-ului web
- Venituri din articole – Venitul total din articolele vândute
Achiziții în aplicație
Acest raport se concentrează pe datele privind achizițiile în aplicație dintr-o aplicație mobilă.
Aici puteți vedea:
- Cantitate în funcție de ID-ul produsului de- a lungul timpului, unde puteți vedea dintr-o privire câte dintr-un anumit tip de achiziție din aplicație au fost vândute
- Cantitatea și venitul produs în funcție de ID , care vă arată cât ați câștigat din anumite tipuri de achiziții în aplicație.
- Un tabel de date care arată cantitatea vândută dintr-o anumită achiziție din aplicație, veniturile din aceasta și venitul mediu de produs.
Reclame ale editorilor
Acest raport vă arată cât ați câștigat din anunțurile editorilor difuzate pe site-ul dvs. web.
Include:
- Afișări de anunțuri ale editorilor în funcție de unitatea de anunțuri de-a lungul timpului , care vă arată cum au avut performanța anunțurilor editorilor într-un anumit interval de timp
- Afișările publicitare ale editorilor și expunerea unității de anunțuri în funcție de unitate de anunțuri , care vă arată de câte ori a fost vizualizat un anunț pe site-ul dvs.
- Un tabel cu toate datele dvs. despre anunțurile editorului , inclusiv afișările publicitare, expunerea unității de anunțuri, clicurile pe anunțuri ale editorilor și venitul total din anunțuri
Raportul de păstrare în Google Analytics 4
Raportul de păstrare din GA4 vă arată câți vizitatori s-au întors pe site-ul dvs. web într-o anumită perioadă de timp. Acest lucru este grozav pentru a vedea cum se comportă utilizatorii dvs. - vizitează ei ca o singură dată sau le oferiți valoare care îi face să vrea să revină?
Acest raport include:
- Un grafic de tendințe cu utilizatori noi și utilizatori care revin , astfel încât să puteți vedea câți vizitatori au revenit pe site-ul dvs. după prima vizită
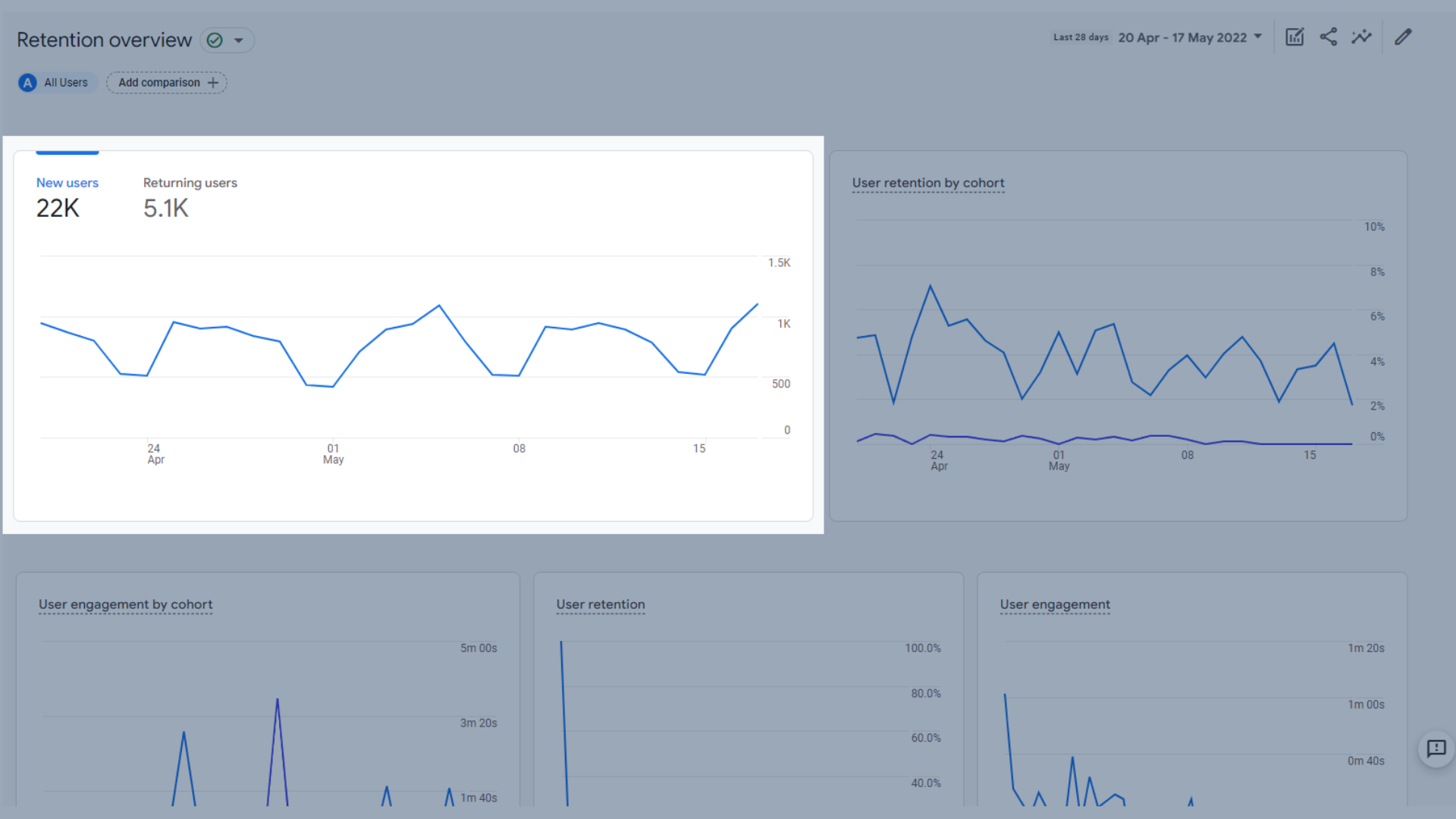
Graficul tendințelor utilizatorilor noi și al utilizatorilor care revin
- Un grafic de tendință al reținerii utilizatorilor în funcție de cohortă, care arată procentul cohortei de utilizatori noi la anumite date care revin în fiecare zi. Această valoare este o vizualizare anticipată și va calcula numai dacă există suficiente date disponibile, așa că dacă nu vedeți acest lucru în propriul raport de păstrare, nu vă panicați.
O cohortă este un grup de utilizatori care au o caracteristică comună care a fost identificată în raportul dvs. printr-o dimensiune de analiză, de exemplu, toți utilizatorii cu aceeași dată de achiziție sunt adăugați la aceeași cohortă. În graficul reținerea utilizatorilor în funcție de cohortă, cele două cohorte sunt utilizatori noi și utilizatori care revin.
Dacă doriți să explorați o cohortă în continuare, puteți face acest lucru într-un raport personalizat din secțiunea de explorare, pe care o vom trata mai jos în acest ghid.
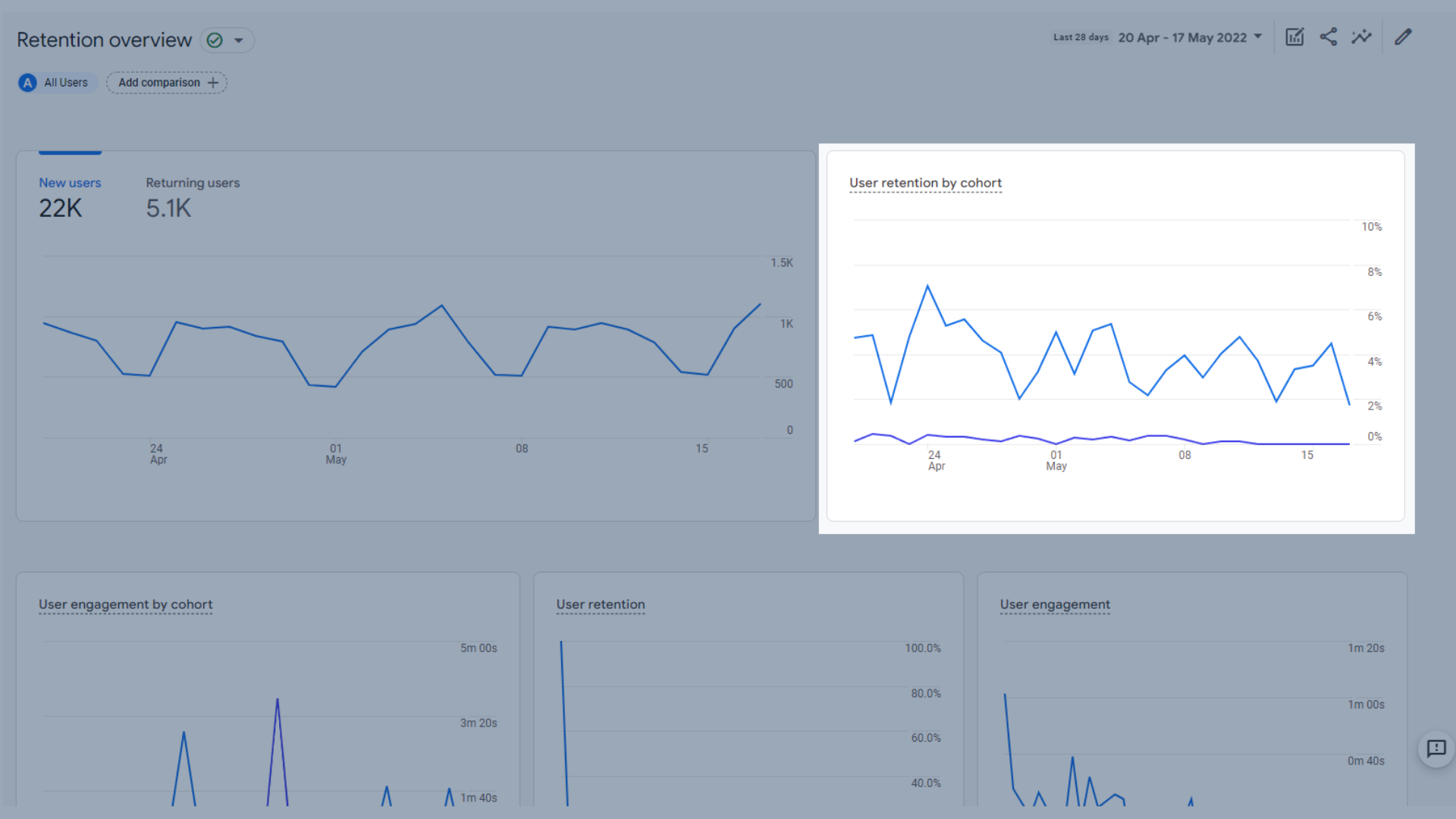
Graficul tendinței retenției utilizatorilor în funcție de cohortă
- Implicarea utilizatorilor în funcție de cohortă , care arată timpul mediu de implicare a noilor utilizatori la anumite date care revin în fiecare zi. Această valoare este o vizualizare anticipată și va calcula numai dacă există suficiente date disponibile, așa că dacă nu vedeți acest lucru în propriul raport de păstrare, nu vă panicați.
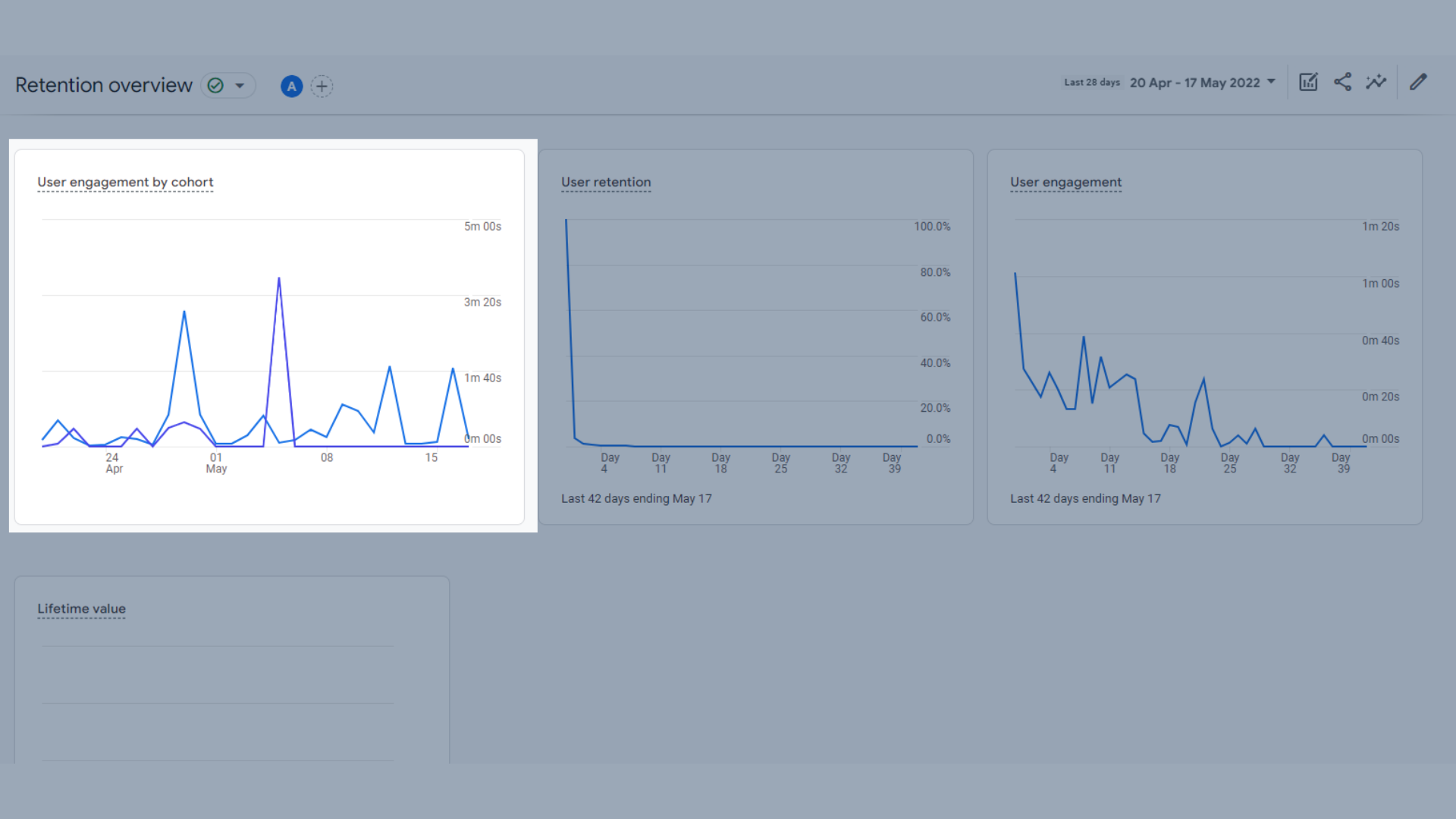
Graficul tendinței implicării utilizatorilor în funcție de cohortă
- Un grafic al tendinței de păstrare a utilizatorilor , care arată numărul de utilizatori noi care revin în fiecare zi în ultimele 42 de zile
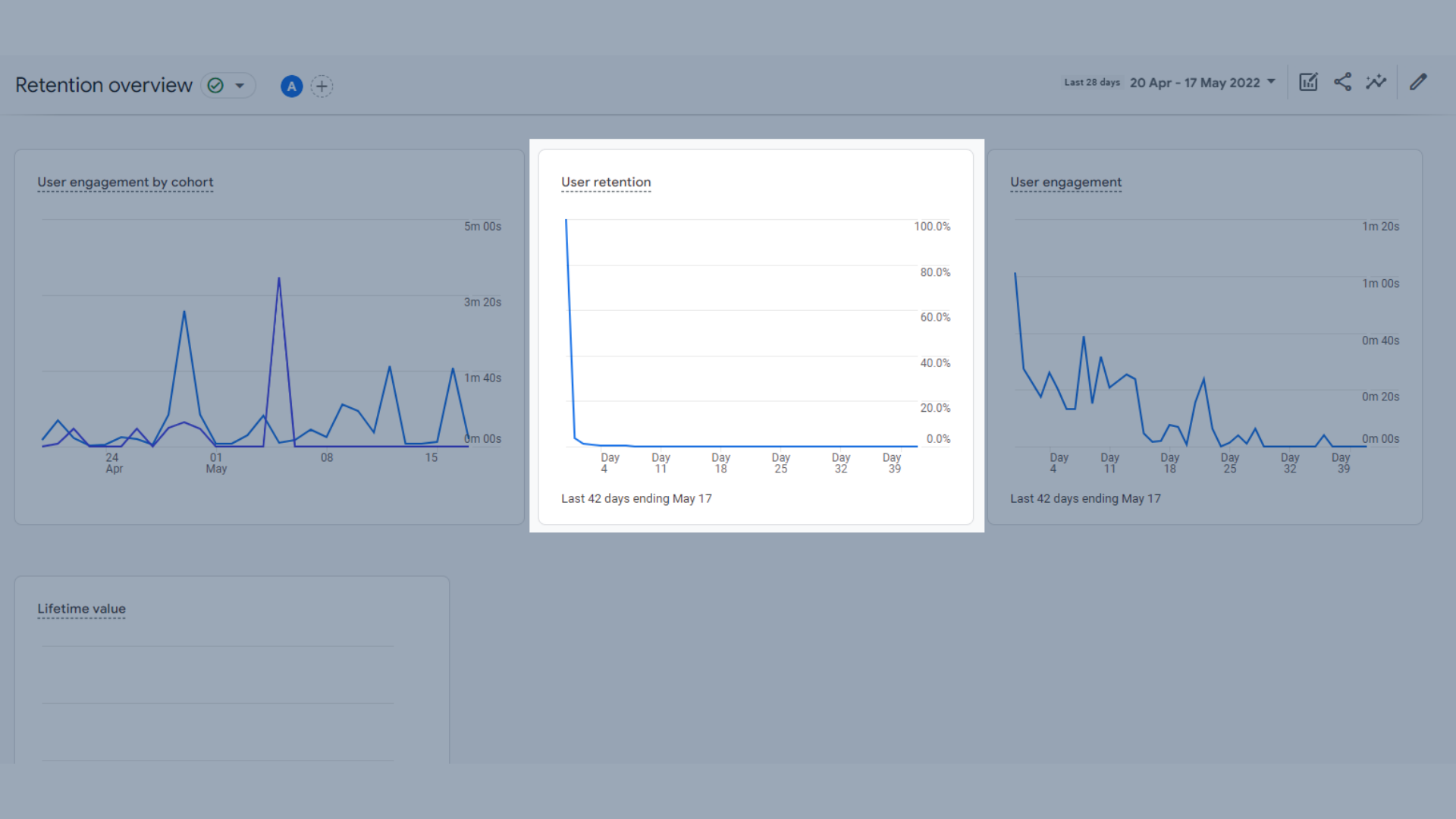
Graficul tendinței de retenție a utilizatorilor
- Un grafic cu tendința de implicare a utilizatorilor , care arată timpul mediu de implicare a utilizatorilor reținuți de la first_open. În termeni mai simpli, arată cât timp au petrecut utilizatorii care revin pe site în ultimele 42 de zile, în ce zile au revenit și cât timp au petrecut în acea zi. Deci, dacă s-au întors la 5 zile de la ultima vizită și au petrecut 2 minute pe site, ați vedea acest lucru reflectat în acest grafic.
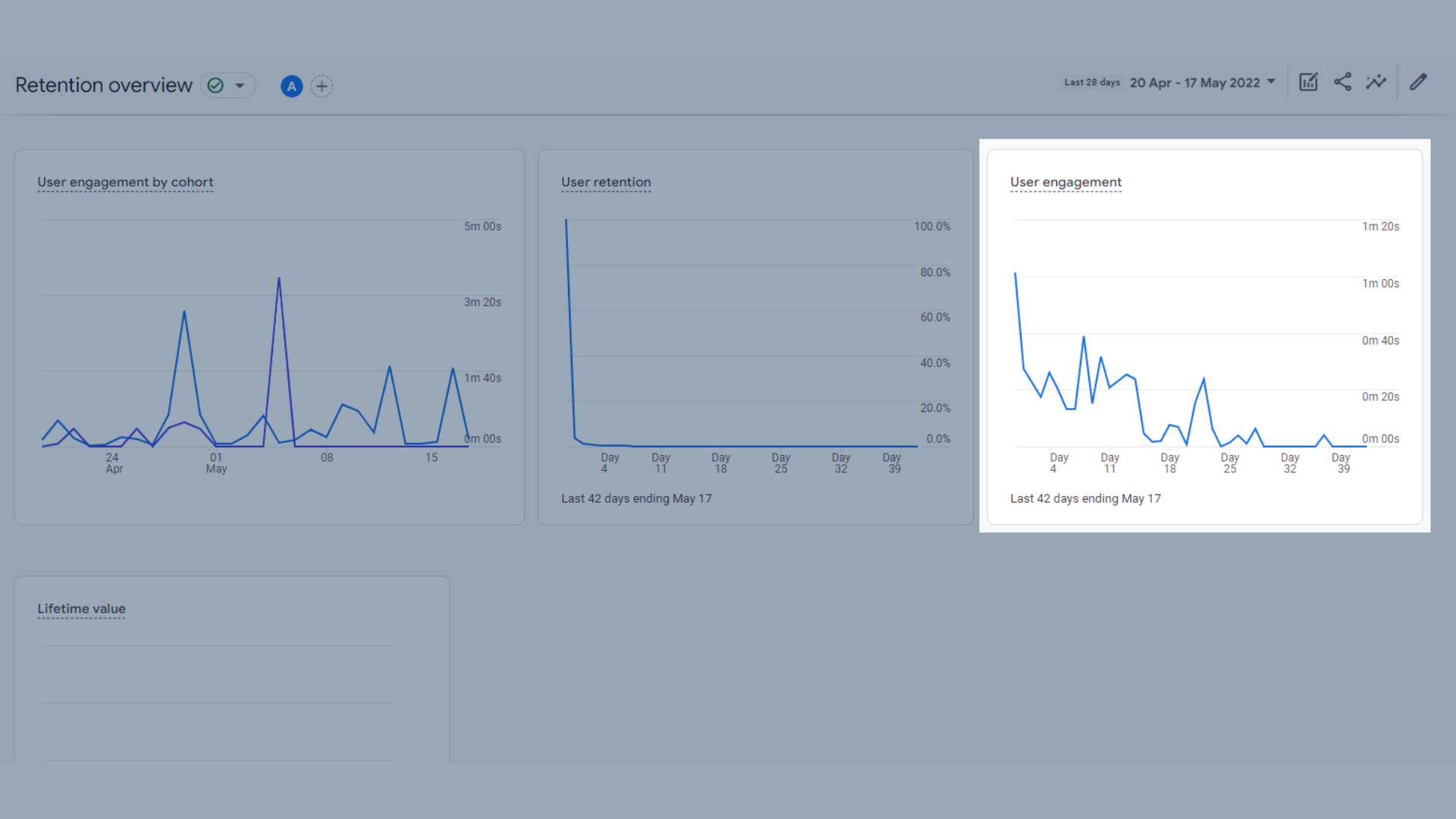
Graficul tendinței de implicare a utilizatorilor

- Ultimul grafic este graficul valorii de viață . Pentru fiecare utilizator nou, Google Analytics calculează suma evenimentelor de achiziție și a evenimentelor de venituri AdMob în primele 120 de zile de utilizare a aplicației de către utilizator. Valoarea de viață (LTV) este media acestei valori pentru toți utilizatorii.
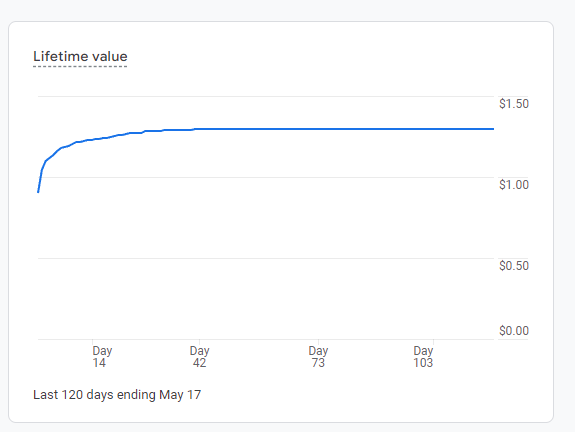
Graficul tendinței valorii pe durata de viață
Rapoartele demografice în GA4
Acum trecem la secțiunea Rapoarte utilizatori, începând cu rapoartele demografice. Aceste rapoarte sunt destul de simple și mai ușor de înțeles decât multe dintre rapoartele de mai sus.
Prezentare generală a datelor demografice
Prezentarea generală a datelor demografice este locul în care puteți vedea câteva informații de nivel superior despre vizitatorii site-ului dvs. Puteți afla mai multe despre locul în care locuiesc, limba, sexul, interesele și vârsta lor. În prezent, atât propriul nostru cont GA4, cât și contul demo al Google nu ne furnizează date despre sex, interese sau vârstă, deoarece această funcție nu a fost activată.
Pentru a activa colectarea sexului, intereselor și vârstei în Google Analytics 4, puteți face acest lucru urmând acești pași.
- Mergeți la secțiunea Administrator din GA4
- În coloana Proprietate, selectați „Setări de date”
- Faceți clic pe „Colectarea datelor”
- Selectați linkul „Politica privind funcțiile de publicitate Google” și citiți politica
- Faceți clic pe „Continuați”
- Faceți clic pe „Activați”
Colecția dvs. Google Signal este acum configurată. Va dura 24 de ore pentru a se popula, iar după aceea puteți vedea câteva date demografice despre publicul dvs.
În prezentarea generală a datelor demografice, pot fi filtrate diferite seturi de date pentru a vedea toți utilizatorii, utilizatorii noi sau utilizatorii care revin.
Aici puteți vedea:
- Utilizatori după țară , reprezentați printr-o hartă a lumii și într-un grafic
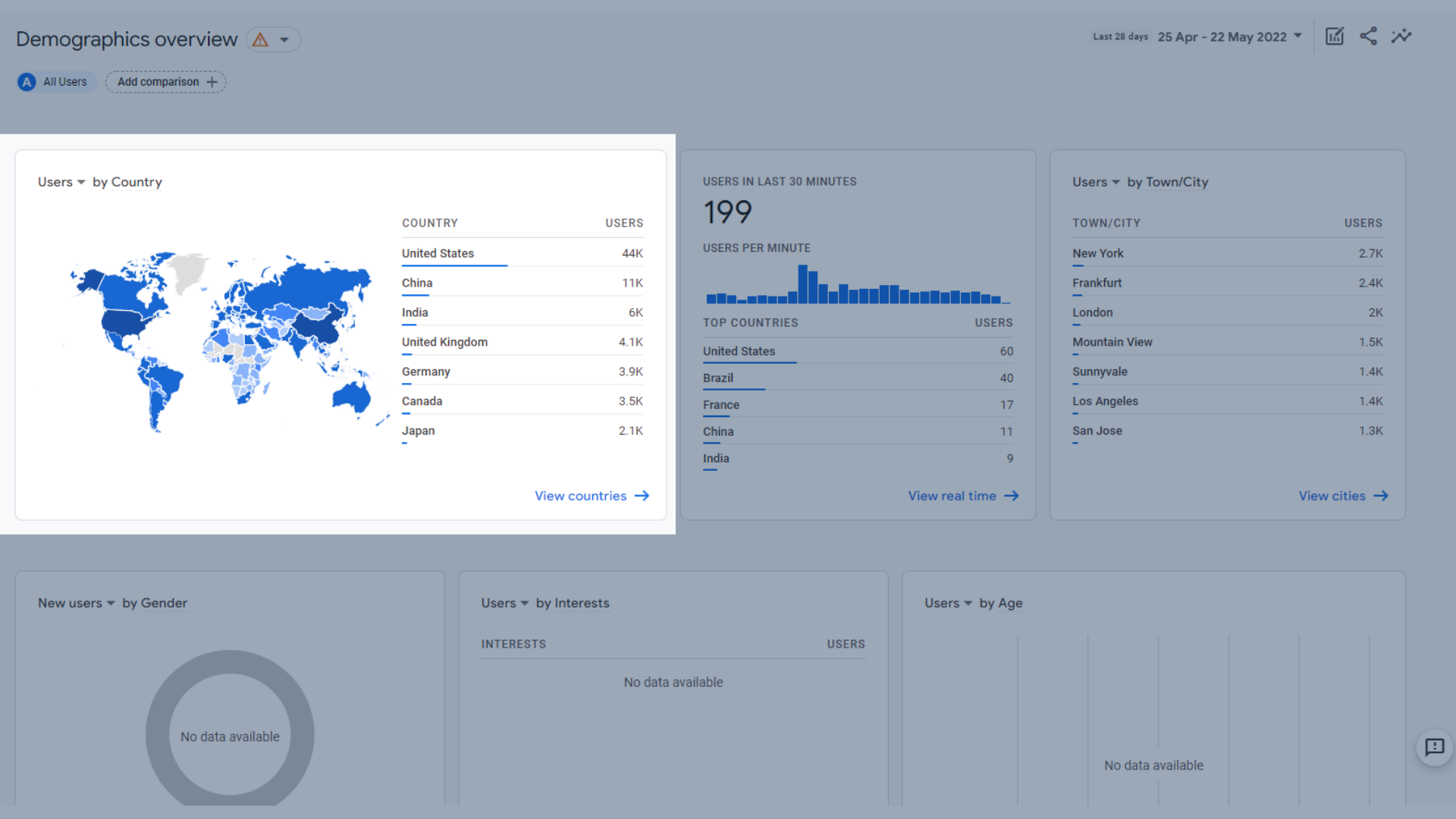
O hartă a lumii care arată utilizatorii după țară
- Utilizatori din ultimele 30 de minute și primele țări din care au provenit acești utilizatori.
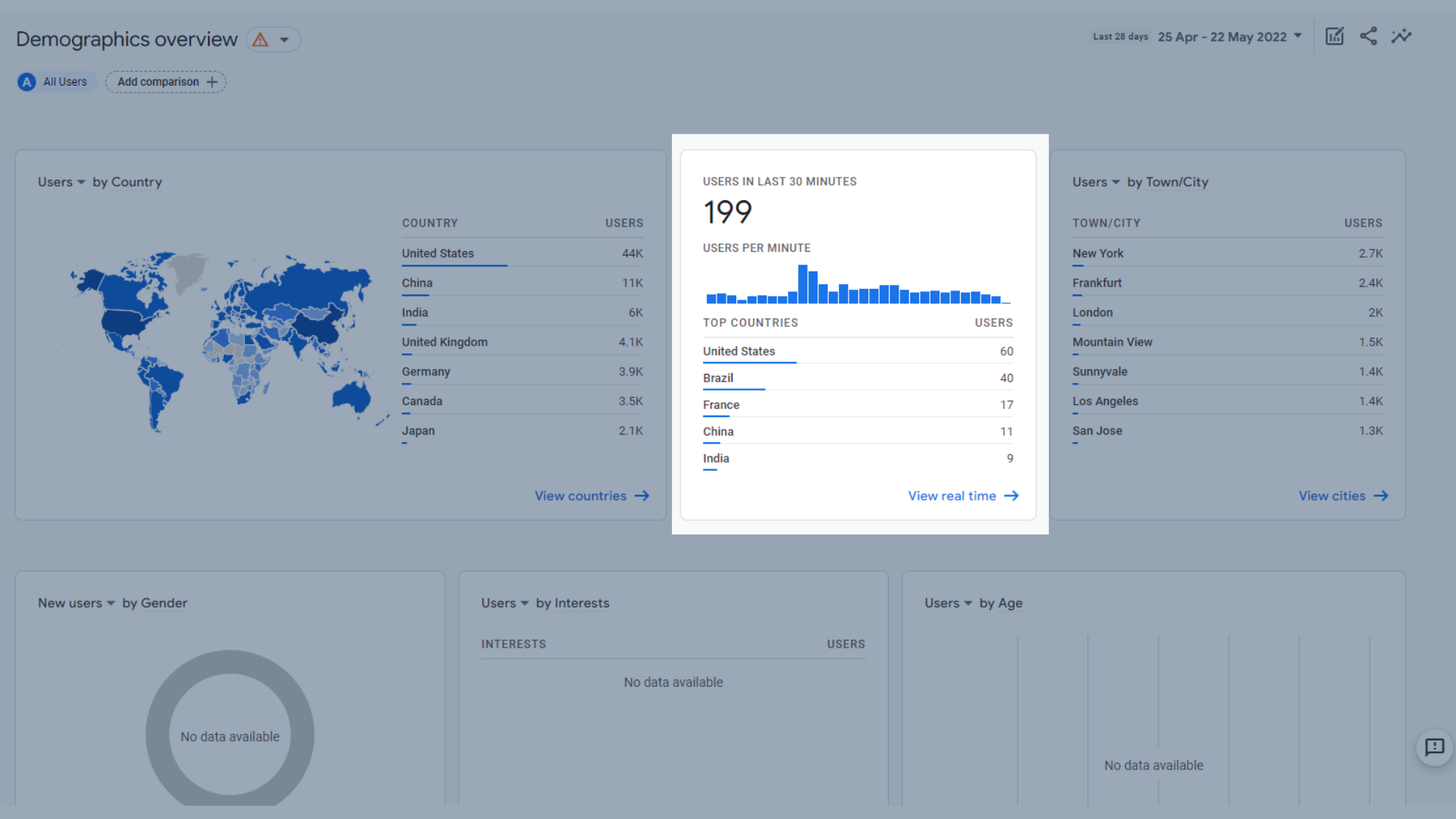
Graficul utilizatorilor din ultimele 30 de minute
- Utilizatori după oraș/oraș
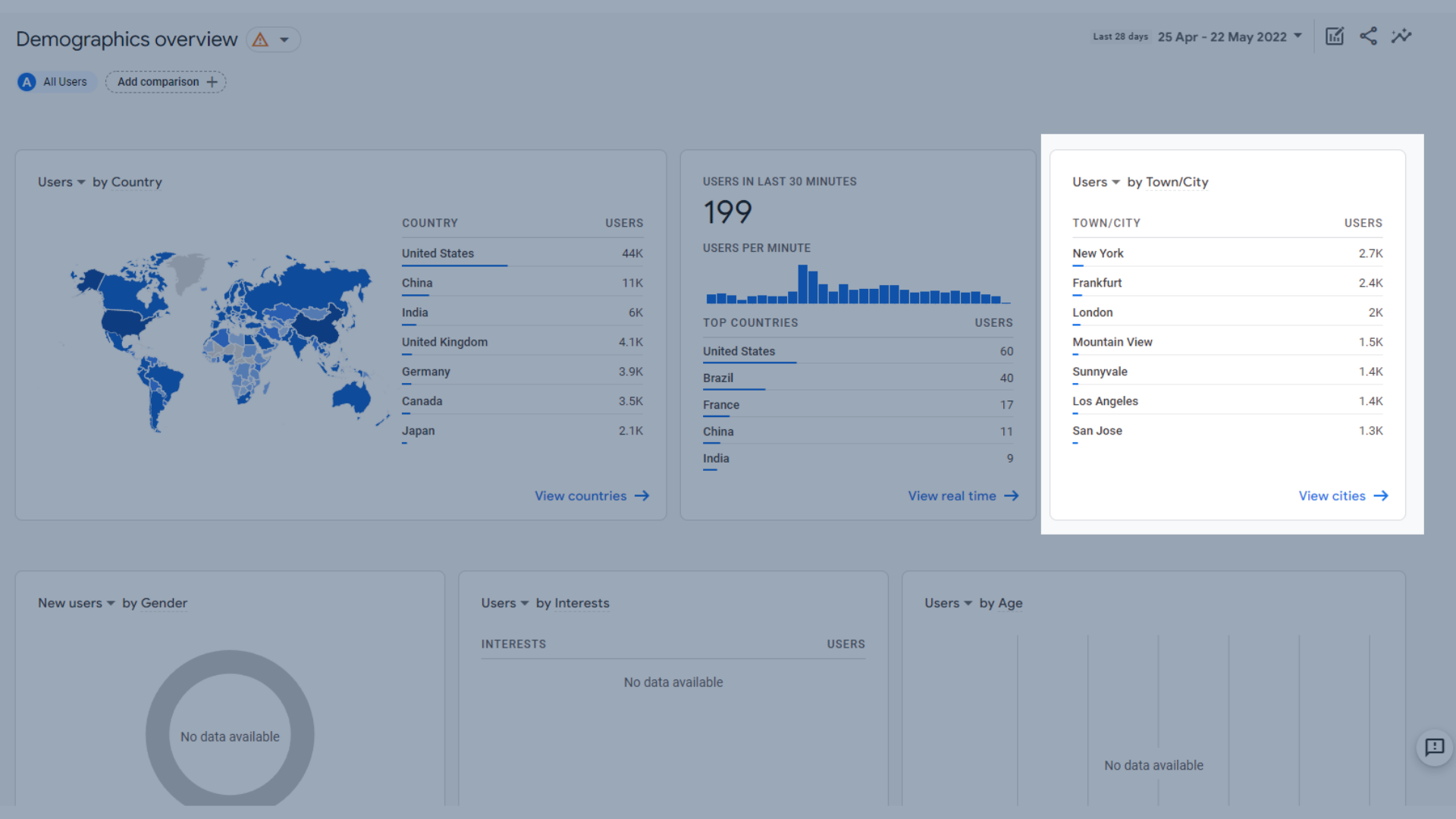
Utilizatori după oraș/oraș
- Utilizatori după sex
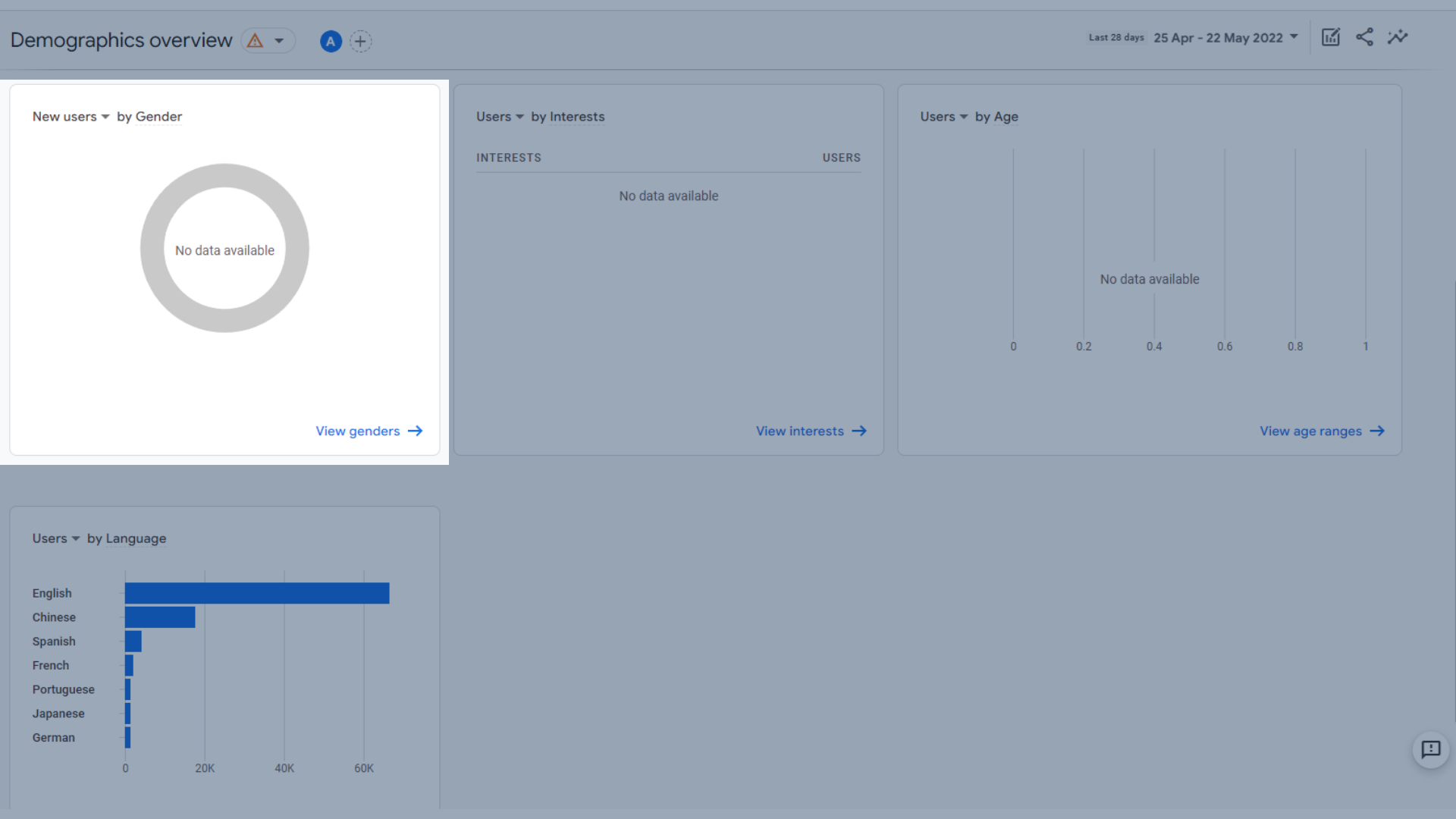
Graficul utilizatorilor după sex
- Utilizatori după interese
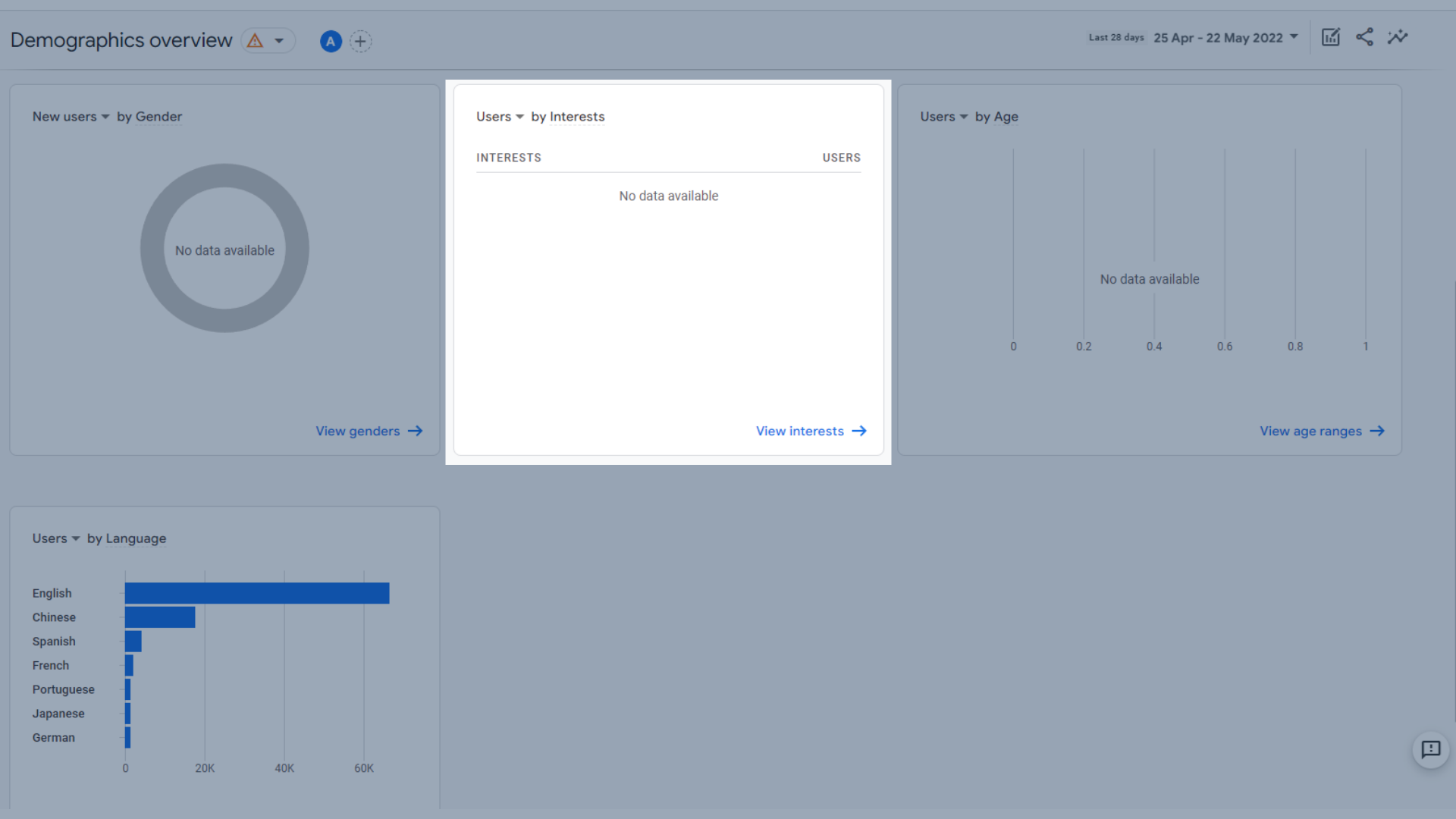
Utilizatori după interese
- Utilizatori după vârstă
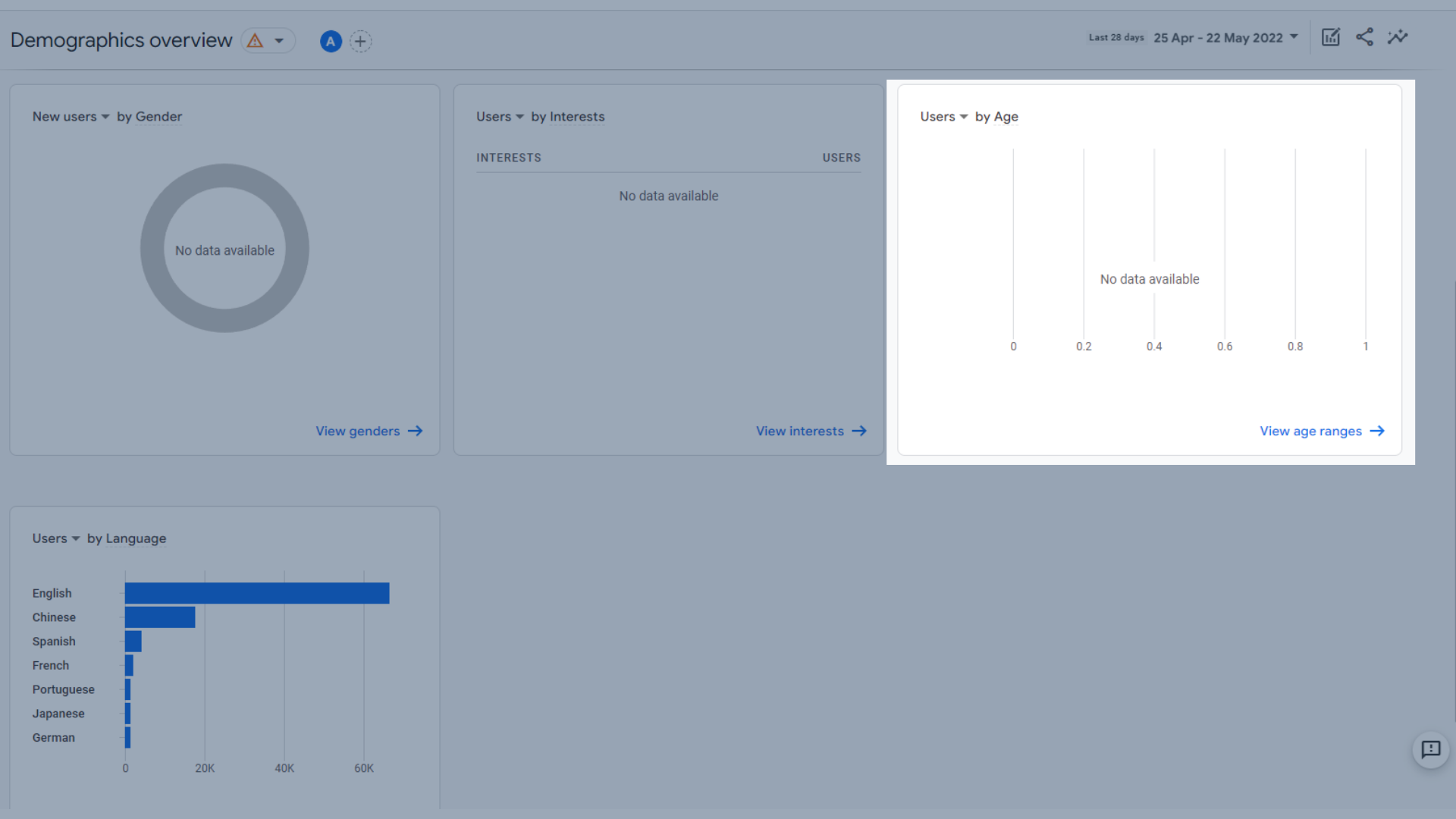
Graficul utilizatorilor după vârstă
- Utilizatori după limbă
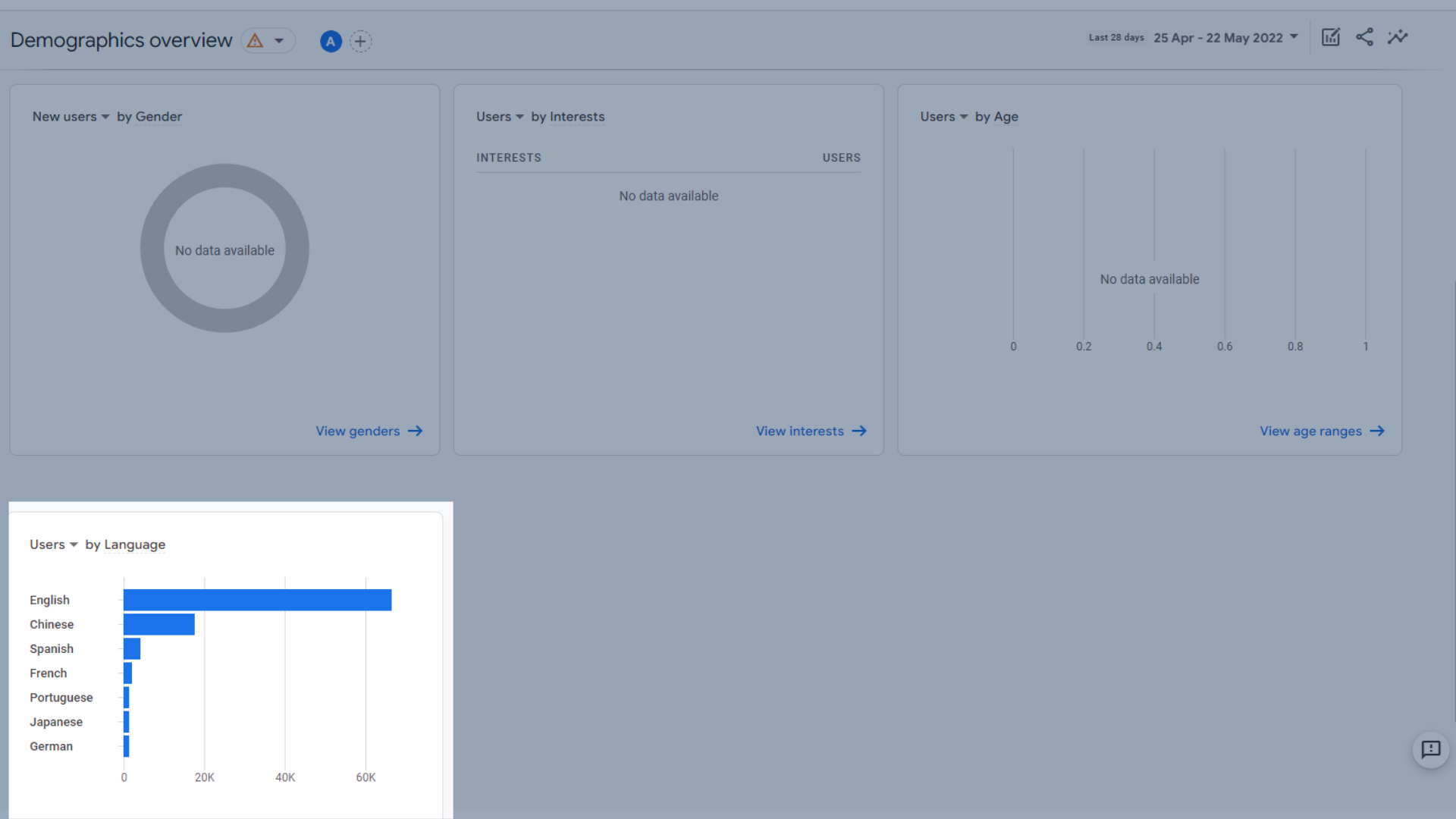
Datele utilizatorilor după limbă
Detalii demografice
Aici poți vedea mai multe detalii despre locația vizitatorilor tăi și obiceiurile lor. Dacă faceți clic pe această secțiune din bara de meniu, vă aduce implicit la detaliile țării. Dacă navigați la acesta din raportul dvs. de prezentare generală a datelor demografice făcând clic pe „afișați X” în partea de jos a panourilor de mai sus, puteți vedea datele pentru respectivul grup demografic.
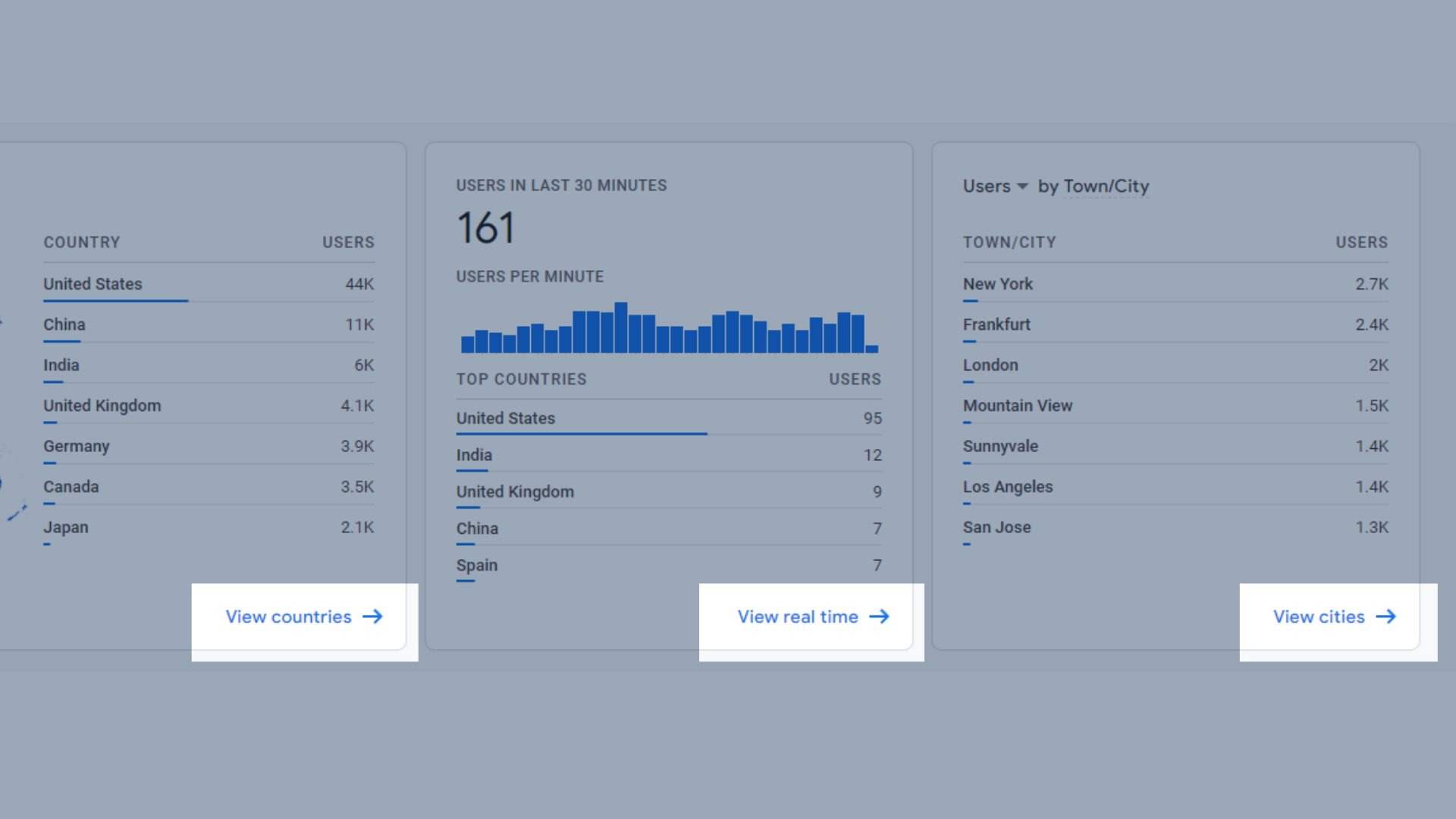
Accesați analize detaliate din pagina de prezentare generală
Pentru aceste exemple, vom acoperi doar detaliile implicite ale țării.
Arată:
- Utilizatori pe țară
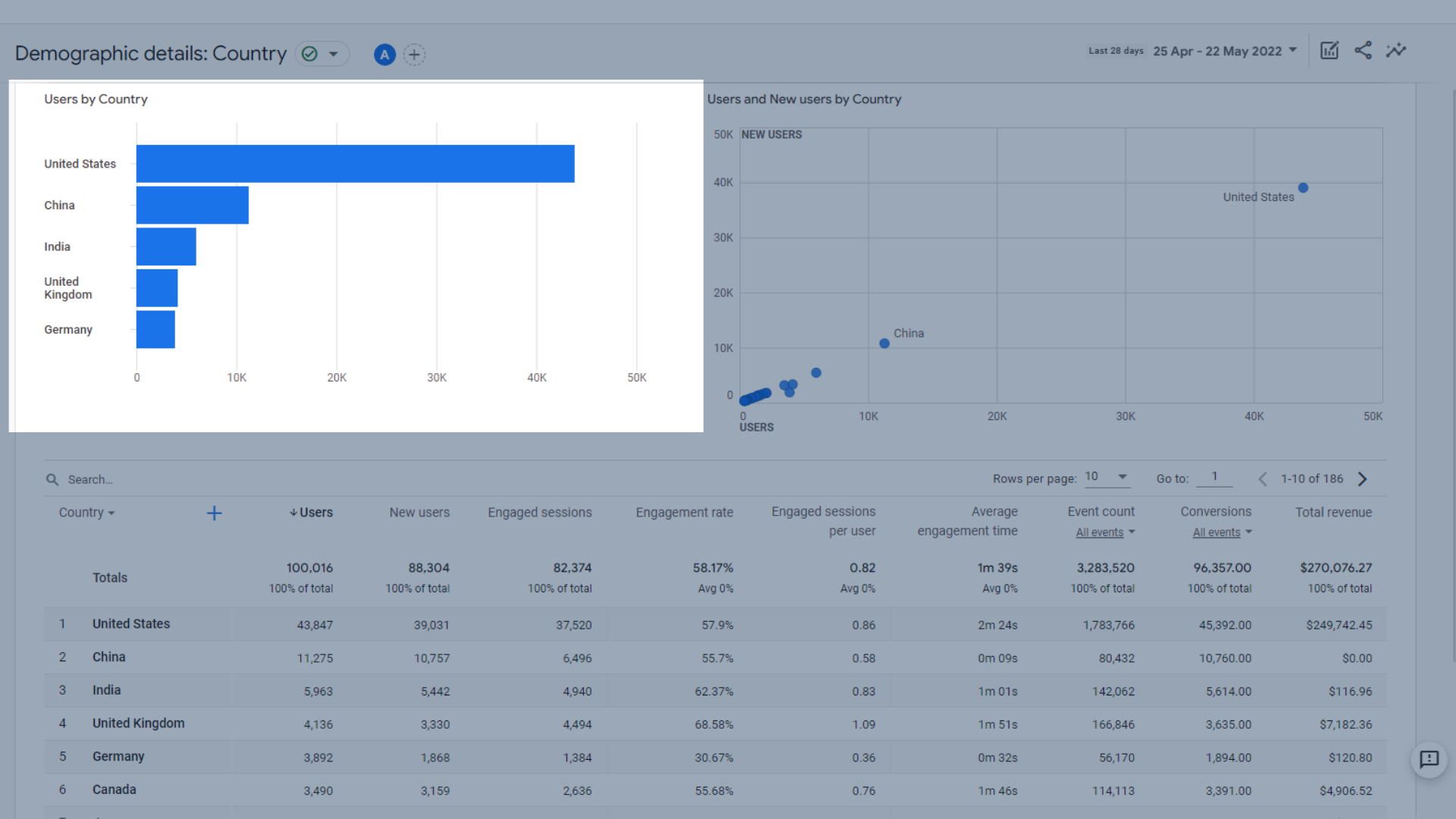
Graficul utilizatorilor după țară
- Utilizatori și utilizatori noi în funcție de țară
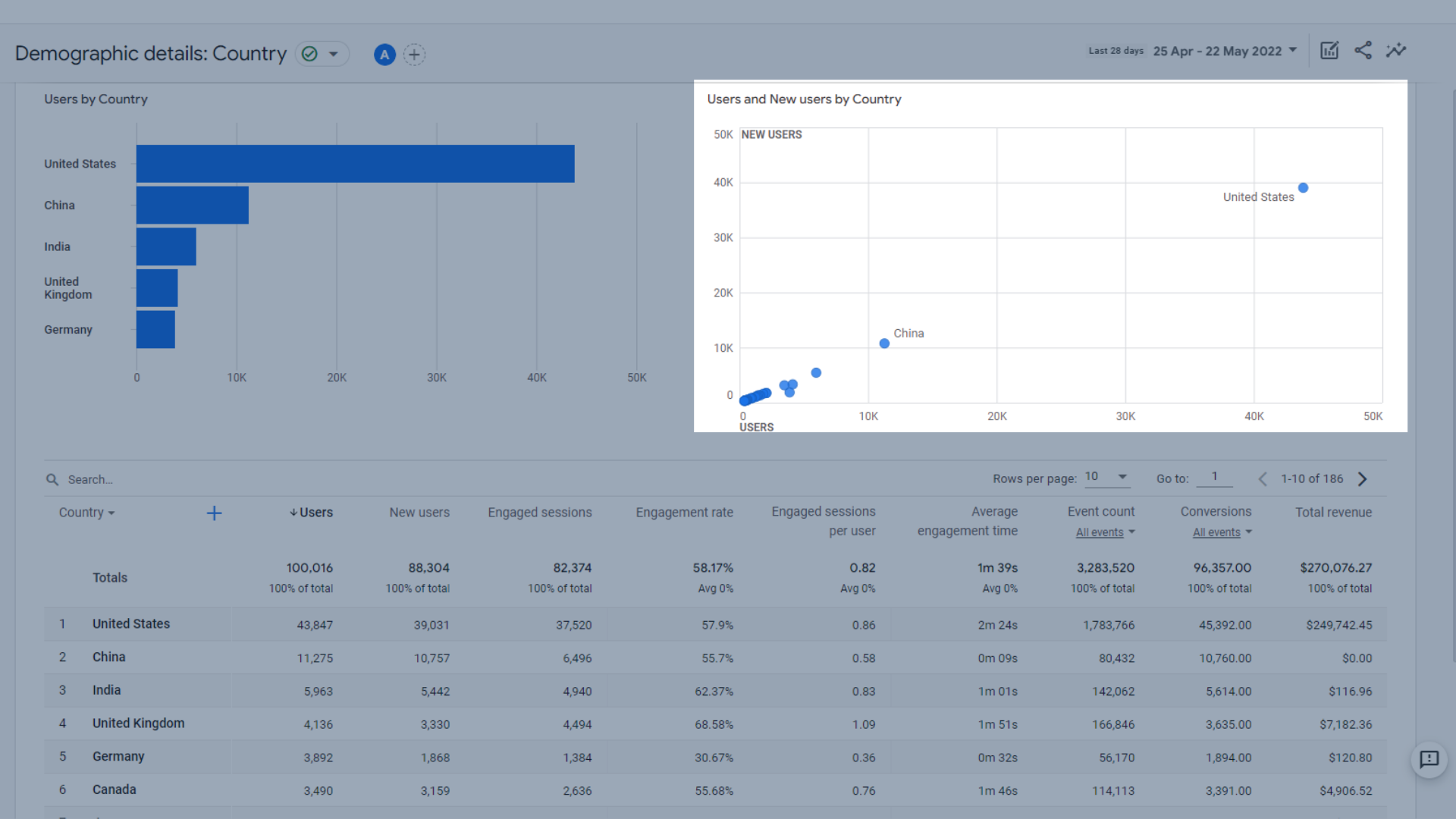
Utilizatori și utilizatori noi în funcție de țară
- Tabel cu utilizatori în funcție de țară și comportamentele acestora
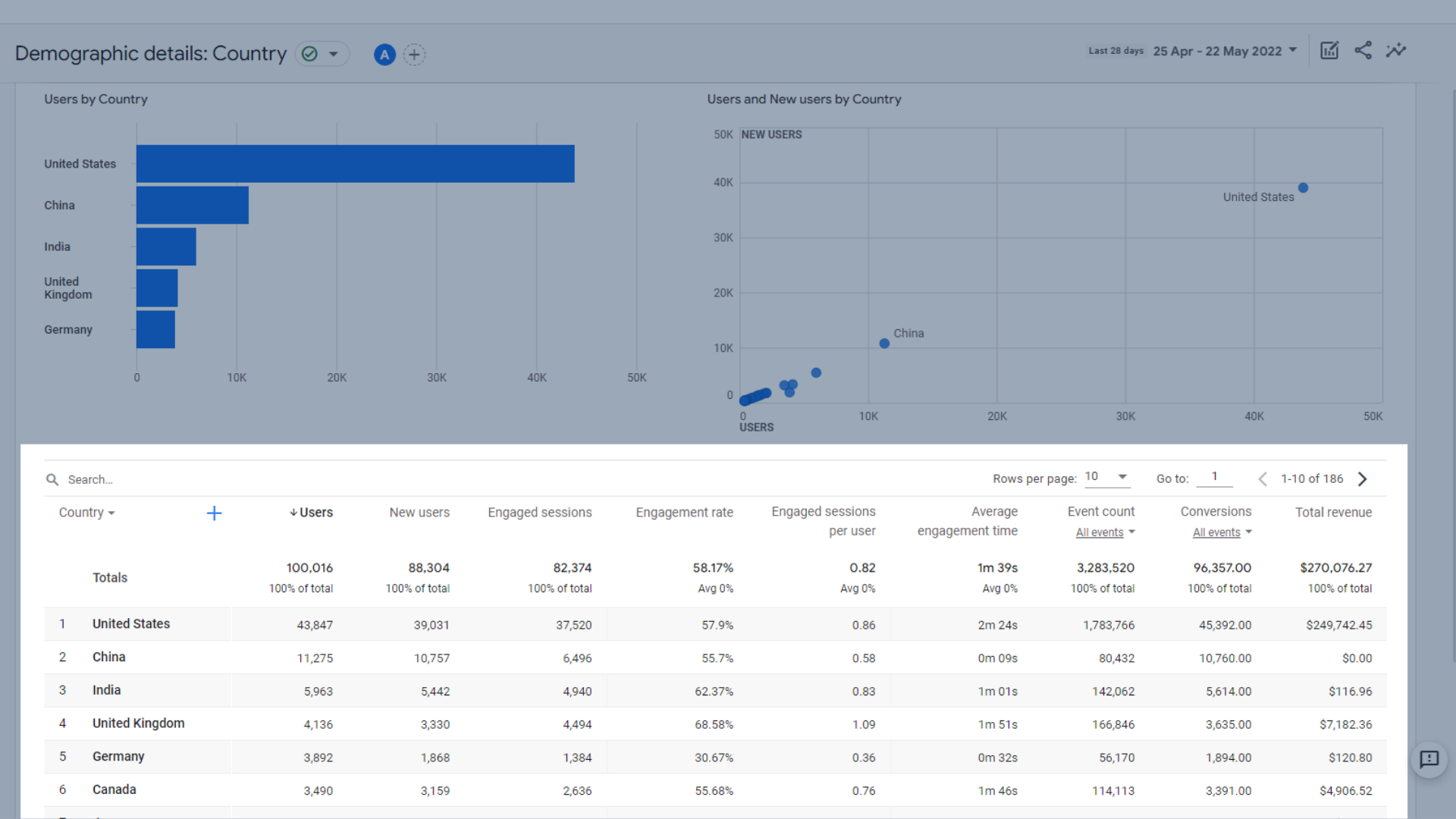
Tabel cu utilizatori în funcție de țară și comportamentele acestora
Definițiile pentru valorile utilizate aici sunt acoperite în detaliu în secțiunea rapoartelor ciclului de viață din acest ghid.
Rapoarte tehnice în Google Analytics 4
Aceste rapoarte vă ajută să vedeți dispozitivul pe care publicul dvs. îl folosește pentru a vă accesa site-ul. Acest lucru este util pentru optimizarea dispozitivelor mobile sau desktop. Acest lucru vă ajută, de asemenea, să vedeți dacă aplicația sau site-ul dvs. web este mai popular, dacă le aveți pe ambele.
Deoarece Exposure Ninja nu are o aplicație, aceste zone vor fi goale, dar vor fi în continuare în același loc dacă contul tău GA4 este conectat la aplicația ta.
Prezentare generală a tehnologiei
În această secțiune, unele dintre date pot fi vizualizate de utilizatori, utilizatori noi, utilizatori care revin sau veniturile totale.
- Utilizatori după platformă . Aceasta va include și datele aplicației dacă aveți o aplicație și vă arată câți utilizatori au vizitat fiecare platformă. Acest lucru este util pentru a compara traficul aplicației și al site-ului web.
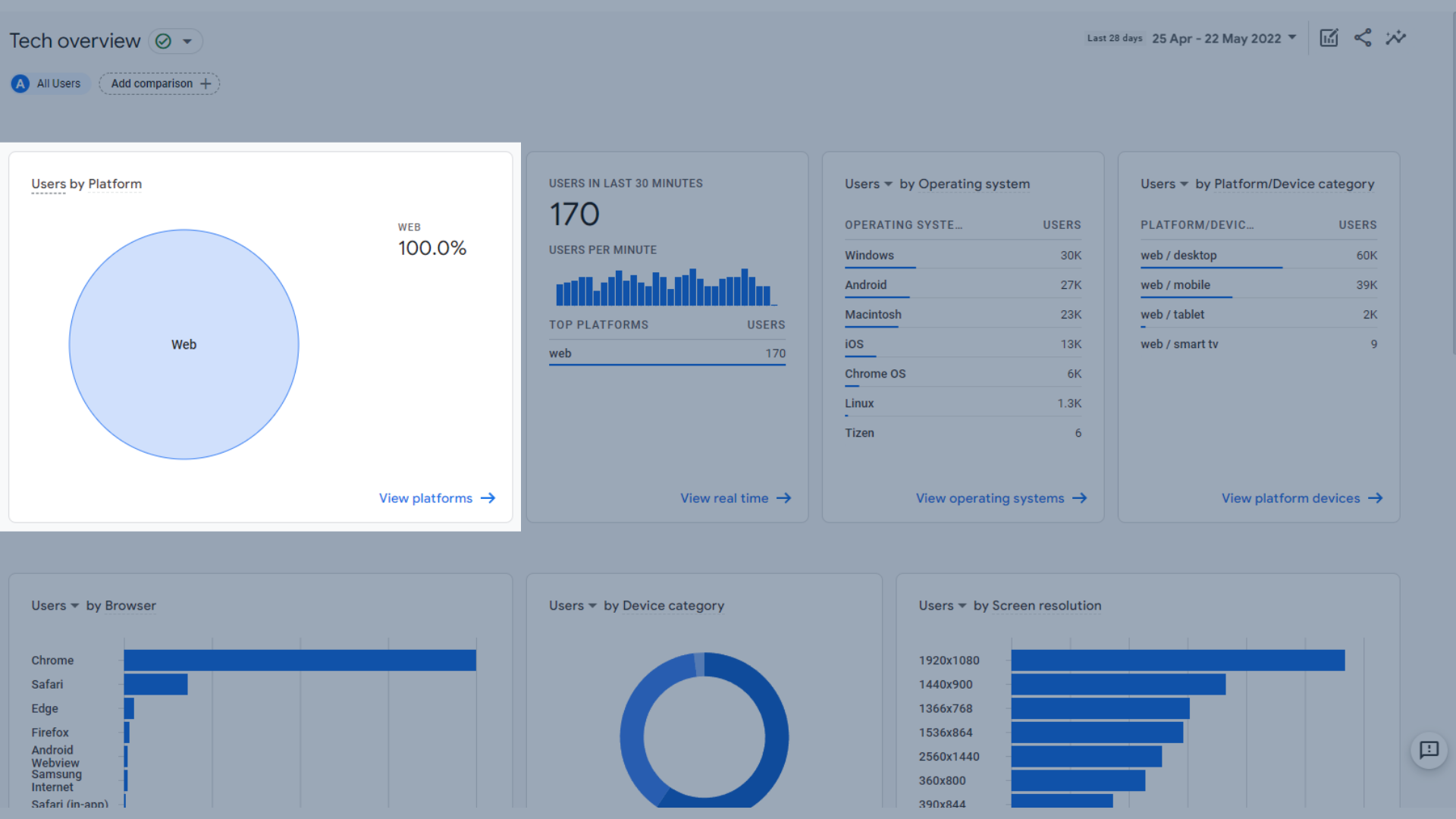
Utilizatori pe platformă
- Utilizatori din ultimele 30 de minute și platformele lor de top , comparând utilizatorii de web și aplicații din ultima jumătate de oră.
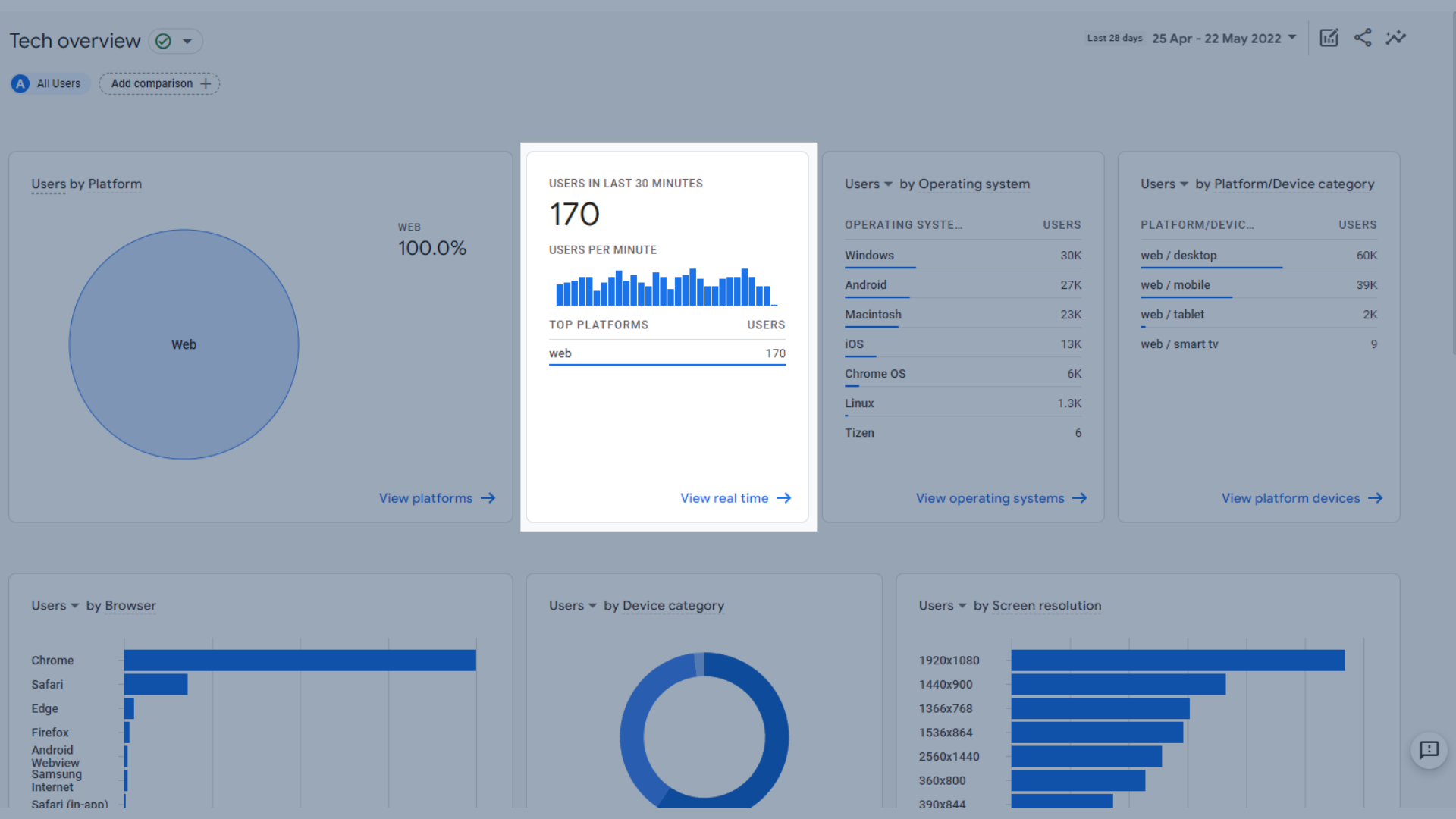
Utilizatori în ultimele 30 de minute pe platformă
- Utilizatori după sistemul de operare , arătând ce sisteme de operare au utilizatorii dvs. pe dispozitivul lor.
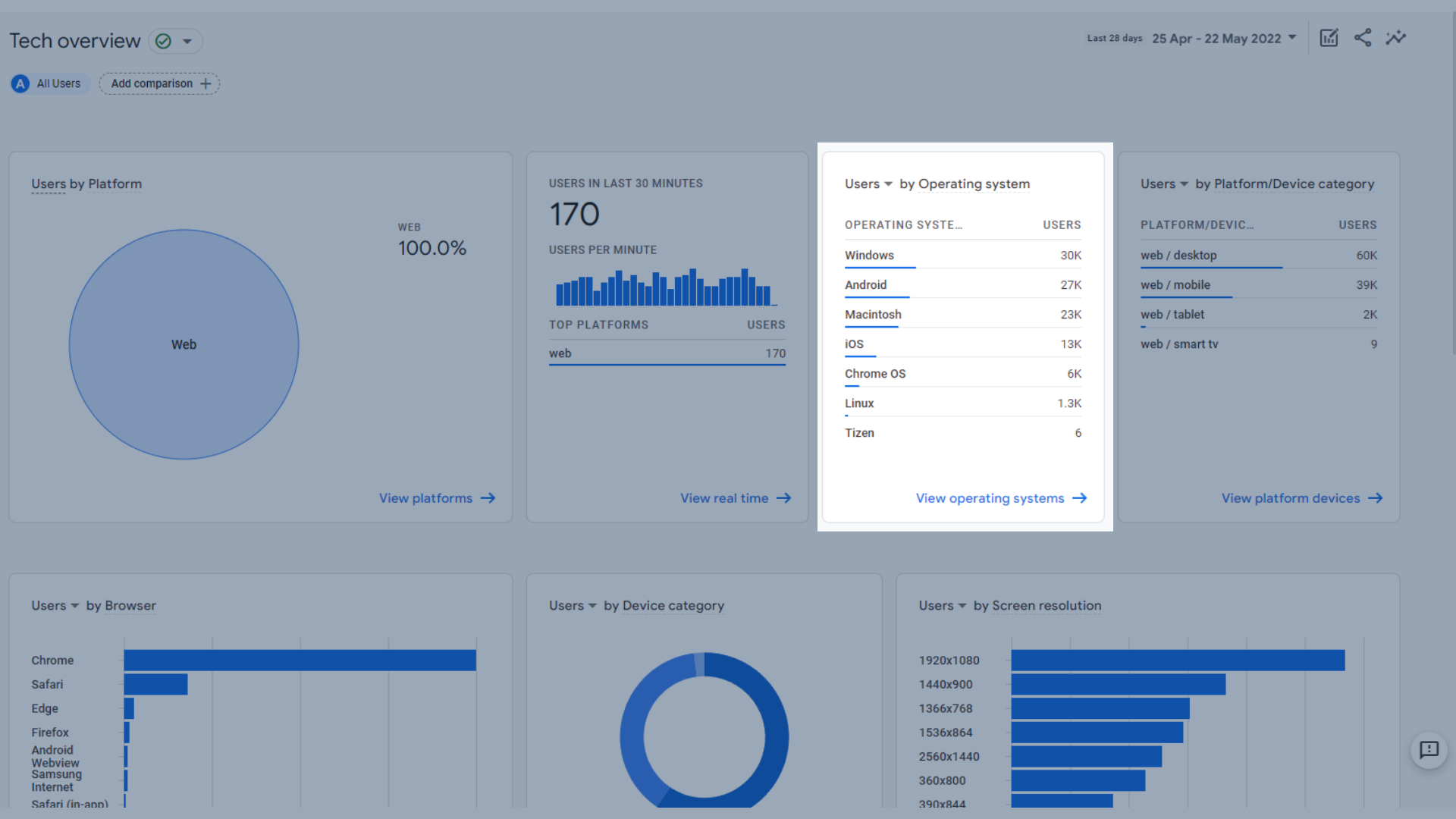
Utilizatori după sistemul de operare
- Utilizatori după platformă/categoria de dispozitiv , cum ar fi dacă au vizualizat pe web pe mobil, pe web pe desktop, aplicație pe tabletă și așa mai departe.
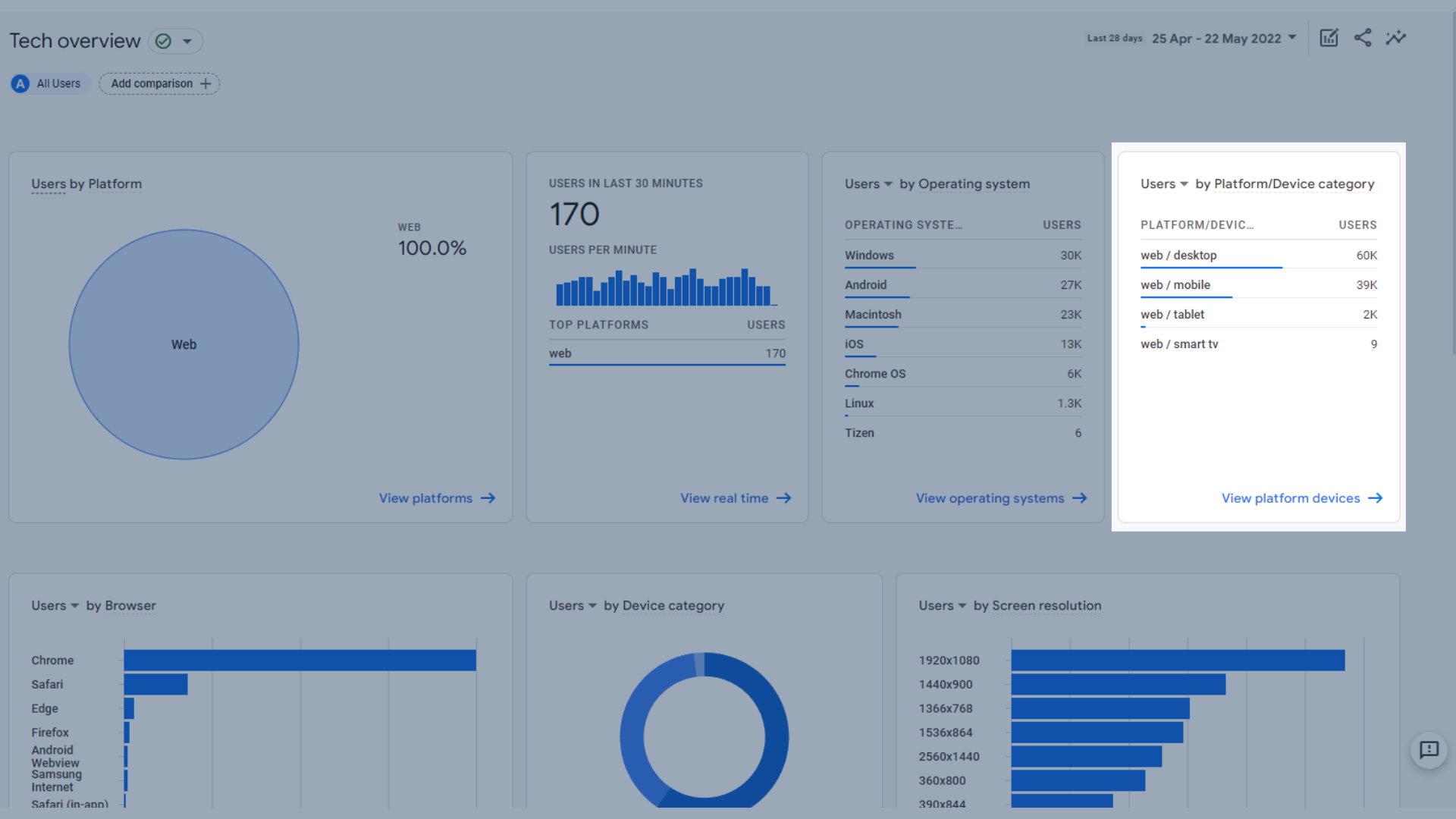
Utilizatori pe platformă/categorie de dispozitiv
- Utilizatori după browser , arătându-vă în ce browser web utilizatorii dvs. accesează site-ul dvs. web.
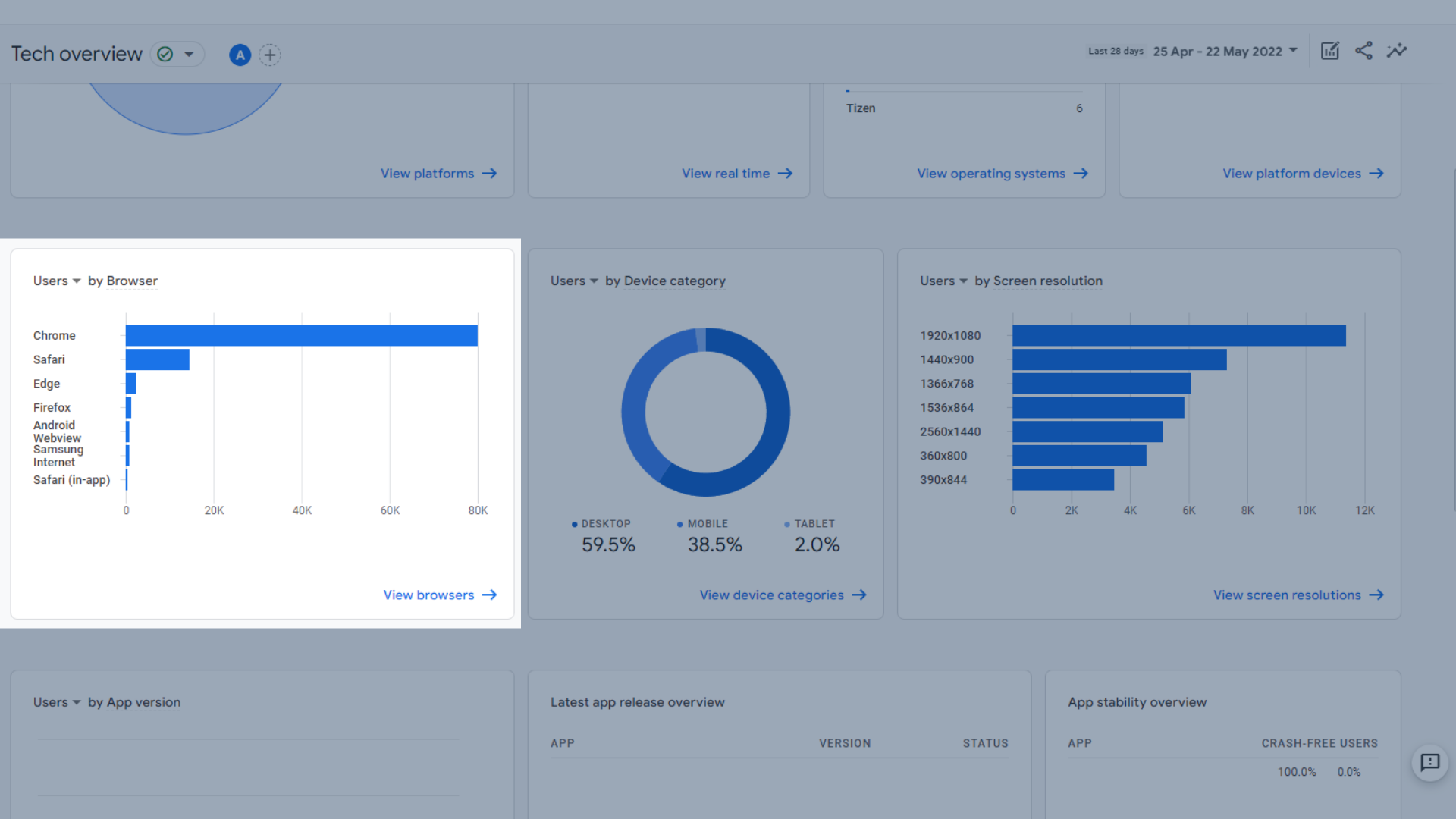
Utilizatori după browser
- Utilizatori după categoria de dispozitiv , arătând pe ce dispozitiv v-au vizitat utilizatorii site-ul (desktop, mobil sau tabletă)
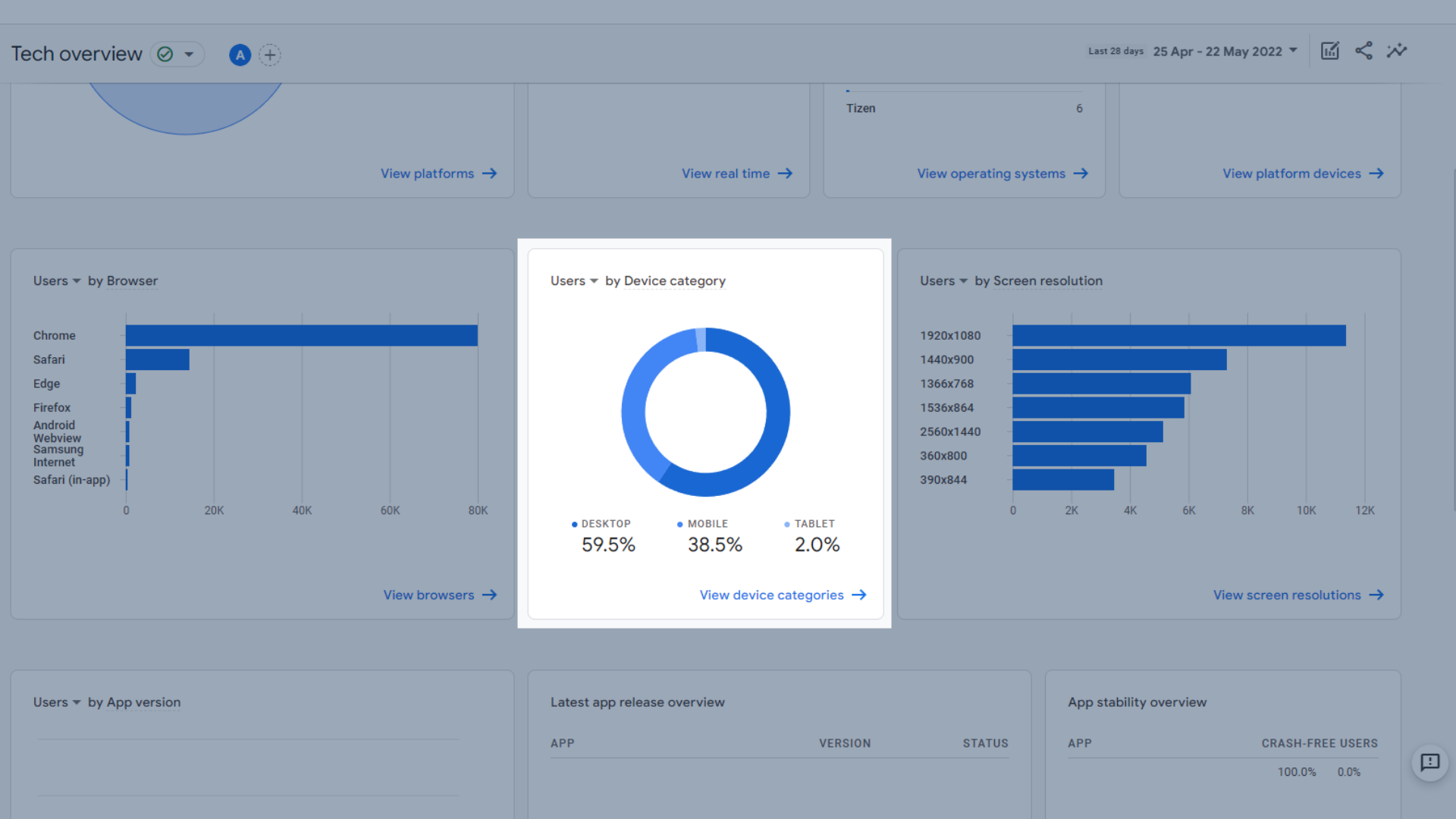
Utilizatori după categoria de dispozitiv
- Utilizatori după rezoluția ecranului , care este utilă pentru a vedea dacă site-ul dvs. este optimizat pentru dimensiunile de ecran cele mai frecvent utilizate de vizitator.
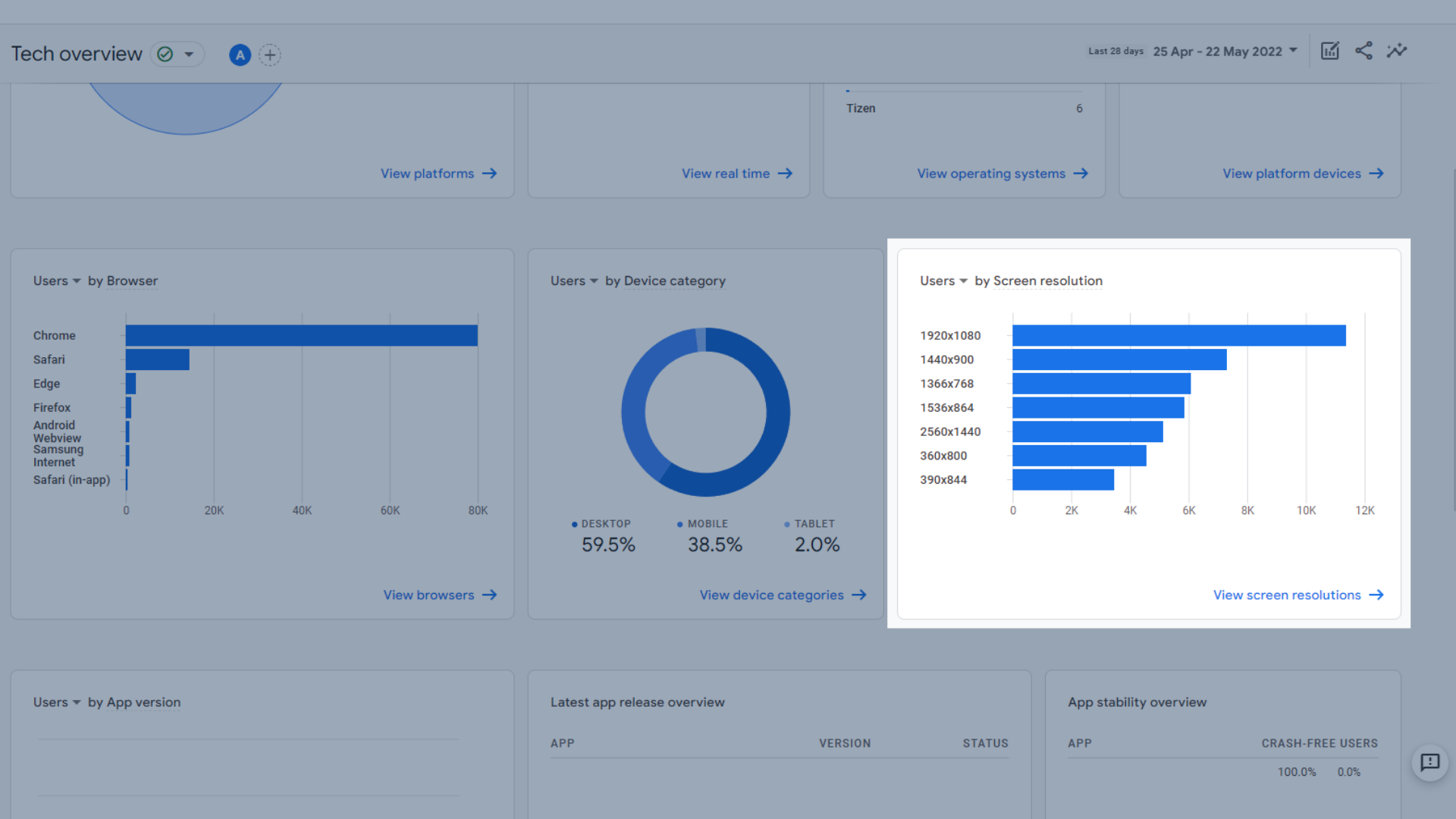
Utilizatori după rezoluția ecranului
- Utilizatori după versiunea aplicației , ceea ce este important dacă ați actualizat recent aplicația la o versiune nouă.
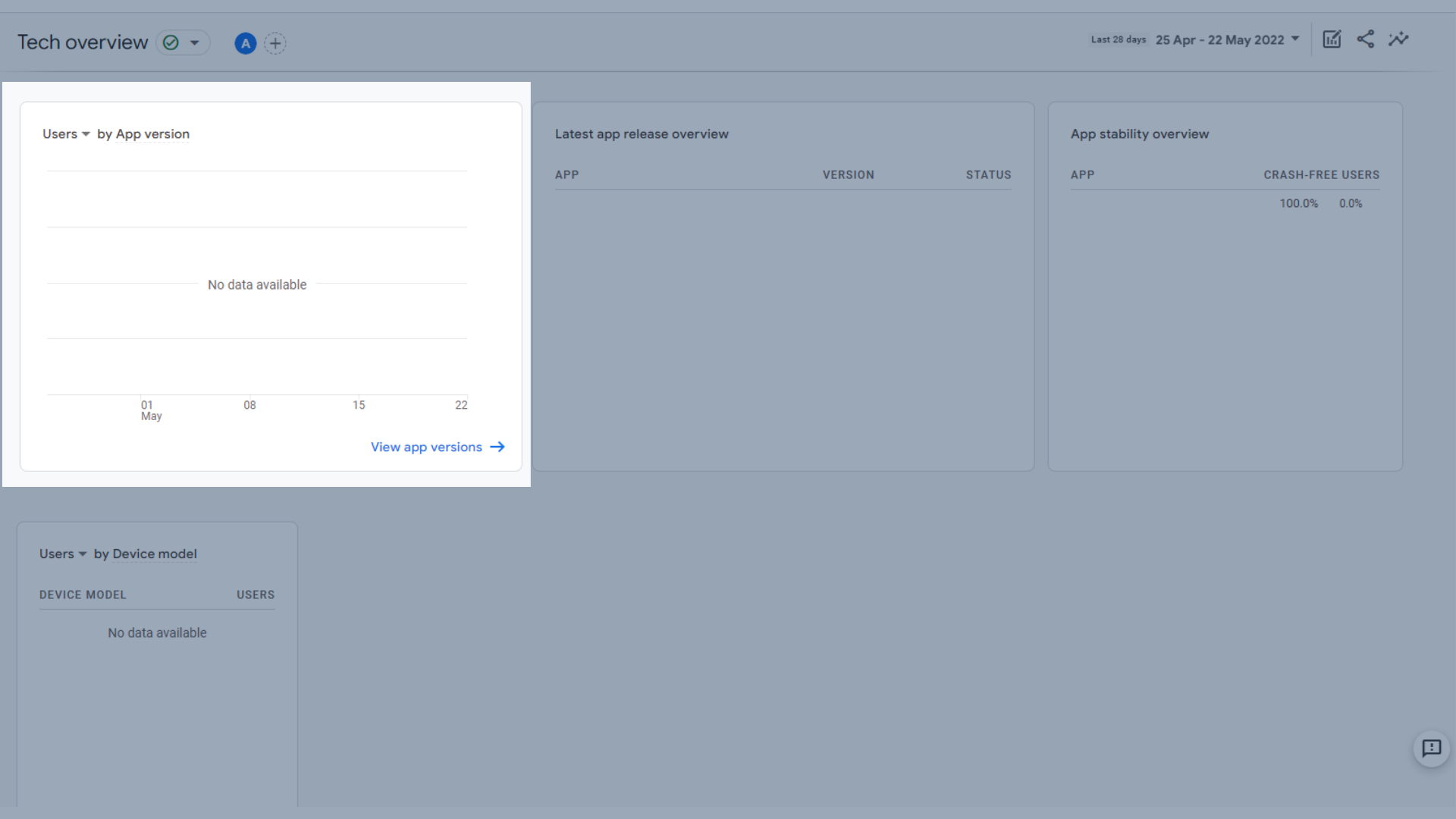
Utilizatori după versiunea aplicației
- Prezentare generală a ultimei versiuni a aplicației
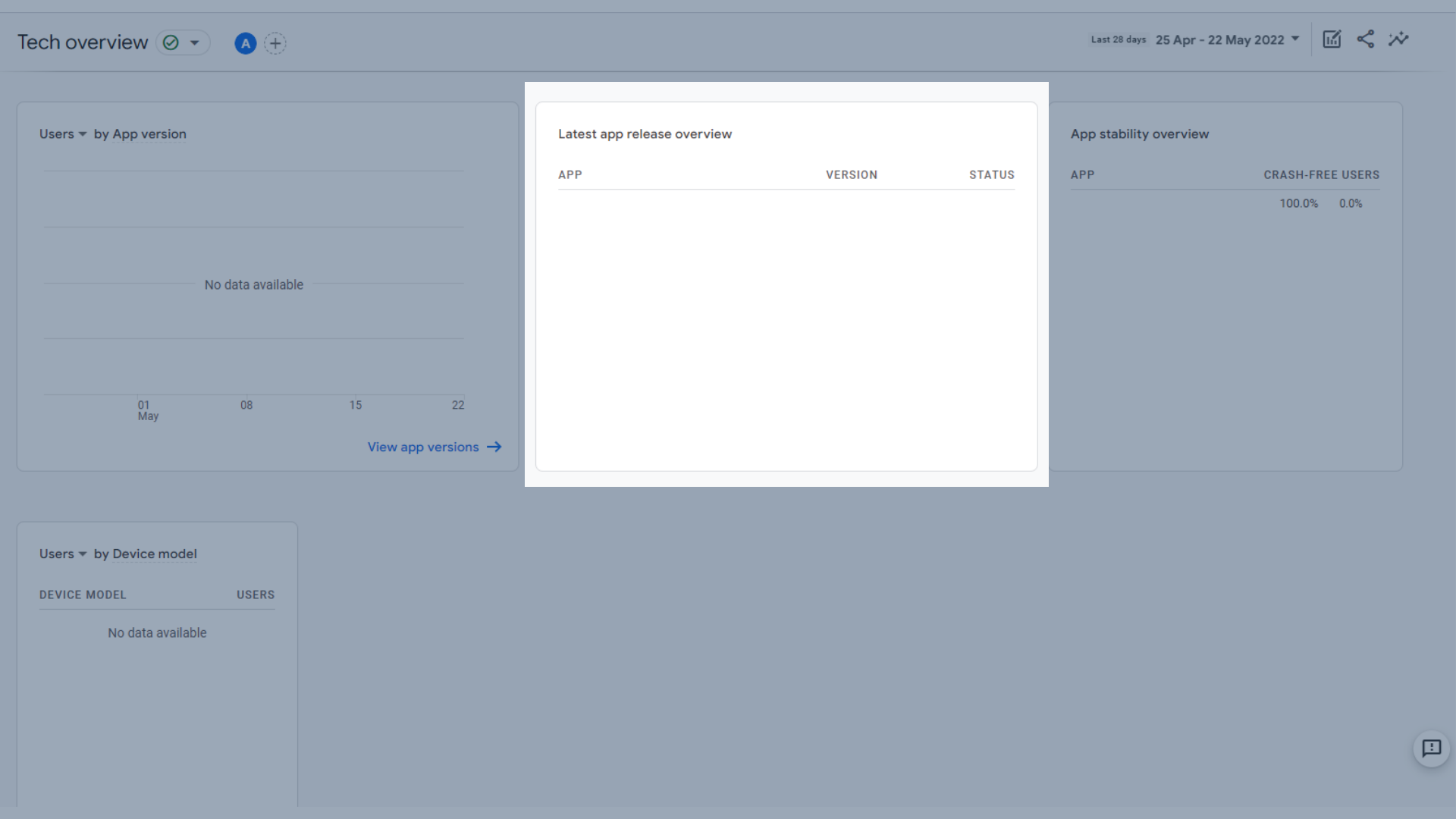
Prezentare generală a ultimei versiuni a aplicației
- Prezentare generală a stabilității aplicației
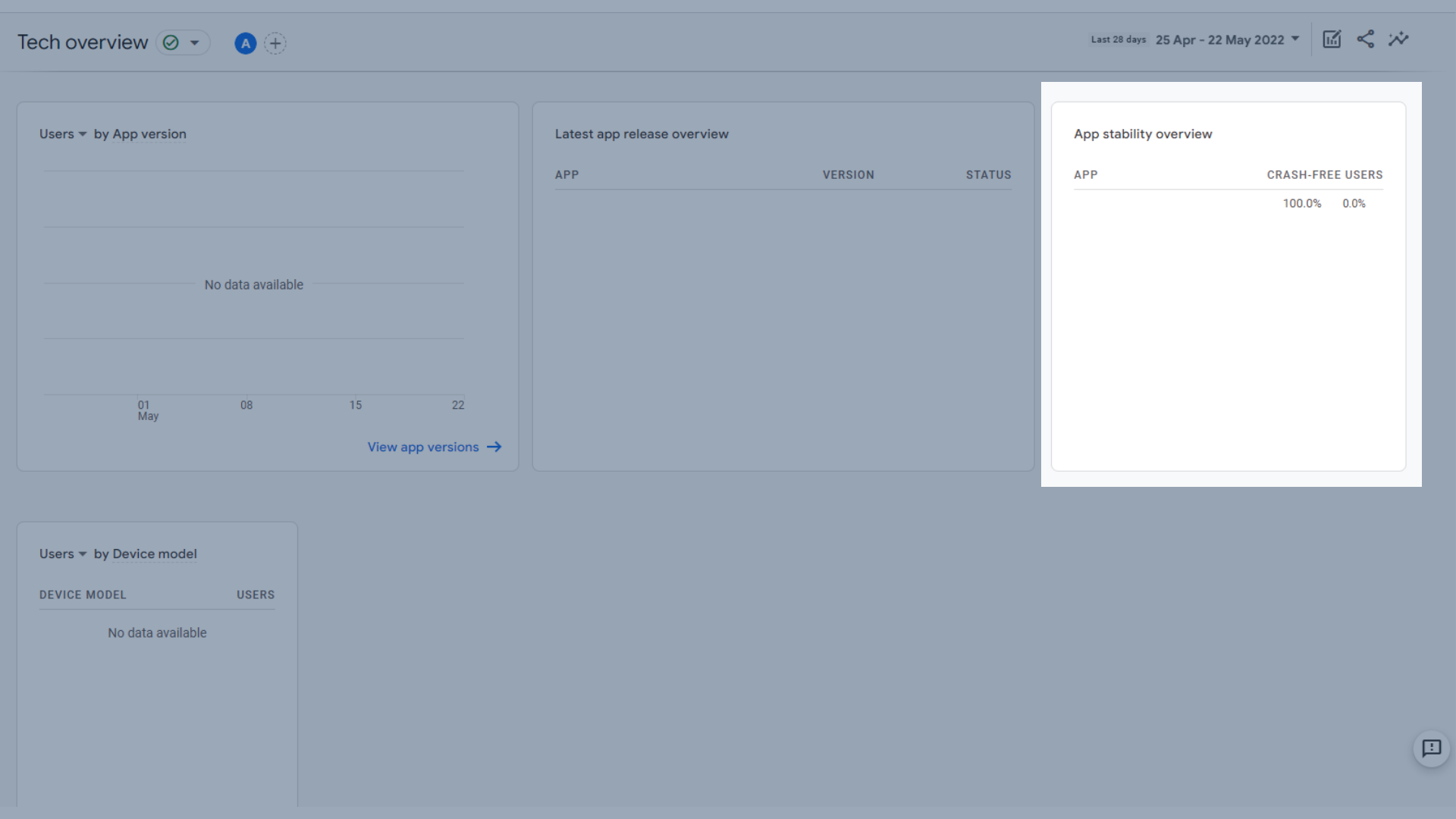
Prezentare generală a stabilității aplicației
- Utilizatori după modelul dispozitivului
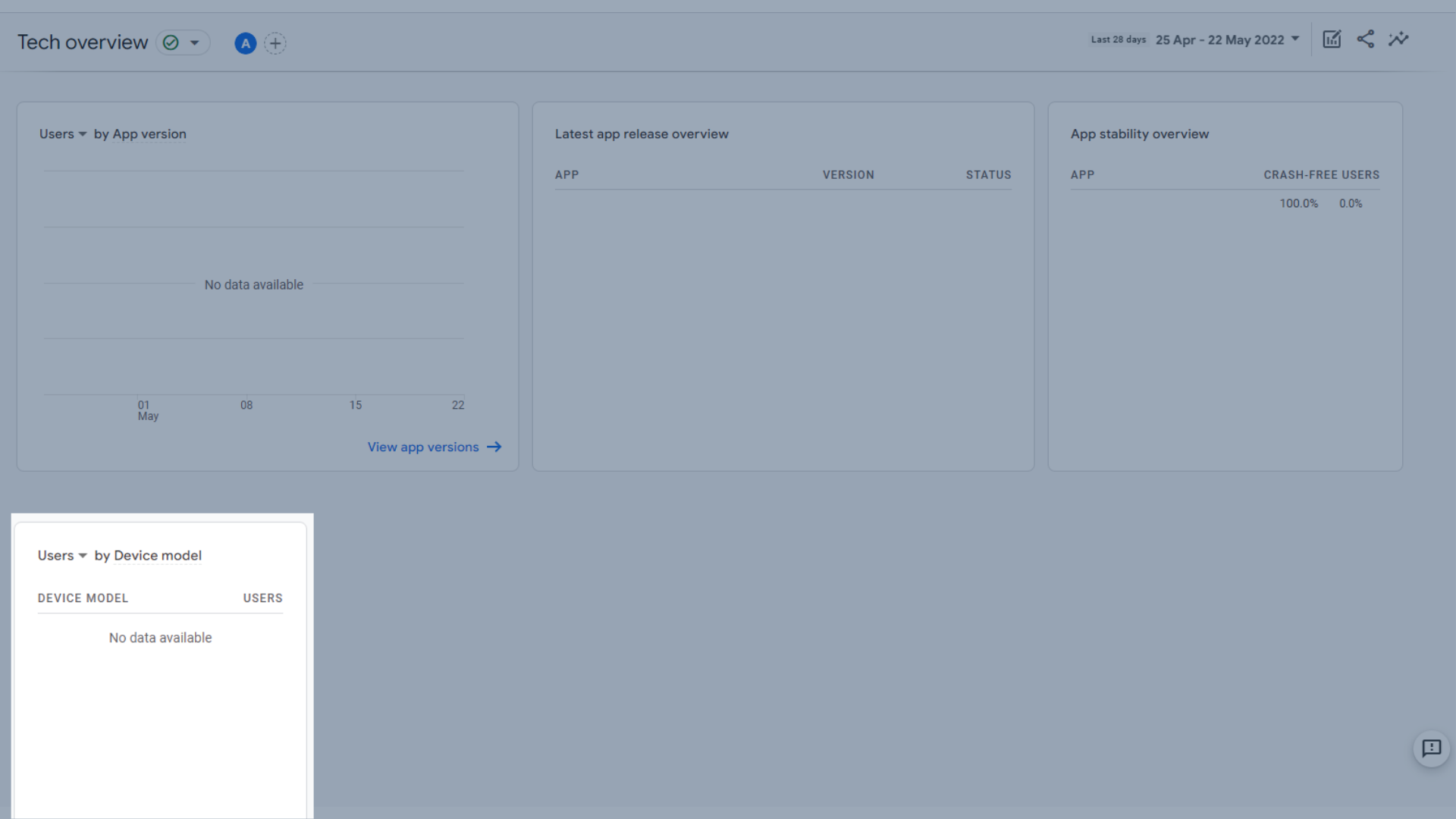
Utilizatori după modelul dispozitivului
Detalii tehnice
Ca și în cazul celor de mai sus, deschiderea raportului cu detalii tehnice vă oferă un set de date implicit cu care să lucrați, dar puteți vedea altele accesând-le din prezentarea generală a tehnologiei. Raportul implicit este raportul browser.
Bibliotecă
Acum ne-am uitat la totul de mai sus... simți că ai omis ceva? Sau simțiți că există prea multe informații în rapoartele dvs. GA4?
Nu vă faceți griji. Biblioteca te are acoperit.
Biblioteca este folosită pentru a adăuga sau elimina rapoarte, ceea ce înseamnă că vă puteți adapta experiența de analiză perfect pentru dvs., chiar înainte de a ajunge la secțiunea Explorare și la rapoartele personalizate. Aceasta înseamnă că puteți personaliza rapoartele care apar în meniul din stânga.
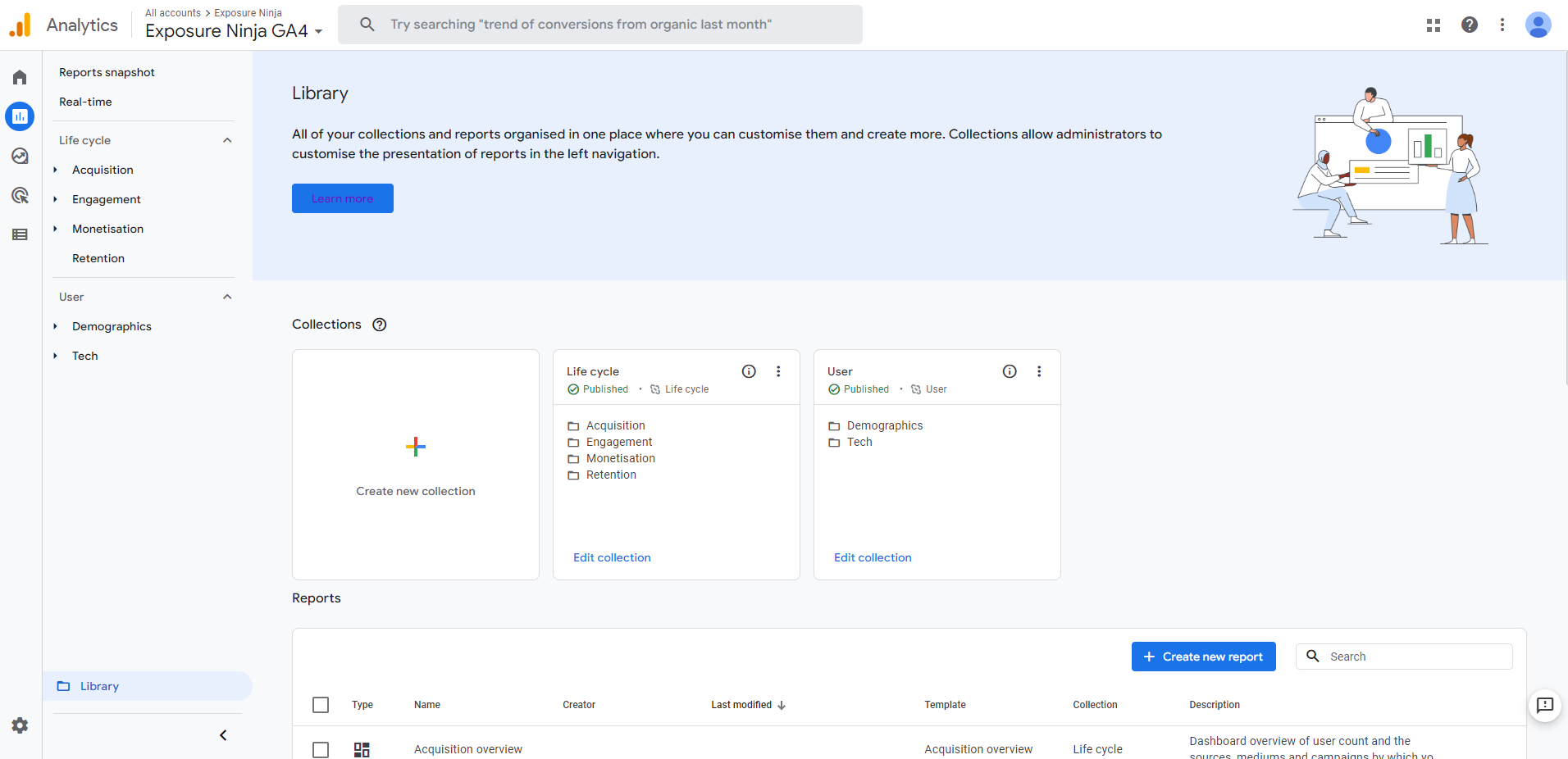
Biblioteca GA4
Așa că am aruncat o privire asupra raportului de prezentare generală a tehnologiei și am constatat că există o mulțime de panouri redundante, deoarece nu avem o aplicație. Putem deschide acest raport în bibliotecă și elimina panourile de care nu avem nevoie utilizând bara laterală de personalizare a raportului din dreapta. Faceți clic pe X de lângă datele pe care nu trebuie să le vizualizați în raport și acestea vor fi eliminate.
Alternativ, puteți adăuga mai multe carduri folosind butonul „ adăugați carduri ”.
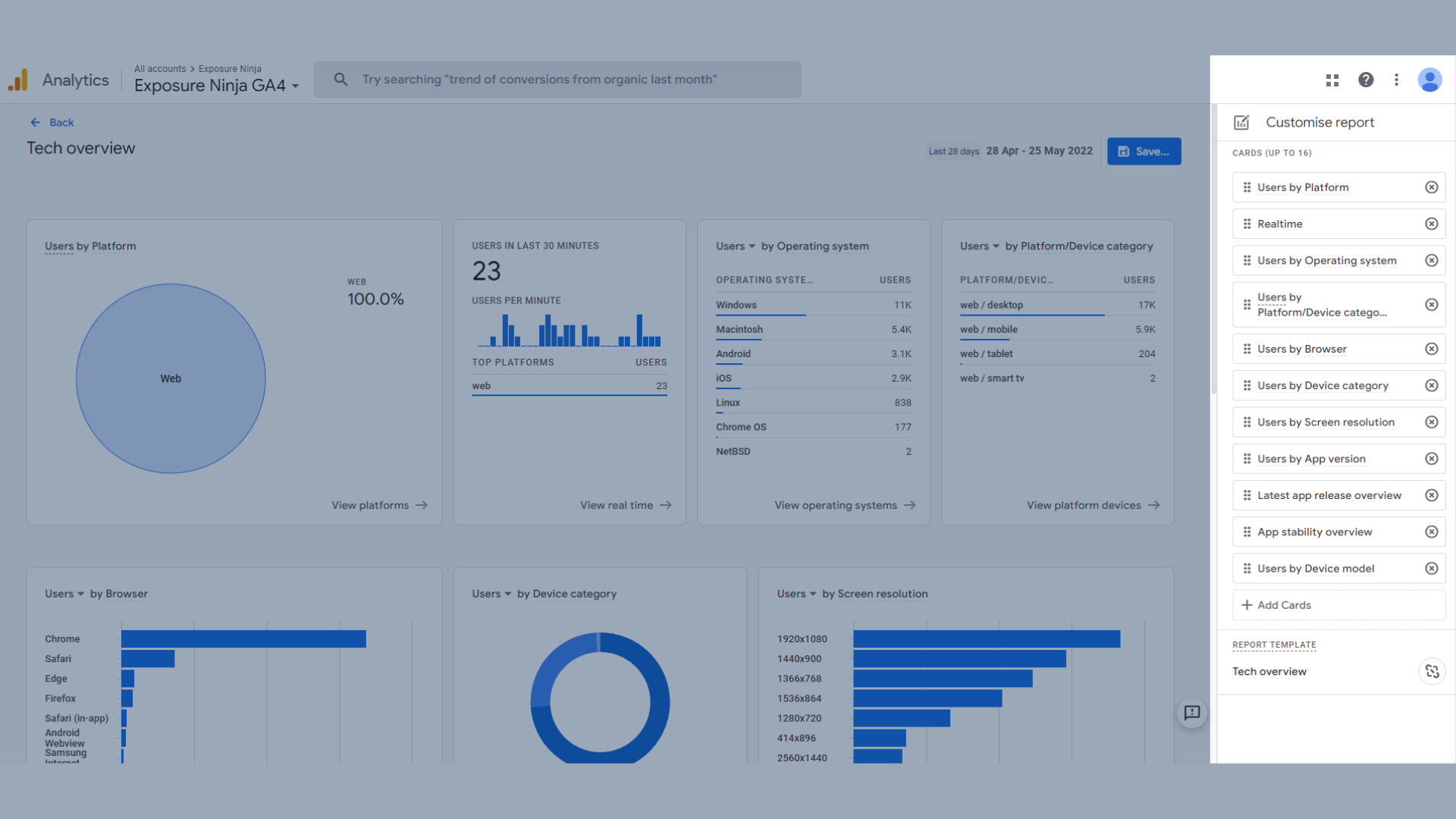
Personalizați rapoartele utilizând biblioteca GA4
Crearea de comparații în Google Analytics 4
Comparațiile sunt o modalitate excelentă de a compara două tipuri diferite de vizitatori .
Comparațiile sunt puțin similare cu segmentele pe care este posibil să le fi folosit în UA, dar ca și în cazul majorității modificărilor GA4, există o mulțime de diferențe. Segmentele încă există în Google Analytics 4, așa că rămâneți la curent pentru a afla mai multe despre cum funcționează.
Datele pe care le vizualizați în rapoartele GA4 acoperă toți utilizatorii în mod standard. Pentru a compara două sau mai multe seturi de date, mai întâi trebuie să faceți clic pe „adăugați comparație”, care se află în partea de sus a oricărui raport.
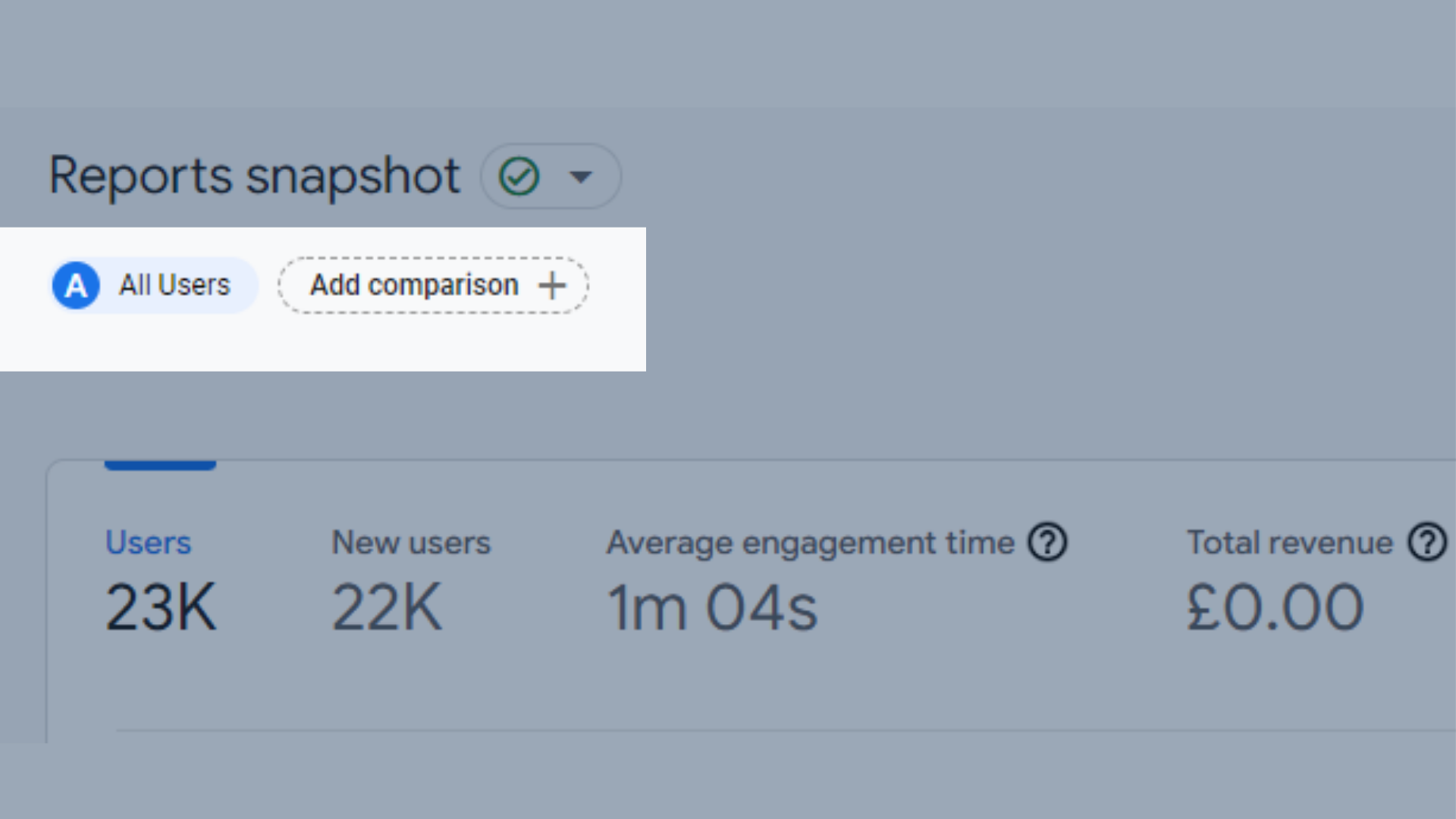
Locația butonului Adăugați o comparație în rapoartele GA4
Acesta va deschide apoi un meniu în dreapta dvs., unde vă puteți construi comparația.
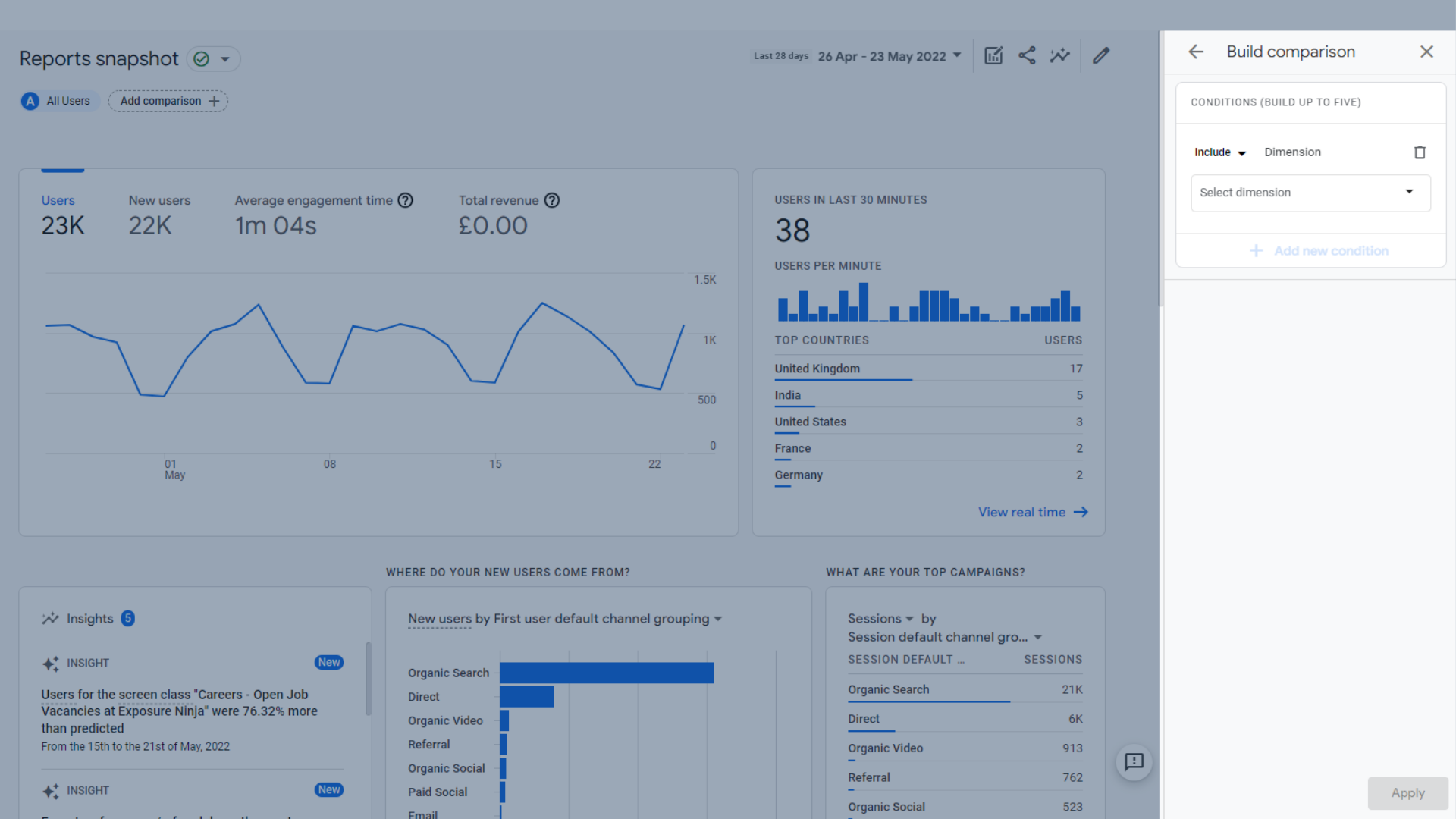
Fereastra de comparare a versiunii
Există diferite tipuri de comparații pe care le puteți face.
Puteți include sau exclude dimensiuni din următoarele categorii pentru comparații:
- Utilizator
- Dispozitiv
- Pagina/Ecran
- Achiziţie
Să presupunem că doriți să vedeți dacă publicul dvs. din Marea Britanie se comportă diferit față de restul lumii.
Puteți selecta „ include > țară > Regatul Unit ” și apoi apăsați butonul de aplicare.
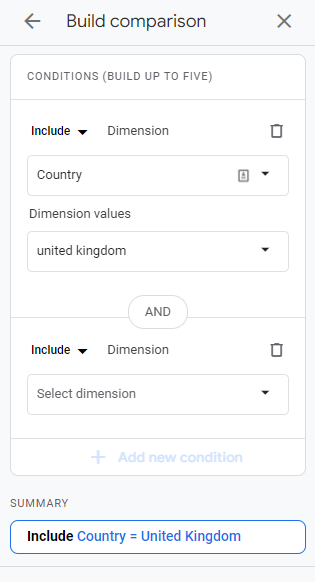
Construiți comparație – „Țara include Regatul Unit”
Acum putem vedea date portocalii care ne arată activitățile utilizatorilor din Marea Britanie.
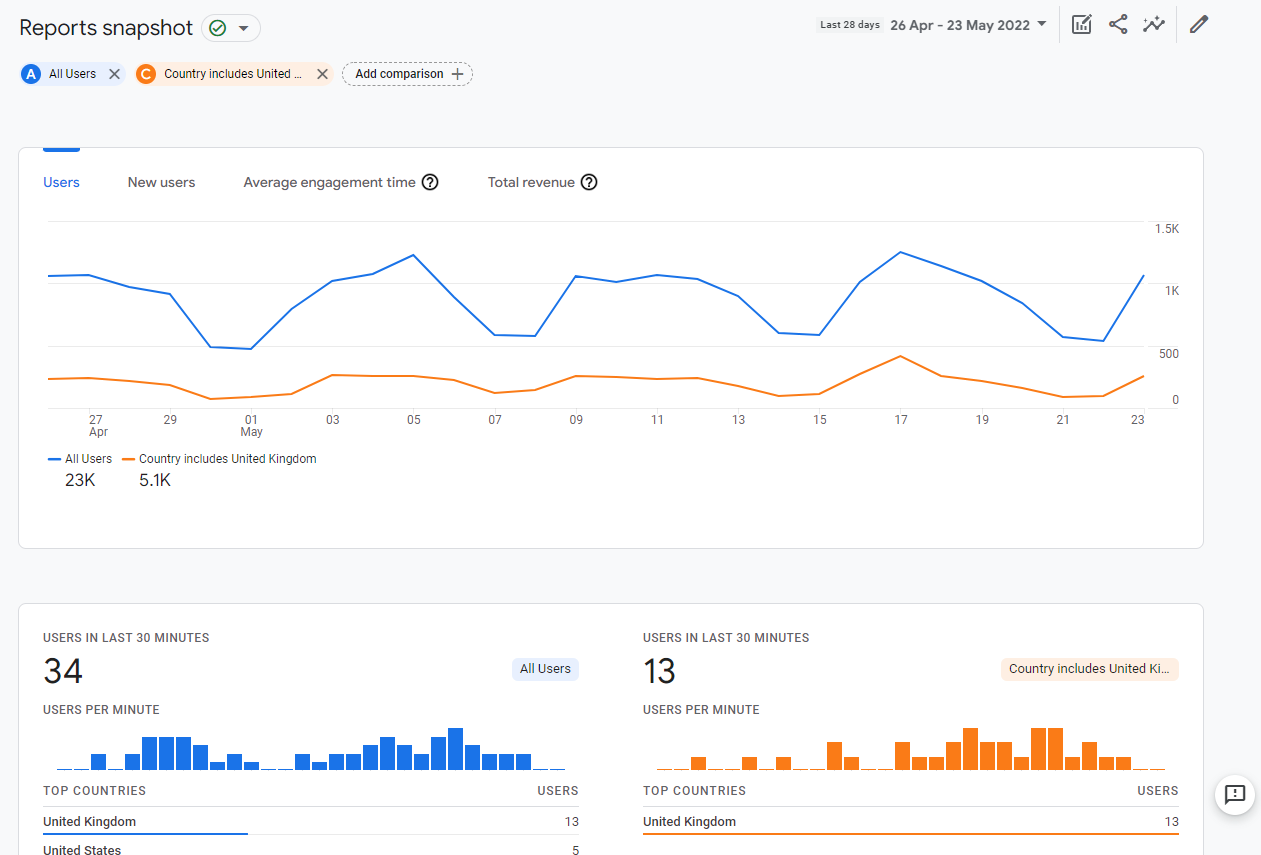
Raport de comparație „Țara include Regatul Unit”.
Dar să presupunem că vrem să fim mai de nișă decât atât.
De asemenea, putem compara numărul de utilizatori din Marea Britanie care se află în Londra.
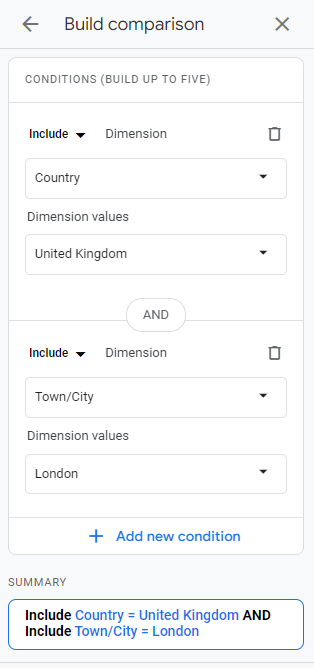
Construiți comparație – utilizatori din Londra
Avem acum o a doua comparație în raportul nostru, care arată un public mai de nișă.
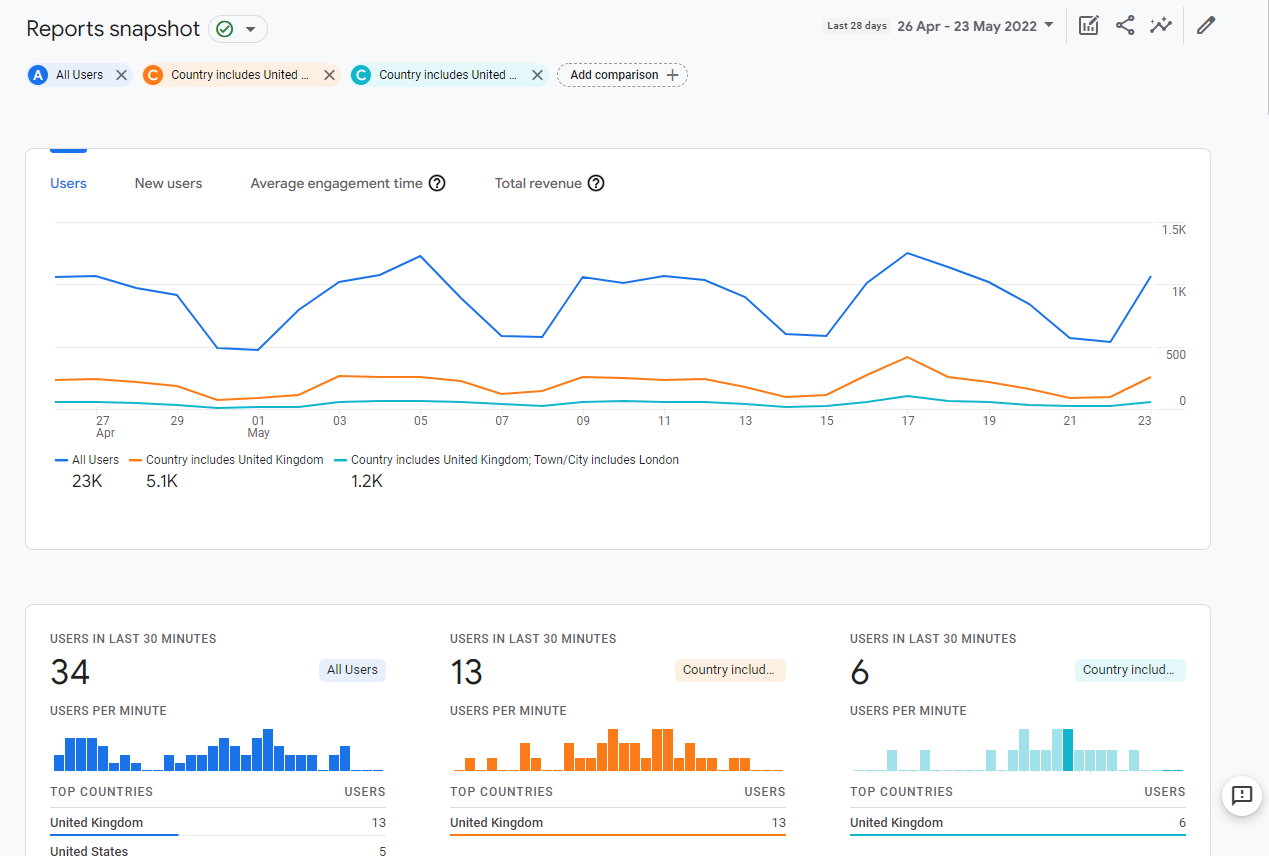
Raport de comparație „Orașul include Londra”.
Dar ce se întâmplă dacă nu doriți să vedeți toți utilizatorii și să vă concentrați doar pe vizitatorii dvs. din Marea Britanie din toată Marea Britanie și Londra? Sau, ce se întâmplă dacă vrei să te întorci să te uiți singur la toți utilizatorii tăi?
Puteți elimina cu ușurință orice comparație făcând clic pe pictograma „ X ” de lângă numele acesteia, în stânga sus, sau utilizând pictograma grafică și creion (evidențiată în imaginea de mai jos) și făcând clic pe cele trei puncte din comparația dorită. pentru a elimina, înainte de a selecta „ eliminare comparație ”.
De asemenea, puteți utiliza acest meniu pentru a edita oricare dintre comparațiile dvs. sau pentru a crea o nouă comparație folosind comparația selectată ca șablon.
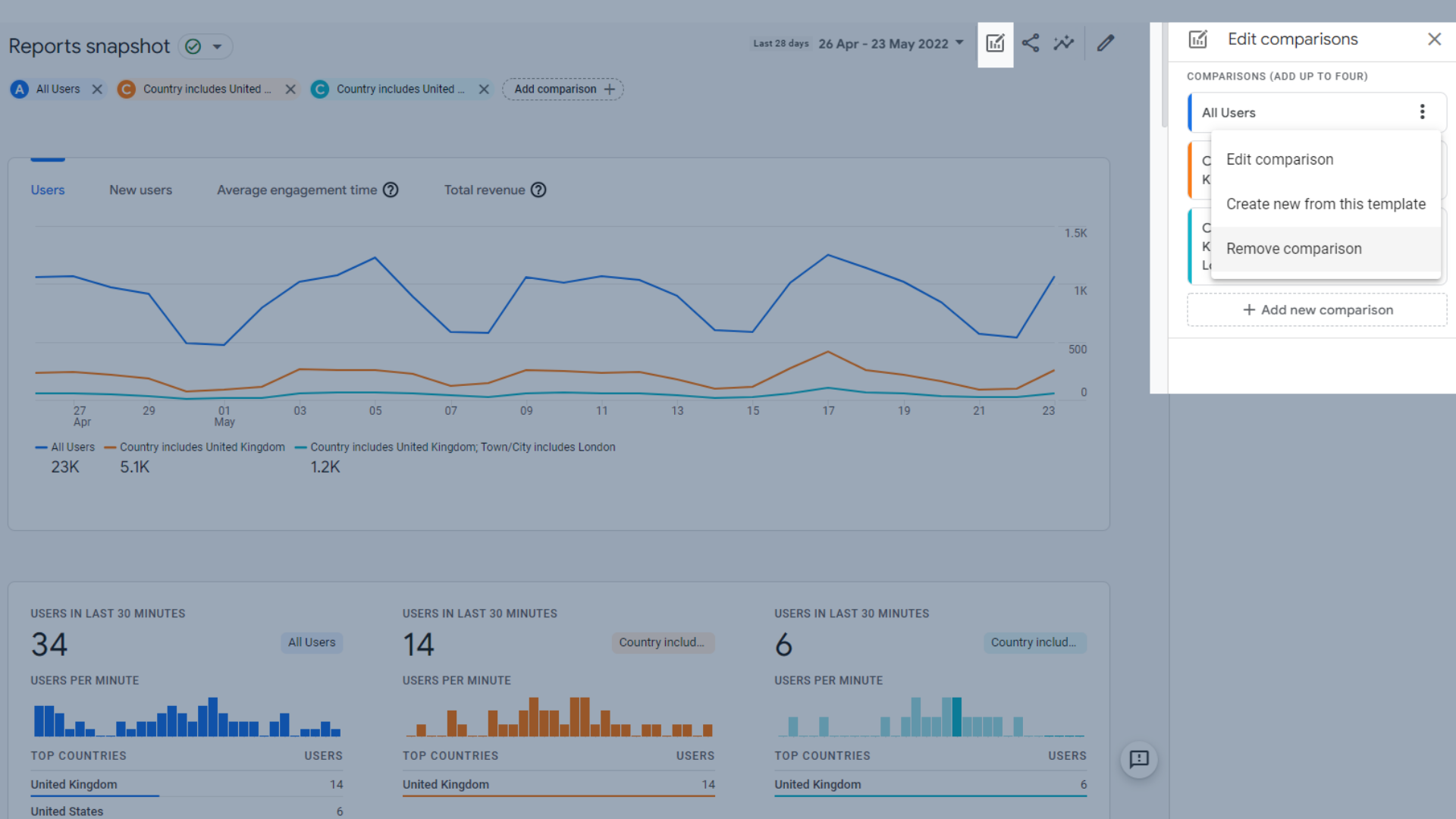
Eliminați o comparație
Odată ce ați creat o comparație într-un raport, aceasta vă va urma la alte rapoarte, astfel încât nu trebuie să o configurați de fiecare dată.
Urmărirea evenimentelor în Google Analytics 4
Una dintre principalele schimbări când vine vorba de Google Analytics 4 este modul în care sunt colectate datele.
În GA4, diferitele acțiuni pe care le întreprinde un utilizator pe site-ul dvs. sunt acum toate numite „evenimente” și rămâne la latitudinea dvs. să decideți ce doriți să urmăriți pe site-ul dvs. Unele vor fi automate, altele sunt recomandate, iar unele pot dura puțin mai multă configurare dacă doriți să le faceți și mai personalizate.
În acest fel, vedeți doar datele pe care doriți să le vedeți , care sunt mai relevante pentru dvs. și afacerea dvs. Acest lucru necesită mai multă gândire din partea dvs., dar vă va scuti de unele bătăi de cap pe termen lung atunci când apar noi tehnologii și dispozitive.
Evenimentele funcționează prin configurarea unei combinații de etichete și declanșatoare diferite în Managerul de etichete Google. Natura acestor etichete și declanșatoare se bazează în întregime pe afacerea dvs.
Pentru a adăuga sau elimina evenimente, mergeți la pagina de configurare din meniul din stânga.
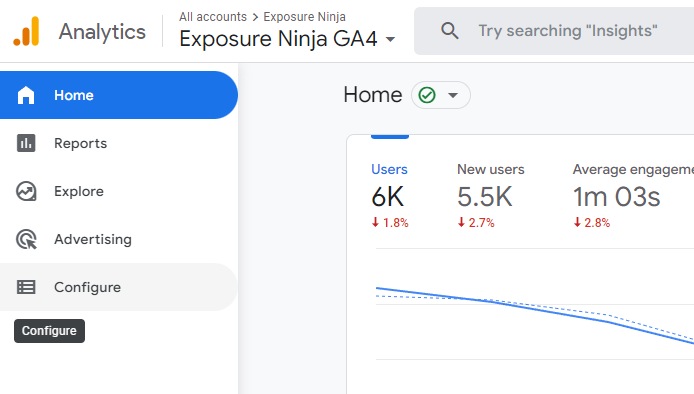
Locația paginii de configurare
Veți ajunge automat pe pagina de evenimente, care vă arată toate evenimentele pe care le-ați configurat pe site-ul dvs.
Aici puteți adăuga evenimente noi, modifica evenimente existente sau șterge evenimente pe care nu mai doriți să le urmăriți.
După cum puteți vedea, unele dintre evenimentele noastre sunt, de asemenea, marcate ca conversii. Mulți utilizatori GA4 preferă să creeze evenimente și apoi să le marcheze ca conversii decât să creeze conversii de la zero. Vom discuta cum să faceți conversii de la zero mai târziu în acest ghid.
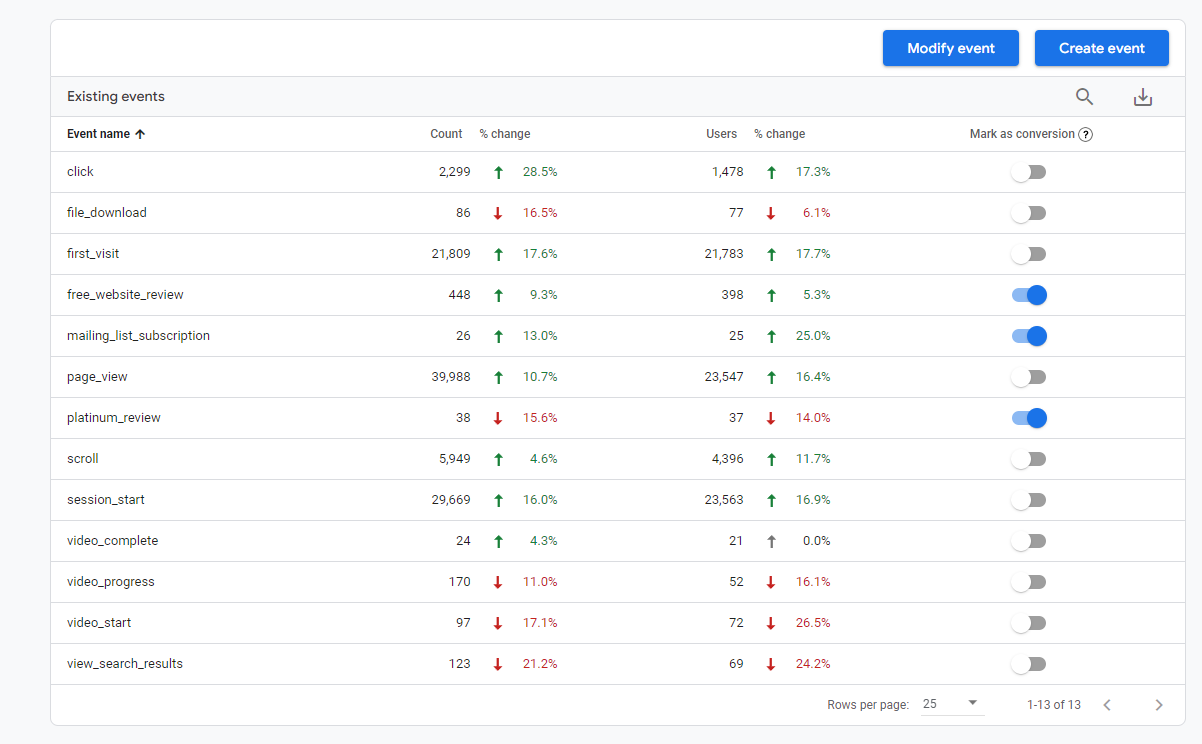
Exemple de evenimente, cu unele marcate ca conversie s
Evenimente urmărite automat
Există unele lucruri pe care GA4 trebuie să le colecteze, cum ar fi ora de începere a sesiunii și afișările de pagină. Acestea sunt deja configurate pentru dvs. în GA4 și nu pot fi modificate.
Evenimentele setate automat sunt:
- First_session – prima dată când un utilizator vă vizitează site-ul
- Session_start – când un utilizator începe o sesiune pe site-ul dvs
- User_engagement – când utilizatorii petrec 10 secunde cu pagina activă (vizibilă pe ecran, minimizată sau în altă filă nu contează), sau vizualizează 2 sau mai multe pagini sau declanșează un eveniment de conversie (trebuie să fie un eveniment de conversie, nu doar un eveniment)
Măsurare îmbunătățită
Măsurarea îmbunătățită vă oferă și mai multe informații despre vizitatorii site-ului dvs., cum ar fi cât de departe au derulat în jos paginile dvs. (urmărirea adâncimii derulării), dacă au descărcat un fișier sau dacă au interacționat cu un videoclip de pe site-ul dvs.
Puteți găsi mai multe exemple de măsurare îmbunătățită pe pagina de asistență Google.
În UA, a trebuit să utilizați Google Tag Manager pentru a adăuga aceste tipuri de evenimente, dar în GA4 puteți configura aceste evenimente în Google Analytics, mai degrabă decât să trebuiască să vă îndreptați către Tag Manager.
Pentru a găsi secțiunea de măsurare avansată în Google Analytics 4, trebuie să mergeți la ecranul Administrator.
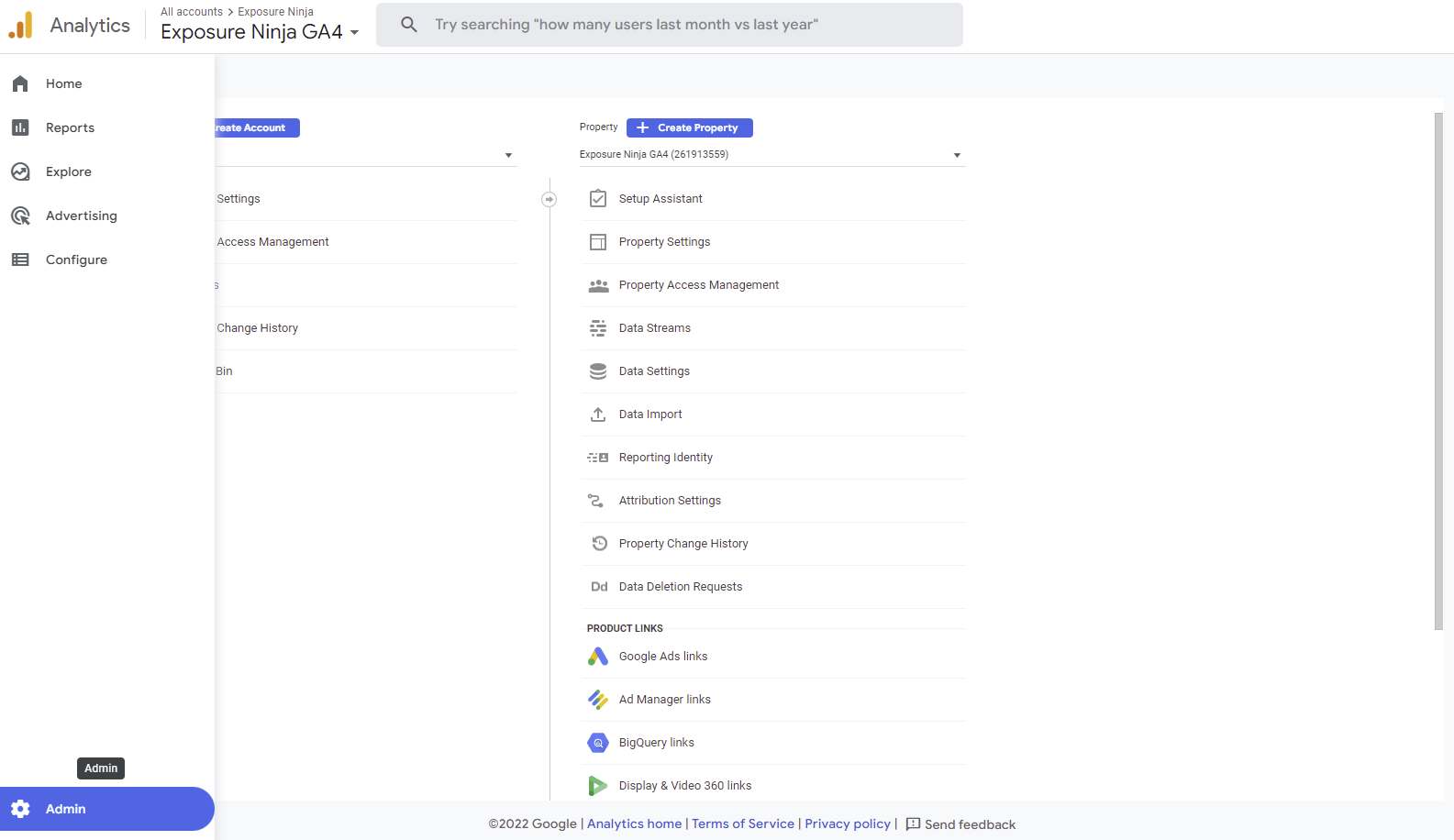
Găsiți ecranul de administrare
Apoi, doriți să vă îndreptați către fluxurile de date din a doua coloană.
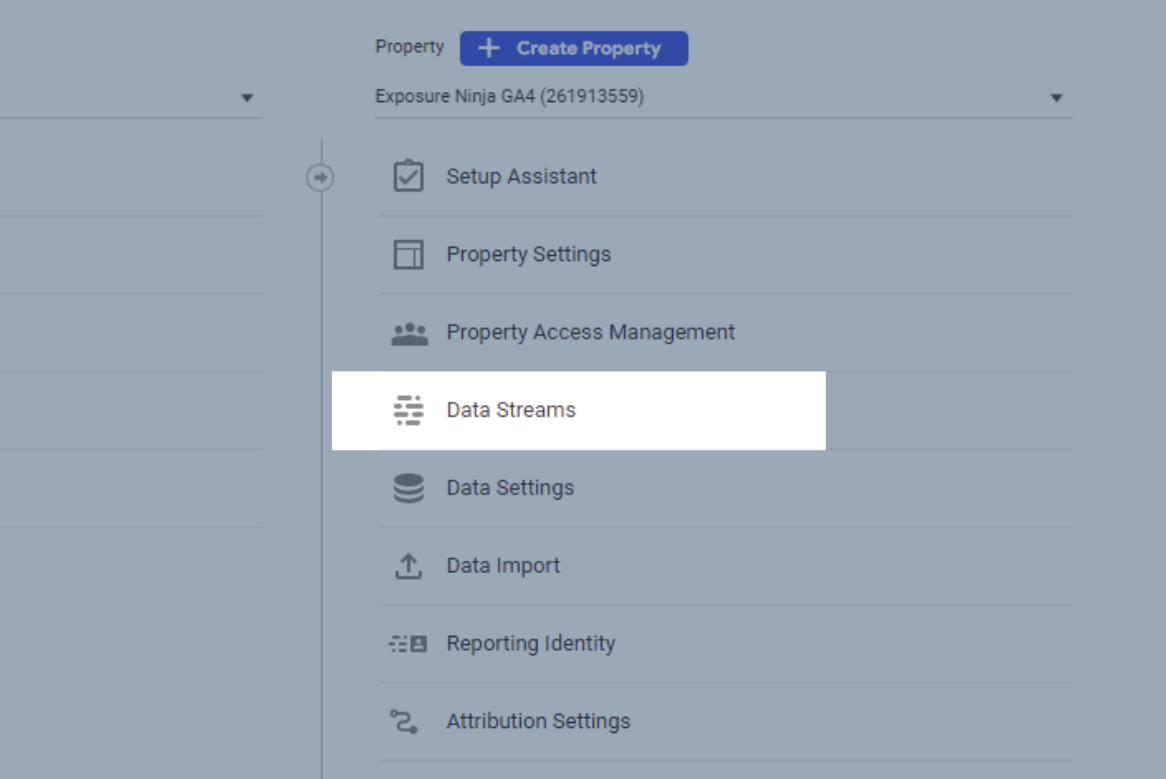
Fluxuri de date
Faceți clic pe fluxul de date al site-ului dvs. web pentru a vă aduce la detaliile fluxului web. Aici veți găsi opțiunile de măsurare îmbunătățite.
Dacă faceți clic pe roata din partea dreaptă a casetei de măsurare îmbunătățită, puteți activa sau dezactiva măsurătorile avansate.
Aici puteți adăuga sau elimina urmărirea pentru:
- Defilări , care surprinde evenimentele de defilare de fiecare dată când un vizitator ajunge în partea de jos a unei pagini.
- Clicuri de ieșire , care captează evenimentele de clicuri de ieșire de fiecare dată când un vizitator face clic pe un link care îl îndepărtează de domeniul dvs.
- Căutare pe site, care captează un eveniment de vizualizare a rezultatelor căutării de fiecare dată când un vizitator efectuează o căutare pe site-ul dvs.
- Angajamentul video , care surprinde redarea video, progresul și evenimentele complete pe măsură ce vizitatorii văd videoclipuri încorporate pe site-ul dvs.
- Descărcări de fișiere , care captează evenimentele de descărcare a fișierelor de fiecare dată când se face clic pe un link cu un document descărcabil, fișier comprimat, aplicație, extensie video sau audio.
Puteți configura unele setări avansate și aici, dar deoarece acesta este un ghid pentru începători, nu vă vom copleși cu asta.
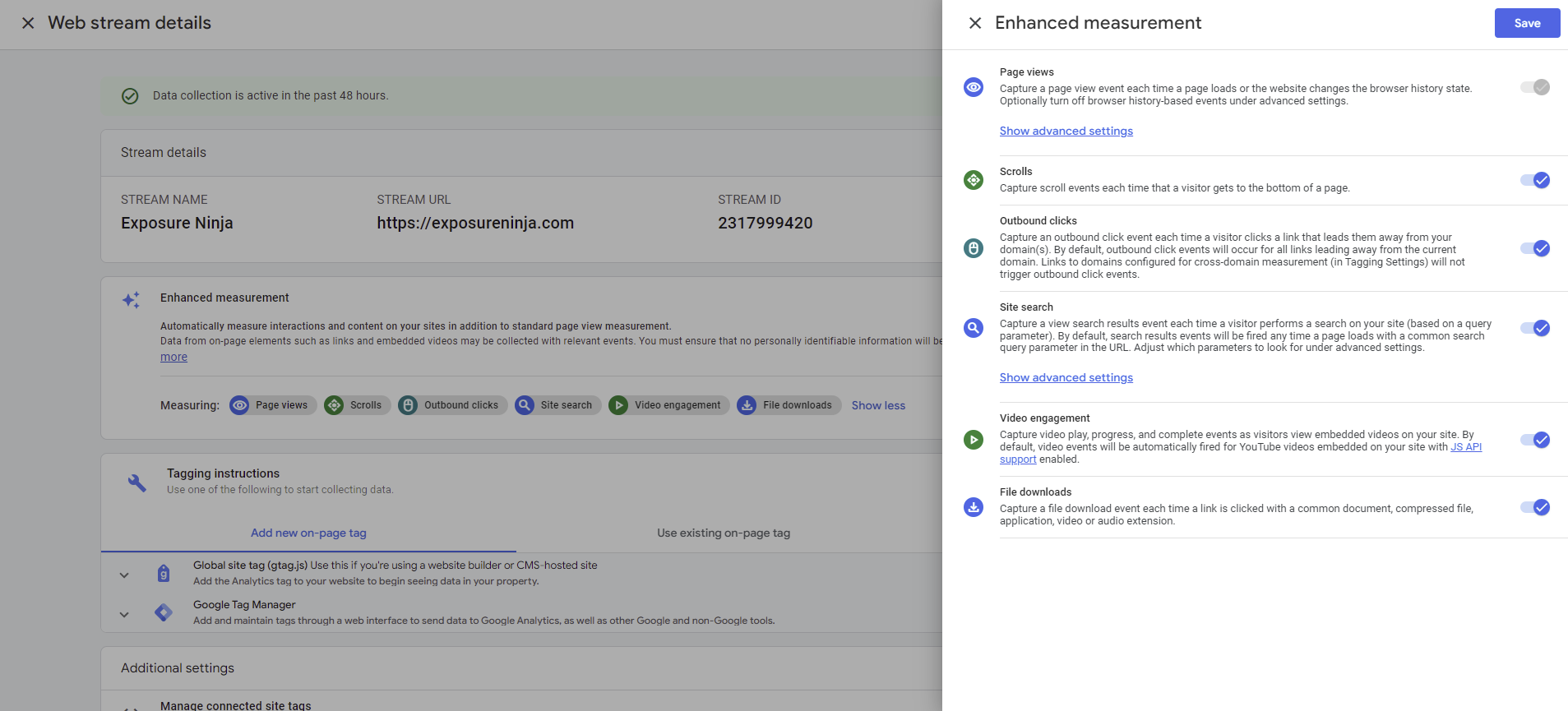
Opțiuni de măsurare îmbunătățite
Să ne testăm evenimentele cu vizualizarea de depanare. Acest lucru ne oferă șansa de a verifica evenimentele noastre funcționează, fără a interfera cu datele site-ului principal.
Mai întâi, mergeți la Google Tag Manager și mergeți la pagina de etichete. Faceți clic pe butonul de previzualizare și introduceți adresa URL a site-ului dvs. web, așa cum am făcut când am configurat GA4.
Odată ce pagina de depanare este deschisă și rulează, finalizați câteva acțiuni care vor declanșa evenimentele pe care tocmai le-am configurat. Vom derula în partea de jos a paginii de pornire Exposure Ninja pentru a declanșa măsurarea îmbunătățită a angajării derulării.
Pentru a vedea dacă evenimentele au funcționat, trebuie să verificați vizualizarea de depanare.
Puteți găsi vizualizarea de depanare în meniul de configurare a paginii.
Momentan, acesta este gol, deoarece nu am finalizat niciun eveniment.
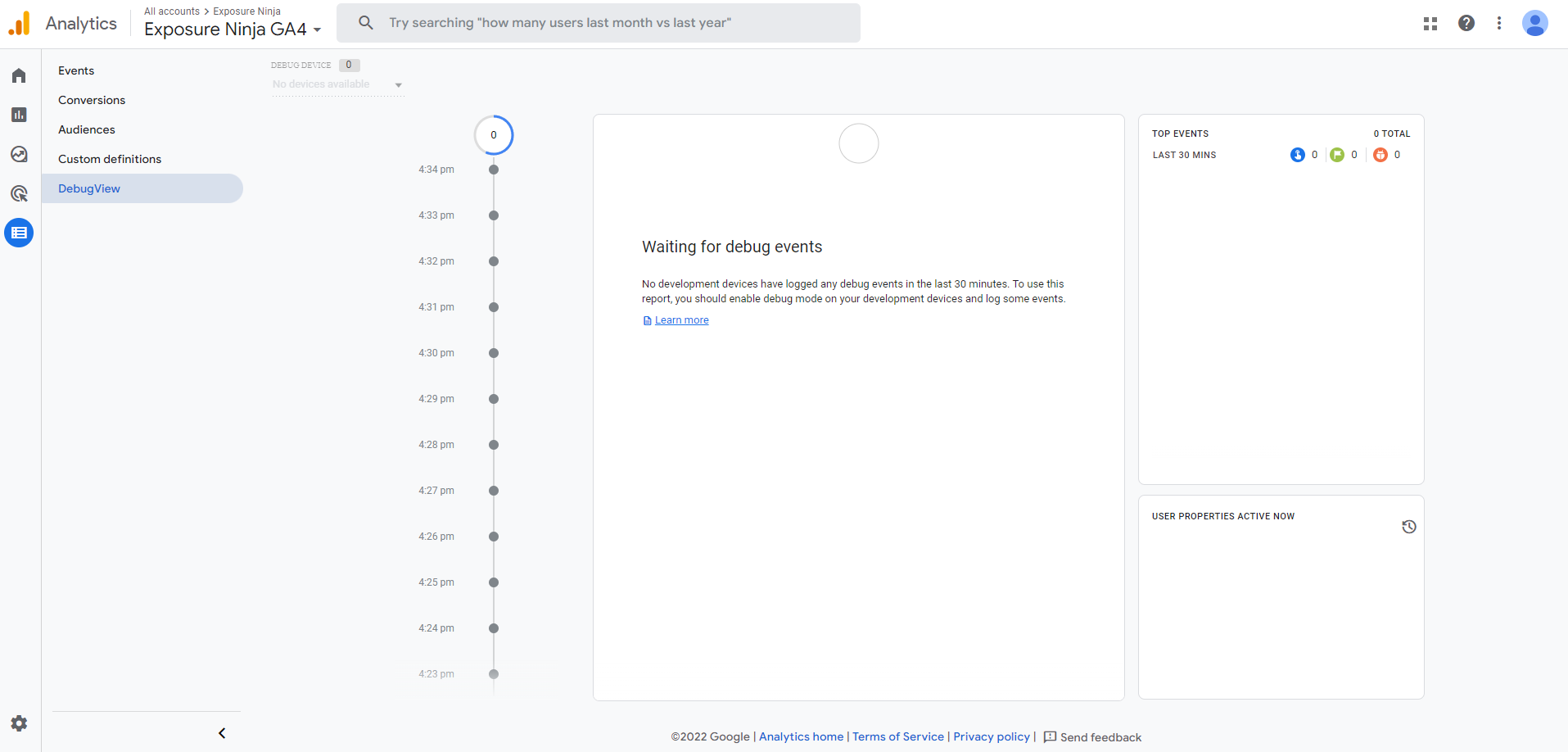
Vizualizare de depanare în GA4 fără evenimente
Odată ce am derulat în partea de jos a paginii, putem vedea că evenimentul de defilare a fost declanșat.
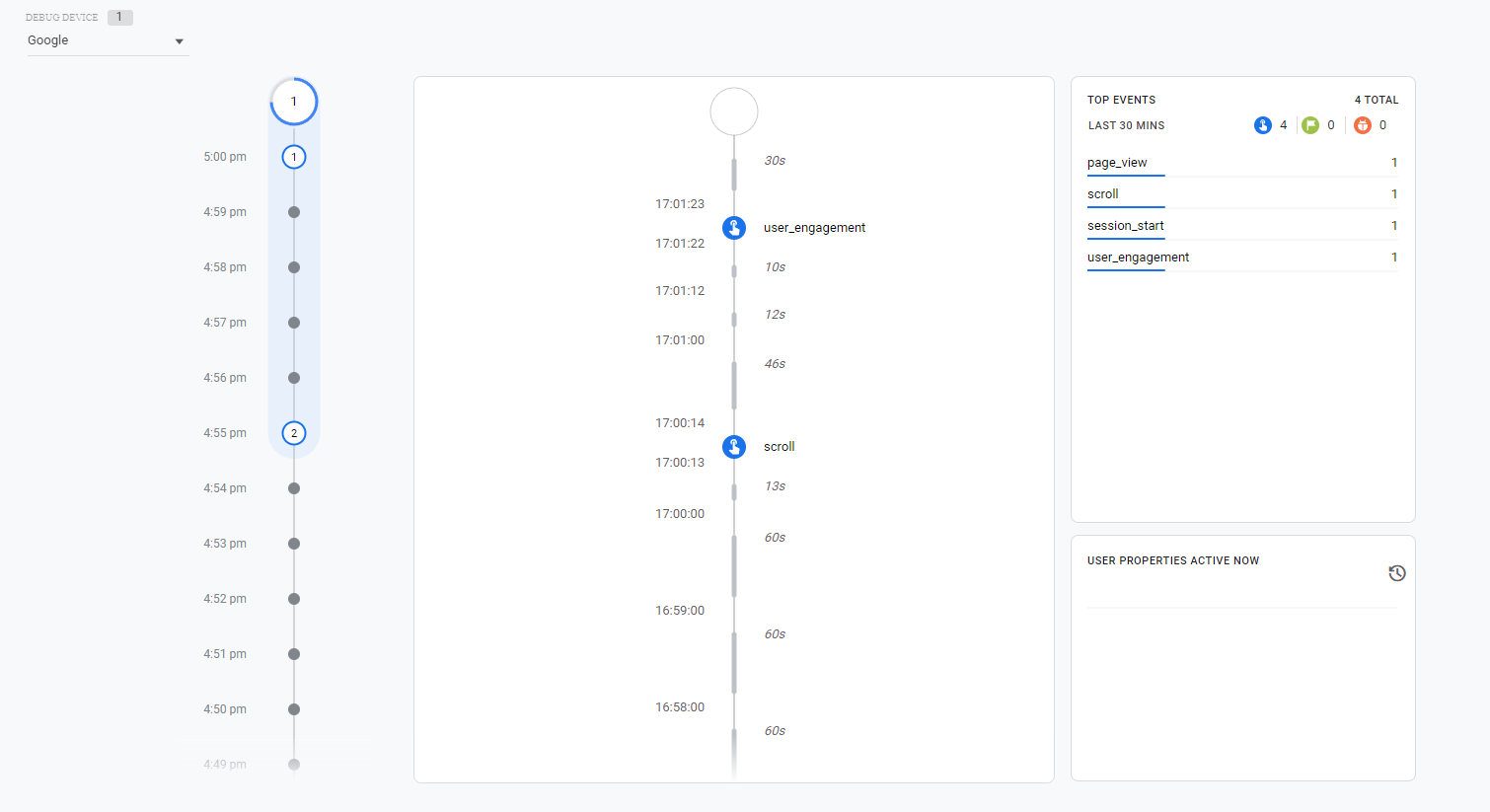
S-au declanșat evenimente de depanare
Evenimente Google Manager de etichete în GA4
Aceste evenimente trebuie configurate folosind Managerul de etichete Google, așa că poate fi necesar să discutați cu un dezvoltator dacă nu sunteți atât de încrezător în acest lucru. Am inclus un tutorial mai jos dacă doriți să le configurați singur.
Evenimente recomandate
Acestea sunt evenimente pe care va trebui să le configurați în managerul de etichete, dar Google vă ajută, sugerând nume recomandate pentru aceste evenimente. Unele dintre aceste evenimente includ autentificare, în care urmăriți când un utilizator se conectează, căutați, când un utilizator caută conținutul dvs. sau distribuiți, când un utilizator partajează conținut.
Puteți vedea o listă extinsă pe pagina de asistență Google.
Evenimente personalizate
Evenimentele personalizate sunt complet personalizate și nu sunt configurate automat când treceți la GA4. Google vă sfătuiește convențiile de denumire, dar nu le impune. Ei recomandă toate litere mici și folosesc caractere de subliniere pentru spații (de ex. contact_form_submission) și aveți o limită de 40 de caractere pentru nume.
Cum să configurați evenimente GTM în GA4
Deci, cum configurați evenimentele de mai sus în Google Tag Manager?
Să aruncăm o privire la evenimentul recomandat, autentificare
Mergeți la GTM, selectați pagina de etichetă din meniu, apoi faceți clic pe nou
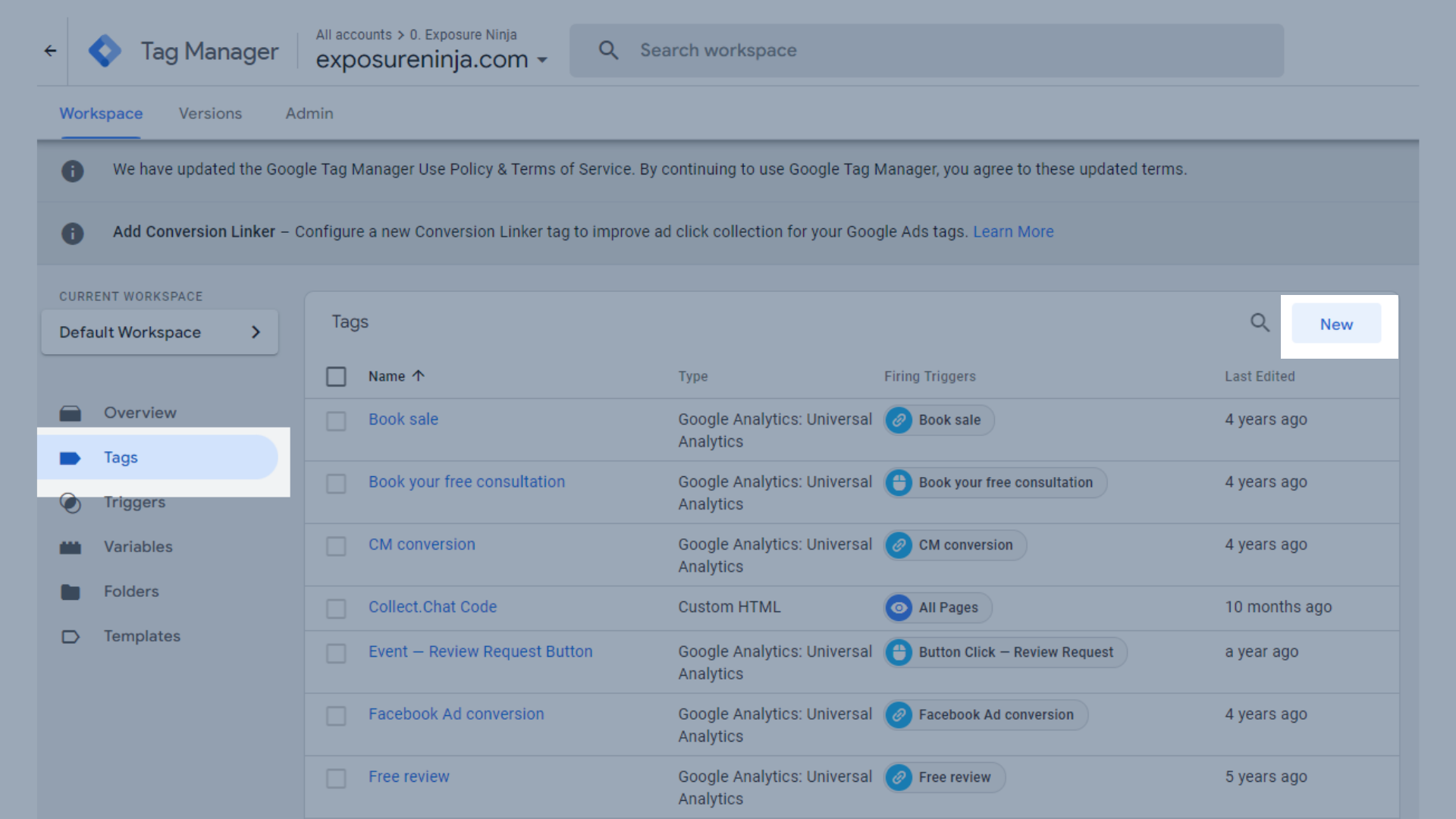
Configurați un nou eveniment pentru GA4 în Google Tag Manager
În fila care apare, faceți clic pe „Configurare etichetă”, apoi selectați Google Analytics: Eveniment GA4.
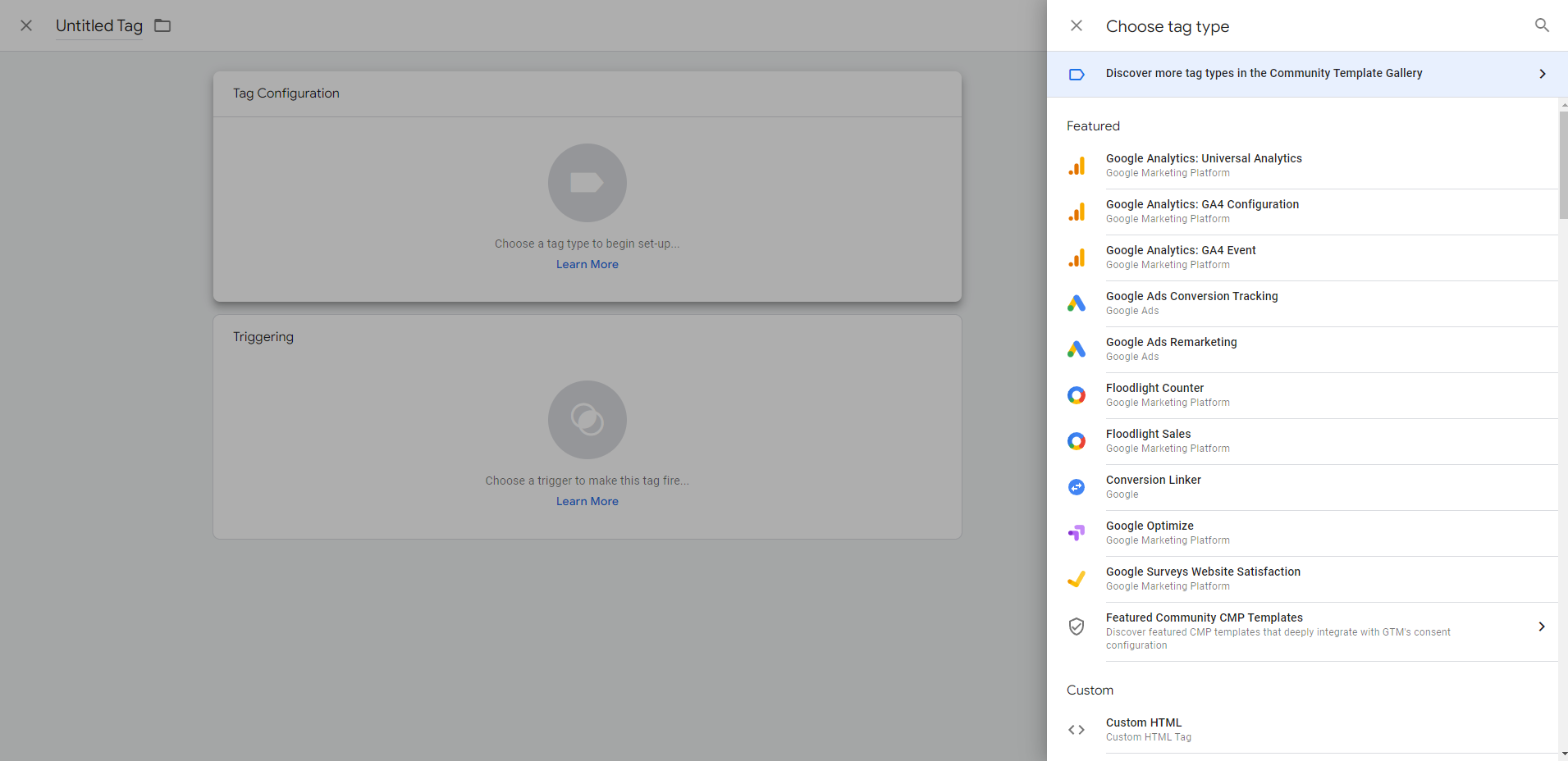
Configurarea etichetelor în GA4
Apoi, selectați eticheta de configurare, care este aceeași cu eticheta de configurare GA4 existentă pe care am configurat-o mai devreme. Pentru noi, se numește GA4 Tag. Apoi denumește-ți evenimentul pentru evenimentele recomandate, asigură-te că acesta este exact același cu numele dat de Google acestui eveniment recomandat.
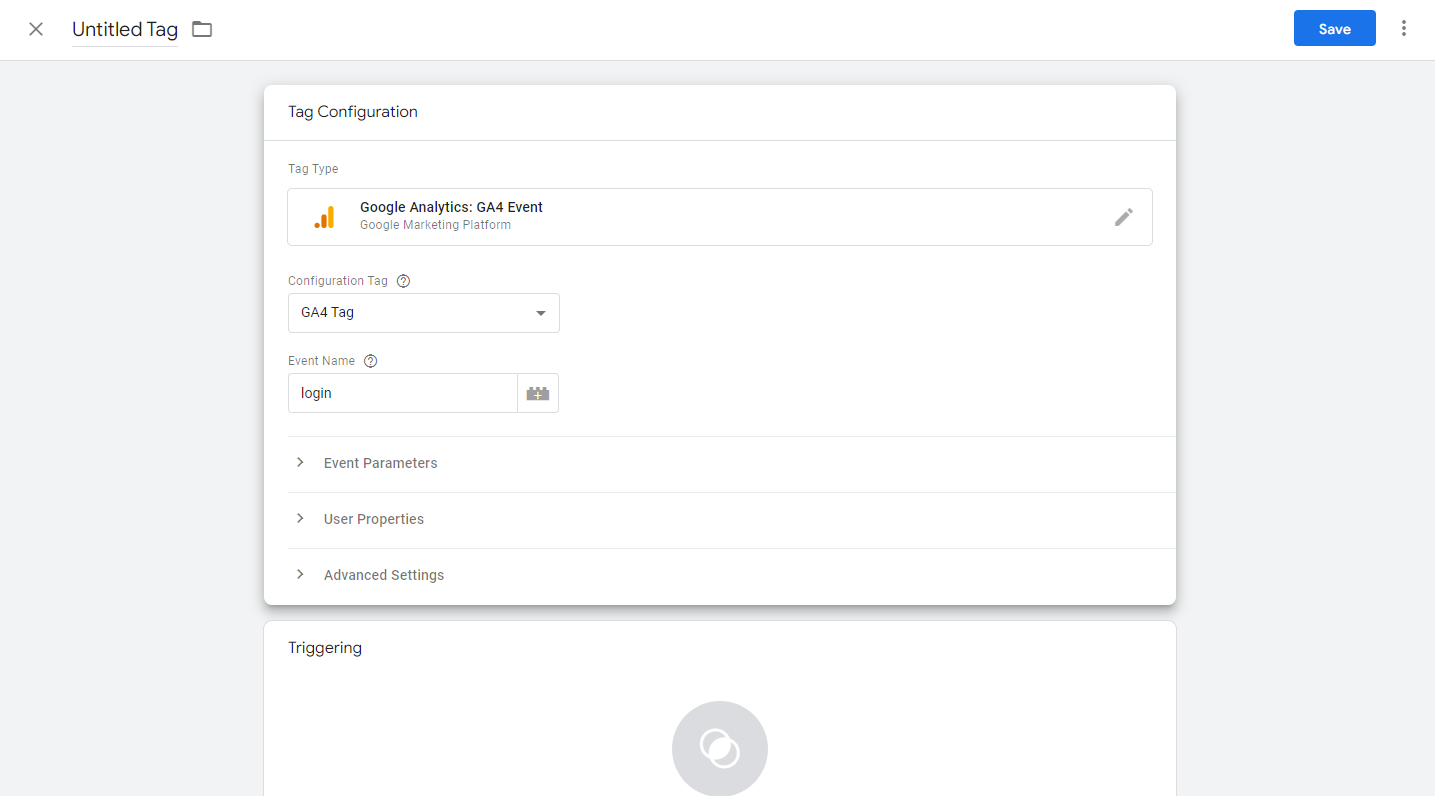
Adăugați detalii etichetei dvs. GA4 în GTM
Apoi, utilizați caseta de sub Configurația etichetei, numită Declanșare, pentru a configura declanșatorul. Faceți clic pe casetă pentru a deschide fereastra „alegeți un declanșator”, apoi utilizați butonul albastru plus din colțul din dreapta sus pentru a crea noul dvs. declanșator.
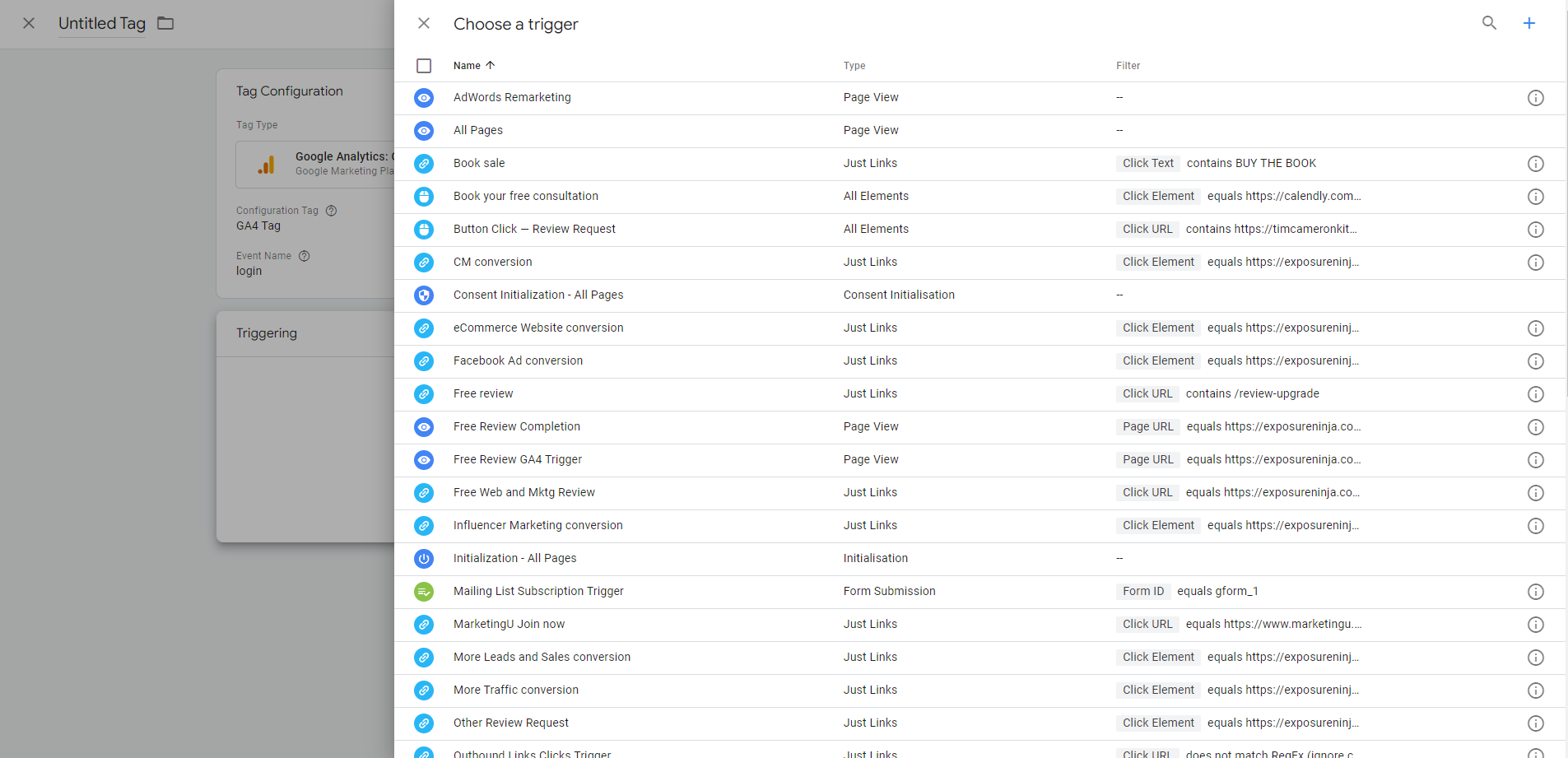
Alegeți o pagină de declanșare în GTM
Faceți clic pe caseta Configurare declanșare, apoi selectați „Eveniment personalizat” din cealaltă secțiune a filei care apare.
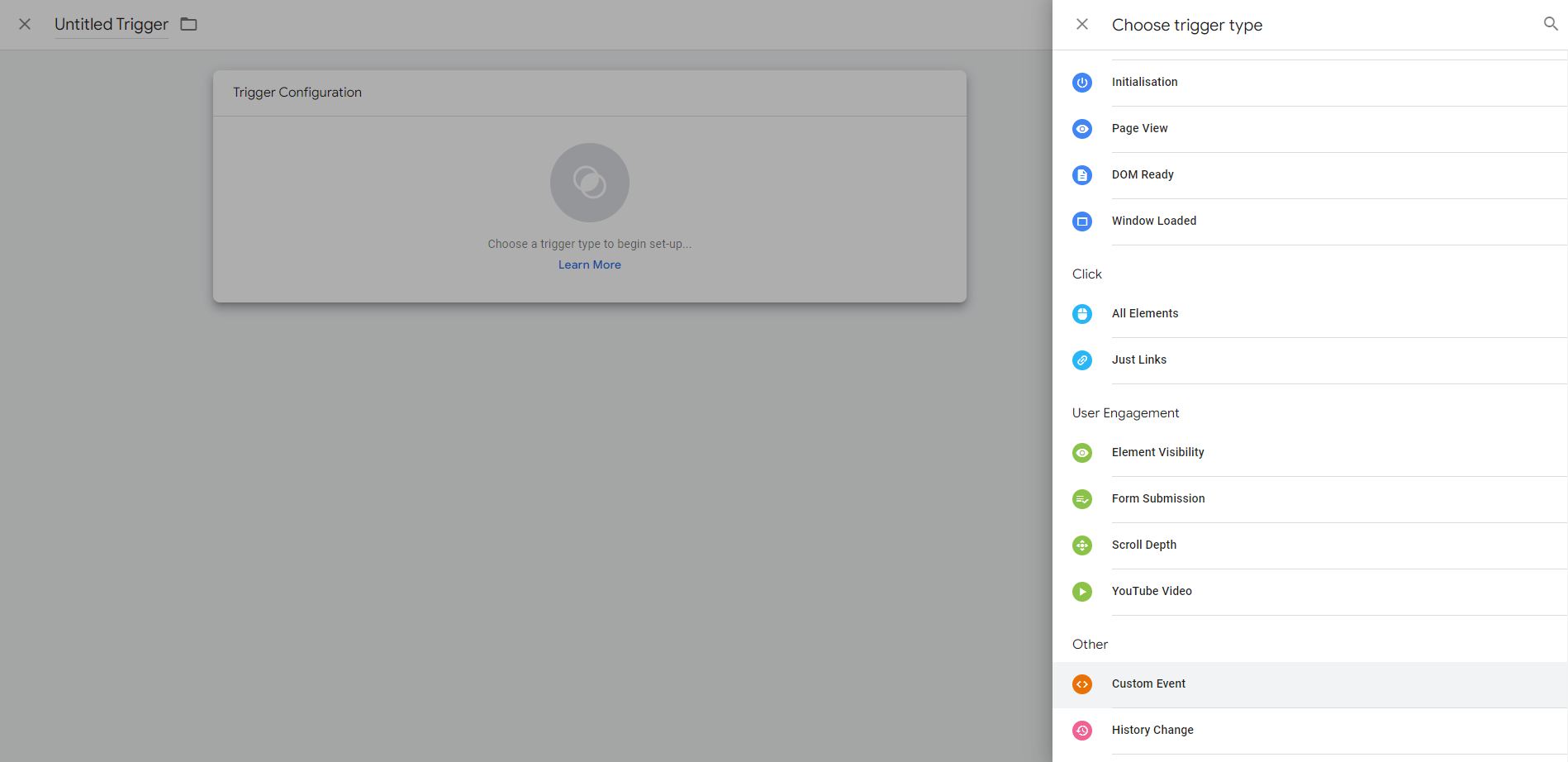
Alegeți tipul de declanșare în GTM
Adăugați numele evenimentului ar trebui să fie același cu numele recomandat de Google. Dați-i un nume în stânga sus pentru a vă ajuta să îl identificați mai târziu. Vom merge cu „recomandat – autentificare”, apoi apăsăm pe salvare
Aceasta vă va duce înapoi la primul ecran, unde vă puteți denumi evenimentul personalizat și puteți salva.
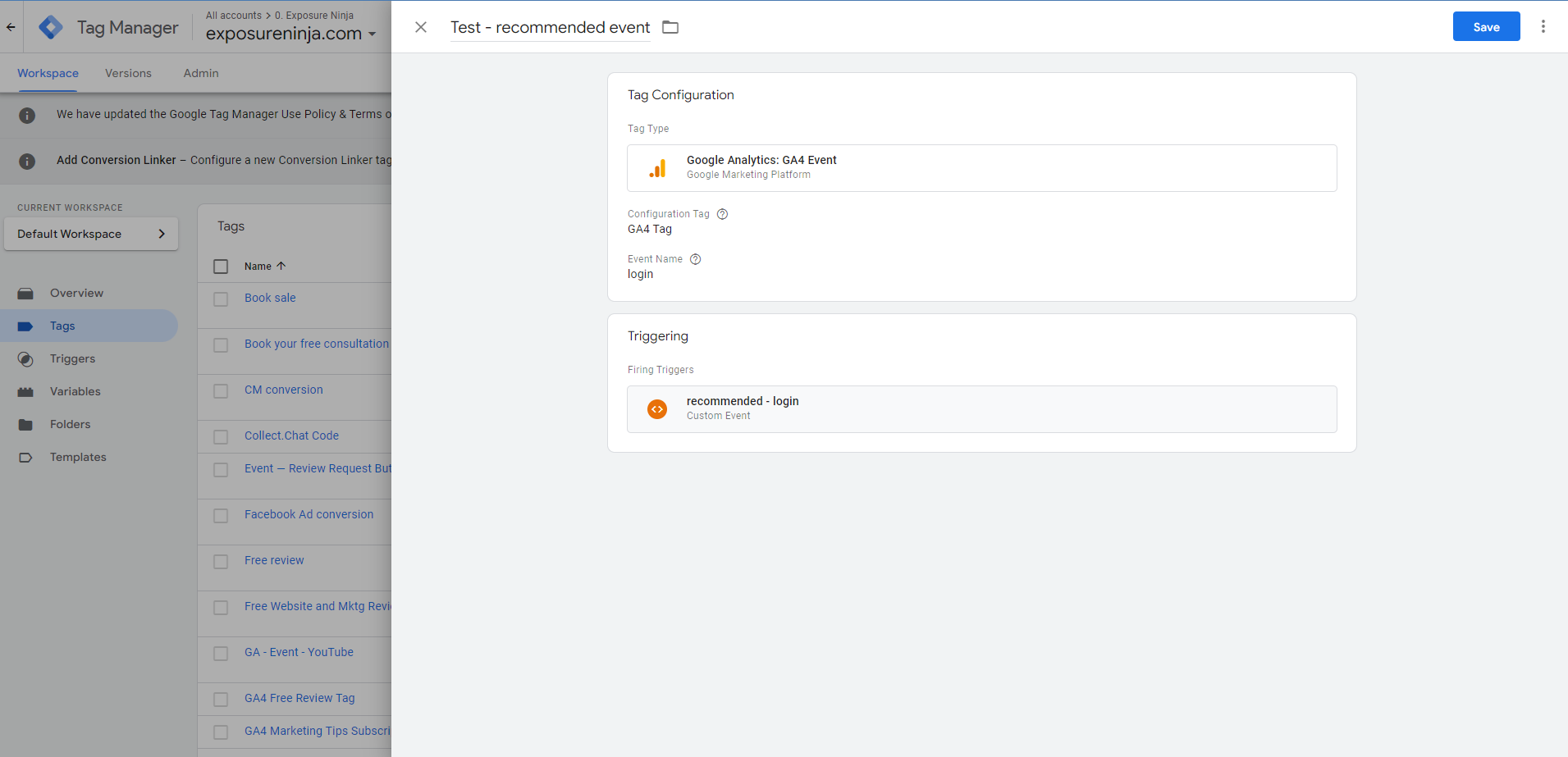
Salvați evenimentul recomandat în GTM
Nu uitați să utilizați vizualizarea de depanare pentru a verifica dacă evenimentul recomandat funcționează.
De asemenea, puteți adăuga parametri personalizați la evenimentul dvs. Acest lucru este util pentru autentificare dacă aveți câteva metode de conectare diferite, de exemplu, utilizatorii se pot autentifica prin Facebook sau Google.
Reveniți la pagina cu detalii recomandate și uitați-vă la parametrii disponibili.
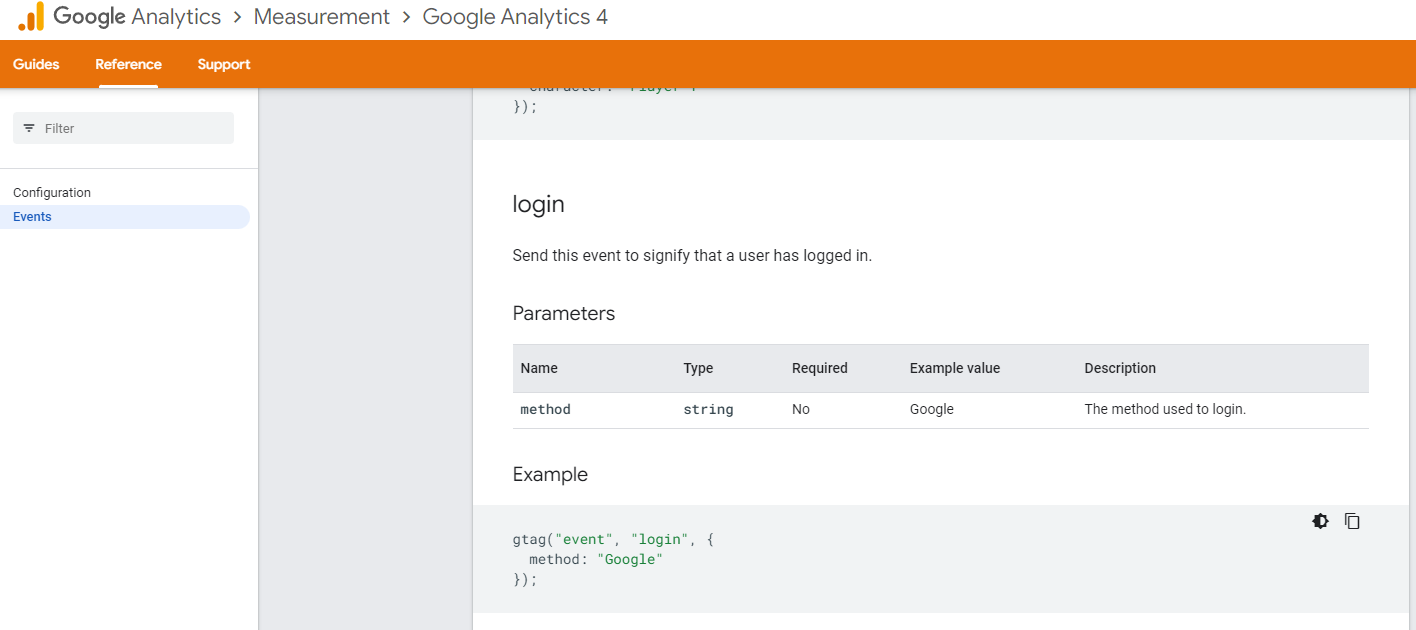
Parametrii de eveniment recomandați
Numele parametrului aici este „metodă”. Copiați-l și inserați-l în caseta de parametri din eticheta dvs. din GTM.
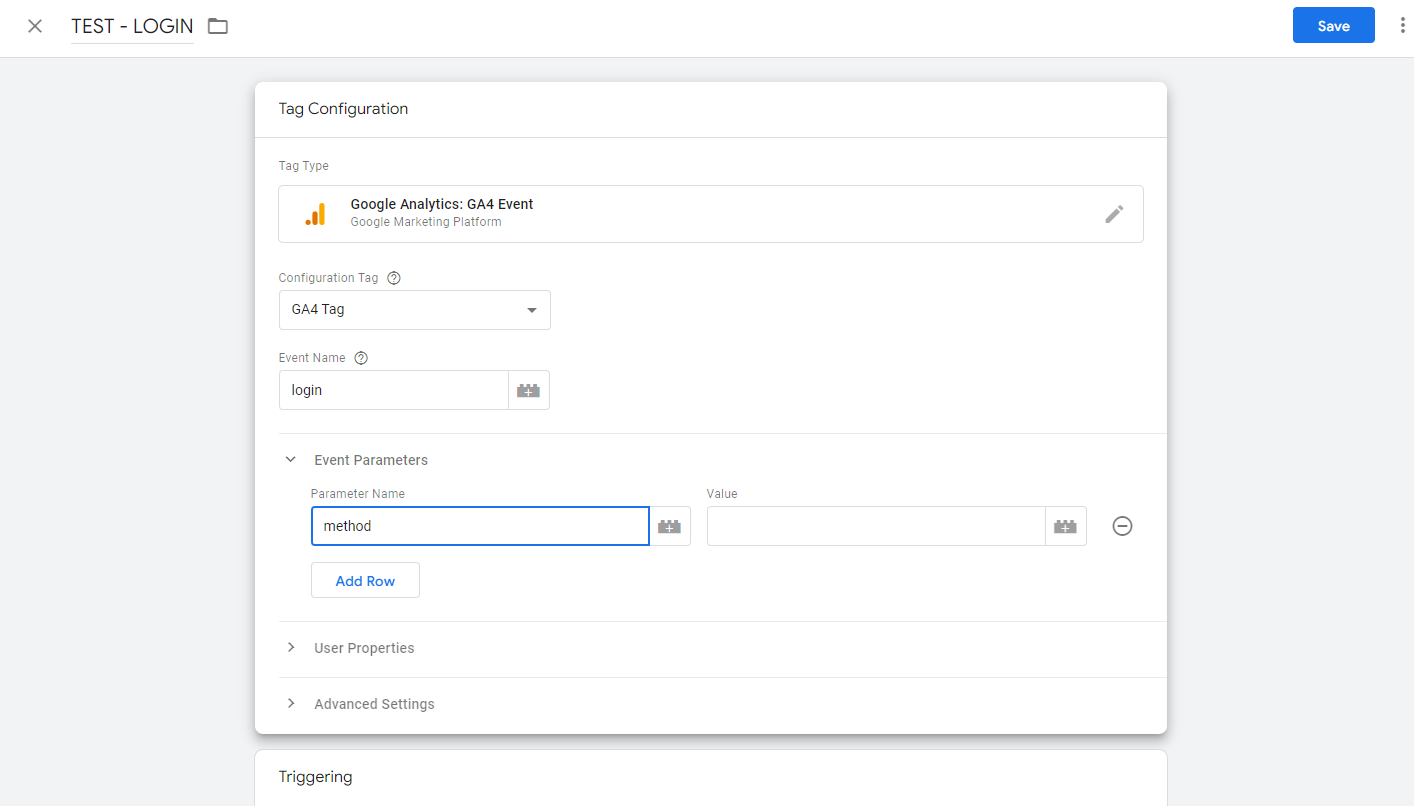
Introduceți parametrii în GTM
În caseta de valoare, introduceți valoarea dvs., deci în acest caz ar putea fi „e-mail” pentru cei care se autentifică folosind adresa lor de e-mail, sau „Facebook” sau „Google”. Apoi salvați și testați, ca întotdeauna.
Pentru a vedea acest parametru al metodei în rapoartele dvs., trebuie să îl configurați ca un parametru personalizat, pe care îl vom trata în secțiunea următoare.
Acest videoclip vă oferă mai multe detalii despre cum să configurați evenimente, inclusiv evenimente recomandate și personalizate. Evenimentele personalizate sunt mai complexe, așa că nu le vom acoperi în acest ghid pentru începători.
Obțineți mai mult de la evenimentele dvs. cu definiții personalizate
Adăugarea evenimentelor dvs. ca definiții personalizate în GA4 înseamnă că obțineți și mai multe date despre acțiunile pe care le întreprind utilizatorii dvs. pe site-ul dvs. web. Acesta este ceva ce vă poate rata dacă vă mutați din UA.
De exemplu, dacă vindeți cursuri online precum Analytics Mania, este posibil să doriți să urmăriți vânzările în funcție de dificultatea cursului dvs. Acesta nu este genul de lucru pe care Google l-ar include în GA4 ca standard, dacă nu este folosit în mod obișnuit.
Acest lucru este mai avansat, dar poate umple un gol dacă sunteți confuz cu privire la unde au ajuns aceste date dacă vă mutați din UA. Dacă ești una dintre aceste persoane, vezi videoclipul de mai jos.
Cum să configurați și să urmăriți conversiile în Google Analytics 4
În UA, ați seta obiective pentru a urmări conversiile, timpul petrecut pe site, paginile/ecranele per sesiune sau evenimente, cum ar fi vizionările video.
Cu toate acestea, în Google Analytics 4, conversiile sunt urmărite pur și simplu ca conversii, în fila de configurare.
Tot aici vă configurați evenimentele, pe care le puteți marca ca conversii.
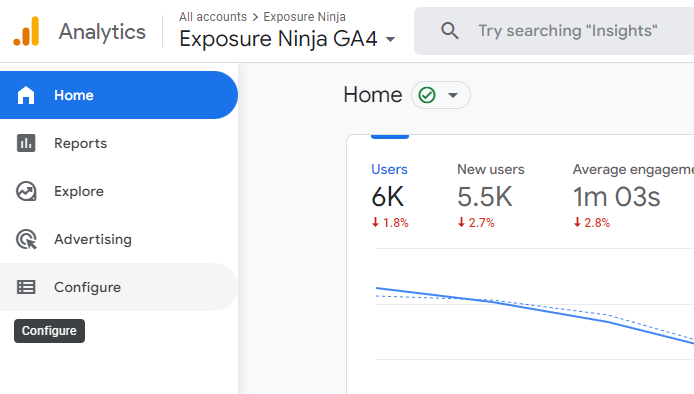
Locația paginii de configurare în GA4
Faceți clic pe butonul de configurare, care va deschide automat pagina de evenimente. Selectați „conversii” pentru a vedea toate conversiile dvs. sau creați altele noi. În funcție de afacerea dvs., este posibil să urmăriți mai multe sau mai puține conversii decât noi, ceea ce este complet în regulă.
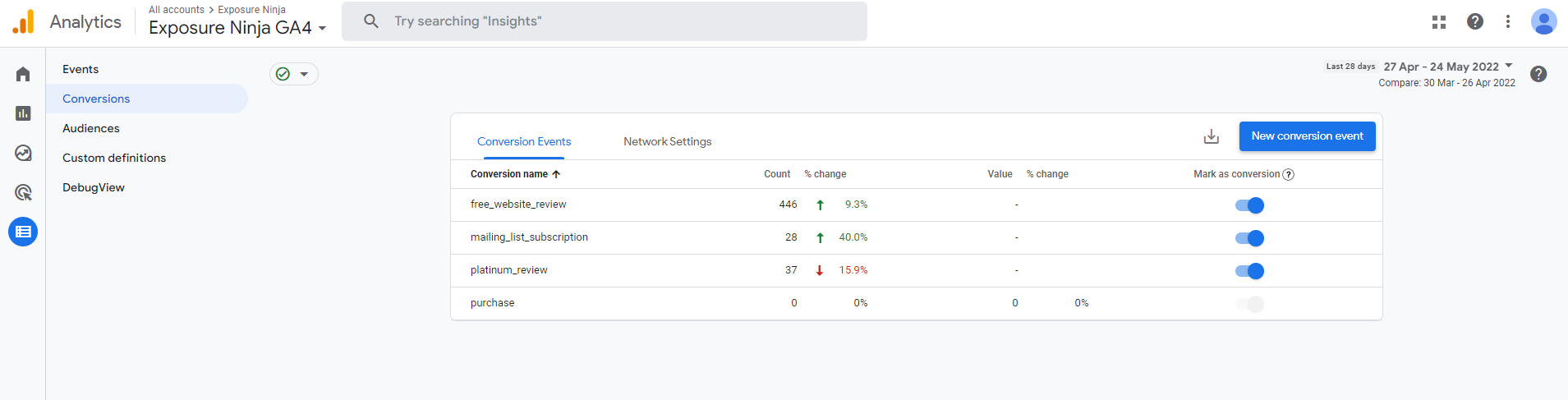
Exemplu de conversii
Conversii predefinite
Evenimentele din GA4 care sunt configurate automat ca conversii atunci când creați un cont GA4 sunt următoarele:
- achiziție (web și aplicație)
- first_open (numai aplicația)
- in_app_purchase (numai aplicație)
- app_store_subscription_convert (numai aplicație)
- app_store_subscription_renew (numai aplicație)
Deoarece avem doar un flux de date web și nu o aplicație, achiziția a fost configurată automat ca o conversie. Puteți vedea în captura de ecran de dinainte că nu putem dezactiva achiziția ca conversie, dar putem comuta evenimentele pe care le-am marcat ca conversii.
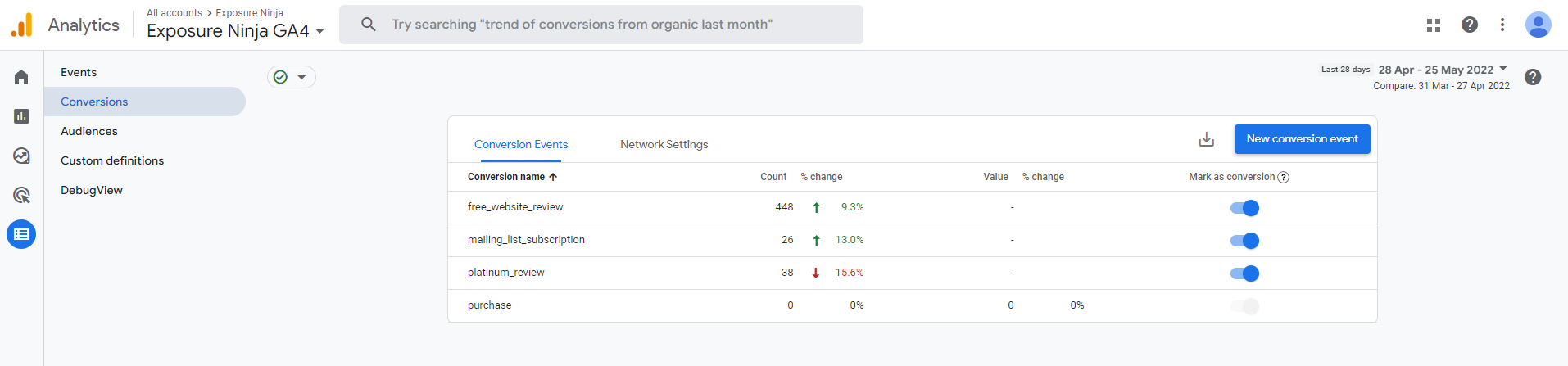
Conversii și evenimente predefinite ca conversii
Urmăriți evenimentele ca conversii
Dacă ne întoarcem la pagina de evenimente, putem vedea aceleași conversii personalizate acolo ca evenimente, cu opțiunea de marcare ca conversie activată. Dacă aveți un eveniment pe care doriți să-l urmăriți ca conversie, pur și simplu comutați butonul „marcați ca conversie” la pornit, astfel încât să apară ca albastru, iar acum acel eveniment este urmărit ca conversie.
Aceste evenimente nu vor fi urmărite ca conversii până când nu le activați, așa că nu veți vedea date retroactive.
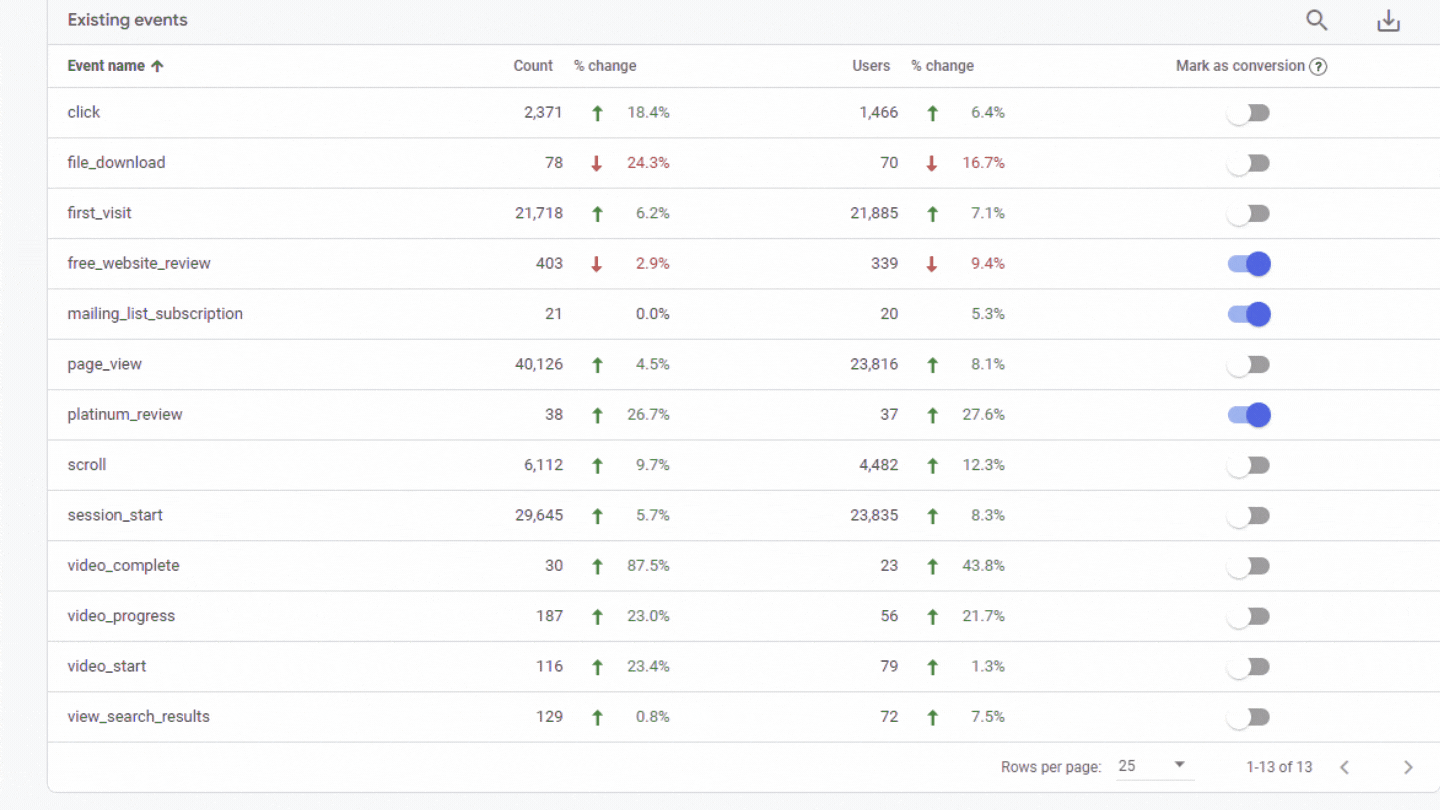
Evenimente marcate ca conversii
Noi evenimente de conversie
Evenimentele vor apărea în fila dvs. de evenimente în GA4 numai dacă au fost declanșate pe site. Deci, dacă evenimentul nu a fost declanșat încă, va trebui să-l creați manual ca conversie, indiferent de cât timp de când l-ați configurat .
Mai întâi, configurați noul eveniment. Apoi, întoarceți-vă la fila Conversii și faceți clic pe „Eveniment de conversie nou”. În caseta cu numele evenimentului nou, introduceți exact același nume pe care l-ați dat noului eveniment.
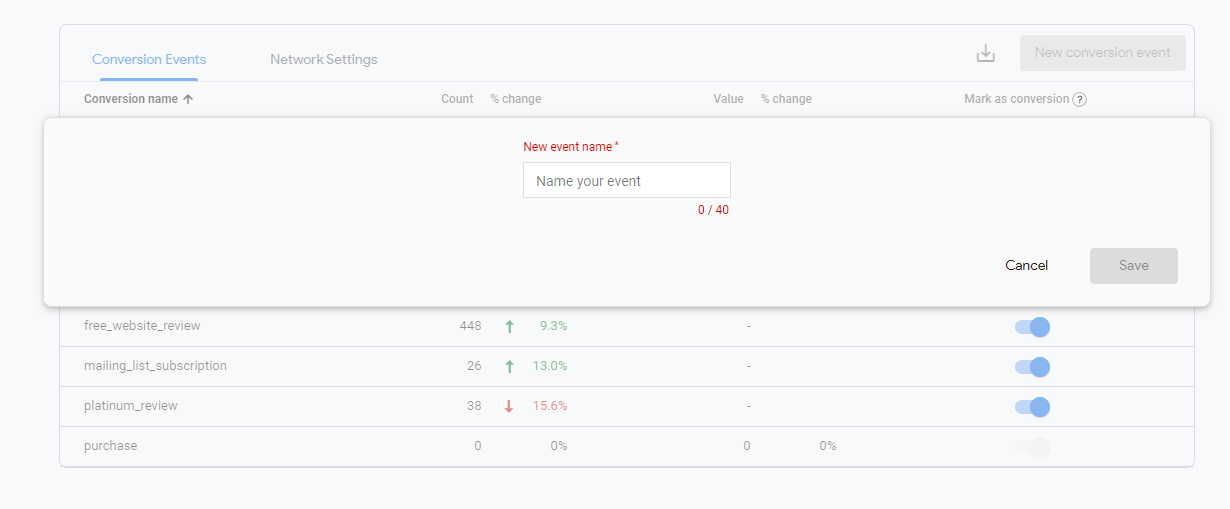
Adăugați un nou eveniment de conversie în GA4
Ca întotdeauna, nu uitați să testați noua conversie în vizualizarea de depanare.
Cum să vizualizați datele de conversie în GA4
După ce v-ați configurat conversiile, puteți merge la vizualizarea conversiilor pentru a le vizualiza sau le puteți vedea în alte tabele făcând clic pe săgeata mică în jos de lângă Conversii – toate evenimentele dintr-un tabel și selectați-l din meniul derulant.
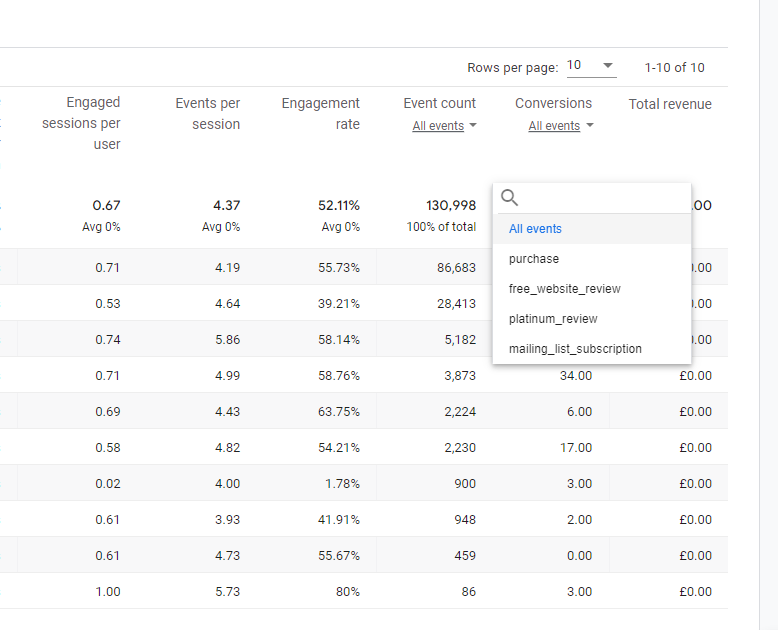
Vedeți conversia dvs. în meniul drop-down
Crearea de rapoarte personalizate în Google Analytics 4
Crearea de rapoarte personalizate în GA4 este foarte diferită de modul în care ați proceda în UA.
Secțiunea de explorare din GA4 este zona pe care o utilizați pentru a vă crea propriile rapoarte personalizate. Puteți alege dintre mai multe șabloane și puteți personaliza fiecare parte a rapoartelor dvs.
Rapoartele dvs. sunt compuse din diferite tipuri de „ explorare ” – acesta este, în esență, modul în care sunt raportate datele din raportul dvs. Deci, puteți alege o explorare în stil pâlnie sau o explorare a căii. Puteți combina mai mult de un tip de explorare într-un raport.
Deoarece acesta este un ghid pentru începători, ne vom uita la rapoarte la un nivel destul de elementar. Cel mai bun lucru pe care îl puteți face este să vă deschideți propriul cont GA4 și să vă încurcați cu rapoartele și să încercați diferite explorări. Rapoartele dvs. nu vă vor afecta datele existente, așa că dacă faceți o greșeală, puteți pur și simplu să ștergeți raportul și să începeți din nou.
Dacă preferați, puteți să exportați datele în Google Data Studio și să vă creați rapoartele acolo.
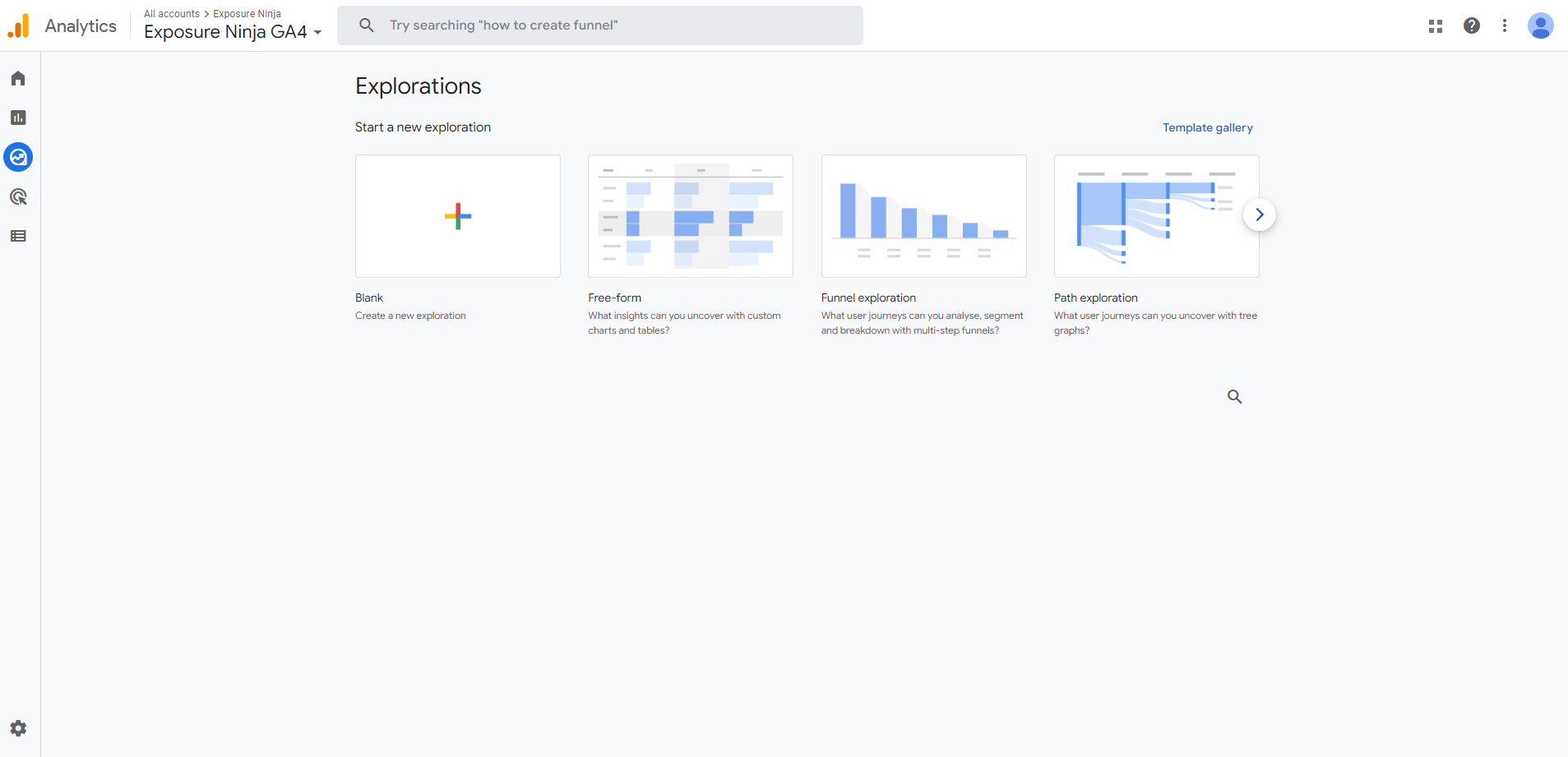
Pagina Explorați pentru rapoarte personalizate
Puteți începe un raport folosind o explorare goală sau un șablon. Există, de asemenea, o galerie de șabloane unde există și mai multe tipuri de șabloane.
Astăzi ne vom uita la trei șabloane de explorare populare – formă liberă, explorare în pâlnie și explorare a căilor.
Deci, ce este standard în toate aceste rapoarte?
Aveți setări pentru variabile și file care apar în raportul dvs., indiferent de șablonul de explorare pe care îl alegeți pentru raport.
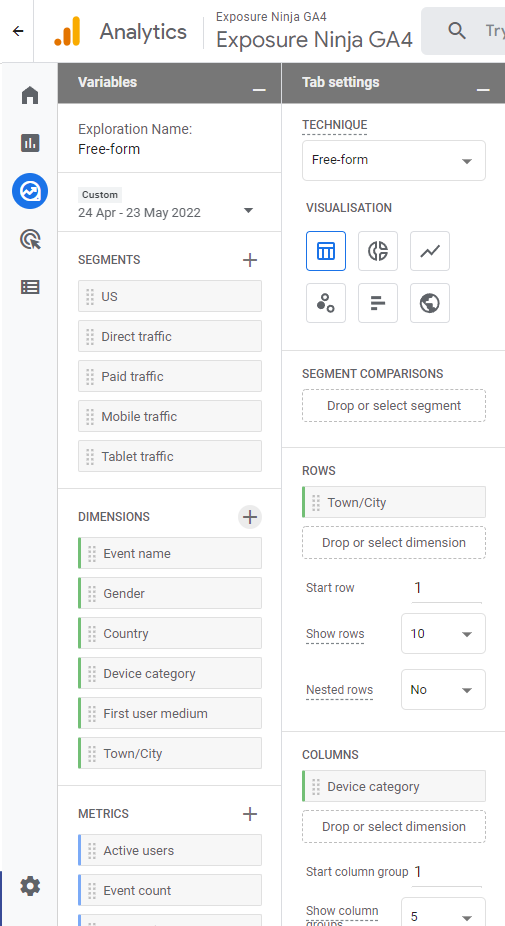
Setări de raportare
Coloana variabile este locul în care selectați elementele pe care doriți să le includeți în explorarea raportului dvs. Pentru început, nu vor fi toate vizibile, așa că va trebui să le adăugați manual făcând clic pe crucea de lângă tipul de variabilă pe care doriți să o adăugați, de exemplu dimensiuni, apoi selectând variabila pe care doriți să o adăugați.
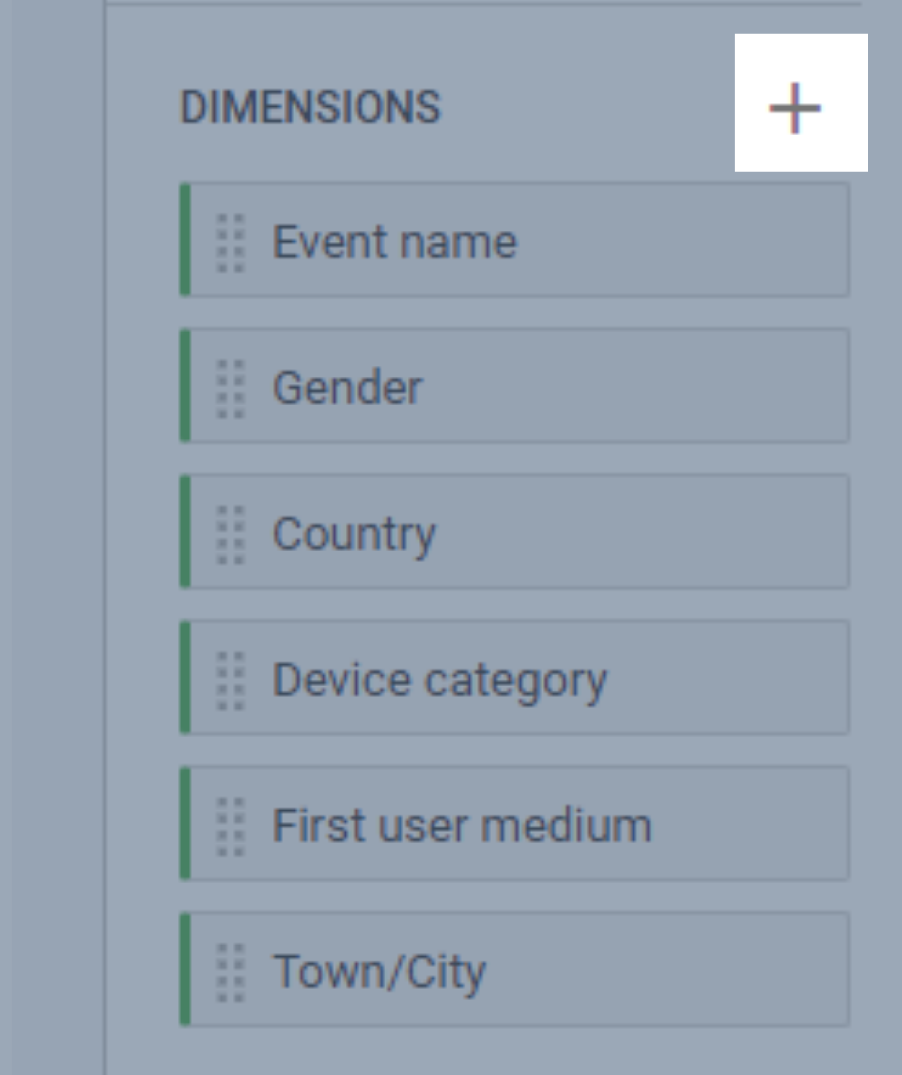
Adăugați variabile la rapoartele dvs. personalizate
Da, sună a mai multă muncă, dar într-adevăr, dacă nu doriți să urmăriți anumite lucruri, cum ar fi datele legate de aplicații, atunci nu trebuie să parcurgeți toate variabilele legate de aplicație pentru a ajunge la cele pe care le doriți de fapt. utilizați în rapoartele dvs. personalizate.
De exemplu, la Exposure Ninja nu trebuie să urmărim datele jocului, deoarece nu avem o aplicație de joc de urmărit.
Să presupunem că am adăugat un joc (Shinobi Smash pe cineva? De fiecare dată când te enervezi de ceva în GA4, joci ca Shinobi al nostru și te lupți cu Google? Nu? Ok), atunci am putea bifa cu ușurință aceste casete și am putea adăuga aceste date în rapoartele noastre personalizate .
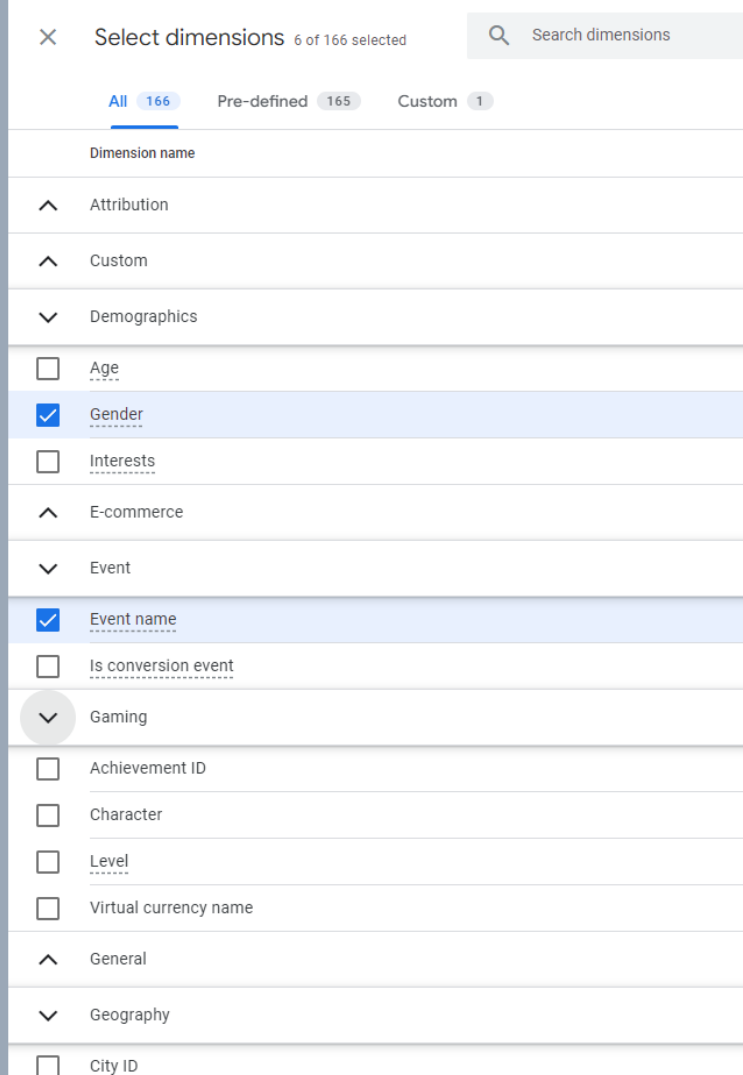
Selectați parametrii din rapoartele personalizate
Setările filelor vă permit să aveți diferite stiluri de explorare într-un singur raport - puteți avea mai multe file în raport, fiecare cu propriul tip de explorare. Fiecare tip are setări ușor diferite, iar acestea se vor schimba în funcție de ce selectați.
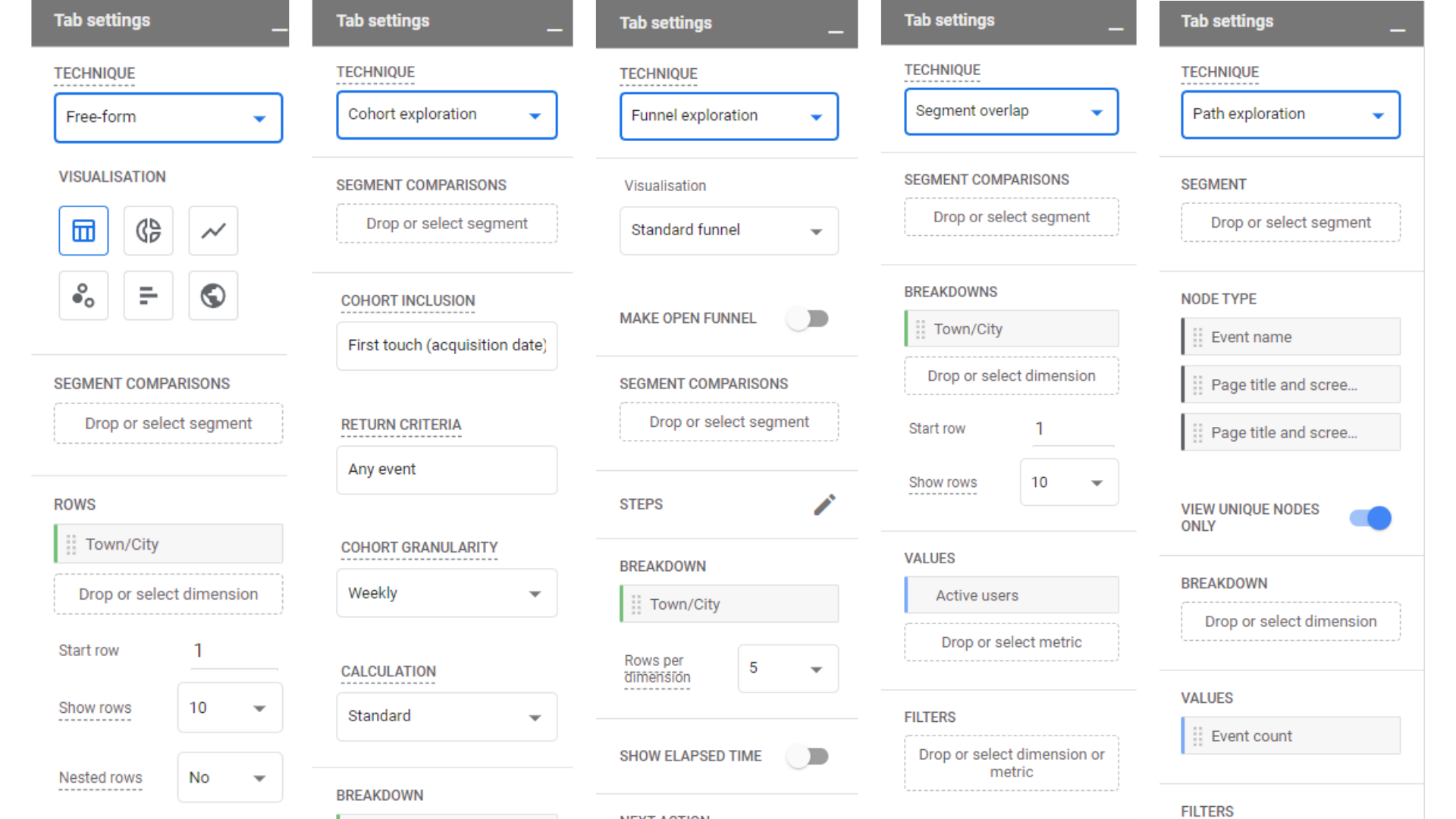 Setări file
Setări file
Puteți adăuga cu ușurință o filă nouă făcând clic pe crucea de lângă fila existentă, care vă va solicita să selectați un tip de explorare.
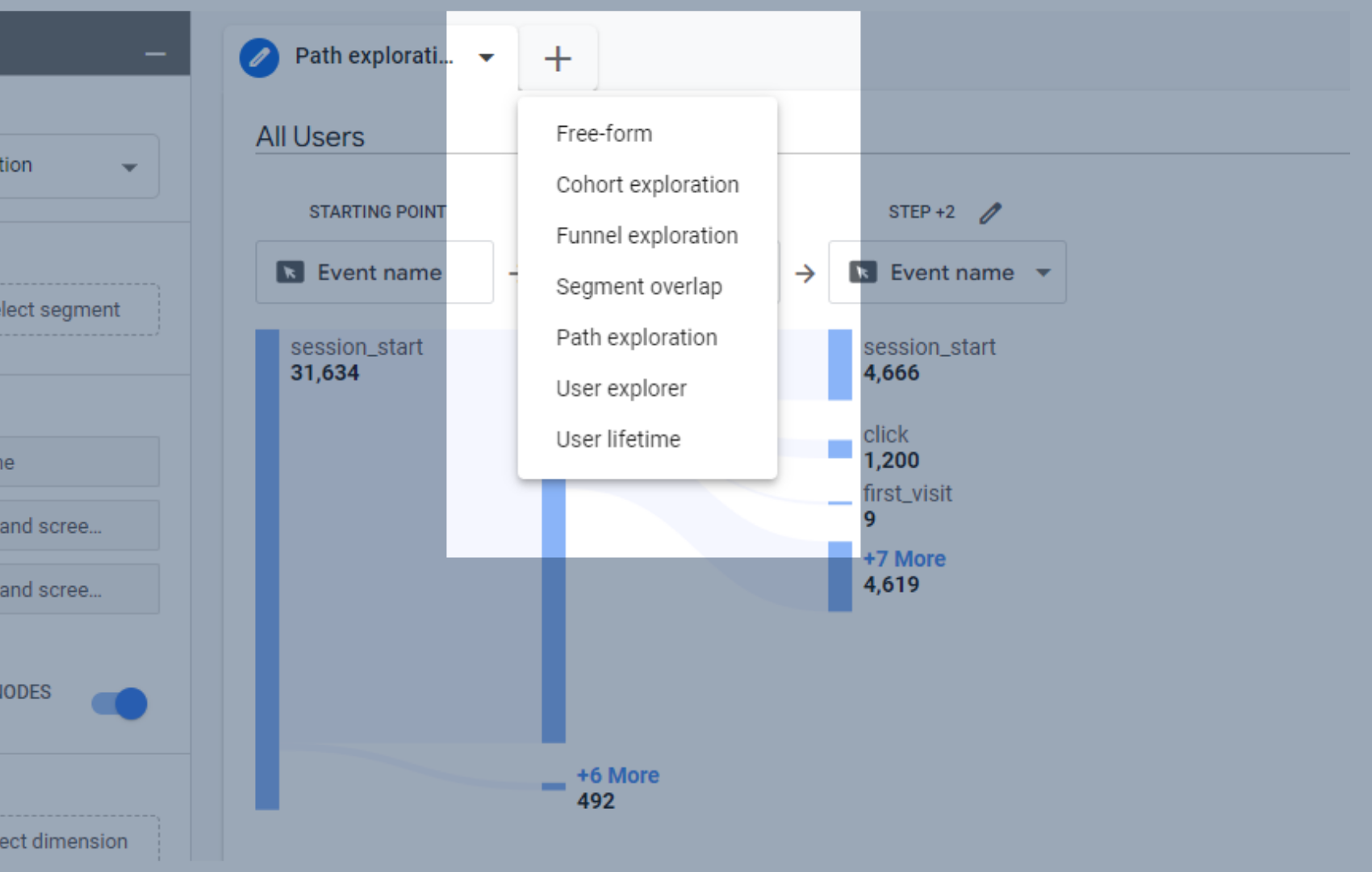
Adăugați o filă nouă la rapoartele dvs. personalizate în GA4
Explorări în formă liberă
Să creăm un raport de explorare în formă liberă.
Explorările în formă liberă sunt foarte asemănătoare cu explorările goale, cu excepția faptului că au unele date deja adăugate ca standard. Acest lucru este util pentru începători, deoarece vă oferă o idee despre ce dimensiuni merg unde în setările filei.
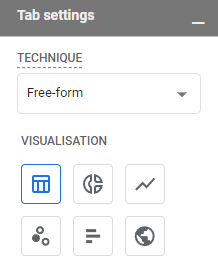
Opțiuni de vizualizare în explorarea în formă liberă
De asemenea, vă puteți juca cu modul în care doriți să arate datele dvs. în raport. S-ar putea să crezi că arată bine într-un tabel, apoi să realizezi că o hartă geografică ar putea fi mai bună.
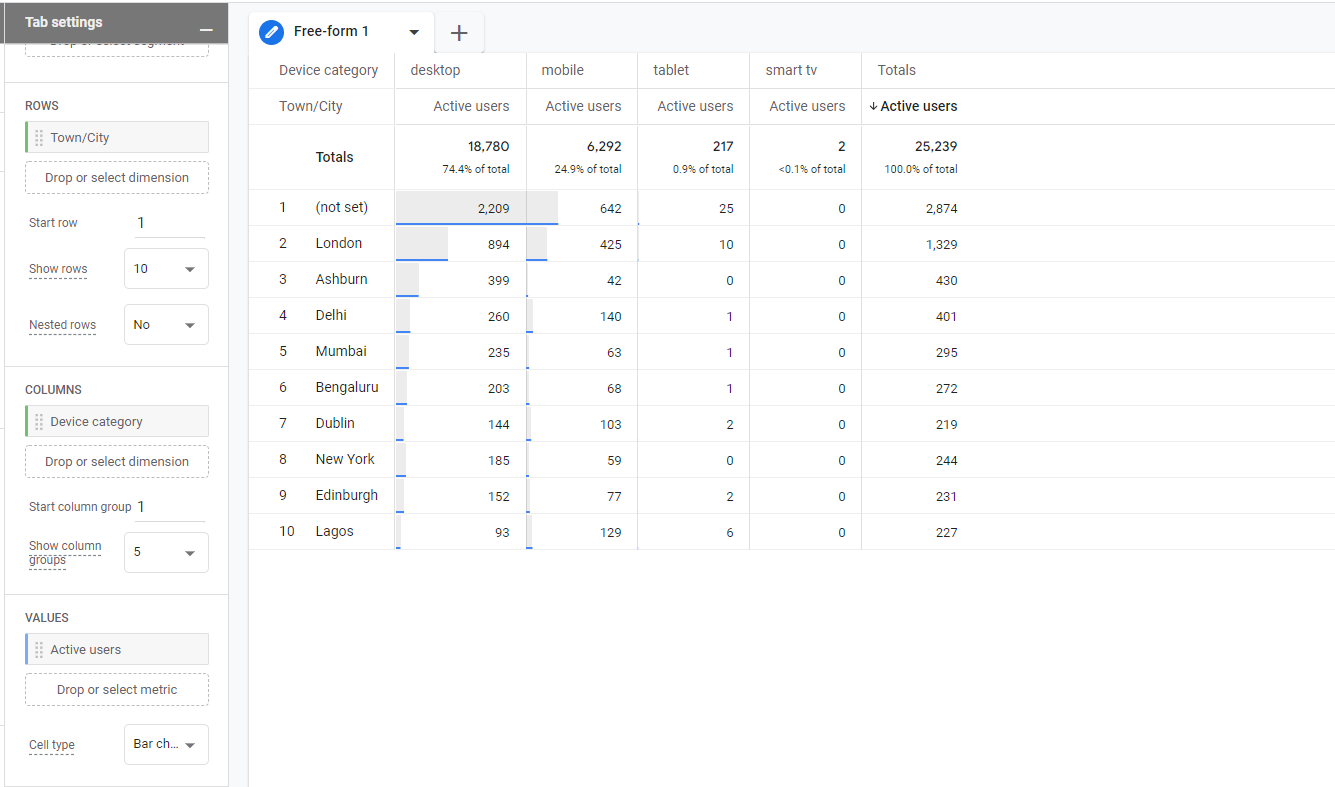
Date standard de explorare în formă liberă ca tabel
Datele pentru rândurile , oraș/oraș, sunt preluate din setul de dimensiuni de variabile, la fel ca datele pentru coloanele , categoria dispozitiv. Valoarea , utilizatori activi, este preluată din secțiunea de valori a ferestrei de variabile.
Puteți modifica ceea ce apare aici trăgând și plasând variabile din caseta de variabile în caseta de setări a filei. Le puteți elimina la fel de ușor făcând clic pe X care apare când treceți cu mouse-ul peste variabile din caseta de setări a filei.
Toate variabilele dvs. sunt coduri de culoare pentru a vă ajuta să vedeți în ce secțiuni ale setărilor filei pot fi trase și plasate. Dacă încercați să trageți dimensiuni (verde) într-o secțiune numai pentru valori (albastru), nu puteți să le plasați acolo.
Segmentele pot fi plasate numai în secțiunea de segmente din caseta de setări a filei.
Dimensiunile pot fi plasate în secțiunea de rânduri și coloane.
Valorile pot fi plasate numai în secțiunea de valori.
Momentan, această explorare este vizualizată ca un tabel, dar, deoarece include locații, ar putea arăta bine vizualizată ca o hartă geografică. Trebuie să fiți atenți aici, deoarece trecerea la un alt tip de vizualizare poate elimina unele dintre date.
O idee mai bună aici este să creați o nouă filă pentru această hartă geografică, iar schimbarea acesteia într-o hartă geografică elimină informațiile despre dispozitiv, ceea ce va fi enervant dacă decideți să treceți înapoi la un tabel.
Vă puteți duplica fila existentă, făcând clic pe săgeata în jos de pe filă și selectând duplicat.
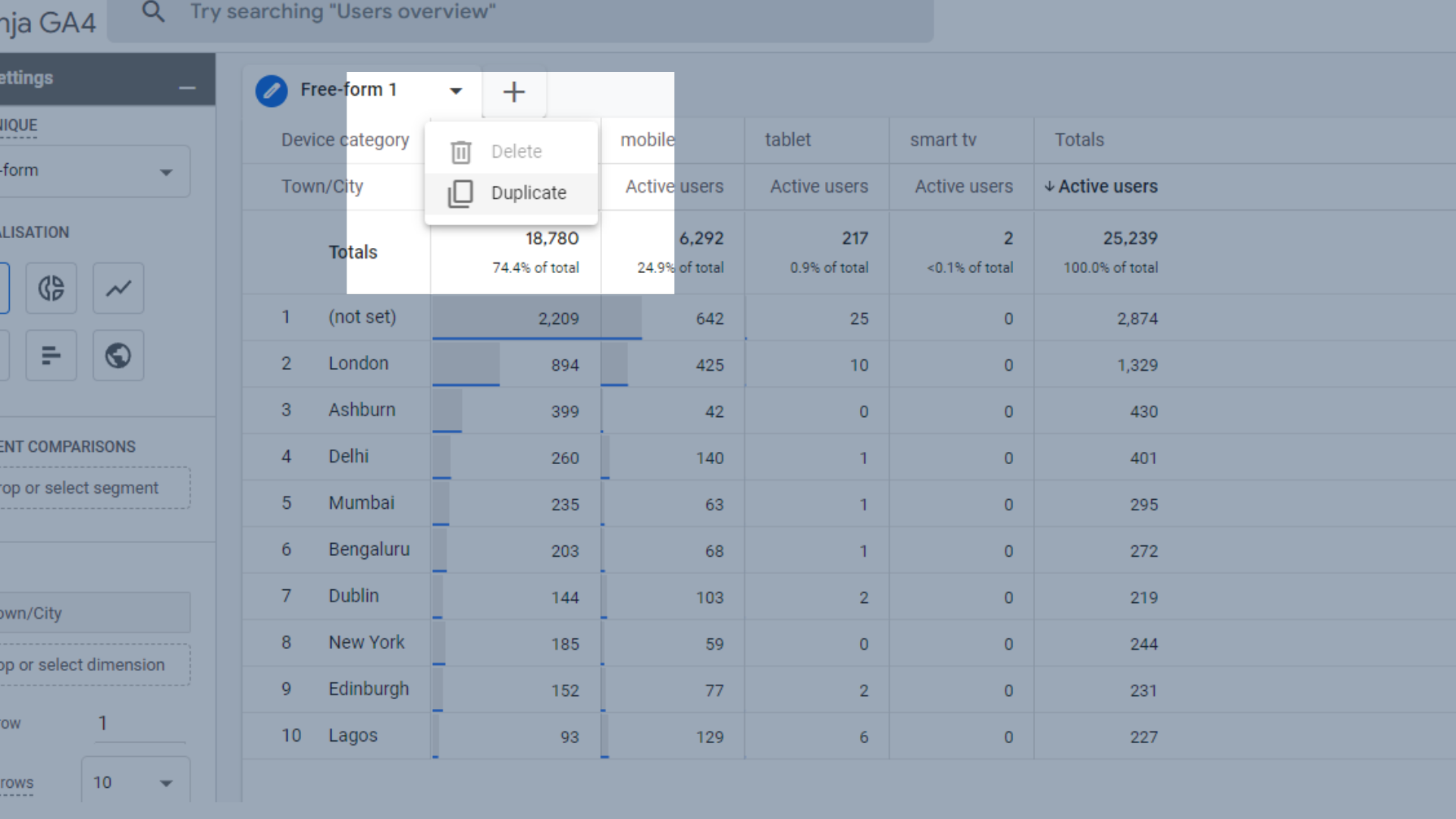
Duplicați fila existentă
După ce l-ați duplicat, selectați pictograma hărții geografice din caseta de setări a filei, iar datele dvs. vor deveni o hartă geografică.
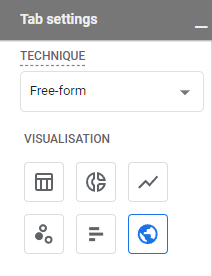
Schimbați-vă datele într-o hartă geografică
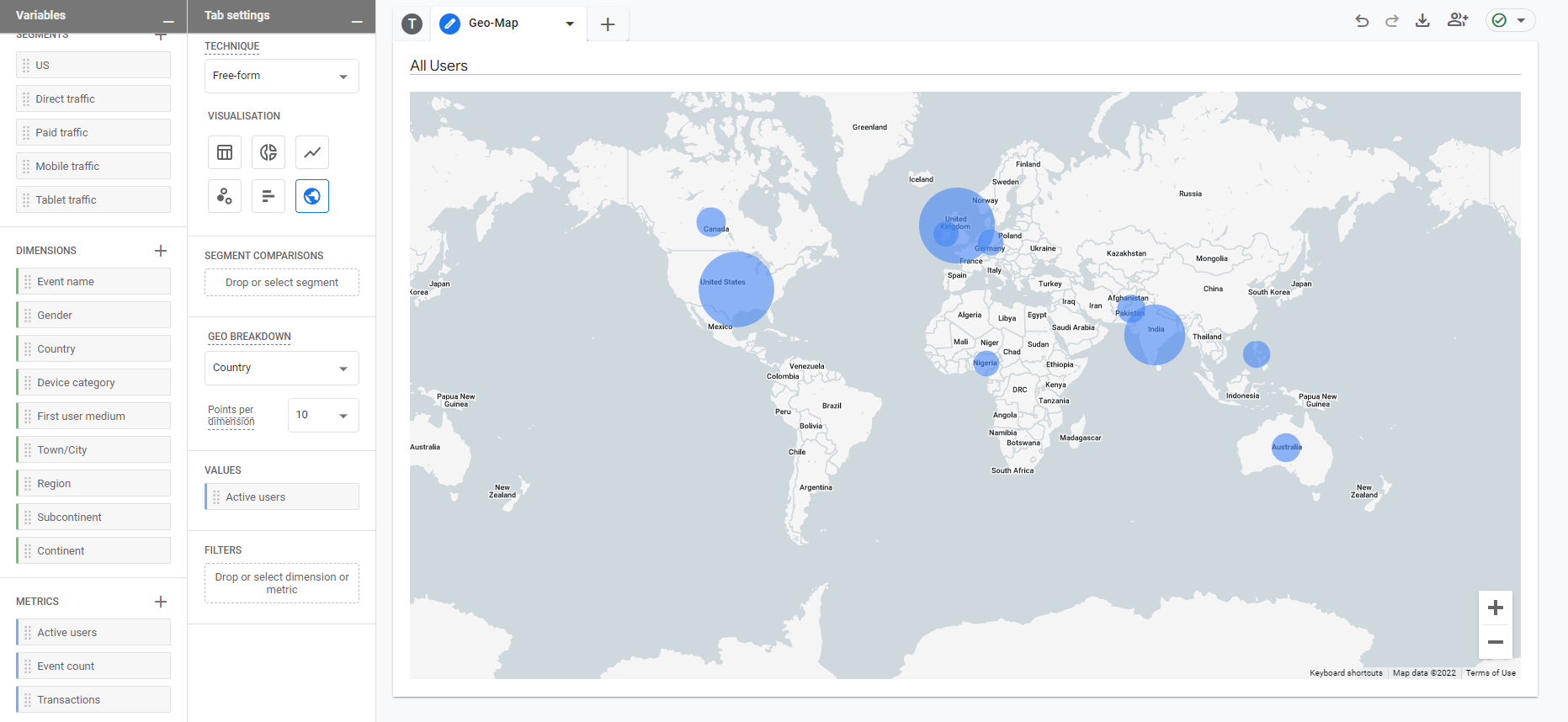
Geo-hartă în rapoarte
You can change the names of your tabs by clicking next to the existing text and typing in the name you want to give it.
Once you've found a visualisation that you like, you can adjust the data to your linking.
We spotted that quite a lot of our visitors do not have a town/city allocated to them, resulting in a row with now town or city allocated to it. This could be due to how their browser is set up, as they may have location services turned off.
We can remove these users from this report by right clicking on the not set row, and then selecting “exclude selection”.
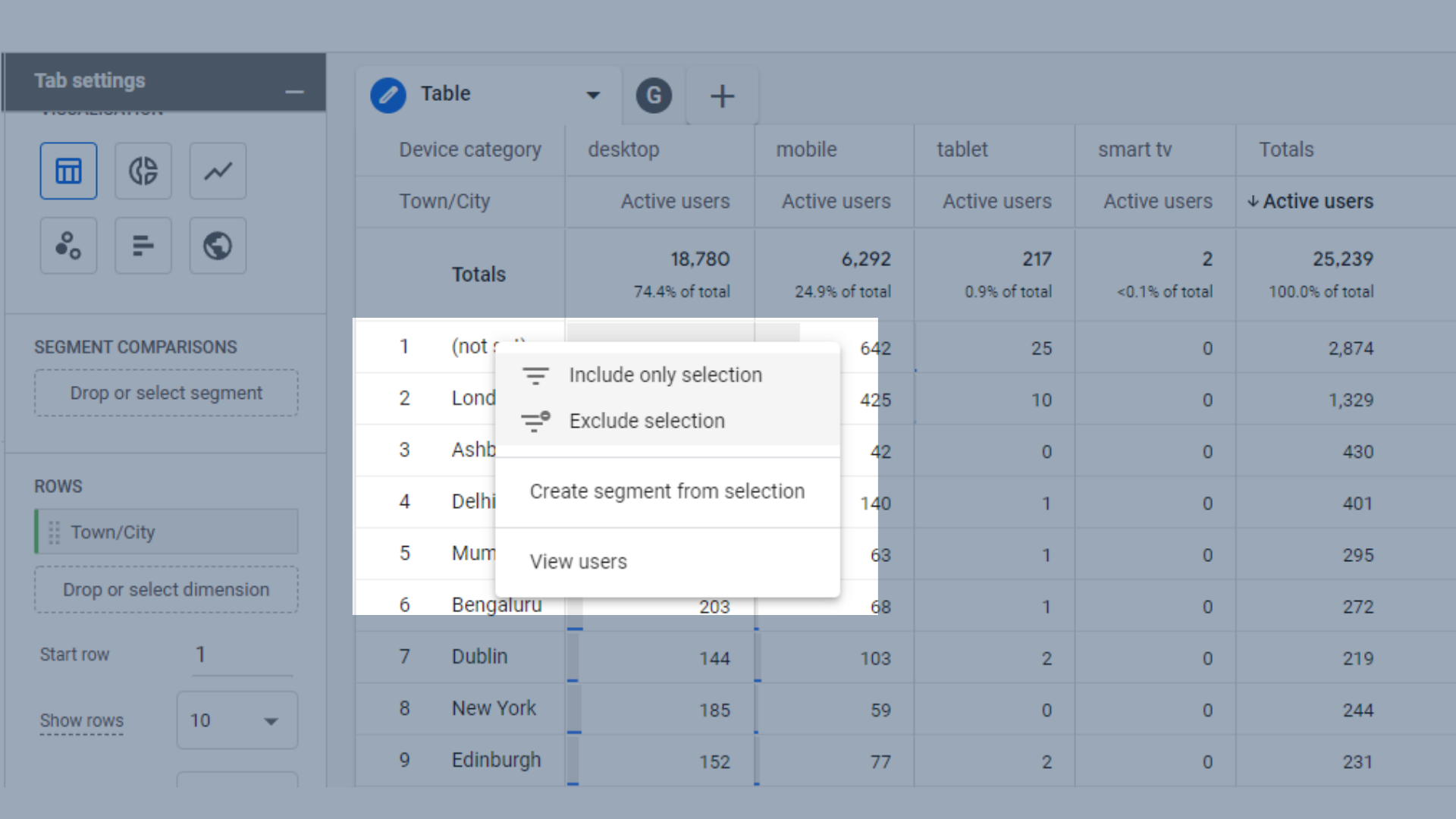
Exclude data from your reports
Funnel Exploration
Funnels in GA4 are similar to UA, except they are a lot more flexible. As mentioned above, reports in GA4 don't require you to filter all your data, resulting in the loss of some data. Instead, you can apply funnels retroactively to data you already have.
Vom folosi contul demonstrativ Google Merchandise Store pentru aceasta, deoarece rapoartele de explorare a pâlniei sunt excelente pentru magazinele de comerț electronic.
Pâlnia la care ne vom uita aici este:
- Vizualizat orice produs
- Adăugat în coș
- Începeți plata
- Cumpărare
Pentru a începe, doriți să mergeți la secțiunea de pași a setărilor filei.
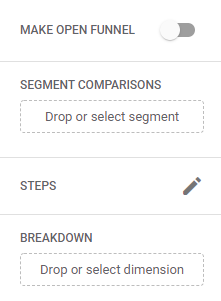
Secțiunea Pași a setărilor filei în explorarea pâlniei
Este posibil să existe deja câțiva pași aici dacă ați început canalul de la un șablon. Le puteți elimina cu ușurință trecând cu mouse-ul peste ele și făcând clic pe butonul X.
Faceți clic pe pictograma creion de lângă pași pentru a edita pașii.
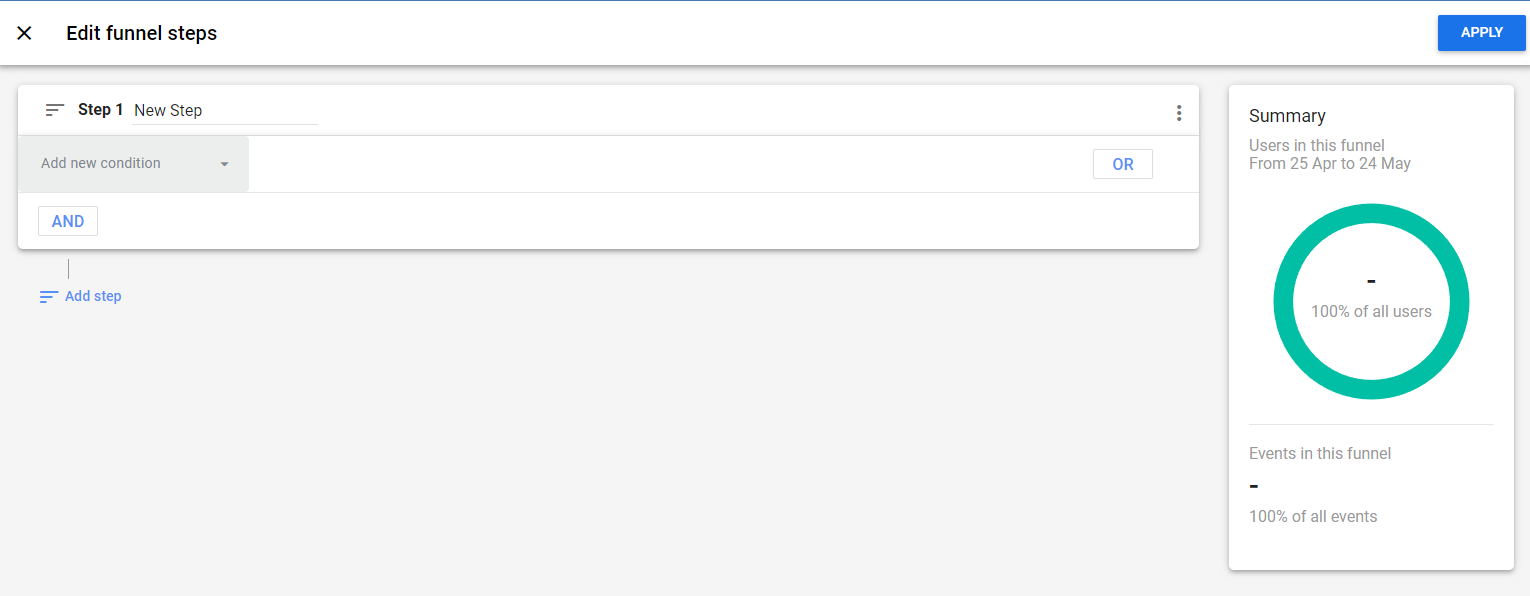
Editați pașii canalului
Vom păstra lucrurile foarte elementare aici, deoarece acesta este un ghid pentru începători. Ne vom uita aici la „condițiile” singulare – pașii pe care trebuie să îi urmeze un utilizator pentru a fi inclus în acest canal.
Când faceți clic pe „ adăugați o nouă condiție ”, veți fi întâmpinat cu un meniu drop-down. Pentru primul nostru pas vom selecta evenimentul „ view_item ”. Aceasta se întâmplă atunci când un utilizator vede un articol în orice calitate de pe site, cum ar fi văzându-l într-un meniu sau listă, nu doar văzând pagina produsului.
Puteți fie să utilizați meniul derulant pentru a căuta condiția, fie să o introduceți în bara de căutare dacă cunoașteți numele acesteia.
De asemenea, vă puteți numi pașii astfel încât să cunoașteți scopul exact al fiecăruia.
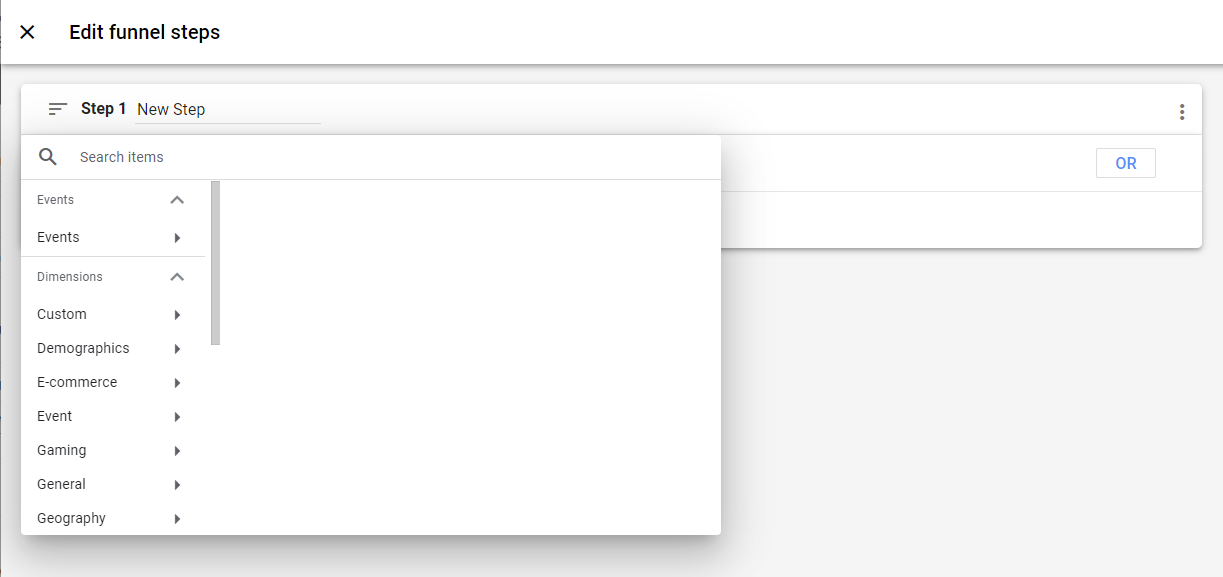
Adăugați o nouă condiție la pașii canalului dvs
Următorul pas pe care vrem să-l adăugăm este „ adăugați în coș ”.
Există destul de multe elemente personalizabile aici – doriți să urmăriți doar persoanele care au adăugat apoi un produs în coșul lor în decurs de 10 minute de la răsfoirea produselor pe site-ul web? Atunci poți face asta.
Doriți să urmăriți numai utilizatorii care au finalizat pasul doi direct după pasul unu? Puteți face și asta.

Personalizați pașii pâlniei
Continuați să adăugați pași până când aveți fiecare pas pe care îl doriți în canalul dvs. Pentru a le salva, faceți clic pe butonul albastru „Aplicați” din colțul din dreapta sus al ecranului.
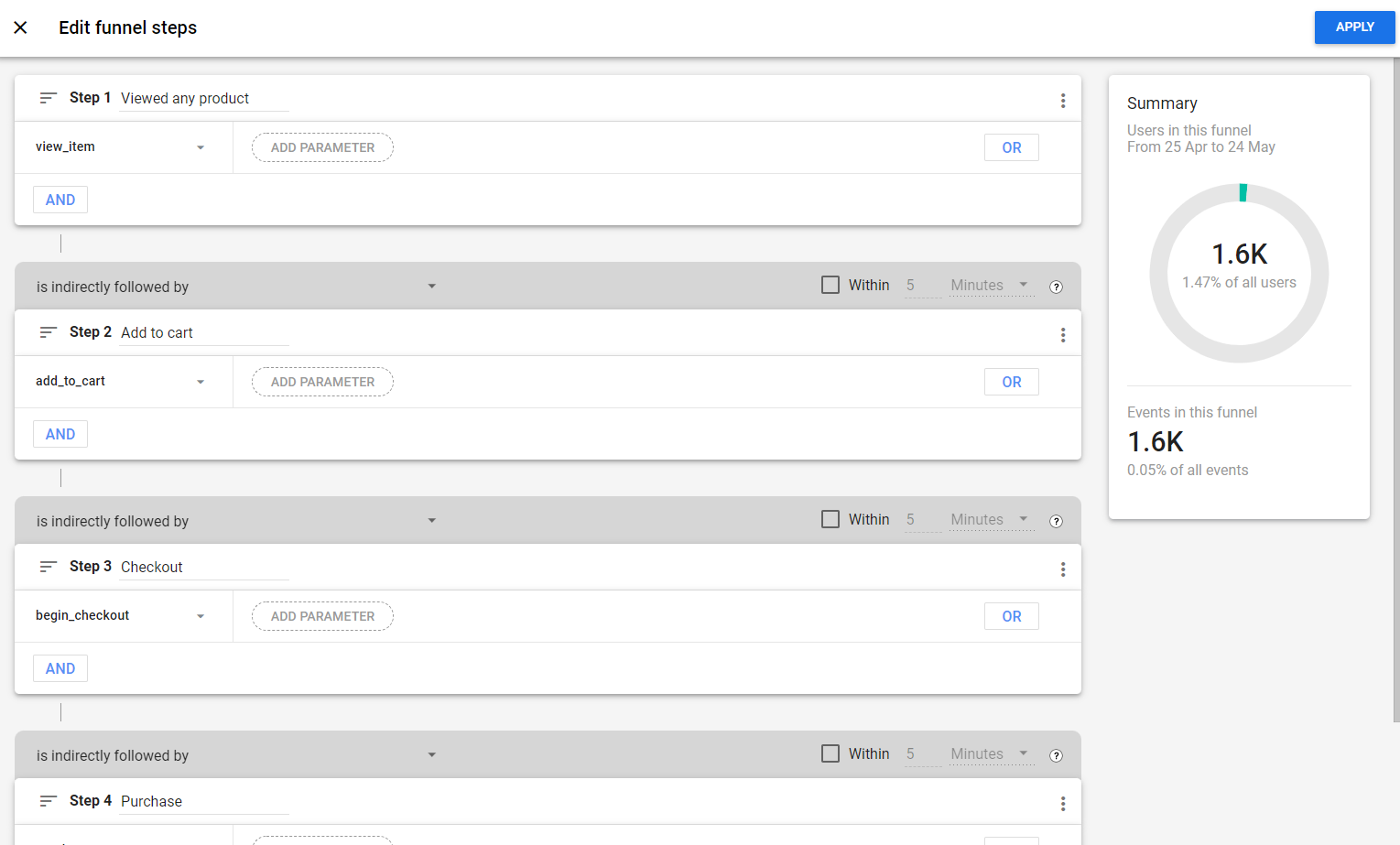
Pâlnie cu pași adăugați
În timp ce lucrați la pașii canalului, veți putea vedea câți utilizatori ajung în partea de jos a pâlniei. Acesta este un instrument bun pentru a vedea dacă canalul dvs. merită urmărit.
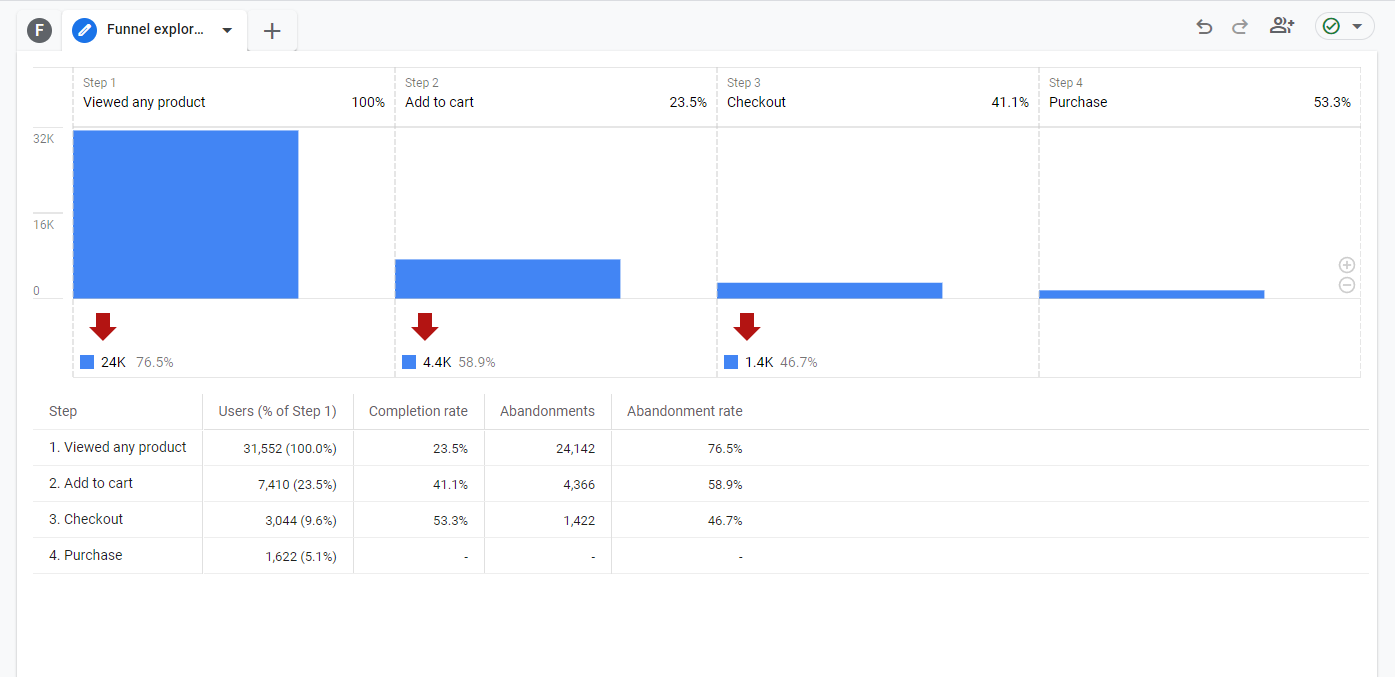
Vizualizare standard a pâlniei de vânzări
Puteți utiliza apoi acest lucru pentru a vedea unde părăsesc oamenii din pâlnie. Putem vedea din aceste date că 23,5% dintre utilizatori și-au adăugat un produs în coș după vizionare, dar doar 5,1% au verificat. Ar putea exista o problemă pe pagina de finalizare a comenzii, care îi îndepărtează pe oameni?
De asemenea, puteți crea segmente de la acești utilizatori. Deci, să presupunem că doriți să redirecționați cei care abandonează coșul de cumpărături cu anunțuri PPC, puteți crea acel segment direct din acest canal.
Faceți clic dreapta pe rândul de plată din tabel și selectați „creați segment din abandonuri”. Acum aveți un segment complet nou de date cu care să vă jucați, pe care îl puteți folosi pentru a vă crește conversiile.
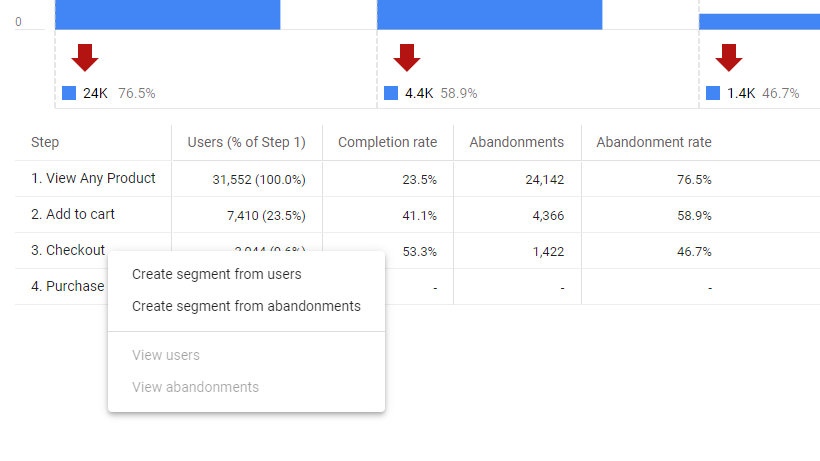
Creați un segment de abandonatori ai coșului de cumpărături
Deocamdată rămânem doar la elementele de bază, dar există o mulțime de setări cu care vă puteți juca în caseta de setări a filei pentru a obține o pâlnie care se potrivește nevoilor dvs., cum ar fi deschiderea pâlniei, adăugarea de segmente pentru a compara diferitele audiențe. să se comporte în același canal sau să urmărească următoarea acțiune pe care o întreprind utilizatorii tăi după finalizarea acestui canal.
De asemenea, este grozav pentru a vedea unde poate exista frecare în pâlnie. De exemplu, dacă mulți utilizatori renunță la pagina de finalizare a comenzii, s-ar putea ca finalizarea dvs. să fie prea complexă.
Explorarea căii
Explorările căilor sunt excelente pentru a vedea modul în care utilizatorii călătoresc prin site-ul dvs. web. Acest lucru este similar cu rapoartele de flux din UA, dar aveți mai multă flexibilitate.
Puteți începe căile dvs. de la obiectivul final, mai degrabă decât de la punctul de plecare, pentru a vedea ce pași parcurg utilizatorii înainte de a ajunge la o anumită pagină sau de a efectua conversia.
Vom folosi punctul final pentru a vedea cea mai obișnuită cale de achiziție în contul Google Analytics 4 Demo.
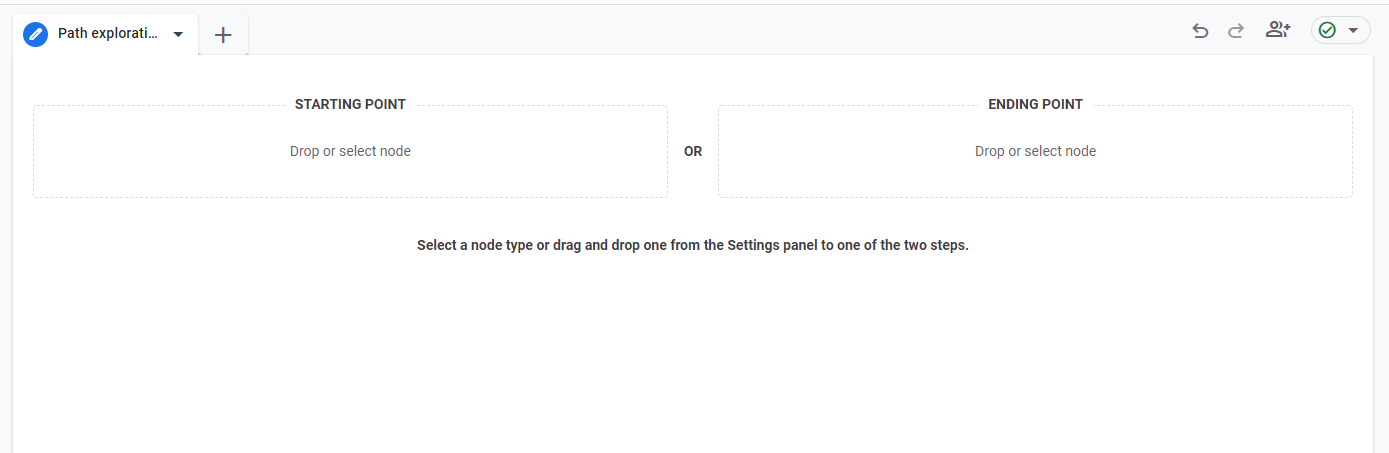
Alegeți dintre punctul de pornire sau punctul de sfârșit pentru explorarea căii
Puteți fie să trageți crucea „nodului” punctului final din variabile sau setările filei, fie o puteți selecta direct din caseta punctului final. Doar faceți clic în casetă și selectați numele evenimentului sau titlul paginii/numele de ecran pe care doriți ca destinație finală.
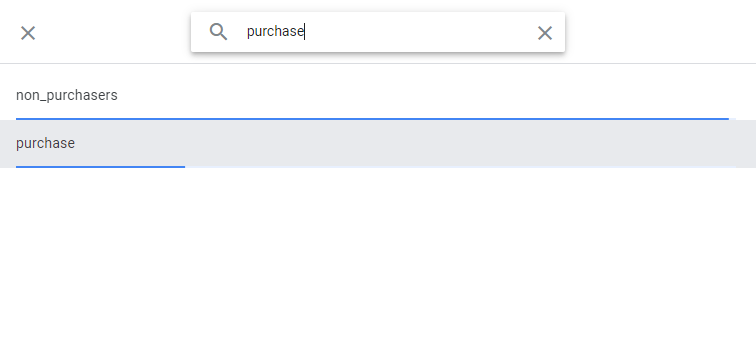
Căutați punctul de sfârșit în explorarea căii
Odată ce ați ales un punct de sfârșit, puteți lucra înapoi pentru a vedea calea parcursă de utilizatori pentru a ajunge acolo. Puteți vedea opțiunile dvs. vizual în Pasul-1. Vom urmări secțiunea de vizualizare a paginii a căii doar pentru a ne oferi cea mai interesantă cale pentru acest ghid.
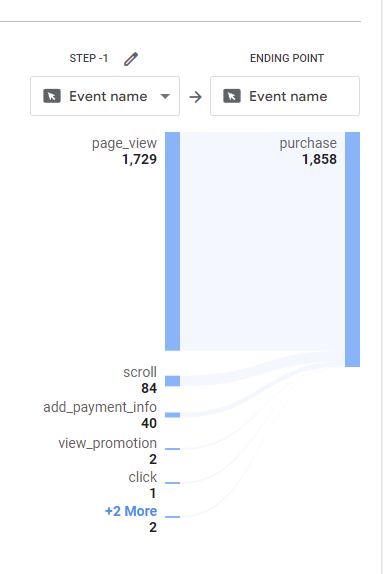
Selectează-ți calea
Faceți clic pe text sau pe bara albastră de lângă text pe calea pe care doriți să o explorați – în cazul nostru, este secțiunea page_view.
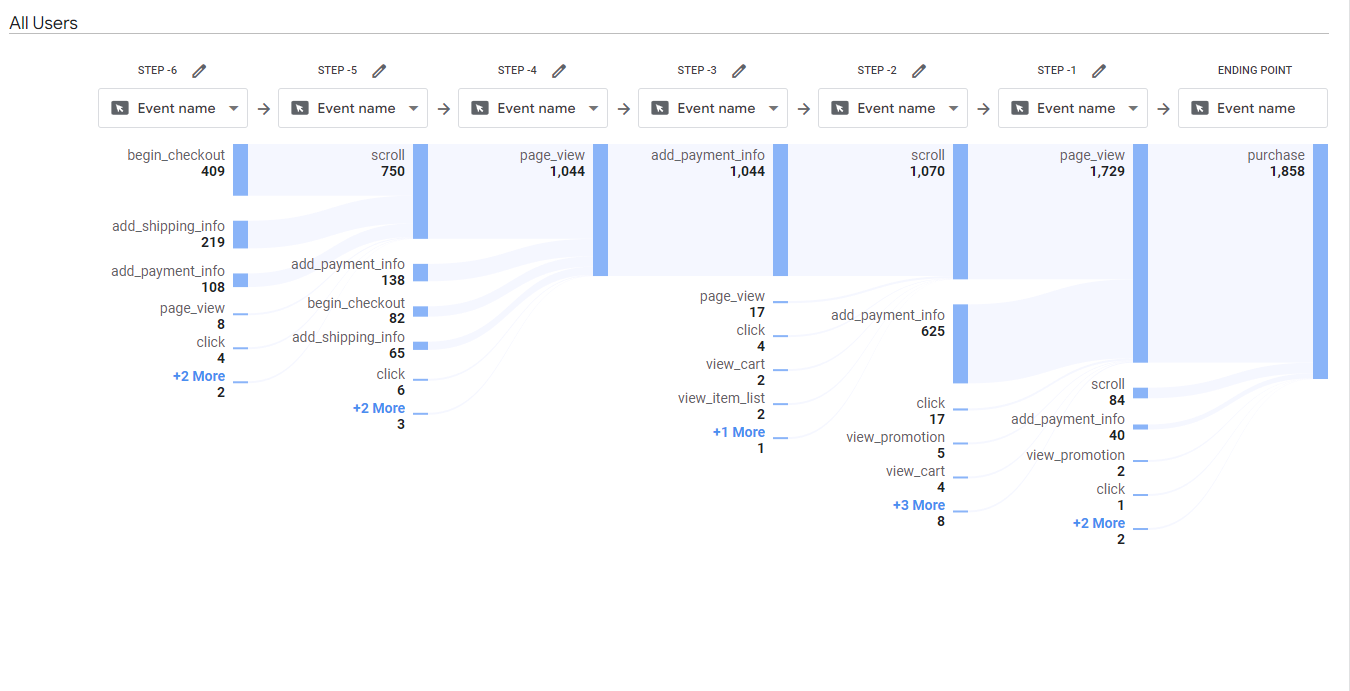
Calea în șase pași către raportul de achiziție
Acum că am extins această cale, ne putem face o idee despre calea principală pe care o urmează utilizatorii noștri înainte de a cumpăra.
Ca și în cazul exemplelor anterioare, este esențial să puneți mâna pe rapoarte pentru a le înțelege pe deplin.
Dacă doriți să aflați și mai multe moduri de a utiliza rapoarte personalizate, urmăriți acest videoclip
Segmente în Google Analytics 4
Segmentele vă permit să împărțiți datele, astfel încât să puteți analiza subseturi de date. Puteți utiliza acest lucru pentru a compara elemente ale experienței utilizatorului pe mobil și desktop, de exemplu.
Acest lucru este diferit de segmentele din UA, care au fost acum înlocuite cu comparații în GA4.
Deci, să spunem, la Exposure Ninja, am vrut să comparăm site-ul web și formularele de marketing trimise între Regatul Unit și SUA și cum variază pe dispozitivele mobile și desktop, am putea face acest lucru folosind segmente.
Cum să creați segmente în GA4
Crearea segmentelor are loc în rapoartele de explorare descrise mai sus.
Am creat un raport de explorare în formă liberă care ne arată numele evenimentului și categoria dispozitivului.
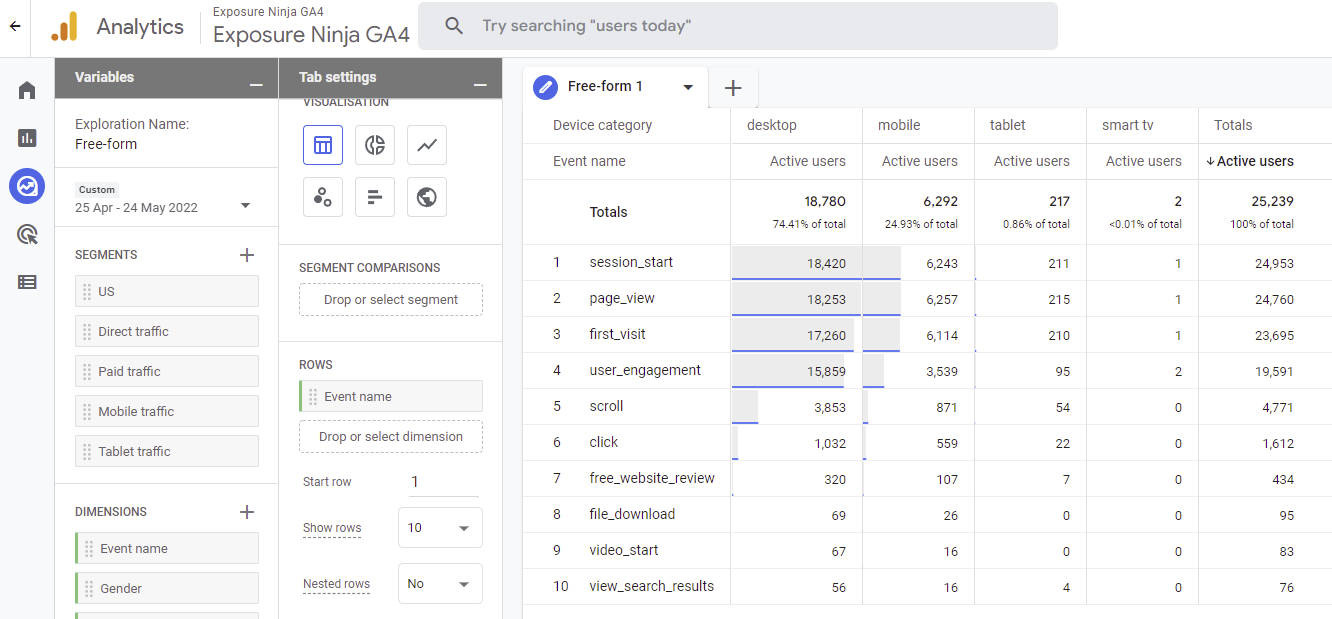
Raport GA4 în formă liberă, fără segmentare
Pentru a reduce acest lucru doar la evenimentul free_website_review, am făcut clic dreapta pe free_website_review și am selectat „ include numai secțiunea ”, astfel încât să ne putem uita doar la datele pe care vrem să le vedem.
În acest moment, analizăm datele de la toți utilizatorii, așa că să folosim segmente pentru a compara SUA și Marea Britanie.
Avem deja un segment pentru traficul din SUA configurat de GA4, așa că îl putem trage cu ușurință în caseta cu segmente sau îl putem da dublu clic pentru a-l adăuga la explorarea noastră.
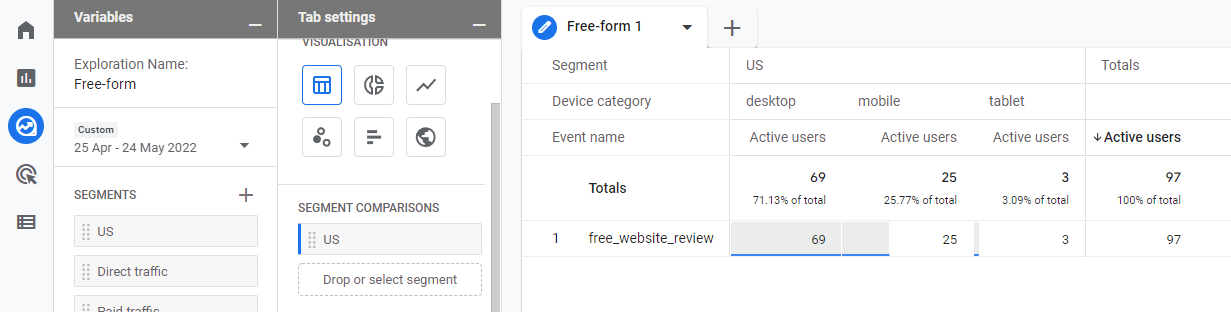
Raport de explorare în formă liberă segmentat de SUA
Nu avem un segment pentru Regatul Unit, așa că va trebui să îl configuram manual.
Începeți prin a face clic pe butonul încrucișat de lângă segmente din fila variabile. Aici, va trebui să selectați tipul de segment pe care îl creați. Pentru acest exemplu, vom folosi segmentul de utilizatori. Există, de asemenea, câteva segmente sugerate dacă nu sunteți sigur ce tipuri de segmente doriți să utilizați și doriți să testați unele pentru a vedea cum afectează datele.
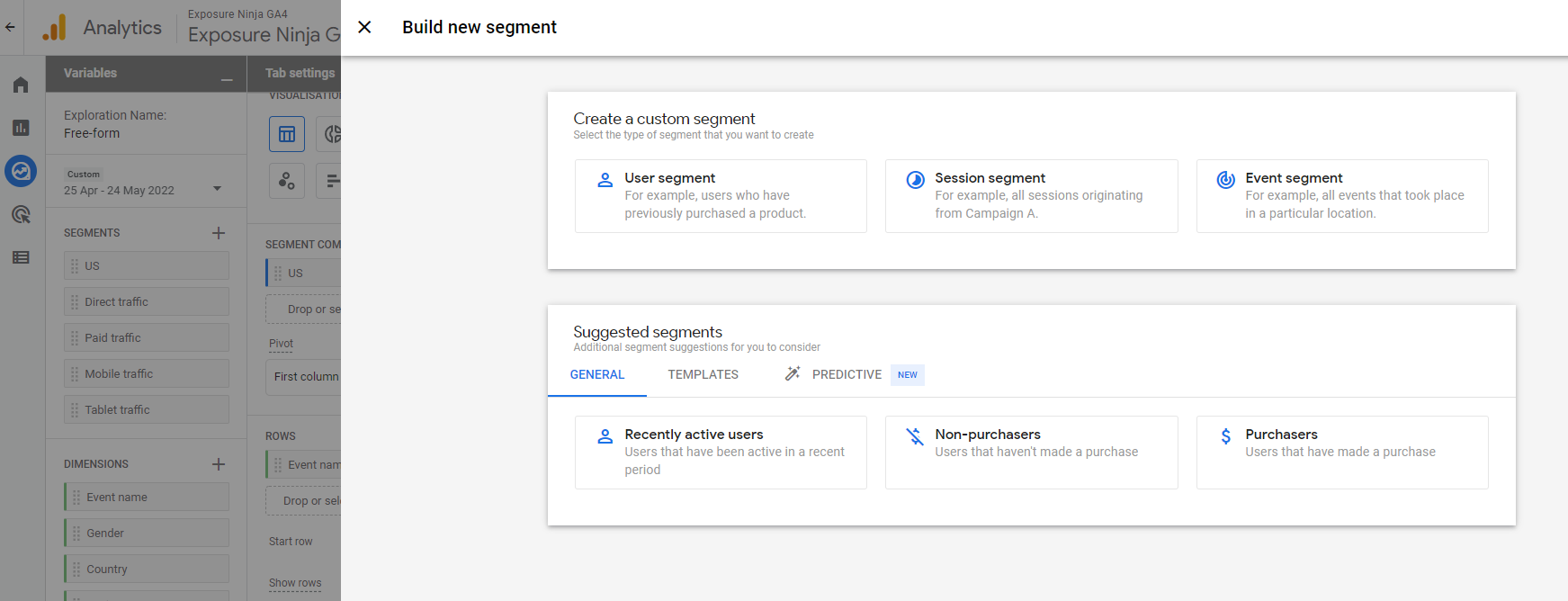
Construiește un nou segment
Selectați tipul de segment pe care doriți să îl creați, apoi începeți să completați datele pe care doriți să le colectați. Asigurați-vă că dați un nume segmentului dvs., deoarece acesta este ceea ce va apărea în zona segmentului din fila variabile și doriți să îl puteți găsi cu ușurință.
Când creați segmente, puteți alege să includeți sau să excludeți date. Vom include utilizatori din Marea Britanie.
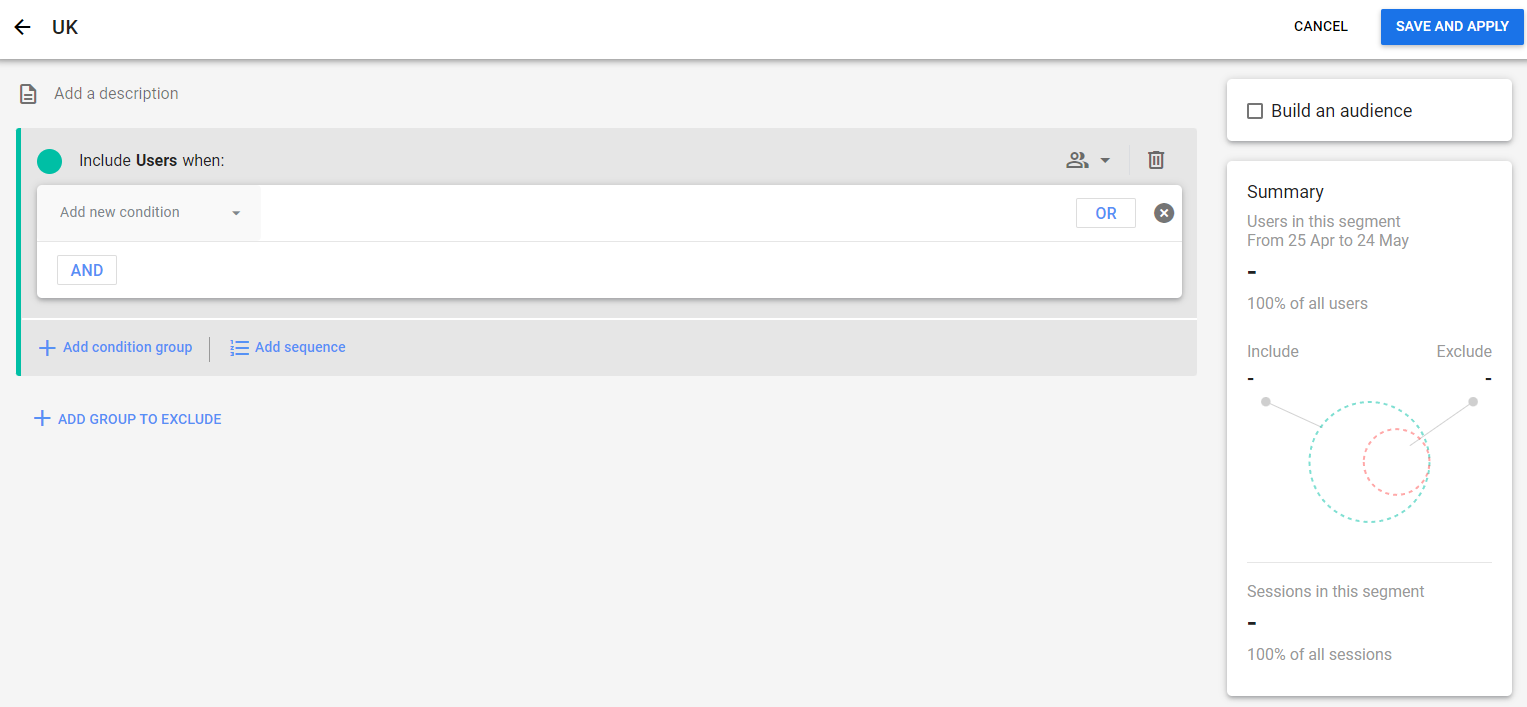
Selectați segmentul de date
Faceți clic pe săgeata în jos de lângă Adăugați o condiție nouă și selectați datele pe care doriți să le segmentați. Pentru noi, asta înseamnă să mergeți la geografie și să selectați ID-ul țării, apoi să adăugați un filtru care să corespundă exact GB. Este important să verificați codul de țară, deoarece aici GA4 merge cu GB pentru Marea Britanie și nu cu Regatul Unit pentru Regatul Unit.
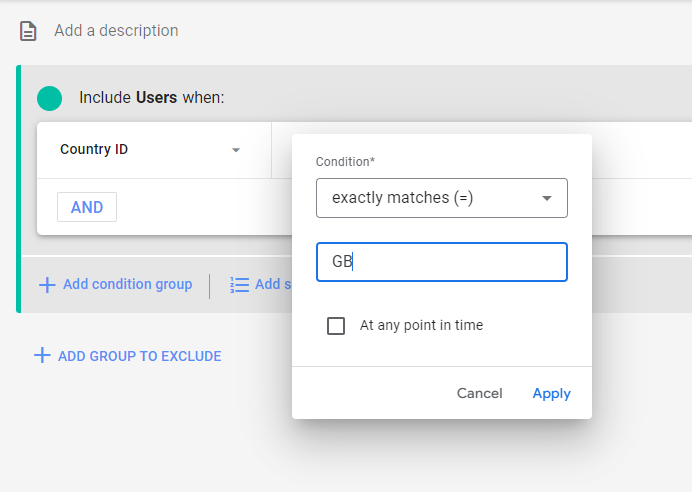
ID-ul țării se potrivește exact cu GB
După ce faceți clic pe Aplicați, veți putea vedea câți utilizatori vor fi în acest segment. Acest lucru este util dacă nu sunteți sigur dacă există destui utilizatori într-un segment pentru a face o comparație.
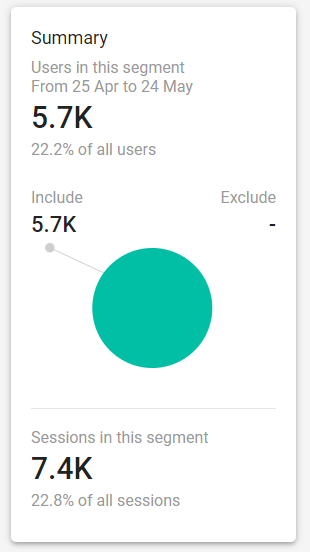
Numărul de utilizatori din segment
După ce faceți clic pe Salvați și aplicați, segmentul dvs. va fi salvat și aplicat automat raportului dvs. de explorare curent.
Acest segment va exista numai în raportul curent pe care îl utilizați, așa că dacă doriți să îl utilizați într-un alt raport, va trebui să îl creați de la zero.
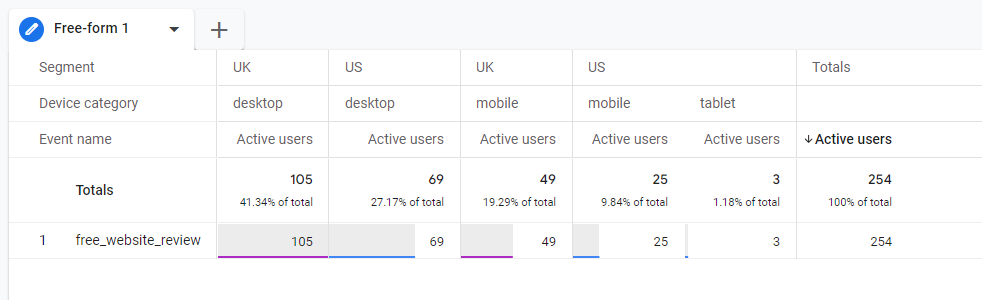
Raport segmentat pe SUA și Marea Britanie
Acum că aveți aceste segmente, puteți modifica ceea ce este inclus în rânduri și coloane după cum doriți.
Acest videoclip explică cum să creați diferite tipuri de segmente în GA4.
Un rezumat al modificărilor din Google Analytics 4
Să rezumăm Google Analytics 4.
Acest lucru este puțin greu , din cauza câte modificări urmează cu GA4 și cât de mult este nou sau cât de mult ați putea simți că pierdeți.
Principalul lucru de reținut este că acesta nu este un lucru rău. După ce ați folosit Universal Analytics ani de zile, poate fi copleșitor să vedeți atât de multe modificări într-o singură actualizare. Se poate simți ca și cum covorul este tras de sub tine, dar promitem că nu este.
Am lansat acest ghid destul de curând încât să puteți începe să învățați cum să utilizați GA4 acum, în loc să-l lăsați până când Google vă obligă să faceți schimbarea. Este atât de important să începeți să utilizați GA4 și să începeți să colectați date de pe site-ul dvs., astfel încât, atunci când se va produce schimbarea, să nu aveți impresia că începeți din nou să învățați Google Analytics.
Va fi o tranziție mult mai lină, promitem.
Desigur, sentimentul de nostalgie pentru Universal Analytics va fi un sentiment comun pentru mulți oameni. Dar, credeți-ne când spunem că Google Analytics 4 nu este atât de rău pe cât credeți.
Google Analytics 4 pierde
- Nicio vizualizare
- Fără / filtrare IP limitată
- Lipsesc rapoarte care trebuie configurate manual
- Limite ale dimensiunilor personalizate
- Nu există rapoarte recurente prin e-mail
Google Analytics 4 victorii
- Date simplificate care sunt mai accesibile utilizatorilor și algoritmului Google
- Urmărire mai bună pe site și aplicații
- Urmărirea evenimentelor fără cod
- Rapoarte personalizate
- Perspective și predicții bazate pe inteligență artificială
- Integrare avansată a publicului cu Google Ads
- Mai mult accent pe raportarea încadrată pe ciclul de viață al clienților
Ca o ultimă notă, vom păstra acest ghid actualizat ori de câte ori apar noi modificări la GA4, dar uneori unele capturi de ecran pot arăta ușor diferite de ceea ce experimentați atunci când vă uitați la propria proprietate GA4, deoarece este încă în dezvoltare.
Ce să citești în continuare
- Ce este Google Analytics?
- Ce să faci dacă clasamentul tău Google scade
- 84 Instrumente de care are nevoie fiecare manager de marketing
- Cum să măsurați rentabilitatea investiției în marketingul dvs. de conținut
