Căutare avansată de imagini Google – Ghidul dvs. de acces
Publicat: 2022-07-05Este foarte ușor să cauți imagini pe Google. Efectuând o căutare simplă de imagini Google, cei mai mulți dintre noi vor găsi rapid un instantaneu al articolului pe care îl căutăm. Google vă va arăta șiruri nesfârșite de fotografii și reclame la începutul părții cu rezultate înainte de a conduce utilizatorii la rezultate organice. Cu toții suntem obișnuiți să utilizăm Google Images ca opțiune implicită de căutare a imaginilor atunci când căutăm o imagine online. Apoi există căutarea avansată de imagini Google. Există anumite momente în care nu puteți găsi exact sau tipul de imagine pe care o căutați printr-o simplă căutare. În astfel de situații, căutarea avansată de imagini Google vă poate ajuta.
Dacă doriți să vă clasați imaginile în căutarea de imagini Google, este esențial să efectuați SEO pentru imagini . Acesta va optimiza imaginile site-ului dvs. pentru a se clasa mai sus pe pagina de rezultate. De asemenea, puteți opta pentru servicii SEO pentru afaceri mici pentru a îndeplini această sarcină pentru afacerea dvs.
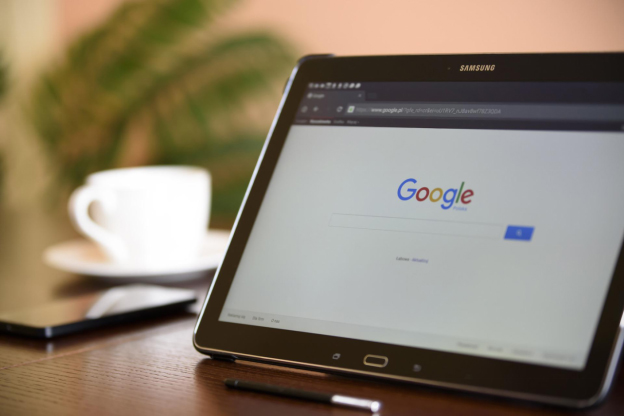
Dar ce este exact căutarea avansată de imagini de la Google?
Iată un ghid scurt, dar minunat pentru unul dintre cele mai populare programe - căutarea avansată de imagini Google. Dar înainte de a afla mai multe despre acest instrument, să înțelegem câteva elemente de bază ale căutării de imagini și cum puteți folosi filtrele pentru a îmbunătăți rezultatele căutării de imagini Google.
Cum să utilizați filtrele în Căutarea avansată de imagini Google?
Următoarele metode vă vor ajuta să efectuați o căutare corectă de imagini pe Google. Pentru a începe, căutați ceva precum „rochii roz” în Google Images .
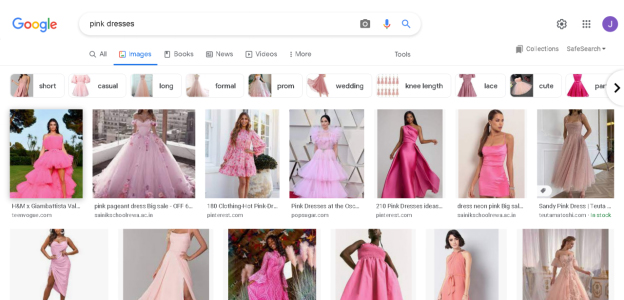
Faceți clic pe butonul „Instrumente”. Îl veți găsi sub bara de căutare
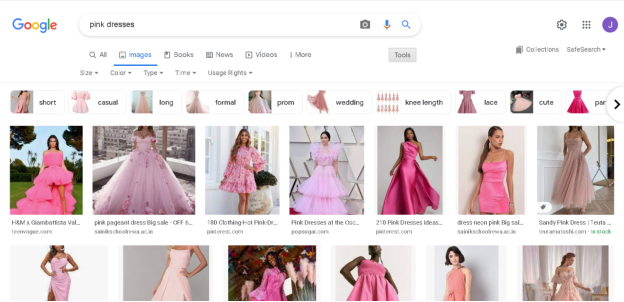
După ce faceți clic pe butonul, veți vedea un meniu derulant cu următoarele opțiuni:
mărimea
Din această opțiune puteți selecta dimensiunea imaginii (implicit, mare, medie și pictogramă) pe care o căutați. După ce ați selectat acest lucru, Google va afișa numai imaginile care sunt disponibile cu acele dimensiuni. Dimensiunea medie a unei imagini mari este 1280 x 720, imaginile medii sunt 600 x 400, iar pictogramele sunt 256 x 256.
Culoare
Puteți utiliza această opțiune pentru a filtra imaginile în funcție de culoare. După ce ați selectat aceasta, Google vă va afișa doar imagini cu tema de culoare specificată.
Iată opțiunile de culoare dintre care puteți selecta:
- Alb-negru
- Transparent
- Orice culoare (implicit)
De asemenea, puteți alege culoarea preferată din paleta de culori disponibilă în acest meniu vertical.
Tip
Această opțiune vă permite să selectați un format de imagine pe care să îl căutați. Puteți selecta dintre trei tipuri de imagini diferite, pe lângă selecția implicită. Iată cele trei formate disponibile:
- Clip art
- Desen linie
- GIF-uri
Timp
Acest filtru este extrem de util pentru profesioniști precum jurnaliștii care caută în mod special imagini postate într-un interval de timp stabilit. Vă permite să găsiți imagini relevante care au fost postate în ultimele 24 de ore, săptămâna trecută, luna trecută sau ultimul an.
Drepturi de utilizare
Este important să verificați drepturile de utilizare ale unei imagini înainte de a o utiliza pentru uz personal. Această opțiune este perfectă pentru a realiza asta. Ne permite să găsim imagini pe care le putem folosi legal fără nicio încălcare a drepturilor de autor. De obicei, puteți utiliza astfel de imagini pentru cerințe personale sau comerciale. Iată cele două tipuri de licențe pe care le oferă meniul:
- Licențe Creative Commons
- Licențe comerciale și alte licențe
Acum că am discutat despre elementele de bază, permiteți-ne să trecem la opțiunile avansate de căutare de imagini Google.
Cum se utilizează Căutarea avansată de imagini Google?
Folosind căutarea avansată de imagini Google, puteți găsi anumite imagini fără a pierde mult timp derulând rezultatele. Iată cum o poți face:
Pasul 1: deschideți Google Images
Începeți prin a introduce www.google.com în caseta de adrese a browserului și fă clic pe butonul de lângă acesta. Odată ce pagina de pornire este încărcată, selectați „Imagini”. De asemenea, puteți introduce direct interogarea de căutare și puteți selecta imagini pe pagina cu rezultate.

Pasul 2: Comutați la Căutare avansată de imagini Google
Odată ce vă aflați în fila Imagini Google, selectați pictograma „setări” din colțul din dreapta sus al ecranului. Va apărea un meniu derulant. Selectați „Căutare avansată” din meniu și se va deschide o nouă filă cu opțiuni de căutare avansată.
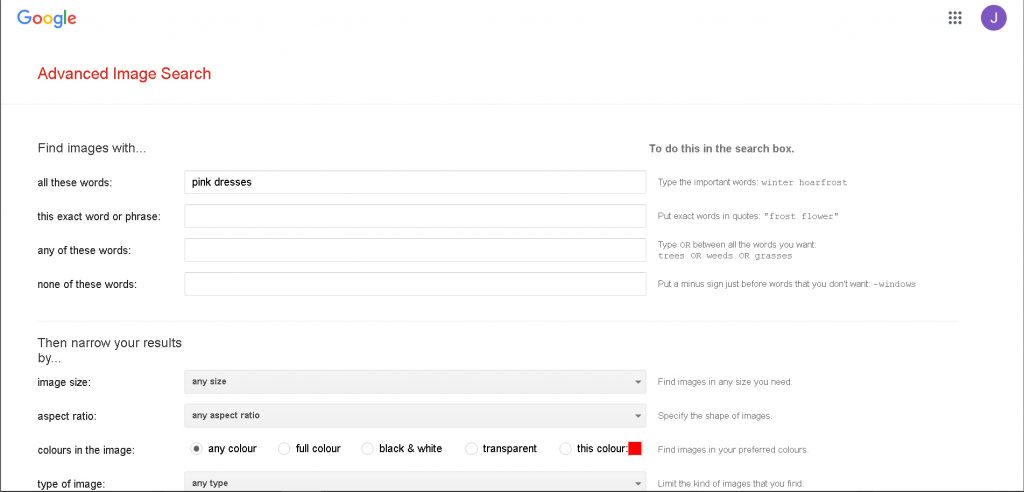
Pasul 3: Introduceți cuvintele cheie corespunzătoare
În funcție de ceea ce doriți să căutați, introduceți etichete, nume, descrieri și alte opțiuni.
„Toate aceste cuvinte” caută imagini care includ toți termenii introduși, deși nu neapărat în această ordine.
„Acest cuvânt sau expresie exactă” furnizează fotografii etichetate cu toți termenii introduși, în ordinea exactă în care i-ai introdus. Dacă sunteți în căutarea unei cotații sau a unei anumite informații, este de mare ajutor.
„Orice dintre aceste cuvinte” verifică orice imagini asociate cu cuvântul sau expresia pe care ați introdus-o. Prin urmare, unele dintre expresiile pe care le-ați folosit pot fi legate de imaginile care sunt prezentate ca constatări, dar nu toate vor fi.
„Niciunul dintre aceste cuvinte” nu poate împiedica să apară în rezultatele căutării imaginilor etichetate cu termenii pe care nu îi doriți.
Pasul 4: Perfecționați-vă căutarea avansată de imagini
Tehnicile de rafinare a căutării avansate de imagini cu câțiva parametri sunt enumerate mai jos. Puteți restrânge rezultatele căutării și puteți economisi mult timp cu aceste filtre:
- Marimea imaginii
Vă permite să căutați fotografii de o anumită dimensiune sau o gamă de dimensiuni sau expuneri. - Raportul de aspect
Raportul de aspect ajută la căutarea imaginilor cu o formă specifică, cum ar fi fotografii late, dreptunghiulare sau aeriene. - Culori în imagine
Puteți căuta imagini colorate sau monocromatice folosind acest instrument. Apăsând pictograma colorată de lângă tastă, puteți căuta imagini cu o anumită culoare în ele sau cu un fundal transparent. - Tip de imagine
Specificând „tipul de imagine”, puteți specifica o gamă mai mare de imagini de găsit, cum ar fi un portret sau o fotografie de peisaj, un clip art, un tablou sau o ilustrație. - Regiune
Această opțiune limitează căutarea la imaginile care au fost partajate sau etichetate cu o anumită țară sau zonă a lumii. - Site sau domeniu
Puteți alege tipul de site-uri web pe care doriți să căutați fotografii folosind opțiunea „Site web sau domeniu”. - Căutare în condiții de siguranță
Vă permite să alegeți dacă să excludeți imaginile care prezintă conținut violent sau sugestiv sau să le includeți în constatările dvs. dacă sunt esențiale pentru căutarea dvs. în vreun fel. - Tip fișier
Puteți căuta fotografii care se află într-un anumit tip de fișier folosind această opțiune. - Drepturi de utilizare
Puteți limita căutarea la imagini care pot fi văzute în afara setării personale de confidențialitate a unui utilizator utilizând această opțiune. De exemplu, anumite fotografii pot fi duplicate, partajate publicului, modificate sau folosite pentru profit! Examinați licența pentru drepturi de autor pentru a afla cerințele și criteriile precise, dar rețineți că trebuie să acordați și numele autorului în orice format.
De asemenea, Citeste

- Cum să aruncați un PIN în Google Maps - Desktop și mobil
- Cum să eliminați recenziile Google: 6 pași pentru a elimina recenziile proaste
- Prețuri pentru auditul SEO: Cât costă un audit SEO în 2022?
Alte moduri de a utiliza Căutarea avansată de imagini Google
Căutare inversă de imagini Google
Folosind o căutare inversă a imaginilor, puteți afla unde a fost publicată pentru prima dată o imagine, alte site-uri web care au prezentat aceeași imagine, numeroase dimensiuni ale aceleiași imagini și imagini identice.
Similar căutărilor tipice bazate pe text, o căutare inversă a imaginii va produce o listă de pagini cu rezultate. În loc de o galerie foto, puteți vizualiza paginile în care această imagine a fost deja folosită.
Trebuie doar să trimiteți imaginea dorită și va lista imediat toate site-urile web pe care a fost deja folosită, împreună cu informații suplimentare, cum ar fi dimensiunea și tipul fișierului.
Aplicația Google Lens
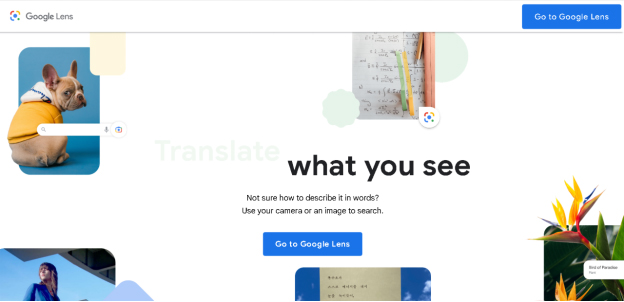
Aplicația Google Lens este un instrument bazat pe inteligență artificială care permite căutări bazate pe imagini. Pentru a începe căutarea, faceți clic pe fotografii sau alegeți cele recente dintr-o galerie. Vizitați aplicația, alegeți un subiect sau încărcați o imagine.
Veți avea apoi acces la o mulțime de date despre fotografie. Google Lens poate fi, de asemenea, utilizat pentru a scana și traduce instrucțiuni textuale și lucrări, pentru a verifica recenzii ale potențialelor locuri de vacanță, pentru a crea un mediu de realitate augmentată și pentru a afla mai multe despre o anumită marcă, persoană, obiect sau produs. De asemenea, puteți căuta articole pe web prin scanarea directă a bunurilor fizice prin aplicație. Vă va duce la pagina produsului unde puteți plasa cu ușurință o comandă.
Cum să desfășurați cercetări competitive utilizând Căutarea avansată de imagini Google
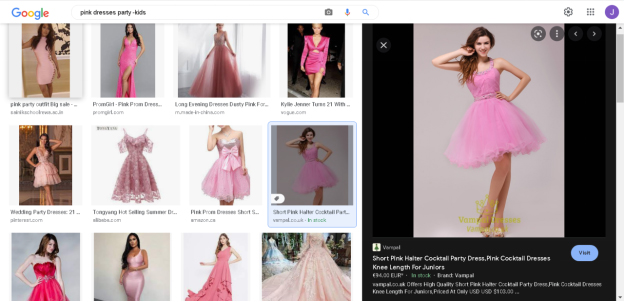
Puteți utiliza Google Advanced Image Search în următoarele moduri pentru a vă învinge rivalii:
Găsiți concurenți folosind un anumit cuvânt sau o expresie pentru imagini
Ar trebui să fii conștient de concurenții tăi principali atunci când lansezi o nouă firmă. Vă puteți ajusta eforturile de marketing digital în lumina acestor informații. Puteți examina elementele lor de marketing grafic pe lângă identificarea principalilor dvs. rivali.
Puteți îmbunătăți vânzarea vizuală a articolelor sau serviciilor dvs. și puteți obține idei pentru bloguri atunci când vedeți cum își numesc fotografiile și dacă creează o infografică pentru fotografia de produs.
Găsiți oportunități de blogging pentru invitați
Dacă blogging-ul pentru oaspeți face parte din strategia ta de creare a linkurilor, ești pe drumul corect. Pierzi șanse profitabile de backlink dacă nu te concentrezi pe blogging-ul pentru invitați. Creați un brand de lider de gândire și generați trafic calificat către site-ul dvs. utilizând căutarea de imagini pentru a găsi site-uri relevante de bloguri pentru invitați.
Poate dura mult timp pentru a căuta oportunitățile ideale de scris pentru invitați. Puteți găsi șanse de postare a invitaților folosind căutarea inversă a imaginilor, care v-a ajutat să creșteți autoritatea concurenței. Puteți descoperi rapid o listă de site-uri web pe care rivalii publică și pun bloguri ca invitați.
Scrieți descrieri bune de imagini ale produsului
Astfel de descrieri sunt folosite de motoarele de căutare pentru a vă clasifica paginile, rezultatele testelor, rezultatele căutării de imagini și fila Cumpărături. Este posibil să nu fiți prezent pe piață dacă site-ul dvs. nu apare în partea de sus a rezultatelor căutării. Puteți să vă clasați articolele, rezultatele testelor, fila de cumpărături și rezultatele căutării de imagini cu ajutorul Căutării avansate de imagini Google.
Utilizați filtrul de domeniu și introduceți un cuvânt cheie asociat bunurilor pe care le oferiți spre vânzare. Puteți derula peste rezultatele căutării după ce acestea s-au încărcat pentru a vedea ce cuvinte cheie au ales rivalii tăi pentru titlul produsului. De fiecare dată când încărcați cataloage, ar trebui să includeți întotdeauna cuvintele cheie adecvate în numele fișierului, textul ALT și descrierile produselor.
Concluzie
Atunci când trebuie să căutați anumite fotografii, căutarea avansată de imagini sau căutarea de imagini Google este un instrument fantastic. Sperăm că acest ghid detaliat vă va permite să înțelegeți mai multe despre el și să îl utilizați în timp ce efectuați o căutare de fotografii.
întrebări frecvente
Cum fac o căutare avansată de imagini Google?
Accesați consola de căutare de imagini Google și introduceți o interogare. Apăsați butonul de căutare. Odată ce rezultatele sunt afișate, veți vedea o pictogramă de setări în colțul din dreapta sus al ecranului. Faceți clic pe el și selectați „Căutare avansată” din meniul drop-down.
Pot căuta folosind o imagine?
Puteți căuta folosind o imagine cu www.google.com. Vizitați secțiunea Căutare imagini și alegeți opțiunea „Încărcați o imagine” din meniul de căutare pentru a utiliza opțiunea de căutare a imaginilor.
Pot să fac o poză la ceva și să aflu de unde să-l cumpăr?
Da, puteți efectua o căutare inversă a imaginii produsului țintă sau puteți utiliza aplicația Google Lens pentru o experiență ușoară. Cu toate acestea, ambele opțiuni vă vor afișa pagini web cu imagini sau produse similare.
