Cum să remediați utilizarea RAM ridicată și a procesorului în Windows 10?
Publicat: 2020-08-01O unitate centrală de procesare a computerelor este foarte importantă, cum ar fi creierul, pentru corpul uman. Un procesor mai rapid înseamnă că sistemul sau dispozitivul va funcționa mai repede, fără nicio perturbare. CPU este partea computerului în care au loc cele mai multe calcule. Componenta majoră a unui sistem, cum ar fi o placă grafică și RAM, urmează instrucțiunile procesorului.
Puteți verifica starea utilizării memoriei în Managerul de activități. Problema care a fost observată este legată de procesul de sistem, deoarece utilizează o cantitate mare de RAM în procesul de pornire a computerului. În aceste zile, mulți oameni se confruntă cu consumul excesiv de energie al procesorului și RAM. Iată câteva modalități de a remedia utilizarea ridicată a procesorului și a memoriei RAM și în PC-ul cu Windows 10.
- 1. Antivirus
- 2. Manager de activități
- 3. Setări de alimentare
- 4. Upgrade hardware
- 5. Dezactivează OK Google
- 6. Ajustați performanța
- 7. Reporniți computerul
- 8. Curățați
- 9. Reinstalarea Windows
- 10. Utilizați Best PC Cleaner Software
- Concluzie
1. Antivirus
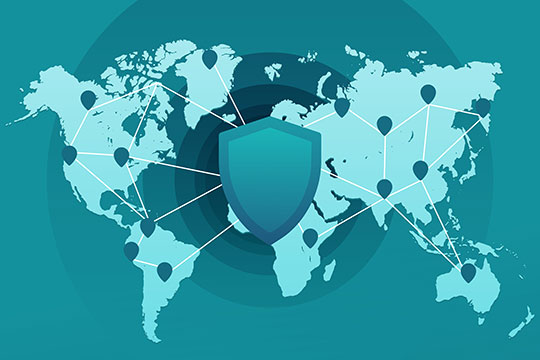
Verificați dacă Antivirusul instalat pe dispozitivul dvs. rulează în fundal, care trebuia să se oprească după o sarcină. Dacă rulați frecvent programe antivirus pentru a vă scana computerul, acesta poate ocupa mai mult din puterea procesorului fără semne.
Un astfel de program consumă sarcina procesorului. Uneori, fără să știm, descărcăm cookie-uri și programe malware din cauza conexiunii la internet și care împiedică funcționarea computerului. Verificați și dacă există programe malware, care consumă viteza procesorului înainte de a vă gândi la modificarea setărilor avansate de sistem de pe computer. Puteți instala instrumentele antimalware precum Malwarebytes pentru o scanare profundă și apoi reporniți computerul. Executarea unei scanări complete cu programul antivirus complet actualizat și gata să facă față oricăror anomalii. Securitatea Windows are un program implicit care rulează în bara de activități poate fi o opțiune optimă.
Recomandat pentru dvs.: Top 10 cele mai vândute programe de securitate pe internet (antivirus și securitate).
2. Manager de activități
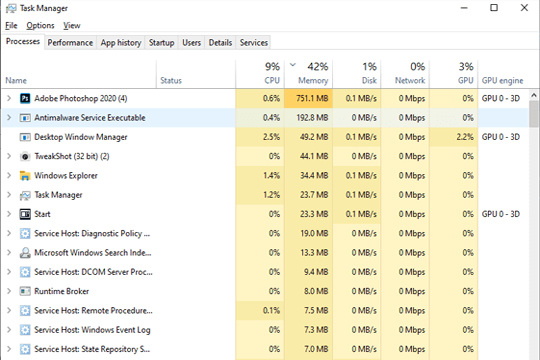
Verificați orice proces de fundal. Este posibil să avem câteva programe care rulează în fundal pe care le-am deschis, dar nu ne-am deconectat sau nu le-am terminat corect. În fila de pornire, debifați astfel de programe/procese pentru a remedia viteza procesorului instantaneu. După ce le debifați, reporniți dispozitivul pentru a le opri să ruleze frecvent în mod implicit.
De asemenea, puteți dezactiva aplicațiile și serviciile de pornire deschizând managerul de activități și făcând clic pe fila „ Pornire ”, dezactivați aplicațiile terță parte prin această opțiune.
Opriți procesele și întoarceți-l din nou și reporniți. Puteți alege managerul de activități, apăsați CTRL + ALT + DEL în același timp și închideți sarcinile care rulează în fundal. Aceasta poate fi cea mai ușoară metodă de a urmări programele de fundal responsabile de încetinirea vitezei uneori.
Dacă se joacă un joc pe ecran complet, este dificil pentru managerul de activități să fie în față. Puteți pur și simplu să faceți clic pe „ Opțiuni ” din bara de meniu și să selectați „ Întotdeauna pe partea de sus ”. După ce ați deschis managerul de activități, faceți clic pe – FILA PROCESE -> MAI MULTE DETALII -> CPU . Aici puteți urmări cu ușurință întreaga utilizare a procesorului.
Ar fi o utilizare mare atunci când astfel de programe se desfășoară, cum ar fi jocul, rularea unei aplicații de editare video, scanarea antivirus, atât de multe file deschise în același timp în timp ce lucrați. Dacă acesta este un scenariu zilnic de utilizare ridicată a procesorului, ar trebui să închideți toate aplicațiile de fundal pe care nu le utilizați și să verificați din nou starea în Task Manager. Un lucru trebuie să fie clar că, dacă faceți mai multe sarcini și utilizați mai multe file simultan, utilizarea procesorului va fi cu siguranță mare în acel moment.
3. Setări de alimentare
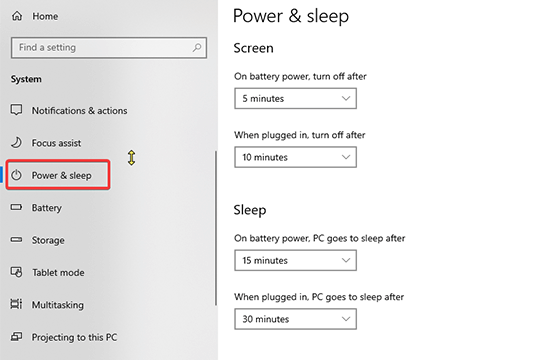
Verificați setările de putere ale dispozitivului dvs. Se întâmplă de multe ori ca computerul să înceapă să funcționeze lent pentru a economisi ceva baterie pentru utilizare ulterioară, dacă nu ați conectat sursa de alimentare în timp ce lucrați ore lungi.
Ar putea exista unele probleme cu driverele care urmează să fie instalate pentru o funcționalitate mai bună. Remediați problema driverului deschizând managerul de dispozitive și apoi scanați pentru modificări hardware.
Verificați întotdeauna opțiunile de alimentare atunci când lucrați pe un computer sau laptop. Îl puteți gestiona din setarea planului de alimentare, pentru aceasta trebuie să apăsați tasta câștig și să tastați aici Edit Power Plan și să apăsați enter. Acum verificați opțiunea de alimentare, disponibilă în bara de adrese de sus a Windows. După aceea, trebuie să activați un plan non-economizor de energie, pentru aceasta faceți clic pe Afișați planuri suplimentare. Acum faceți clic dreapta pe bara de activități și faceți clic pe managerul de activități și veți putea vedea utilizarea normală a procesorului.
4. Upgrade hardware
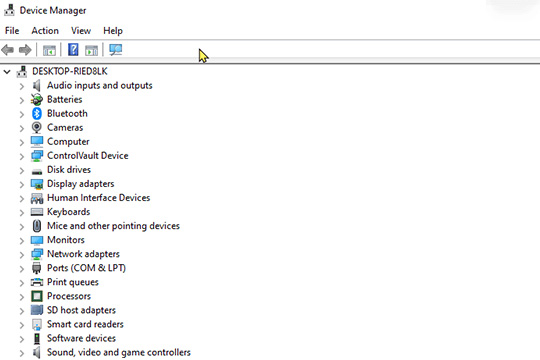
Actualizați-vă hardware-ul dacă aveți probleme frecvent. Uneori se întâmplă să nu luăm în considerare cu adevărat un upgrade, dar să verificăm dacă dispozitivul dvs. a devenit învechit. Ar putea exista câteva drivere învechite pe dispozitivul dvs. care trebuie să fie actualizate.
În caz contrar, acestea duc la o scurgere de memorie și încetinesc performanța dispozitivului. Există unele aplicații disponibile pentru a rezolva această problemă, cum ar fi amplificatorul șoferului, pachetul de șoferi, talentul șoferului etc.
5. Dezactivează OK Google
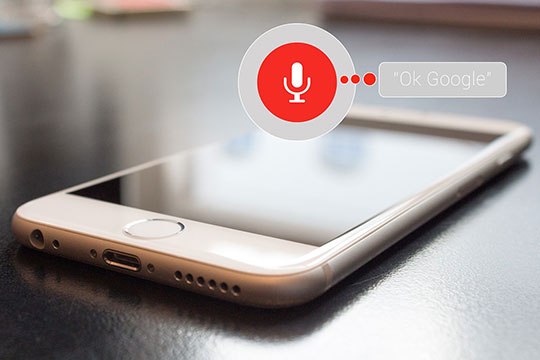
Dacă ați activat setările disponibile întotdeauna pentru Ok google la Google Chrome, atunci este posibil să simțiți schimbarea performanței dispozitivului, să îl păstrați dezactivat și să îl utilizați numai atunci când este necesar. În acest fel, veți economisi o mulțime de date și memorie.

Accesați setările Chrome și în căutare, secțiunea permite ok google să înceapă o căutare vocală.
S-ar putea să vă placă: 25 de caracteristici uimitoare Windows 10 mai puțin cunoscute pe care trebuie să le cunoașteți.
6. Ajustați performanța
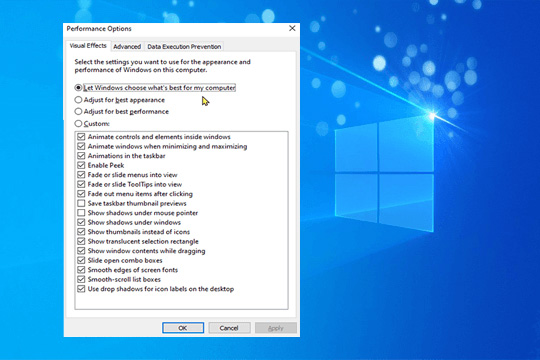
Dacă vă plac animațiile și tranzițiile video, ar trebui să știți că acestea le fac mai grele pentru dispozitivul dvs. Dacă preferați trecerea cu vederea performanței, atunci ar trebui să luați în considerare setările PC-ului pentru performanță optimă. Îl puteți optimiza făcând clic dreapta pe pictograma Computer și apoi selectați PROPRIETĂȚI -> SETĂRI DE SISTEM AVANZATE -> PROPRIETĂȚI SISTEM -> SETĂRI -> AJUSTĂ PENTRU PERFORMANȚĂ CELE MAI BUNĂ -> APLICA -> OK și RESTARTĂ- ți computerul.
7. Reporniți computerul
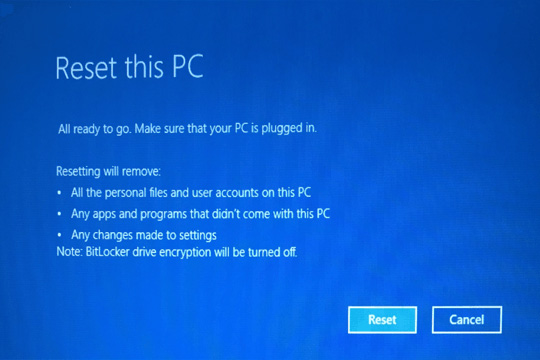
Începeți cu salvarea fișierelor și apoi reporniți computerul, apoi opriți-l și porniți din nou. Această activitate de depanare va facilita funcționarea normală a computerului. Șterge fișierele temporare și rezolvă încetinirea proceselor de lungă durată care sunt responsabile pentru încetinirea vitezei. Este una dintre cele mai sigure și instantanee modalități de a remedia utilizarea ridicată a RAM și a CPU pe orice dispozitiv Windows 10.
8. Curățați
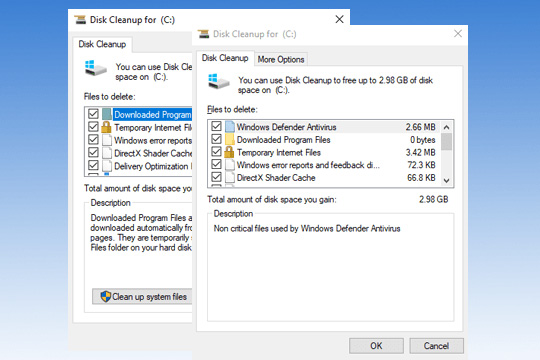
Următorul lucru poate fi să vă verificați computerul pentru aplicații și jocuri nedorite. Începeți cu închiderea și dezinstalarea aplicațiilor nedorite preinstalate pe care nu le-ați folosit de mult timp. Aceasta este cea mai bună metodă de a șterge fișierele nedorite și temporare de pe PC-ul Windows, ceea ce vă va ajuta la repararea utilizării RAM și CPU.
Acum că ați dezinstalat toate aplicațiile inutile, următorul lucru pe care ar trebui să îl faceți este să curățați spațiul pe disc de toate deșeurile. Puteți face acest lucru utilizând un utilitar de curățare disc încorporat pe computer. Vă ajută să găsiți și să curățați toate deșeurile acumulate în câțiva pași rapizi. Puteți utiliza acest utilitar încorporat pentru a curăța instantaneu fișierele jurnal, fișierele cache, fișierele temporare, descărcări învechite și alte nedorite. Pentru a utiliza acest utilitar, urmați acești pași:
- Căutați și selectați Disk Cleanup din bara de căutare din bara de activități.
- Selectați unitatea pe care doriți să o curățați când vi se solicită.
- Acum va scana unitatea selectată și va afișa rezultatele scanării în fereastra Disk Cleanup.
- Aici, selectați fișierele pe care doriți să le curățați și apăsați OK pentru a scăpa imediat de nedorit.
Notă: De asemenea, puteți utiliza acest utilitar pentru a curăța fișierele de sistem de pe computer. Pentru a face acest lucru, apăsați pur și simplu butonul „ Curățați fișierele de sistem ” și urmați instrucțiunile de pe ecran pentru a scăpa de resturile nedorite ale sistemului. De asemenea, puteți face clic pe „ Vizualizare fișiere ” pentru a verifica fișierele înainte de a le șterge.
9. Reinstalarea Windows
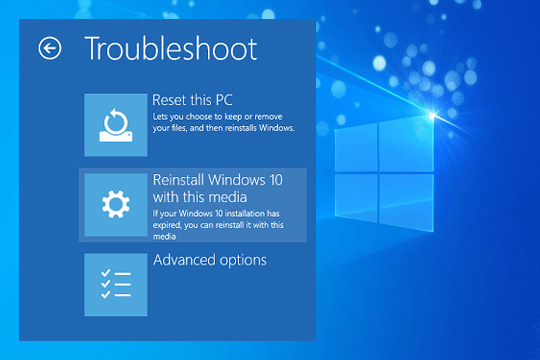
Aceasta ar trebui să fie ultima ta soluție, deoarece unele dintre problemele inițiale pot fi rezolvate prin metodele menționate mai sus, dar dacă asta nu rezolvă scopul, poți să o faci. Pregătiți-vă în prealabil să vă salvați datele și cum vor fi instalate aplicațiile dvs., driverele necesare pentru funcționarea PC-ului, toate acestea ar trebui să fie salvate pe alt PC. Ar fi un proces consumator de timp, dar odată terminat, procesorul tău accelerează ca unul nou.
Trebuie să reinstalați toate aplicațiile terțe pe care le-ați folosit înainte de acest proces. În caz contrar, veți pierde toate programele dacă nu salvați și nu creați o copie de rezervă pentru ele. Faceți o copie de rezervă a datelor dvs. personale și pe orice dispozitiv extern sau stocare în cloud.
Ori de câte ori doriți să începeți procesul, faceți clic pe tasta de câștig și urmați asta tastând RESETARE ACEST PC -> ÎNCEPEȚI .
Fiți gata să verificați și să instalați neapărat tot ceea ce doriți să aveți pe computer.
10. Utilizați Best PC Cleaner Software
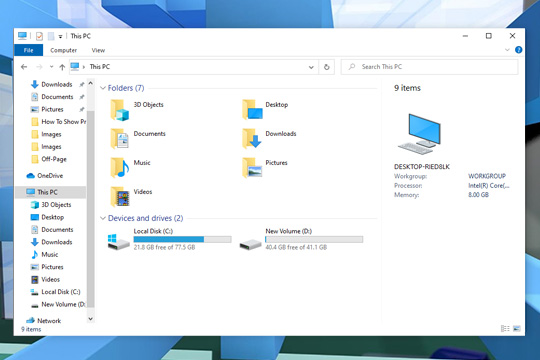
Una dintre cele mai bune modalități de a remedia utilizarea ridicată a memoriei RAM și a procesorului este să vă curățați computerul cu Windows 10 de fișiere și procese inutile. Pentru a face acest lucru, puteți utiliza cel mai bun software de curățare pentru PC pentru rezultate instantanee și eficiente. Aceste instrumente puternice funcționează pe algoritmi avansați pentru a vă ajuta să scanați în profunzime, să localizați și să curățați toate fișierele, aplicațiile și procesele inutile. Prin curățarea deșeurilor acumulate de pe computer, nu numai că vă ajută să recuperați spațiu pe disc, dar vă crește și viteza generală a computerului. Un astfel de instrument este Advanced System Optimizer, care este un instrument cuprinzător de curățare și optimizare a computerului pentru Windows. Oferă diverse funcții încorporate pentru a curăța spațiul pe disc, a actualiza driverele, a vă proteja sistemul de programe malware și a optimiza performanța sistemului.
S-ar putea să vă placă și: Cum să opriți notificările enervante ale browserului pe un computer cu Windows 10?
Concluzie
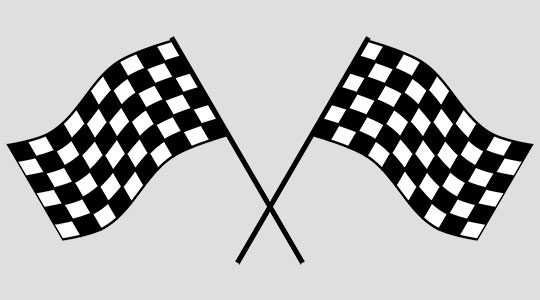
Dacă te-ai confruntat în mod constant cu probleme cu memoria RAM ridicată și utilizarea procesorului, trebuie doar să încerci toate metodele menționate mai sus și care te vor ajuta la optimizarea performanței computerului tău Windows într-un mod perfect. O să-ți placă viteza computerului tău și nu vor exista astfel de probleme de utilizare. Încercați metodele menționate mai sus pentru a remedia utilizarea CPU și RAM Windows 10 și veți vedea cu siguranță o diferență.
Am menționat mai sus cele mai bune metode de a remedia utilizarea ridicată a procesorului și a memoriei RAM, care vă vor spori computerul/computerul cu Windows 10. Dacă aveți sugestii sau întrebări, nu ezitați să le menționați în secțiunea de comentarii de mai jos. Ne puteți urmări și pe platformele noastre de socializare pentru a primi actualizări în lumea tehnologiei.
Acest articol este scris de Pratibha Jain. Pratibha poate fi găsit de obicei citind o carte și legată în mod specific de thrillere și mistere psihologice. Scrierea unui roman cel mai bine vândut este întotdeauna pe lista ei de găleți. Îi place să scrie conținut interesant despre tehnologiile și progresiile contemporane.
