Creați un site web cu o pagină cu Carrd în mai puțin de 10 minute! - OInstruire
Publicat: 2022-08-26Dacă aveți nevoie de un site web rapid, de o singură pagină, complet receptiv, fără toată agitația și tam-tam-ul marilor platforme CMS precum Joomla, Drupal sau WordPress, atunci nu căutați mai departe! Fie că trebuie să creați o pagină de profil personală rapidă sau o pagină de destinație care colectează e-mailuri pentru un produs sau serviciu pe care îl oferiți, Carrd vă acoperă. În mai puțin de 10 minute, puteți crea un site cu o singură pagină GRATUIT. E adevarat!
Conform site-ului lor, puteți crea până la 3 site-uri per cont care au acces la toate caracteristicile lor de bază GRATUIT. Oferă un upgrade la un cont PRO care costă 19 USD pe an , care vă oferă domenii personalizate, formulare, google analytics, mai multe site-uri și posibilitatea de a vă încorpora propriile widget-uri personalizate și cod de la servicii terțe ( Gândiți PayPal, Stripe, Typeform). , etc ).
De asemenea, ei spun că puteți începe fără să vă înscrieți, așa că să vedem dacă este adevărat.
- Faceți clic pe butonul Alegeți un punct de pornire
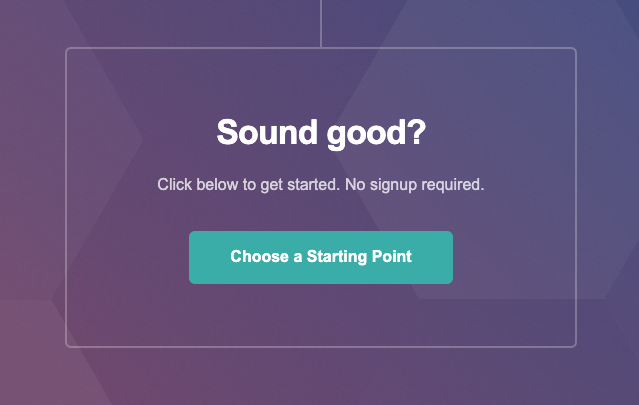
2. Alegeți dintre Toate , Categorii ( Profil, Aterizare, Formular, Portofoliu, Secționat ) sau o pânză goală pentru a începe. Dacă treceți peste o imagine de design, puteți fie să o selectați , fie să o demonstrați . Puteți începe de la zero făcând clic pe pictograma dreptunghi din colțul din dreapta sus:
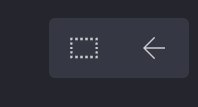
Am selectat Sectioned , pentru că am vrut să încerc experiența lor „multipagini” în loc de o singură pagină.
NOTĂ : Șabloanele de categorii de formulare sunt accesibile numai abonaților PRO.
3. Derulați și selectați o imagine de design. Am ales-o pe ultima de pe pagină: Samantha Carter.
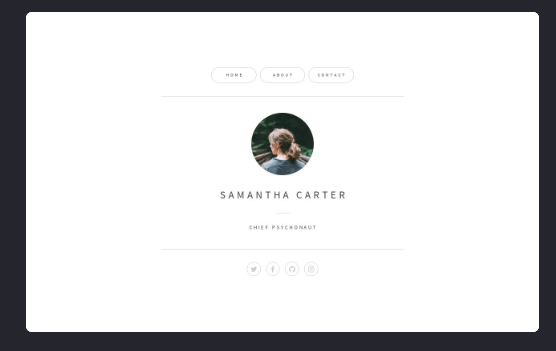
Primul lucru care apare este o pagină de explicații:
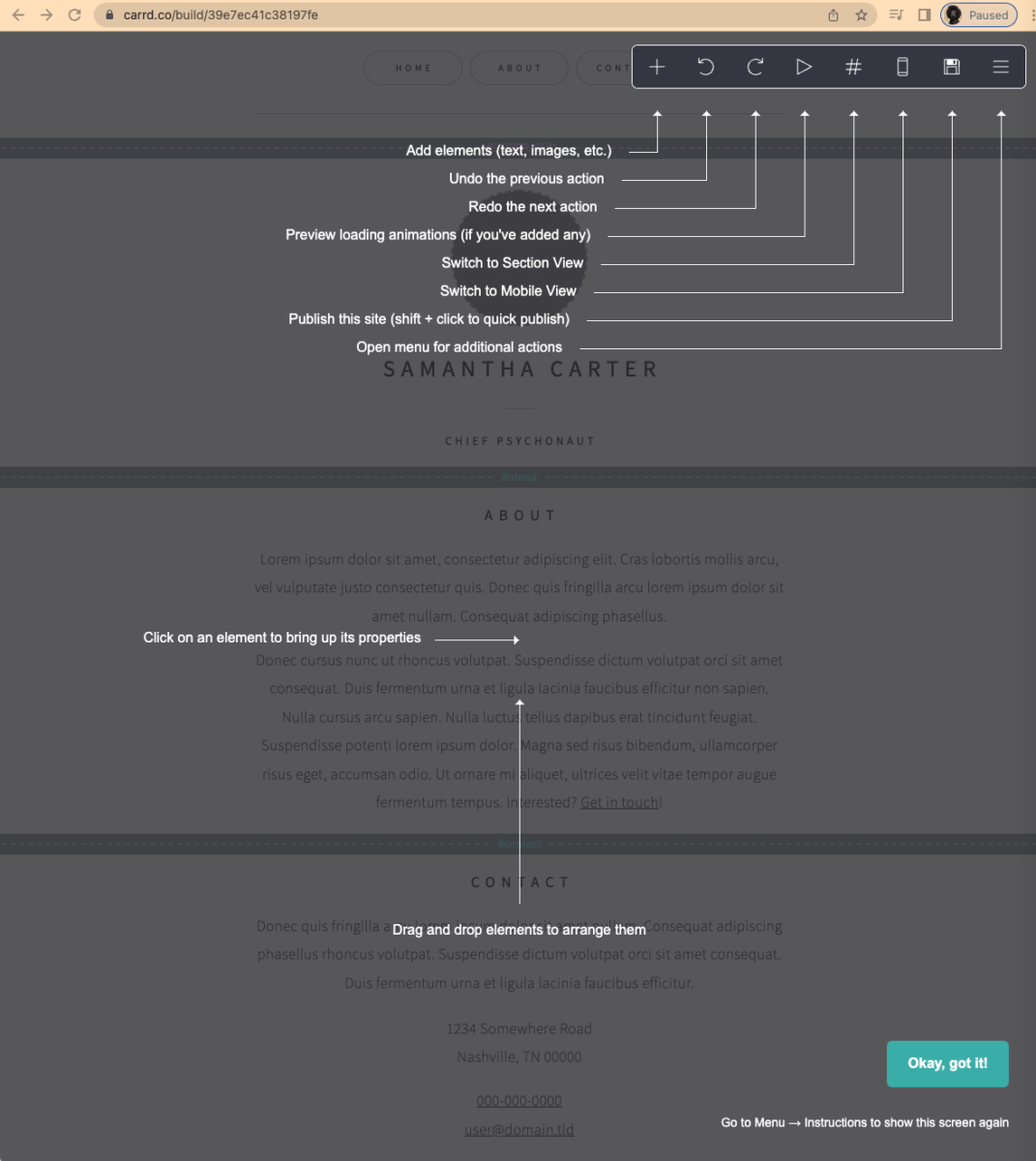
După ce am studiat asta timp de câteva minute, am dat clic pe OK, am înțeles! butonul din colțul din dreapta jos.
Am decis să încep cu imaginea.
- Faceți clic pe imaginea pe care doriți să o înlocuiți
Un panou de editare va aluneca în vizualizare din partea stângă a ecranului. - Faceți clic pe Încărcare
- Navigați la imaginea pe care doriți să o încărcați
- Trageți de punctele violet pentru a decupa imaginea
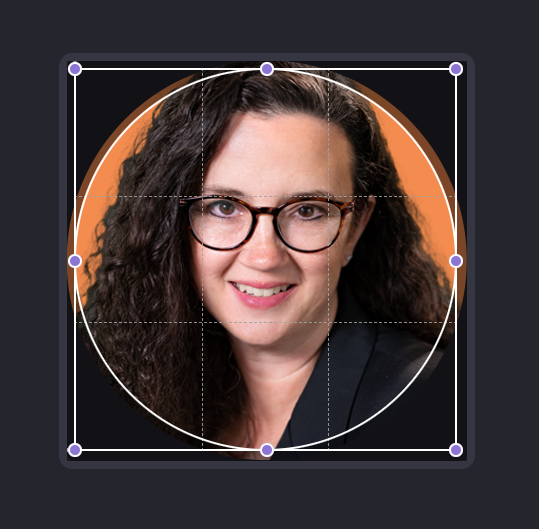
5. Faceți clic pe Accept în colțul din dreapta sus
De asemenea, puteți adăuga text alternativ sau un link URL, dacă doriți. NU este necesar. Veți observa alte 3 pictograme în partea de sus a panoului lateral: Aspect , Animații și Setări . Asigurați-vă că faceți clic pe fiecare dintre ele pentru a vedea toate lucrurile pe care le puteți personaliza, cum ar fi înălțimea, lățimea, forma, chenarul, umbra, etc! Distrează-te, încearcă lucruri, nu-ți fie teamă. Nu poți sparge nimic aici.
6. Faceți clic pe butonul Terminat după ce sunteți gata să mergeți mai departe
Apoi am vrut să schimb câmpul de nume, așa că am făcut clic chiar deasupra „ Samantha ”. După cum probabil ați ghicit, un panou de editare a alunecat din partea stângă a ecranului (Spoiler: acest lucru se va întâmpla de fiecare dată când faceți clic pe o zonă/secțiune). Pur și simplu introduceți în câmpul de text pentru a schimba numele de pe pagină. Și la fel ca celelalte, această secțiune are și Aspect , Animație și pictograme pe care le puteți explora.
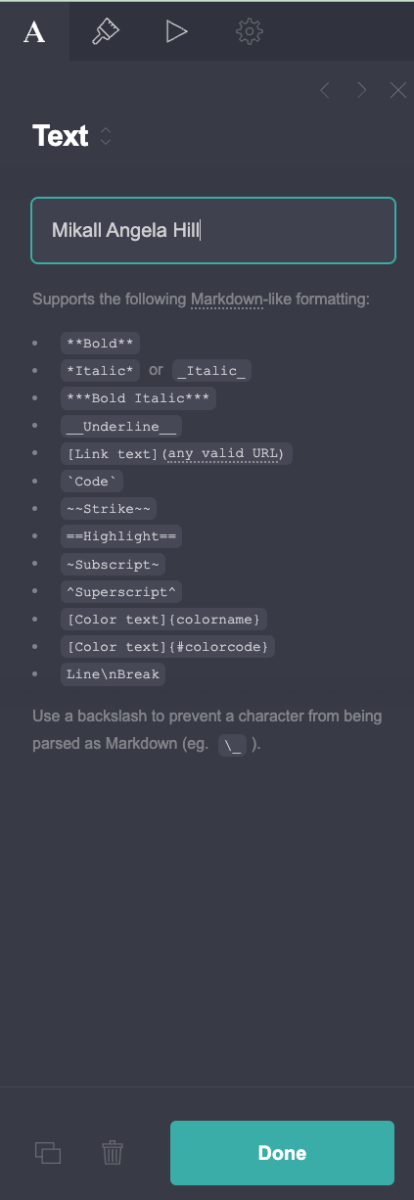
Pentru a-mi schimba titlul din Chief Psychonaut în Chief Creative Officer, am făcut clic pe cuvintele „Chief Psychonaut”.
- Introduceți noul titlu
- Schimbați orice altceva din filele Aspect și Animație pentru a vă potrivi
- Faceți clic pe butonul Terminat
Super Ușor!
Continuați în josul paginii făcând clic în fiecare secțiune și înlocuiți-o cu propriile cuvinte, făcând modificări la culori, spațiere etc.

NOTĂ : Dacă schimbați titlul unei secțiuni (DESPRE SAU CONTACT) cu ceva complet diferit, va trebui să derulați în partea de sus și să schimbați cuvântul de pe butonul de meniu pentru a se potrivi. Nu face asta în mod automat pentru tine.
- Faceți clic pe zona de butoane din partea de sus a paginii
- Faceți clic pe cuvântul pe care doriți să îl schimbați (SAU faceți clic pe butonul Adăugați pentru a crea un buton nou)
- Faceți clic pe butonul Terminat când ați terminat
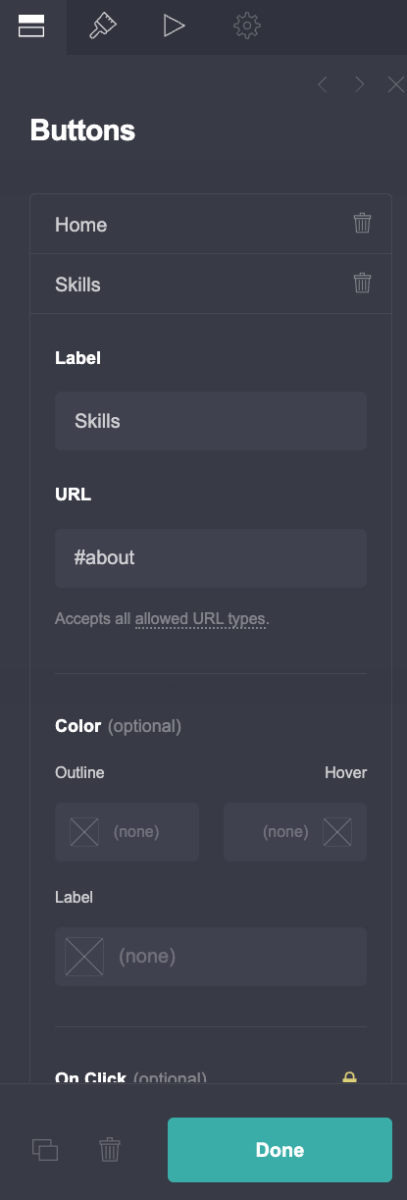
Observ că aproape totul este accesibil și personalizabil dacă doriți mai mult control asupra șablonului. De exemplu, dacă doriți un fundal colorat, faceți clic pur și simplu în spațiul liber din partea laterală a conținutului. Sau, dacă doriți un buton de meniu colorat, faceți clic pe ele și panoul lateral vă va afișa toate opțiunile disponibile.
Dacă doriți să ADĂUGAȚI ceva în pagina/site-ul dvs., faceți clic pe semnul + pentru a derula o listă de articole pe care le puteți adăuga.
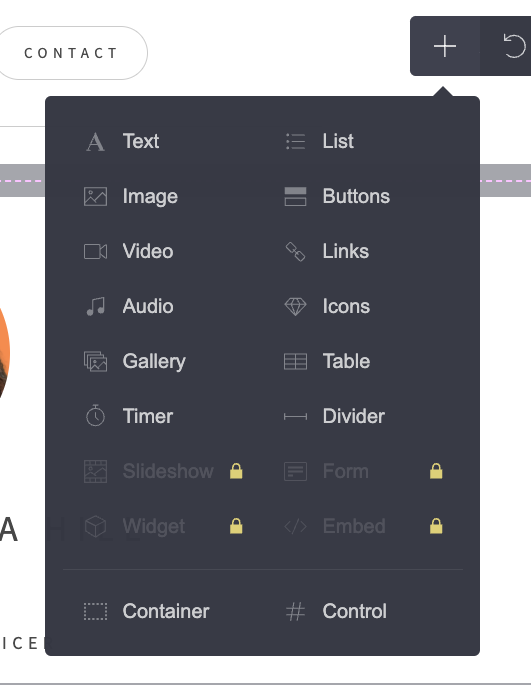
Am făcut clic pe Imagine și Carrd l-a adăugat în partea de jos a paginii, dar apoi îl puteți glisa și plasa într-un loc nou foarte ușor. Dacă vă răzgândiți sau dacă doriți să ștergeți un element preexistent:
- Faceți clic pe element
- Faceți clic pe pictograma coș de gunoi de lângă butonul Terminat din partea de jos a panoului de editare
Când am terminat cu toate modificările pe care doream să le fac, am făcut clic pe pictograma telefonului din bara de meniu gri sus.
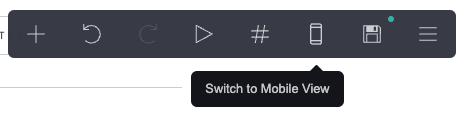
Și instantaneu am văzut cum ar reacționa elementele mele pe un telefon mobil:
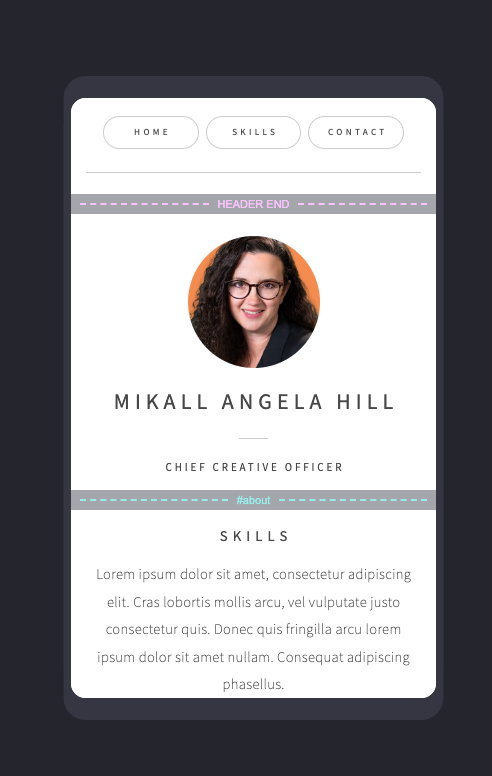
Odată ce sunteți mulțumit de ceea ce vedeți, pur și simplu publicați-l făcând clic pe pictograma dischetei ( pictograma care are punctul verde în colțul din dreapta sus ).
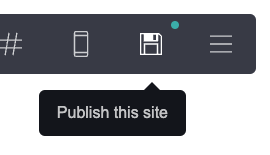
Următorul panou lateral apare cu 3 pictograme în sus: Publicare , Media și Setări ( ID-ul Google Analytics poate fi introdus în acest panou dacă sunteți abonat PRO ).
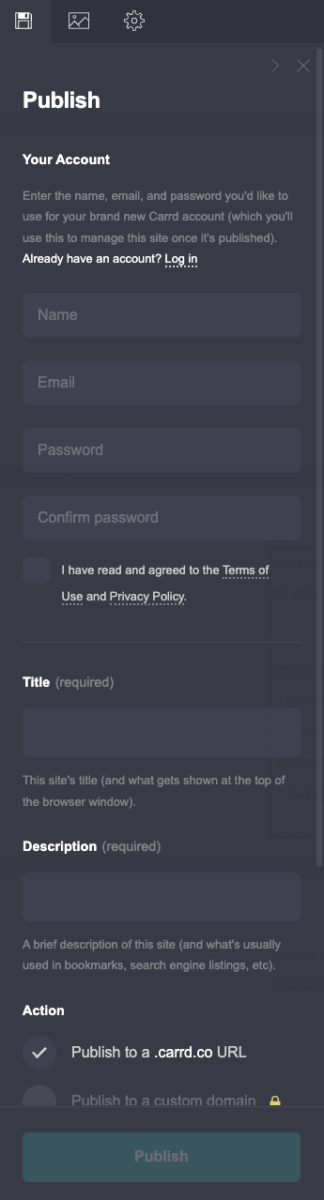
- Creați un cont în panoul Publicare
- Selectați Publicați la o adresă URL .carrd.co sau selectați Salvați ca schiță offline dacă nu ați terminat cu aceasta
Acesta este momentul în care creați de fapt un cont cu Carrd. Veți folosi aceleași informații pentru a gestiona site-ul după ce va fi publicat. (Dacă aveți deja un cont, atunci pur și simplu faceți clic pe linkul de text Conectare furnizat. )
Nimic din panoul Media nu este accesibil pentru abonații care nu sunt PRO.
În panoul Setări , puteți schimba limba site-ului dvs., dar asta este tot ce puteți face ca utilizator GRATUIT pe acest panou.
3. Faceți clic pe butonul Publicare din partea de jos a panoului
Și până acum, aveți un site cu o singură pagină și, la fel ca șablonul pe care l-am selectat, îl puteți face să apară ca un site cu mai multe pagini!
Deci, este ADEVĂRAT că puteți începe fără a vă înscrie sau a crea un cont; cu toate acestea, VA trebui să creați un cont pentru a vă publica site-ul terminat și a-l face „live”.
Dacă aveți nevoie de ceva GRATUIT și rapid, aceasta ar putea fi o soluție pentru dvs. Treci pe site-ul lor și verifică-l singur. Au o mulțime de exemple și o secțiune de documentare care oferă răspunsuri și instrucțiuni pentru cele mai frecvente sarcini și întrebări.
În total, aceasta a fost o experiență nedureroasă pentru mine, iar taxa de 19 USD pe an pentru Go Pro și deblocarea întregului potențial al lui Carrd este doar o vorbă nebună! Sunt oameni ieftini!
