Cum să adăugați Google Analytics pe site-ul WordPress în 2022
Publicat: 2022-01-08Dacă sunteți nou în lumea blogging-ului sau doar v-ați dat seama de nevoia de analiză a site-urilor, atunci sunteți în locul potrivit.
Acest ghid acoperă nu numai cum să adăugați Google Analytics pe site-ul WordPress, dar vă va ajuta și să vă înscrieți la Google Analytics.
Analiza site-ului web este o parte importantă a cunoașterii audienței site-ului dvs. Cu ajutorul statisticilor de trafic, puteți îmbunătăți cu ușurință traficul, vânzările și alte valori cheie ale unei afaceri.
Cuprins
- Cum să adăugați Google Analytics la un site WordPress fără plugin?
- Cum să adăugați Google Analytics în tabloul de bord WordPress
- Cum să vizualizați rapoartele Google Analytics
- Întrebări frecvente
Cum să adăugați Google Analytics la un site web WordPress fără plugin
Există diferite metode de a adăuga Google Analytics la un site web WordPress. Dar am considerat că următoarele 2 sunt cele mai simple și rapide pentru începători.
- Metoda 1: Adăugarea manuală a codului
- Metoda 2: Utilizarea puterii Google Tag Manager
Metoda 1: Integrați manual Google Analytics și WordPress cu codul (Nu vă faceți griji, trebuie doar să copiați și să inserați codul)
Pasul 1: Înscrieți-vă pentru un cont Google Analytics (GRATIS)
Pasul 2: alegeți tipul de proprietate, cum ar fi web sau aplicație
Pasul 3: Introduceți detaliile proprietății dvs
Pasul 4: obțineți codul de urmărire din tabloul de bord Google Analytics
Pasul 5: Accesați tabloul de bord WordPress și accesați Aspect -> Editor de teme
Pasul 6: Localizați header.php în partea dreaptă a tabloului de bord pentru a copia și a lipi codul. (Dacă tema copilului tău moștenește date de la o temă părinte, nu vei vedea header.php)
Pasul 1: Înscrieți-vă pentru un cont Google Analytics (GRATIS)
Înregistrarea la Google Analytics este destul de ușoară și gratuită. Trebuie doar să accesați https://analytics.google.com/ și să faceți clic pe Configurare gratuit.
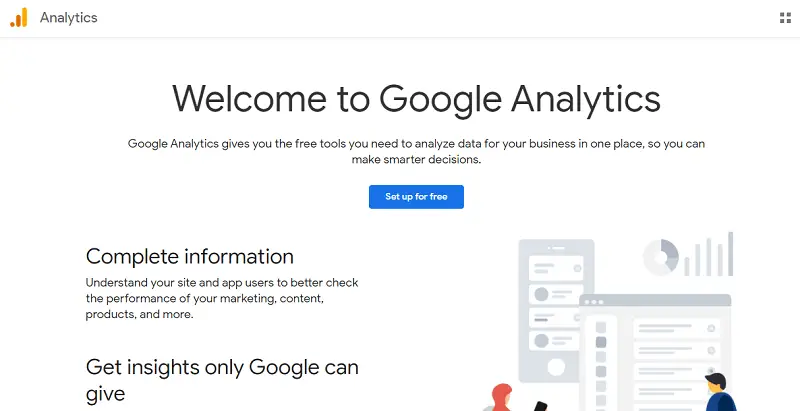
Pasul 2: alegeți tipul de proprietate, cum ar fi web sau aplicație
Adăugați un nume de cont pentru site-ul dvs. și asigurați-vă că verificați toate opțiunile de partajare a datelor și faceți clic pe Următorul.
Pasul 3: Introduceți detaliile proprietății dvs
În acest pas, trebuie să adăugați din nou numele site-ului dvs. ca Numele proprietății, Ora de raportare, și moneda în care operează afacerea dvs.
Acest lucru vă va ajuta să generați rapoarte în funcție de fusul orar și moneda dvs., ceea ce vă poate ajuta să luați decizii de afaceri corecte.
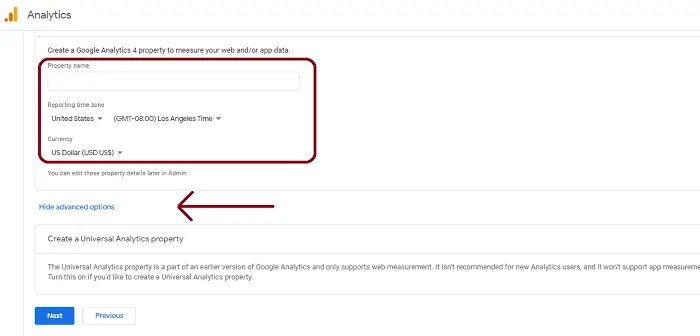
Acum faceți clic pe „Afișați opțiuni avansate”, pentru a configura proprietatea Universal Analytics pentru site-ul dvs. web.
Dacă veți sări peste acest pas, Google va instala automat noua versiune GA-4 pe site-ul dvs. web. (acest lucru nu este încă recomandat din cauza complicațiilor la instalare și colectarea datelor).
Google Analytics 4 este o nouă versiune a Analytics de la Google. Acest lucru este susținut de informații bazate pe inteligență artificială și oferă date mai detaliate, adică analize mai detaliate ale site-urilor web pentru a vă îmbunătăți afacerea.
Acum, în opțiunile avansate, introduceți adresa URL a site-ului dvs. și selectați Creați numai o proprietate Universal Analytics, după cum se arată mai jos, apoi faceți clic pe Următorul.
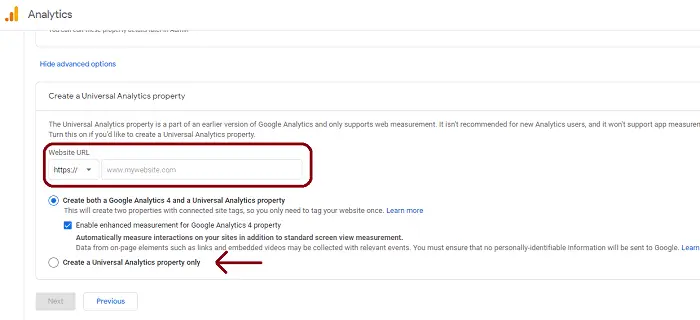
În fereastra următoare, veți avea opțiunea de a selecta alte câteva lucruri legate de afacerea dvs. Aceasta include industria, dimensiunea afacerii și cum intenționați să utilizați Google Analytics cu afacerea dvs.
Puteți alege ce se aplică afacerii dvs. și faceți clic pe Creare pentru a adăuga o proprietate nouă în Google Analytics.
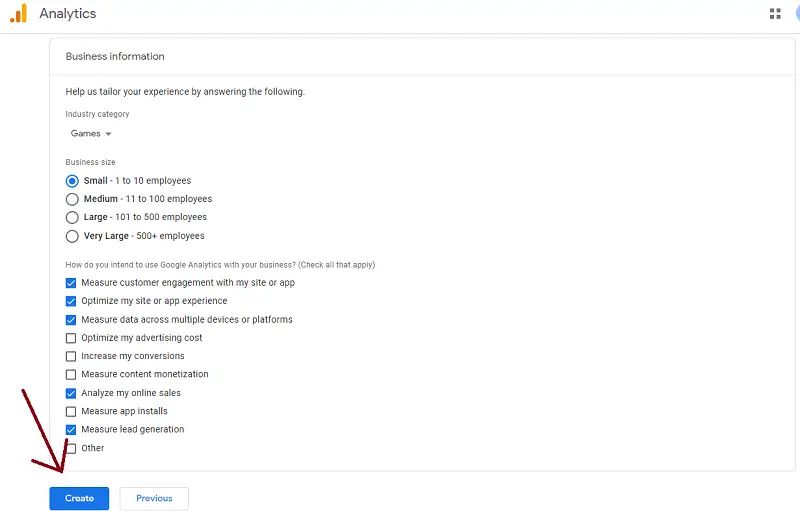
Pasul 4: obțineți codul de urmărire din tabloul de bord Google Analytics
În fereastra următoare, veți vedea codul de urmărire și ID-ul de urmărire pentru contul dvs. Analytics, așa cum se arată mai jos în captură de ecran.
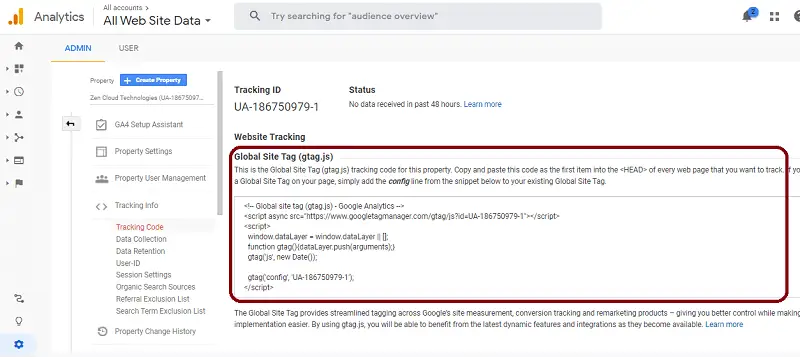
Pasul 5: Accesați tabloul de bord WordPress și accesați Aspect> Editor de teme
Suntem la doar câțiva pași de urmărirea datelor noastre Google Analytics în WordPress. De îndată ce accesați tabloul de bord WordPress, faceți clic pe Aspect în meniul din stânga și accesați Editorul de teme .
Pasul 6: Localizați header.php în partea dreaptă a tabloului de bord.
În meniul Fișiere teme care se afișează în partea dreaptă a tabloului de bord, dați clic pe Antetul temei .
Dacă tema copilului tău moștenește date de la o temă părinte, nu vei vedea header.php. Pentru a edita tema părinte, faceți clic pe „Selectați tema de editat:” , chiar deasupra unde sunt afișate fișierele temei.
Acum localizați, <head> pe ecranul principal și inserați scriptul copiat de la pasul anterior și faceți clic pe Actualizare fișier.
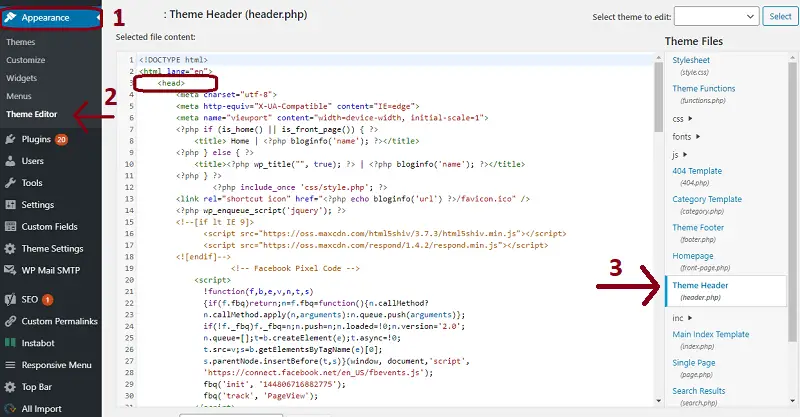
Acum Google Analytics a fost adăugat pe site-ul dvs. WordPress. Veți putea vedea datele în tabloul de bord Google Analytics de obicei după 48 de ore.
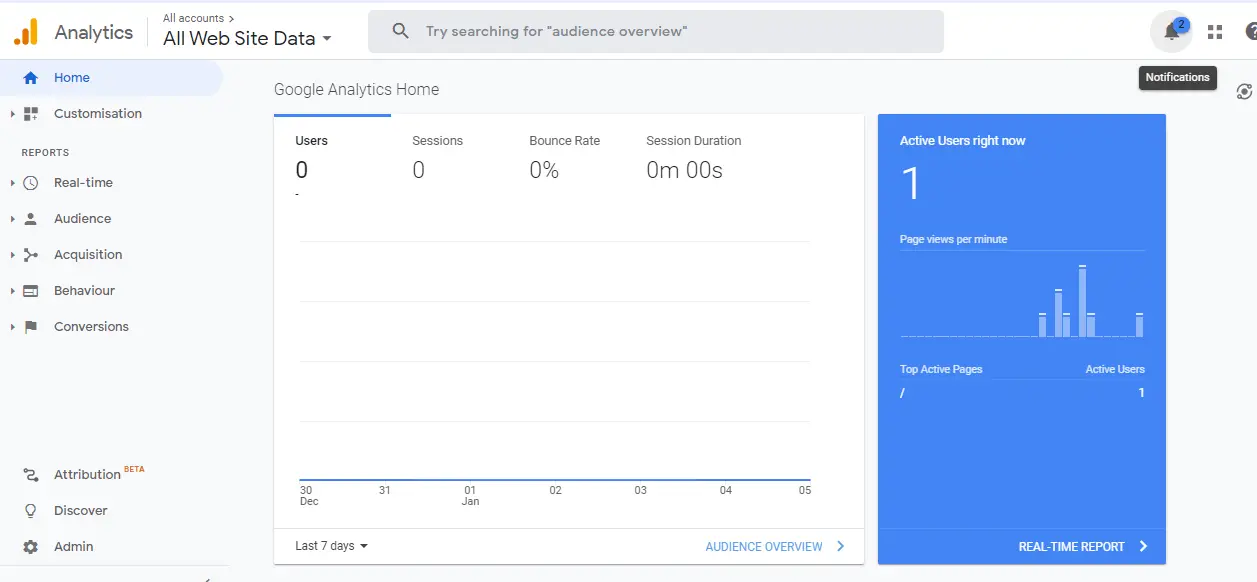
Metoda 2: Adăugați Google Analytics la WordPress cu Google Tag Manager
Înainte de a încerca să adăugăm Google Analytics pe site-ul dvs. WordPress folosind Google Tag Manager. Trebuie să vă asigurați că v-ați înscris pentru Google Analytics și că ați parcurs pașii de mai sus.
Pasul 1: Înscrieți-vă la Google Tag Manager (Acceptați acordul de servicii)
Pasul 2: copiați codul pentru a instala Google Tag Manager pe site-ul dvs. web
Pasul 3: primul cod trebuie să fie lipit după eticheta <head> și înainte de eticheta </head>. În mod ideal, ar trebui să-l lipiți imediat după eticheta <head>.
Pasul 4: Deschideți Managerul de etichete Google și treceți cu mouse-ul pe ecranul principal
Pasul 5: Faceți clic pe Adăugați o etichetă nouă. În fereastra nouă, setați un nume pentru eticheta dvs., cum ar fi numele site-ului dvs. web.
Pasul 6: Configurați eticheta și declanșatorul în GTM pentru adăugarea Google Analytics la un site web.
Pasul 1: Înscrieți-vă la Google Tag Manager (Acceptați acordul de servicii)
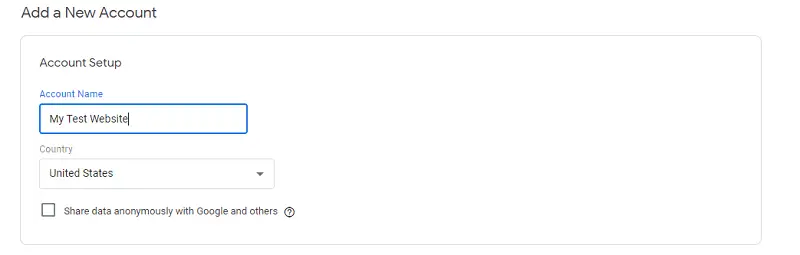
Selectați Web ca platformă țintă și faceți clic pe Creare.
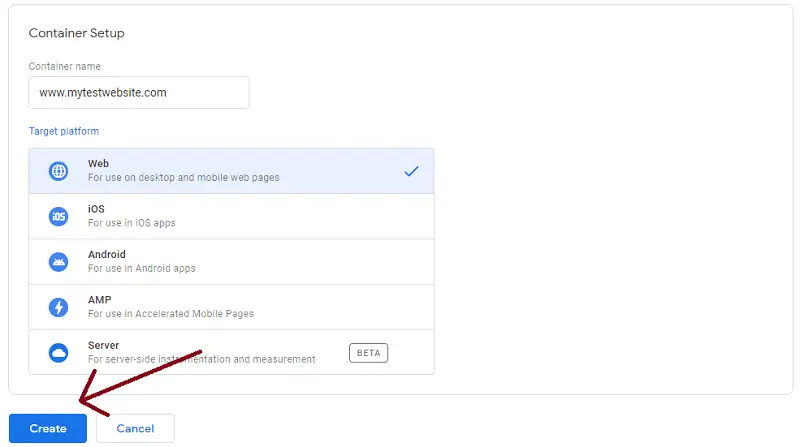
Pasul 2: copiați codul pentru a instala Google Tag Manager pe site-ul dvs. web
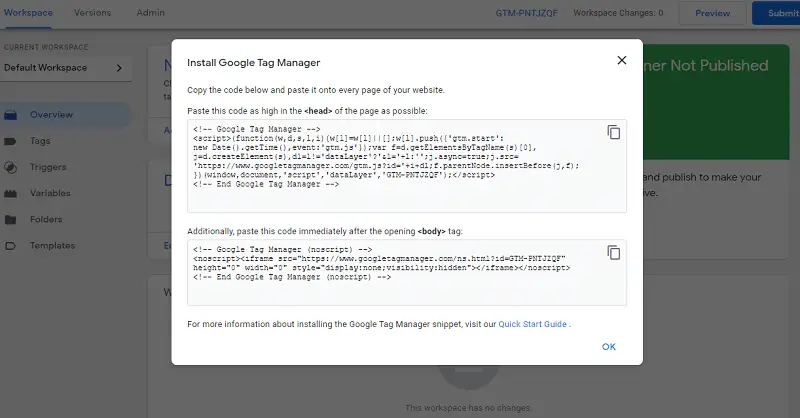
Pasul 3: primul cod trebuie să fie lipit după eticheta <head> și înainte de eticheta </head>
În mod ideal, ar trebui să-l lipiți imediat după eticheta <head> .
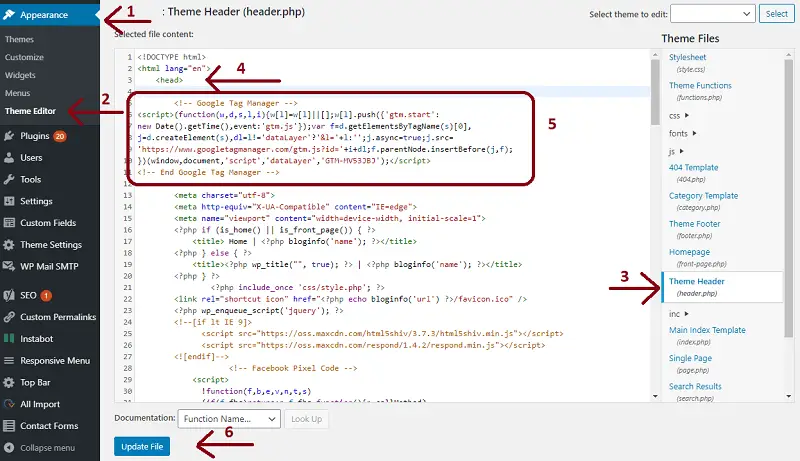
În mod similar, copiați celălalt cod și inserați-l în eticheta <body> din tabloul de bord WordPress. În aceeași fereastră, dacă puteți derula în jos, veți vedea eticheta <body> .
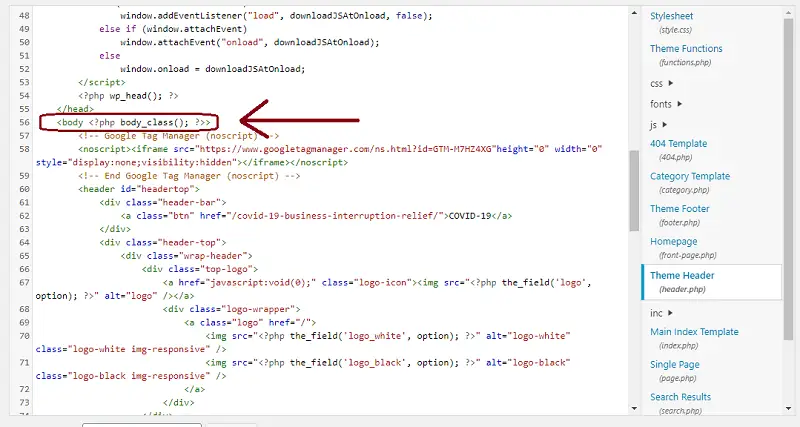
După ce ați lipit ambele coduri în Editorul de teme WordPress, puteți face clic pe butonul Actualizare fișier.
Bonus: puteți instala această extensie Google Chrome pentru a vedea dacă Managerul de etichete funcționează corect.
Pasul 4: Deschideți Managerul de etichete Google și treceți cu mouse-ul pe ecranul principal
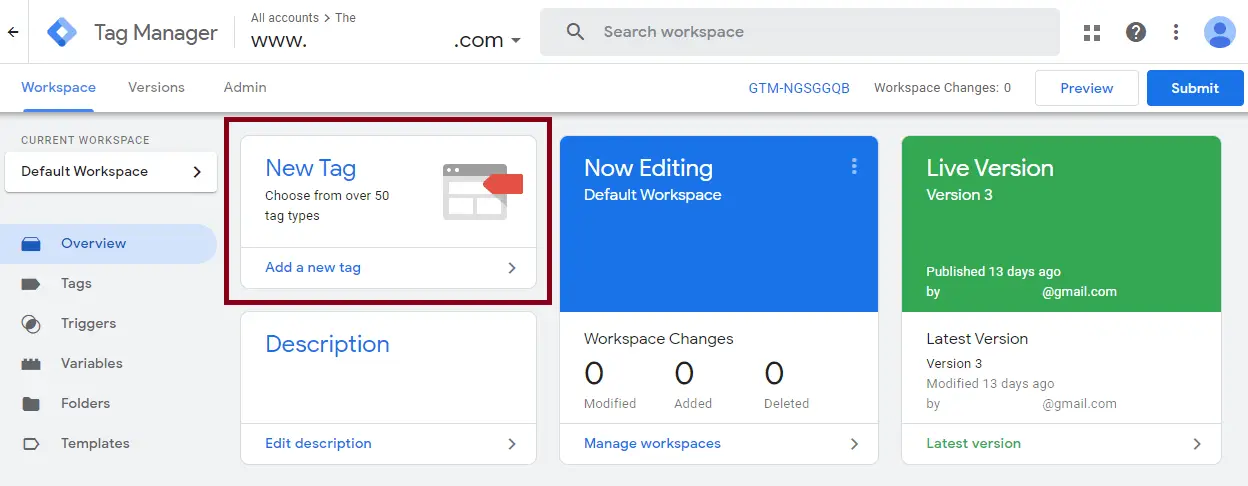
Pasul 5: Faceți clic pe Adăugați o etichetă nouă. În fereastra nouă, setați un nume pentru eticheta dvs., cum ar fi numele site-ului dvs. web.
Configurarea etichetei vă ajută în Managerul de etichete pentru a vă permite să creați un declanșator care să se declanșeze ori de câte ori este accesată o vizualizare de pagină.
Pasul 6: Configurați eticheta și declanșarea în GTM Click
Acum, în tipul de etichetă, alegeți „ Google Analytics: Universal Analytics” ca tip de etichetă.
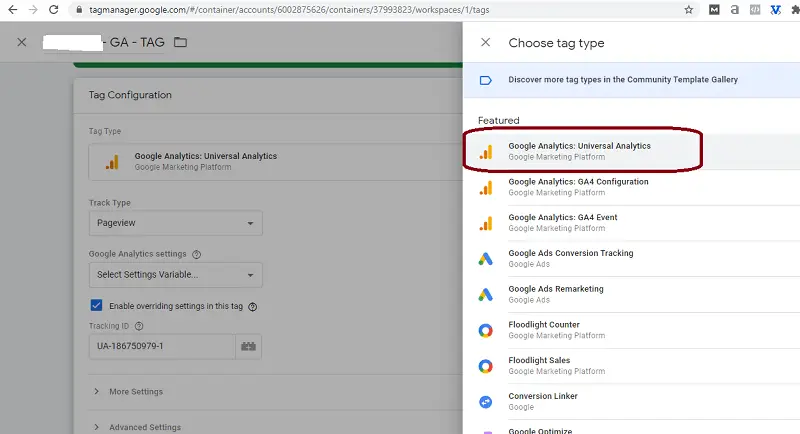
Acum, tipul de etichetă este selectat ca Google Analytics: Universal Analytics. Puteți lăsa Tipul de urmărire ca Afișare de pagină și puteți modifica Setările Google Analytics din meniul drop-down la Variabila nouă.

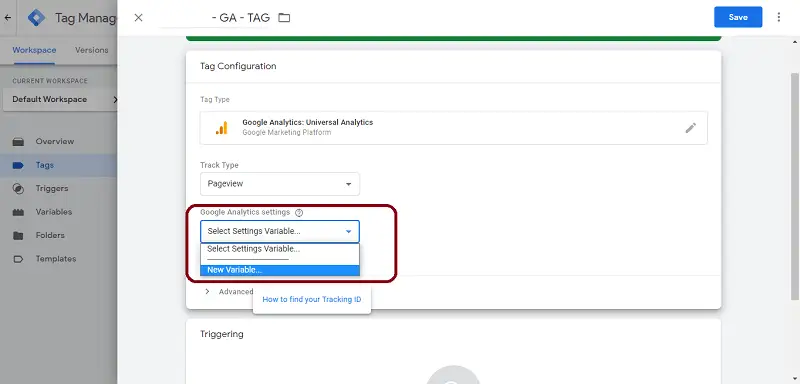
După ce selectați Variabilă nouă, noua fereastră va solicita ID-ul de urmărire.
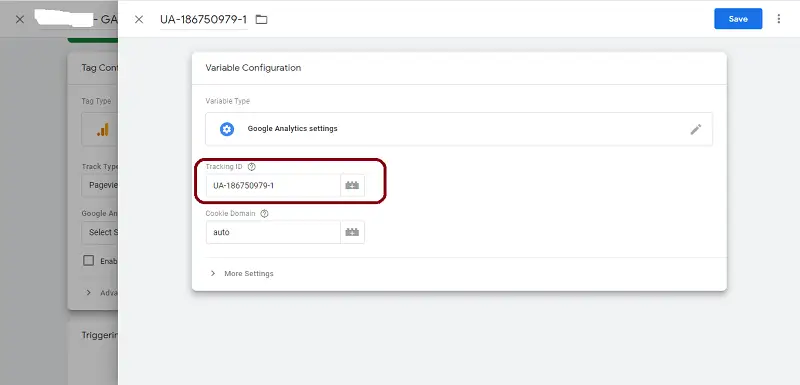
Pentru a găsi ID-ul de urmărire, accesați tabloul de bord Google Analytics, așa cum se arată în pașii de mai sus. Copiați ID-ul de urmărire și inserați-l în câmpul relevant, așa cum se arată în captura de ecran de mai sus.
Următorul pas este să defilați la Declanșare și să selectați pentru a configura declanșatorul. În noua fereastră, eticheta va fi preselectată la „Toate paginile”, lăsați-o așa cum este și faceți clic pe ea.
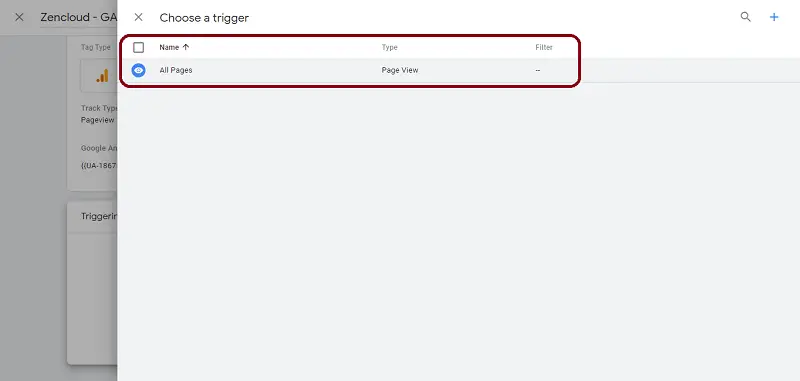
Și, în sfârșit, salvați modificările în managerul de etichete pentru a activa Google Analytics în WordPress.
În fereastra următoare, asigurați-vă că Trimiteți modificările făcute pentru ca Google Analytics să funcționeze corect.
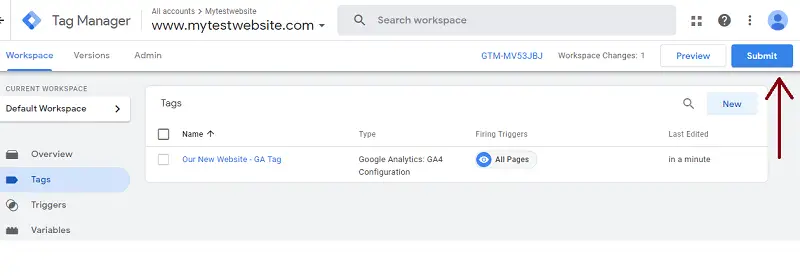
Pentru a vă asigura că eticheta pe care ați setat-o pentru Google Analytics funcționează corect, faceți clic pe Previzualizare în colțul din dreapta sus al tabloului de bord și adăugați adresa URL a site-ului dvs. în fereastra pop-up și faceți clic pe Start.
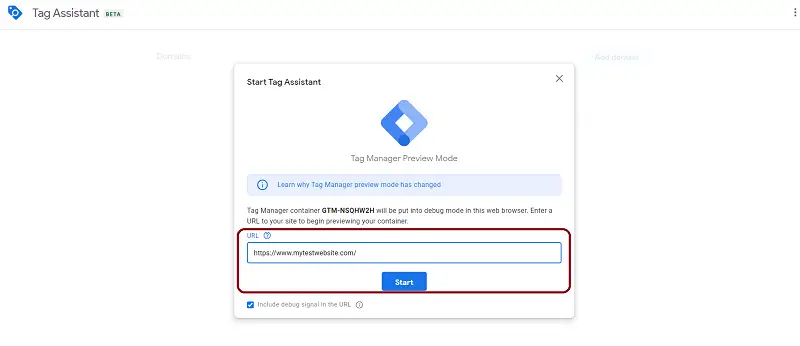
Aceasta va verifica dacă eticheta pe care ați configurat-o pentru a instala Google Analytics pe site-ul dvs. web se declanșează corect.
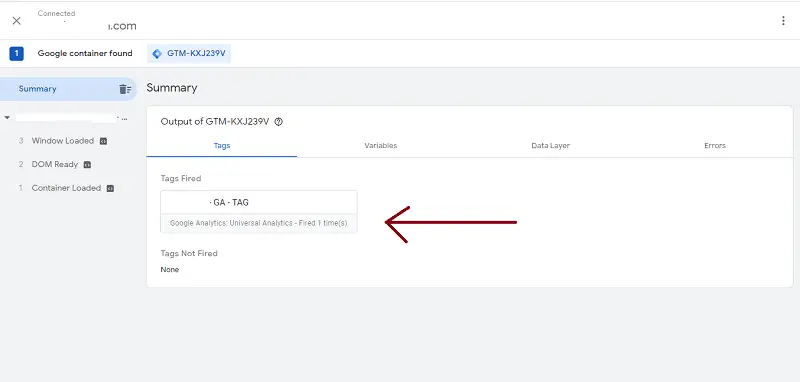
Acum că ați configurat Google Analytics pe site-ul dvs. WordPress. Puteți completa cu ușurință toate datele din Google Analytics în tabloul de bord WordPress.
Cum să adăugați Google Analytics în tabloul de bord WordPress
Când aveți multe site-uri web cu care să vă ocupați, devine destul de agitat să urmăriți manual datele în Google Analytics. Pentru a reduce această situație, Analiza este destul de utilă pentru a aduce toate datele site-ului dvs. în tabloul de bord WordPress.
Analytify oferă atât o versiune gratuită, cât și una cu plată, cu funcții avansate.
Pentru a integra Google Analytics în tabloul de bord WP, accesați Pluginuri în tabloul de bord WordPress și căutați Analytify best google analytics plugin sau Google Analytics.
Dacă vă este mai ușor, puteți descărca pluginul și îl încărcați manual în directorul WordPress.
După ce activați pluginul, veți vedea o notificare așa cum se arată mai jos.
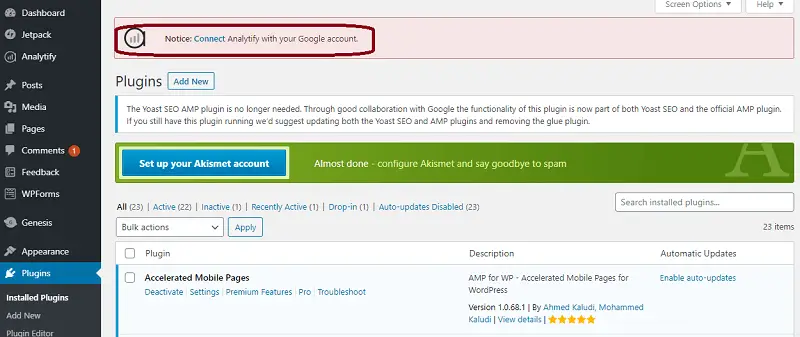
Acum trebuie să vă conectați Analytify la contul Google Analytics. Ei bine, oricare dintre metodele de mai sus pe care le-ați urmat pentru a adăuga Google Analytics în WordPress, acum puteți conecta pur și simplu Analytify la Contul dvs. Google.
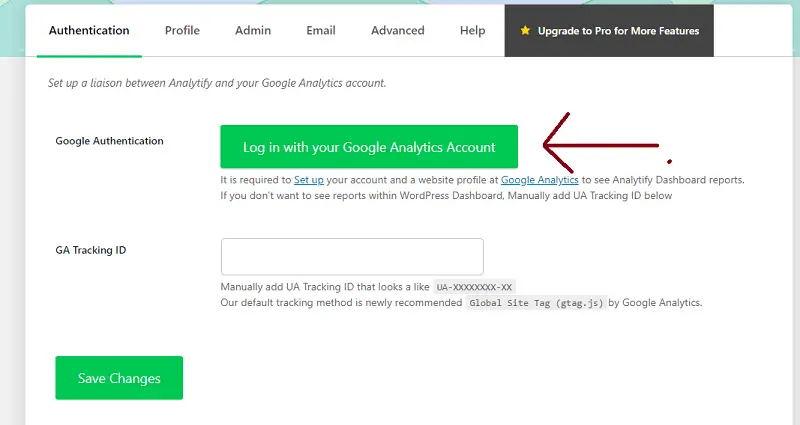
După ce faceți clic pe Conectare, veți fi direcționat într-o fereastră nouă. De acolo puteți selecta contul dvs. Google relevant pe care l-ați folosit pentru a vă înscrie la Google Analytics.
În fereastra următoare veți fi întrebat dacă doriți să permiteți Analytify să vă acceseze datele Google Analytics, faceți clic pe Permite și veți putea vedea profilul dvs.
Asigurați-vă că Profilul selectat pentru postări (Backend/Front-end) și Profilul pentru tabloul de bord este același.
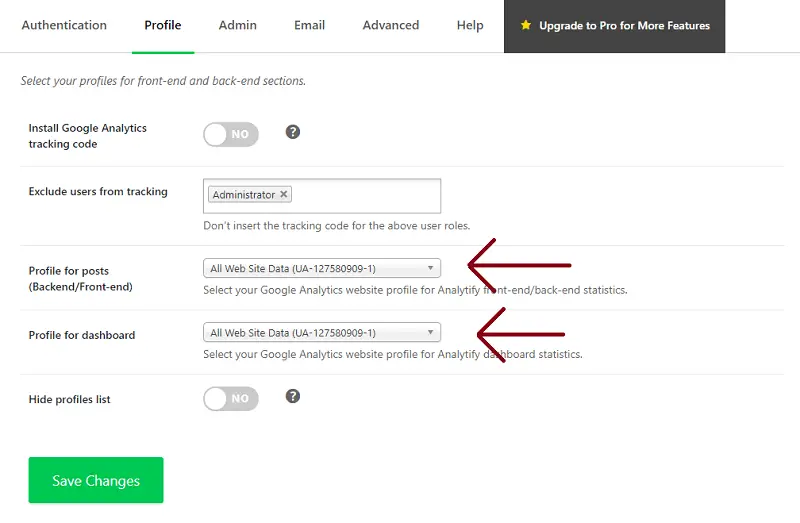
După ce v-ați selectat profilurile, faceți clic pe Salvați modificările .
Acum puteți vizualiza cu ușurință datele site-ului dvs. în tabloul de bord WordPress. Analytify aduce statistici limitate în versiunea gratuită, așa cum se arată mai jos.
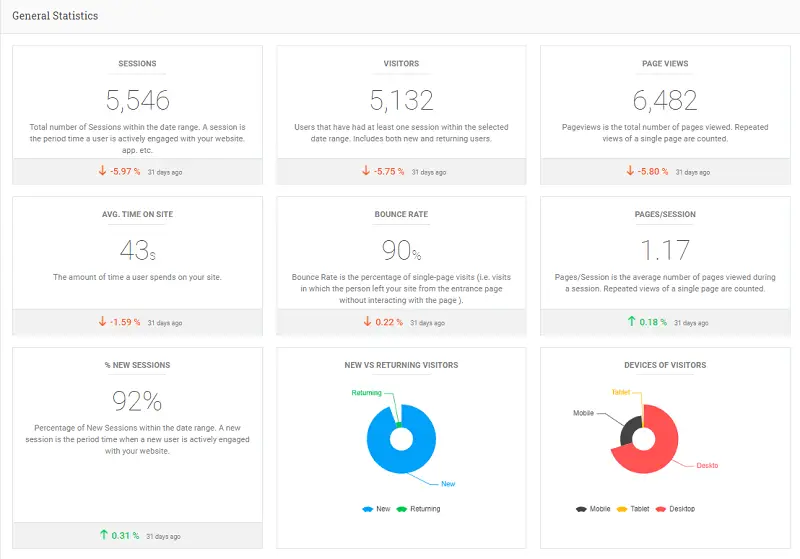
Puteți face upgrade la versiunea pro, fie din tabloul de bord WordPress, fie consultați pagina de prețuri.
FAQ
Google Analytics funcționează cu WordPress?
Da, Google Analytics este compatibil cu WordPress. De fapt, funcționează cu aproape orice CMS, cum ar fi Joomla, Drupal sau Magento.
Prin integrarea acestuia cu un plugin în blogul sau site-ul dvs. de afaceri, puteți obține cu ușurință datele în tabloul de bord WordPress.
Trebuie să pun cod Google Analytics pe fiecare pagină?
Nu, nu ar trebui să puneți codul Google Analytics pe fiecare pagină a site-ului dvs. Tot ce trebuie să faceți este să plasați codul între eticheta de deschidere <head> și eticheta de închidere </head> a site-ului dvs.
Este întotdeauna recomandat să îl plasați imediat ce eticheta de cap se deschide pentru a asigura urmărirea precisă a datelor.
Google Analytics este un plugin?
Google Analytics este un instrument gratuit de analiză web și aplicație disponibil pentru oricine. Nu este oferit ca plugin WordPress, cu toate acestea, puteți instala cu ușurință Google Analytics în WordPress folosind un plugin precum Analytify.
Puteți configura Google Analytics pentru mai multe site-uri web cu același cont Google?
Da, puteți configura Google Analytics pentru mai multe site-uri web accesând secțiunea Administrator Google Analytics. Există o opțiune de a adăuga un cont nou care ar fi noul dvs. site.
Cum să vizualizați rapoartele Google Analytics
Deoarece aveți Google Analytics instalat pe site-ul dvs. web, acum veți putea vedea tone de date legate de site-ul dvs. Dar nu veți putea vedea aceste date până în 48 de ore, deoarece este nevoie de câteva ore pentru a popula datele.
După ce aveți toate datele disponibile în tabloul de bord Analytics, puteți vizita https://www.analytics.google.com/ și veți putea vedea tabloul de bord Analytics.
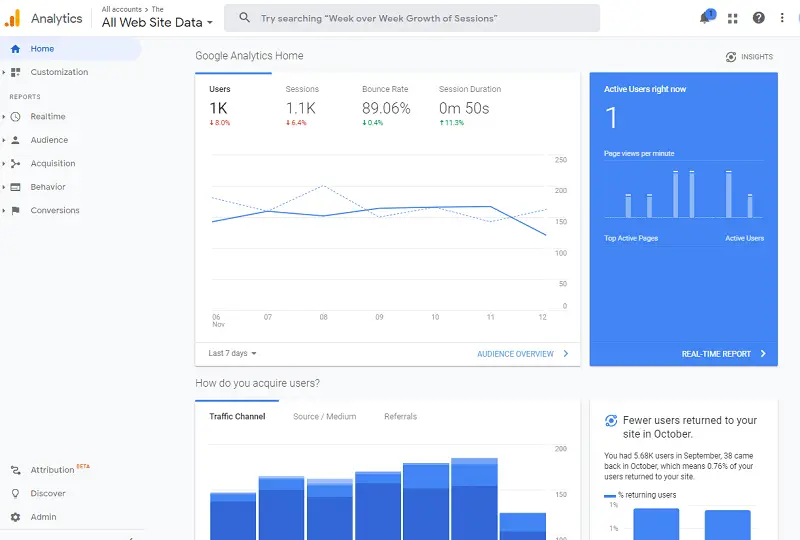
Tabloul de bord Analytics este împărțit în următoarele 5 rapoarte care sunt împărțite în continuare în subcategorii.
- În timp real: are toate datele referitoare la vizitatorii dvs. care se află în prezent pe site-ul dvs. web.
- Public: în această secțiune de rapoarte, veți putea vedea date precum dispozitive, date demografice, geografie și multe altele.
- Achiziție: Raportul de achiziție este locul în care veți afla cum site-ul dvs. generează trafic, cum ar fi organic, social, recomandare.
- Comportament: această parte a raportării vă va ține informat cu privire la date precum cele mai populare pagini, timpul mediu pe pagină, paginile de ieșire, detalierea conținutului și multe altele.
- Conversii: în raportarea conversiilor din Google Analytics, puteți găsi toate datele care contează pentru afacerea dvs. Acesta acoperă raportarea privind îndeplinirea obiectivelor, comerțul electronic și canalele multi-canal.
Sper că acest ghid a fost util în configurarea Google Analytics în WordPress. Este foarte util pentru agenții de marketing și proprietarii de afaceri să urmărească și să monitorizeze performanța site-ului lor.
întrebări frecvente
Google Analytics funcționează cu WordPress?
Da, Google Analytics este compatibil cu WordPress. De fapt, funcționează cu aproape orice CMS, cum ar fi Joomla, Drupal sau Magento.
Prin integrarea acestuia cu un plugin în blogul sau site-ul dvs. de afaceri, puteți obține cu ușurință datele în tabloul de bord WordPress.
Trebuie să pun cod Google Analytics pe fiecare pagină?
Nu, nu ar trebui să puneți codul Google Analytics pe fiecare pagină a site-ului dvs. Tot ce trebuie să faceți este să plasați codul între eticheta de deschidere <head> și eticheta de închidere </head> a site-ului dvs.
Este întotdeauna recomandat să îl plasați imediat ce eticheta de cap se deschide pentru a asigura urmărirea precisă a datelor.
Google Analytics este un plugin?
Google Analytics este un instrument gratuit de analiză web și aplicație disponibil pentru oricine. Nu este oferit ca plugin WordPress, cu toate acestea, puteți instala cu ușurință Google Analytics în WordPress folosind un plugin precum Analytify.
Puteți configura Google Analytics pentru mai multe site-uri web cu același cont Google?
Da, puteți configura Google Analytics pentru mai multe site-uri web accesând secțiunea Administrator Google Analytics. Există o opțiune de a adăuga un cont nou care ar fi noul dvs. site.
Asta e tot! De asemenea, puteți consulta Totul despre evenimentele Google Analytics vs obiective (Ghid simplu) și Cum să utilizați Google Analytics pentru a crește traficul pe site.
Nu utilizați încă Analytify? Ce mai astepti?
