Como acessar a pasta oculta do WindowsApps no Windows 11/10
Publicados: 2022-03-28Você precisa acessar a pasta WindowsApps se desejar fazer um backup de seus Windows Apps ou liberar algum espaço da unidade de disco rígido (HDD) do computador.
O sistema operacional Microsoft Windows vem com algumas pastas restritas e ocultas que geralmente contêm arquivos que ajudam a executar o Windows 11 ou 10 sem problemas. Perturbar esses arquivos pode resultar em erros do sistema ou mau funcionamento completo do sistema operacional Windows.
Algumas dessas pastas são Program Data, System32, AppData, WindowsApps, etc. Entre essas pastas, WindowsApps é de particular interesse, pois essa unidade usa muito armazenamento em disco quando você não restringe as instalações de aplicativos da Windows Store.
Vamos aprender mais sobre a pasta WindowsApps, sua finalidade e como acessar a pasta WindowsApps caso você precise fazer backup ou liberar algum espaço em disco.
O que é a pasta WindowsApps?
A pasta WindowsApps está disponível em Arquivos de Programas do diretório de instalação do sistema operacional Windows 10 ou 11 e armazena arquivos de aplicativos para Windows Apps. Desde o sistema operacional Windows 8, a Microsoft introduziu um conjunto de aplicativos que funcionam de maneira diferente do software convencional.
No passado, a Microsoft chamava esses aplicativos de aplicativos estilo Metro, aplicativos da Windows Store, aplicativos da Plataforma Universal do Windows (UWP) e agora simplesmente aplicativos do Windows. O sistema operacional Windows 10 ou 11 armazena aplicativos do Windows e outros aplicativos UWP, como seu telefone, na pasta WindowsApps.
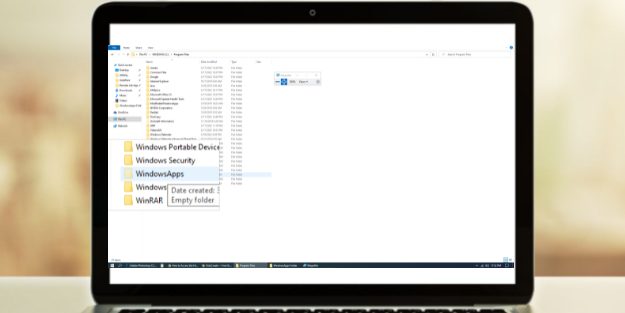
A pasta é um local altamente seguro no diretório de instalação do sistema operacional Windows e é protegida por várias camadas de segurança. Em primeiro lugar, você não verá a pasta a menos que a reexiba.
Em segundo lugar, as contas de usuário normal e administrador do sistema não têm os direitos de acesso aos arquivos necessários para acessar a pasta ou verificar seu tamanho, subpastas, arquivos, etc. A Microsoft reservou os direitos necessários para a conta de usuário TrustedInstaller, que é uma conta do sistema.
O TrustedInstaller controla o acesso de gravação e leitura da pasta WindowsApps para que os Aplicativos do Windows possam funcionar sem qualquer intervenção do usuário.
Qual é o propósito da pasta WindowsApps?
A pasta WindowsApps é a casa segura para todos os aplicativos do Windows que você instala ou vem com a versão de fábrica da sua cópia do sistema operacional Windows 10 ou 11. Aqui estão os casos de uso desta pasta:
Armazena pacotes UWP
Assim como os Arquivos de Programas e Arquivos de Programas (x86) para softwares de PC Windows comuns, WindowsApps é o local de arquivo padrão para todos os aplicativos do Windows ou pacotes UWP. No entanto, a convenção de nomenclatura de subpastas é diferente dos Arquivos de Programas.
Por exemplo, os aplicativos do Windows Netflix terão várias pastas com a seguinte nomenclatura: nome do aplicativo, número da versão, arquitetura da CPU (x64) e o ID da Microsoft Store. Existe mais de uma pasta para diferenciar o mesmo aplicativo com diferentes arquiteturas de CPU.
Funciona como Sandbox de Aplicativos do Windows
O software convencional do Windows, como uma ferramenta de recuperação de dados ou solucionador de problemas de computador, tem o poder de substituir os valores do sistema e fazer alterações visíveis no ecossistema do sistema operacional Windows. É por isso que recursos do Windows como Controle de Conta de Usuário (UAC), direitos de conta de usuário e Segurança do Windows existem para mantê-los sob controle.

No entanto, os aplicativos do Windows não podem fazer grandes alterações no sistema operacional. A Microsoft conseguiu isso mantendo esses aplicativos em sandbox dentro da pasta WindowsApps. Esses aplicativos não podem acessar hardware ou dados do computador e precisam de permissões em todas as etapas.
Conveniência do usuário
A maioria dos aplicativos do Windows não vem com arquivos executáveis como o software tradicional. Em vez disso, eles são uma combinação de scripts de prompt de comando automáticos e programas Java. Os usuários podem achar difícil executar esses aplicativos.
Além disso, os usuários podem fazer alterações irreversíveis nesses arquivos do sistema sem saber se puderem acessar os arquivos de aplicativos do Windows. Portanto, o Microsoft Windows mostra ícones de aplicativos no menu Iniciar e oculta todos os dados de back-end para segurança e conveniência.
Como acessar a pasta WindowsApps
Existem várias maneiras de acessar a pasta WindowsApps. As etapas são idênticas para os sistemas operacionais Windows 10 e Windows 11.
Usando o programa Gerenciador de Tarefas
Acessar a pasta WindowsApps de um aplicativo específico do programa Gerenciador de Tarefas é a maneira mais simples. Também requer menos esforço. No entanto, você deve executar o UWP (Plataforma Universal do Windows) de destino ou o aplicativo do Windows em segundo plano para acessar sua pasta. Aqui estão as etapas rápidas que você pode seguir em seus PCs com Windows 11 pr 10:
Etapa 1: execute o aplicativo UWP ou o aplicativo do Windows para o qual você deseja acessar a pasta WindowsApps. Neste tutorial, é o aplicativo WhatsApp. Você pode tentar isso ou tentar outros como Netflix, Instagram, Skype, etc.
Passo #2 : Para iniciar o programa Gerenciador de Tarefas, você pode pressionar esta tecla de atalho: Ctrl+Shift+Esc . Alternativamente, você pode encontrar a pasta do Gerenciador de Tarefas pesquisando na Barra de Pesquisa .
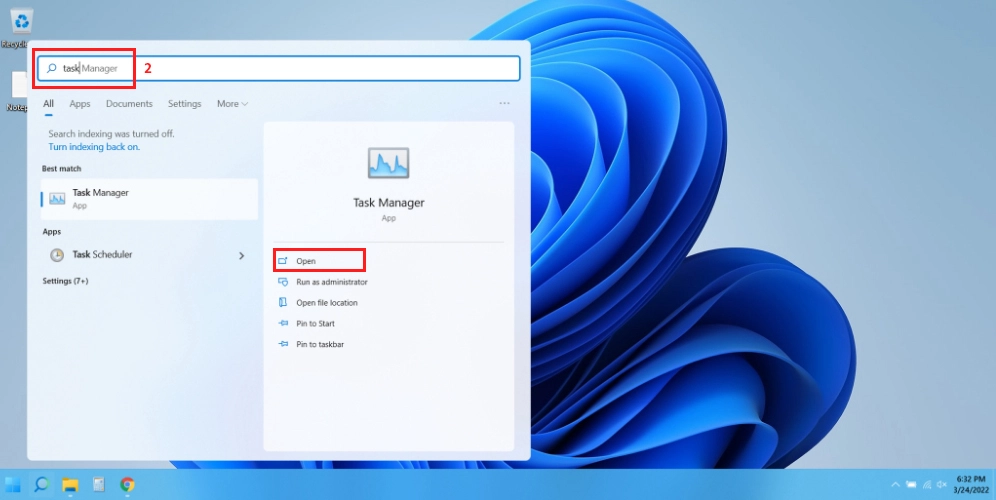
Passo #3: Procure o processo do aplicativo no Gerenciador de Tarefas rolando a lista ou classificando-o de acordo com seus nomes.
Passo #4: Clique na seta suspensa ao lado do nome do aplicativo para expandir seus processos. Se não houver seta suspensa, vá para a próxima etapa.
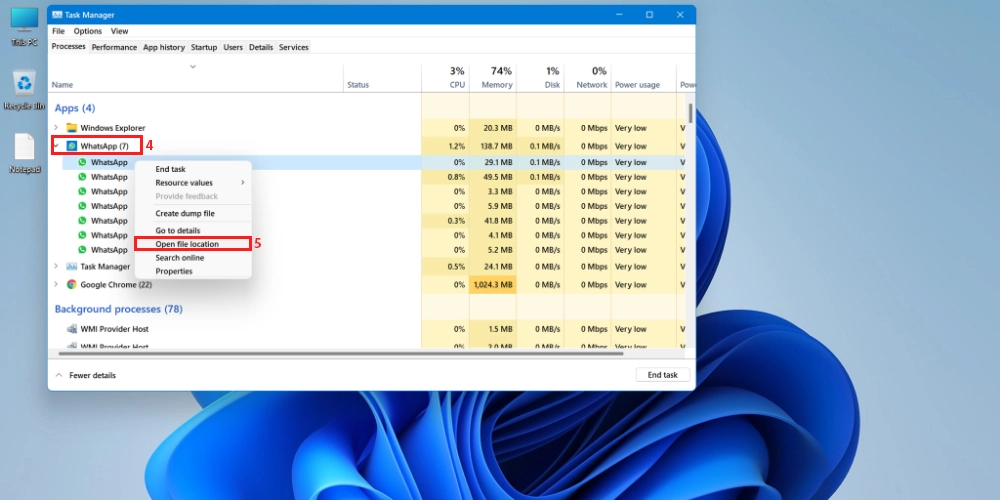
Passo #5: Clique com o botão direito do mouse no ícone do aplicativo e selecione Abrir local do arquivo no menu de contexto a seguir.
Etapa 6: o Windows Explorer o levará para a subpasta WindowsApps em área restrita para o aplicativo de destino. Nesse caso, o aplicativo WhatsApp.
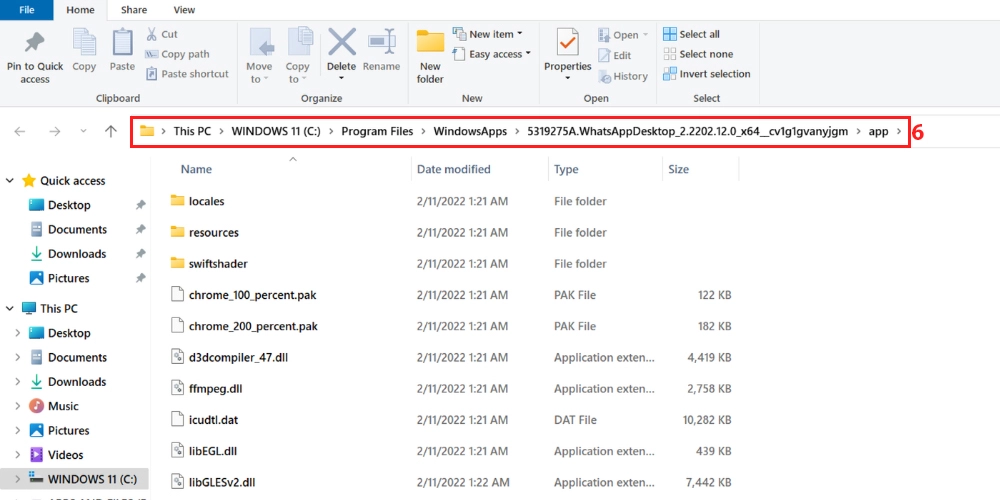
Acessar a pasta WindowsApps por meio do Gerenciador de Tarefas oferece permissão de visualização. Por exemplo, você pode percorrer todos os arquivos e pastas do aplicativo UWP e verificar seu tamanho. Esta etapa é boa se você quiser fazer um backup dos arquivos e pastas do aplicativo.
O processo não permite excluir ou mover arquivos da pasta WindowsApps. Para obter acesso de gravação e exclusão, você precisa seguir qualquer uma das etapas mencionadas abaixo.
Usando o Explorador de Arquivos do Windows
A maneira mais prática e fácil de acessar a pasta WindowsApps é através do programa Windows File Explorer. Esse processo oferece acesso total de leitura e gravação a esta pasta. Assim, você pode fazer qualquer tipo de alteração que desejar.
Esse processo também é reversível, caso você precise restringir o acesso à pasta WindowsApps depois de fazer as alterações necessárias. O método baseado no Explorador de Arquivos tem duas fases. Na primeira fase, você precisa reexibir a pasta WindowsApps.
Na segunda fase, você precisa obter direitos exclusivos de leitura e gravação da pasta alterando a propriedade da pasta. Por padrão, a Microsoft atribuiu a permissão de leitura e gravação à conta de usuário TrustedInstaller do seu computador Windows 10/11. Sem mais delongas, vamos reexibir e assumir o controle da pasta de interesse:
Passo #1: Clique no Explorador de Arquivos da Barra de Tarefas para acessar a janela Este PC .
Etapa 2: na faixa superior, selecione Exibir .
Passo #3: Você verá Opções no menu Exibir . Clique nisso.
Passo #4: Agora, clique na pasta Alterar e nas opções de pesquisa para abrir a janela Opções de pasta .
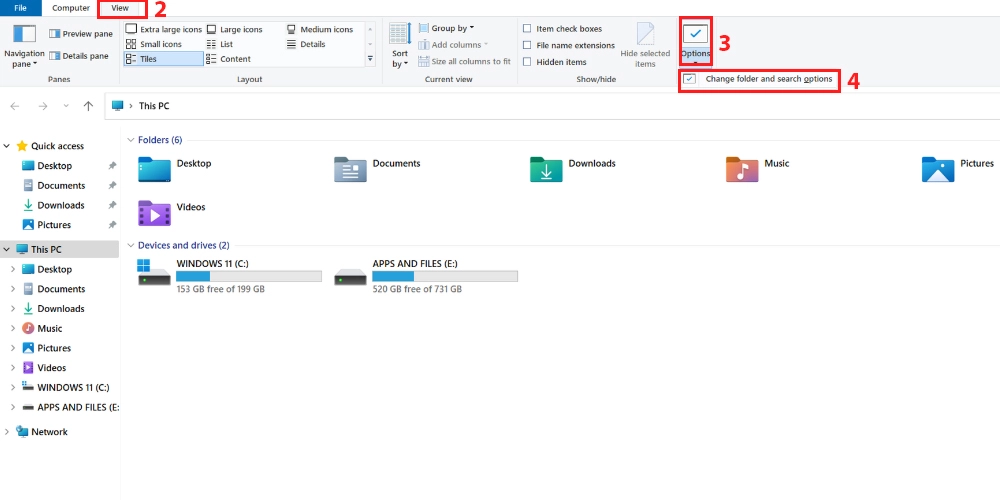
Passo #5: Você verá três guias na janela Opções de pasta. Selecione o do meio, a guia Exibir .
Etapa 6: A guia Exibir tem duas seções: Exibições de pasta e Configurações avançadas.
Etapa 7: Na seção Configurações avançadas , selecione a opção Mostrar arquivos, pastas e unidades ocultas .
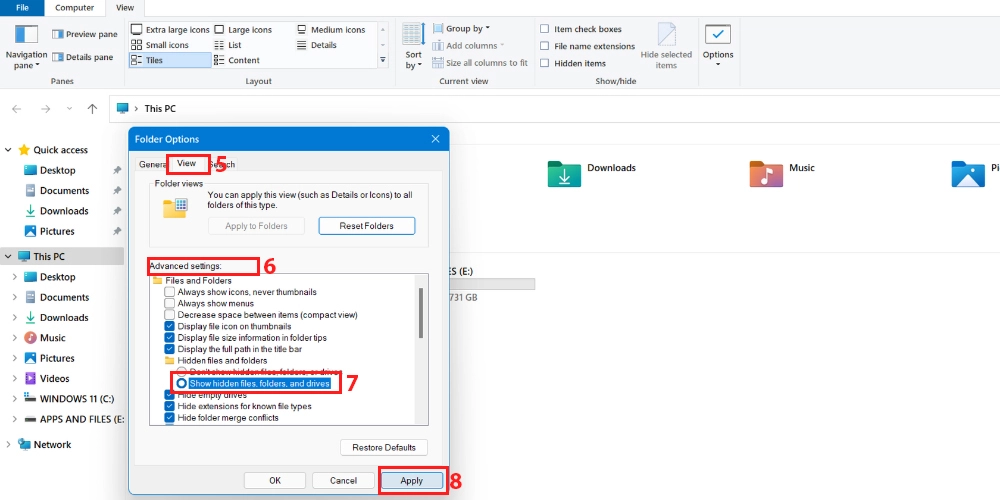
Passo #8: Agora, clique no botão Aplicar para salvar as alterações.

Etapa #9: Se você for para a pasta Arquivos de Programas no diretório de instalação do Windows 11, agora deverá encontrar a pasta WindowsApps no estado não oculto.
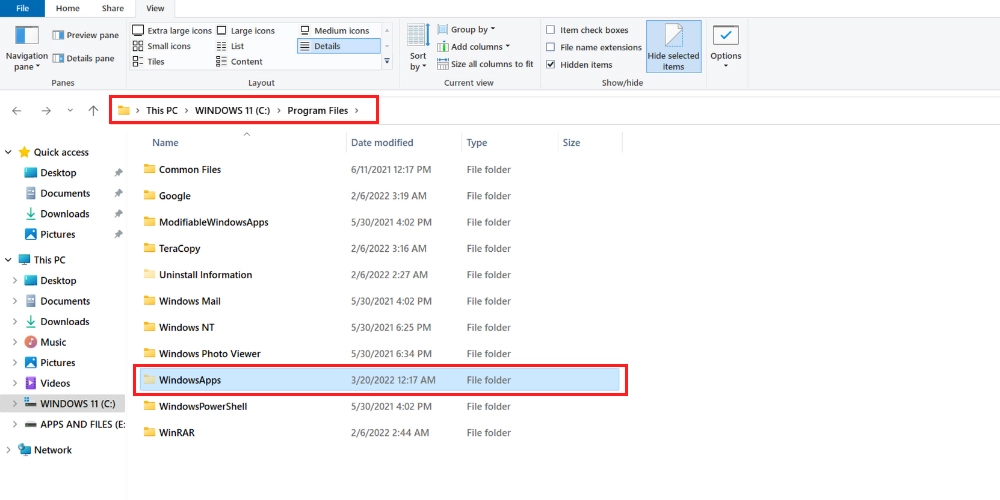
A pasta WindowsApps agora está visível. Mas, você não pode acessá-lo ainda. Você precisa apropriar-se manualmente da pasta para obter acesso de leitura e gravação.
Para fins de alteração de propriedade, você precisa de uma conta de usuário com direitos administrativos. Se você não for um usuário administrador do seu computador, precisará sair dessa conta. Em seguida, faça login novamente usando a conta de administrador.
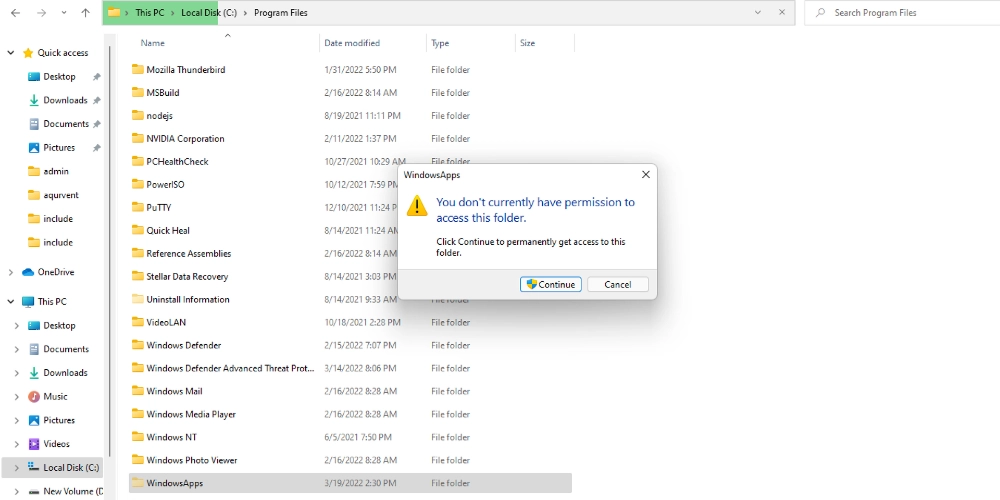
Quando terminar de alternar a conta de usuário do Windows, você poderá prosseguir com as etapas a seguir para a transferência de propriedade da pasta WindowsApps:
#1. Clique com o botão direito do mouse na pasta WindowsApps e clique em Propriedades .
#2. Enquanto estiver na tela Propriedades , clique na guia Segurança para revelar as opções avançadas . Clique em Avançado .
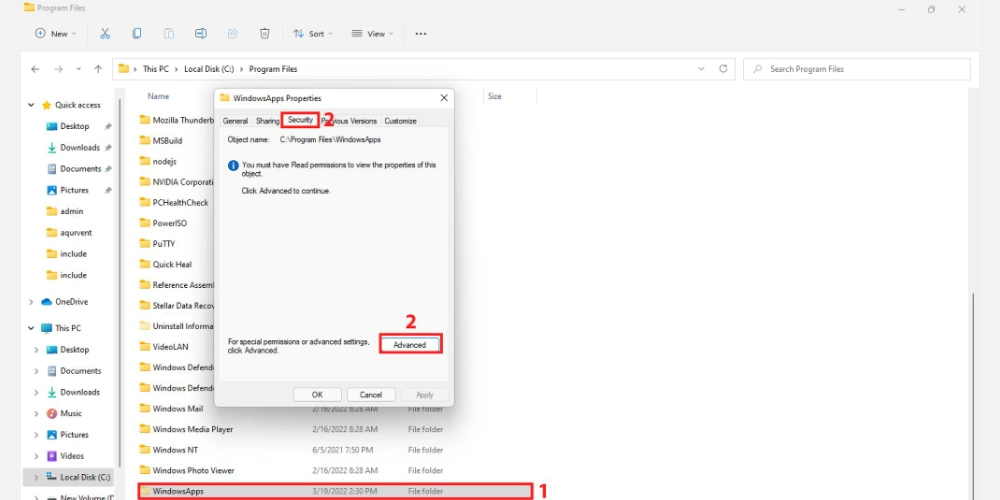
#3. Na tela Advanced Security Settings for WindowsApps , clique em Change .
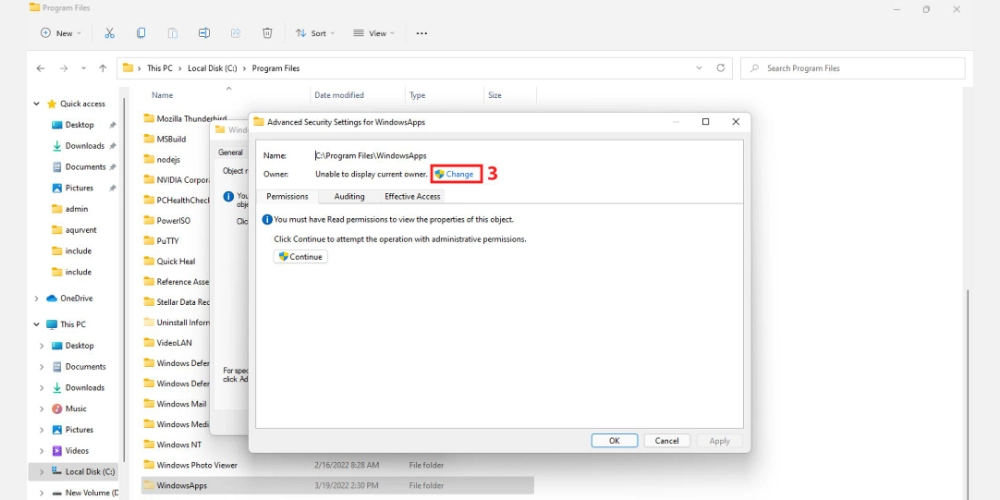
#4. Você verá a tela Selecionar usuário ou grupo .
#5. No campo Nome do Objeto , digite o nome da conta de usuário do seu PC que possui direitos administrativos.
#6. Você pode simplesmente escrever o nome da conta de usuário em letras pequenas. O sistema irá reconhecê-lo automaticamente. No entanto, você precisa digitar o nome de usuário correto.
#7. Agora, clique em Verificar nomes para preencher o endereço completo da conta de usuário.
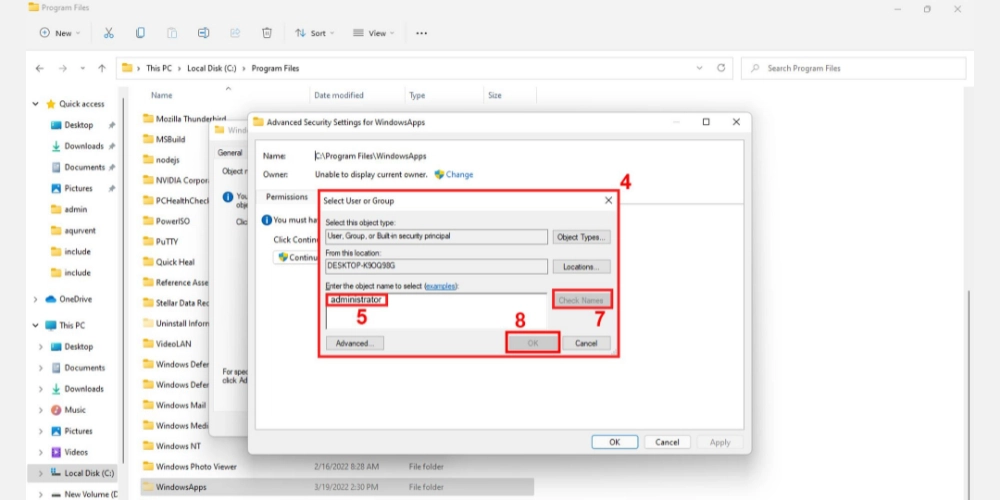
#8. Clique em Ok para aplicar as alterações.
#9. Agora você verá o nome da sua conta de usuário na janela Advanced Security Settings for WindowsApps .
#10. Abaixo do nome da sua conta de usuário, você verá uma marca de seleção arquivada para Substituir proprietário em subcontêineres e objetos . Marque essa caixa.
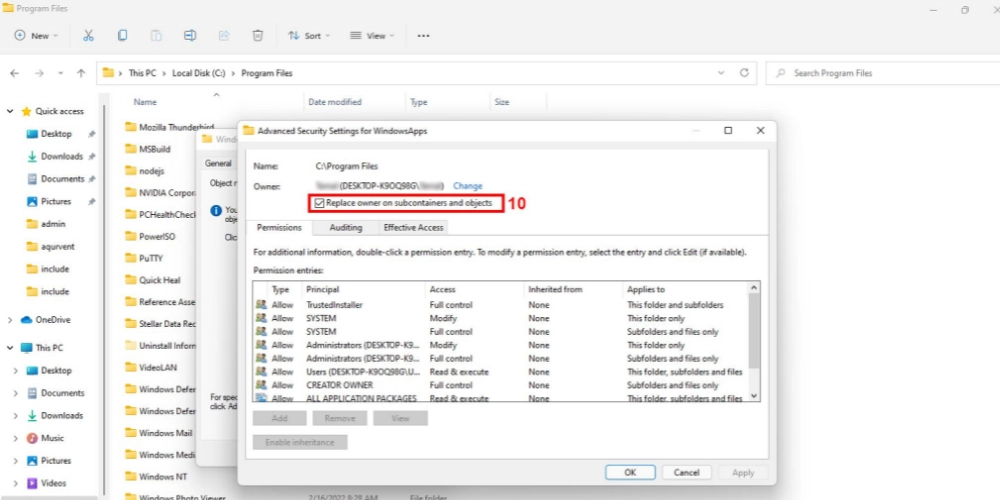
#11. Agora clique no botão Aplicar e clique em Ok para iniciar o processo de mudança de propriedade.
#12. Quando o processo terminar, clique em Ok na notificação a seguir.
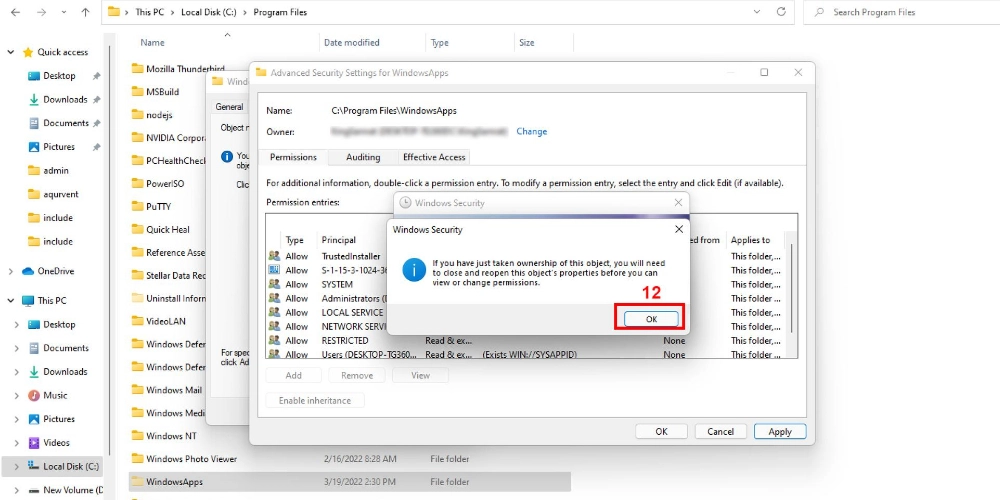
#13. Atualize seu PC e tente acessar a pasta WindowsApps novamente em Arquivos de Programas clicando duas vezes nele.
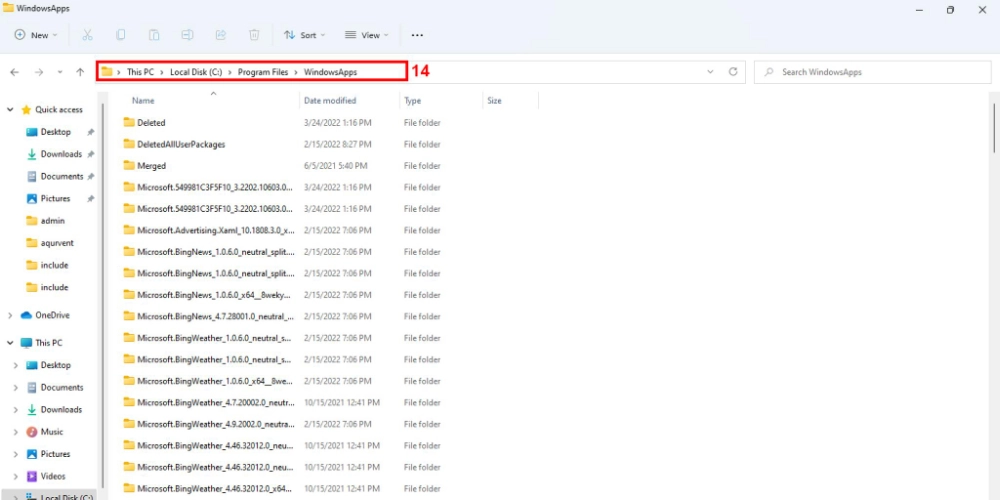
#14. Você terá acesso total à pasta com permissões de leitura e gravação.
Agora você pode mover ou excluir arquivos da pasta WindowsApps se você se apropriar da pasta WindowsApps usando o processo mencionado acima. No entanto, tenha cuidado ao fazer alterações nas subpastas. Porque se você excluir arquivos de aplicativos vitais, o respectivo aplicativo do Windows pode não funcionar mais.
Esta etapa é particularmente útil quando você precisa limpar o espaço em disco. Se você parou de usar determinados aplicativos do Windows ou os desinstalou, você pode excluir seus arquivos de back-end da pasta WindowsApps para economizar espaço em disco.
Usando o Windows Powershell
O processo de alteração de propriedade baseado no Windows File Explorer para a pasta WIndowsApps é um pouco complicado. Você precisa seguir as etapas corretamente ou perderá um tempo valioso.
Existe um processo fácil e automatizado que você também pode experimentar usando o Windows Powershell. É um programa robusto de configuração e automação de tarefas para Windows. Todas as versões do sistema operacional Windows desde o Windows 7 vêm com este programa.
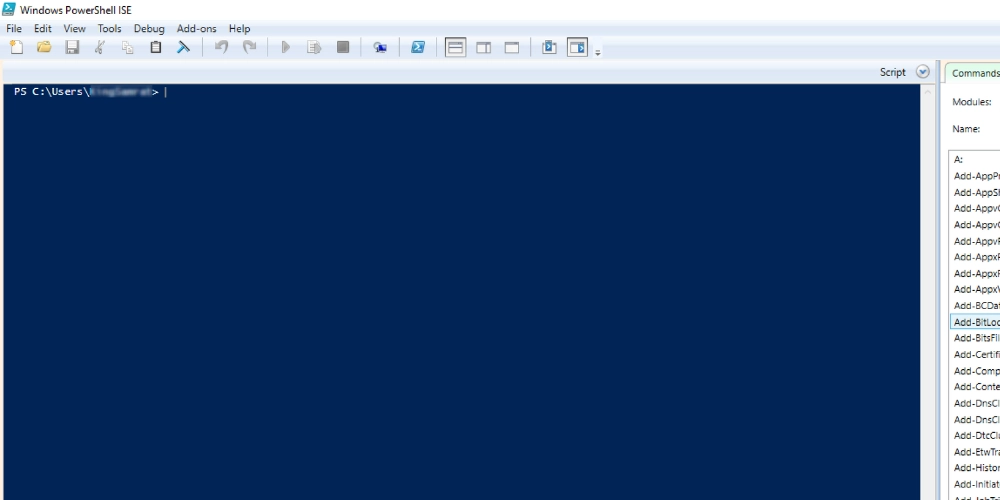
Portanto, você pode aplicar esse processo para se apropriar da pasta de destino nos computadores Windows 10 e Windows 11. Você também não precisa exibir arquivos, pastas e unidades ocultas.
Em situações em que você não pode correr o risco de exibir arquivos do sistema Windows, o método baseado em Powershell é a escolha perfeita. Aqui estão as etapas para executar um comando do Powershell que atribui as permissões necessárias para você acessar e alterar a pasta WindowsApps:
Passo #1: Clique na lupa da sua Pesquisa do Windows 11.
Passo #2: Digite Powershell e espere o aplicativo aparecer.
Etapa 3: você verá o aplicativo Windows Powershell no lado direito do console de pesquisa.
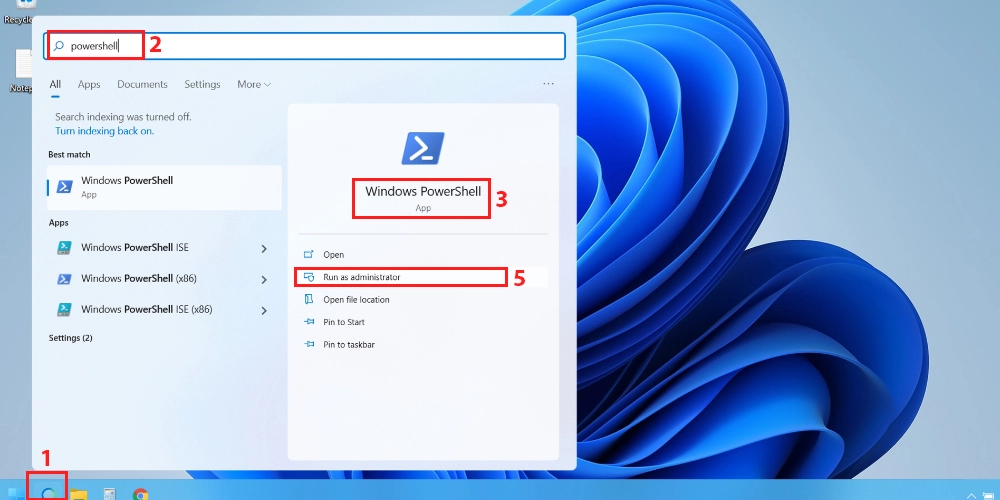
Passo #4: O aplicativo mostrará opções como Abrir , Executar como administrador , Abrir local do arquivo , etc.
Passo #4: Clique em Executar como administrador para abrir o programa.
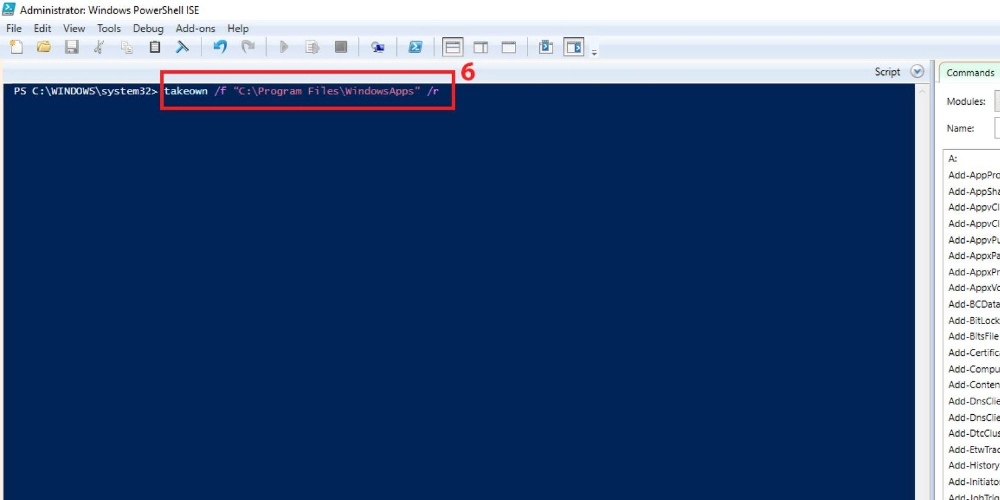
Passo #6: Quando o programa estiver funcionando, execute o seguinte comando. Você pode copiar o comando abaixo e colá-lo como está no Powershell e pressionar Enter .
takeown /f “C:\Program Files\WindowsApps” /r Etapa 7: O comando takeown do Powershell restaura a propriedade do arquivo ou da pasta para o administrador do sistema. Usuários avançados utilizam este comando para facilitar a transferência de propriedade para arquivos em lote.
Etapa 8: Após a sintaxe de takeown , você precisa usar o parâmetro /f para especificar o nome do arquivo, pasta ou diretório.
Etapa 9: O parâmetro /r de fechamento informa ao Powershell para transferir a propriedade de todos os arquivos e subdiretórios para o administrador.
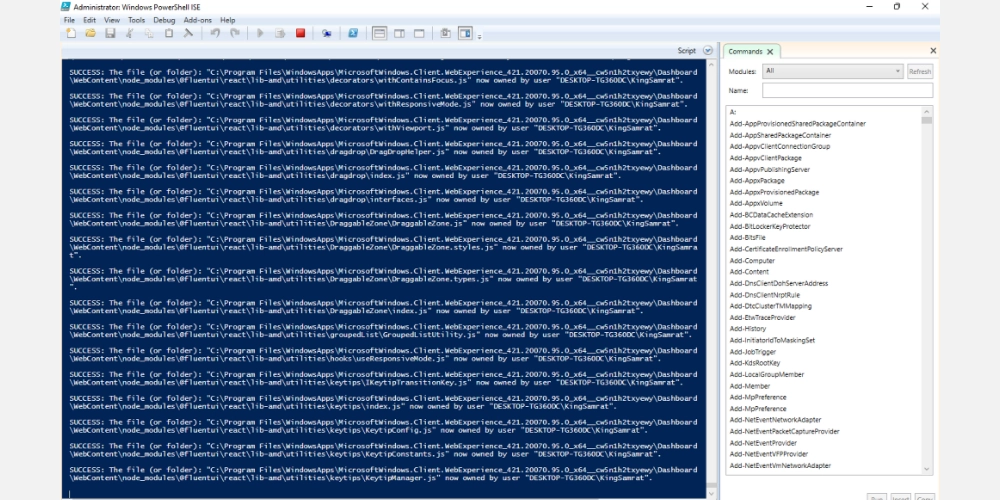
Etapa 10: o Powershell levará algum tempo para transferir a propriedade da pasta WindowsApps e seu conteúdo para sua conta de usuário administrador.
Passo #11: Um cursor piscando aparecerá quando o processo estiver concluído.
O acesso que você obtém executando o processo acima é semelhante ao do método baseado no Windows File Explorer. Você acabou de automatizar o processo e eliminou a exibição de arquivos do sistema. Agora você pode fazer backup, liberar espaço ou fazer alterações nos arquivos de back-end dos aplicativos do Windows.
Palavras finais
Agora que você conhece profundamente a pasta WindowsApps, pode fazer alterações no sistema operacional Windows 10 ou 11 com responsabilidade. Antes de excluir qualquer arquivo desta pasta, é necessário que você conheça a pasta de dentro para fora para não cometer nenhum erro fatal que possa danificar todo o sistema operacional.
Se você enfrentar algum problema do Windows 10 e precisar de algumas ferramentas automáticas para resolver esses problemas, confira essas 7 ferramentas de reparo para resolver problemas do Windows 10.
