5 maneiras de corrigir o aplicativo de desktop do WhatsApp que não está abrindo no Windows 11: melhore a eficiência do seu trabalho!
Publicados: 2023-01-23O WhatsApp é um dos aplicativos de mensagens mais populares para smartphones em todo o mundo. E o WhatsApp Desktop é um aplicativo gratuito que geralmente permite que você o use em seu PC com Windows ou Mac. Esse aplicativo geralmente oferece aos usuários do Windows 11 uma maneira conveniente e moderna de se comunicar com seus amigos e familiares.
De acordo com o relatório do Backlinko, o WhatsApp tem mais de 2 bilhões de usuários ativos em todo o mundo e mais de 100 bilhões de mensagens são enviadas todos os dias no WhatsApp. No entanto, os usuários do aplicativo WhatsApp estão enfrentando vários problemas recentemente em dispositivos com Windows 11.
Muitas pessoas estão enfrentando problemas com o aplicativo WhatsApp Desktop que não abre no Windows 11. Além disso, às vezes demora muito para abrir ou falha ao sincronizar suas mensagens entre os dispositivos. Portanto, você pode estar procurando algumas soluções simples e fáceis para resolver esses problemas.
Neste artigo, compartilhamos 5 maneiras rápidas de corrigir o aplicativo WhatsApp Desktop que não abre no Windows 11 para que você não tenha problemas ao se conectar com suas pessoas favoritas. Além disso, aqui abordamos por que seu aplicativo WhatsApp Desktop não está abrindo e como você pode corrigir o problema do WhatsApp Web que não está baixando arquivos.
Então vamos começar.
Índice
Por que seu aplicativo de desktop WhatsApp não está abrindo
Se você deseja abrir o aplicativo de área de trabalho do WhatsApp no seu dispositivo Windows 11, mas não está abrindo, pode haver vários motivos para isso. Aqui listamos alguns dos motivos mais comuns.
- O aplicativo WhatsApp não está atualizado: se o aplicativo WhatsApp para desktop não estiver atualizado, esse pode ser o motivo pelo qual não está funcionando corretamente.
- Programa antivírus de terceiros: se a área de trabalho do Windows 11 tiver um programa antivírus de terceiros, esse também pode ser o motivo pelo qual você está enfrentando o problema de o aplicativo WhatsApp não abrir.
- Conexão de Internet instável: Além disso, se você tiver uma conexão de Internet instável ou ruim em seu computador, isso pode impedir que o aplicativo WhatsApp seja iniciado no Windows 11.
Como você pode consertar o aplicativo de desktop do WhatsApp que não está abrindo no Windows 11: 5 dicas rápidas
Muitas pessoas estão enfrentando problemas ao se conectar com seus amigos e outras pessoas porque o aplicativo WhatsApp Desktop não está funcionando corretamente no Windows 11. É por isso que explicamos aqui 5 maneiras simples de corrigir o aplicativo WhatsApp Desktop que não abre no Windows 11.
1. Atualize o WhatsApp para a versão mais recente
Uma das coisas mais fáceis e simples que os usuários podem fazer para resolver seus problemas relacionados ao WhatsApp é atualizar o aplicativo WhatsApp para a versão mais recente. E se você não atualizar seus aplicativos regularmente, eles ficarão desatualizados eventualmente.
Além disso, se seus problemas com o aplicativo WhatsApp se devem principalmente a uma versão desatualizada do aplicativo, a atualização do aplicativo deve resolver os problemas na maioria das vezes. Você pode fazer isso apenas acessando o aplicativo da Microsoft Store.
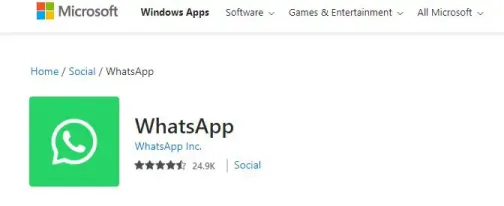
Em seguida, você precisa clicar no ícone da biblioteca. Depois disso, você precisa clicar em Obter atualizações para baixar atualizações para todos os aplicativos instalados em seu sistema.
Isso atualizará seu aplicativo WhatsApp e você deverá reiniciá-lo para verificar se o problema foi resolvido ou não.
2. Force o fechamento do Whatsapp e reinicie
O aplicativo WhatsApp Desktop pode não abrir no Windows 11 ou o aplicativo pode não funcionar corretamente se alguns dos processos do aplicativo executados em segundo plano estiverem com problemas. Porque isso pode impedir que o aplicativo seja iniciado corretamente.
Portanto, você pode usar esta segunda opção, que é forçar o fechamento do aplicativo WhatsApp no seu PC, acessando o Gerenciador de Tarefas do Windows 11 e reiniciando-o.
Você só precisa pressionar Ctrl + Shift + Esc no teclado para abrir o Gerenciador de Tarefas. Em seguida, você deve acessar a guia Processos, clicar com o botão direito do mouse em WhatsApp e selecionar Finalizar tarefa.
Depois disso, você pode reiniciar o WhatsApp no seu PC e tentar usá-lo novamente. É assim que você pode simplesmente forçar o fechamento do aplicativo e reiniciá-lo novamente para que funcione corretamente.
3. Repare ou redefina o aplicativo WhatsApp Desktop
se essas soluções acima não resolverem seus problemas, você poderá reparar ou redefinir o aplicativo WhatsApp Desktop.
Porque o Windows geralmente vem com um mecanismo que permite reparar um aplicativo sem perder nenhum dado.
Você só precisa clicar no ícone de pesquisa na barra de tarefas, digitar WhatsApp na caixa de pesquisa e selecionar Configurações do aplicativo. Depois disso, você deve rolar para baixo até a seção Redefinir e clicar no botão Reparar.
No entanto, se o problema persistir mesmo após o reparo do aplicativo, tente redefinir o aplicativo no mesmo menu. Mas lembre-se de que redefinir o aplicativo removerá todas as suas mensagens e dados de login.
Além disso, há outra opção que é reinstalar o aplicativo WhatsApp Desktop. Para isso, primeiro você precisa clicar no ícone Pesquisar na barra de tarefas e depois procurar por WhatsApp no seu dispositivo.
Depois disso, quando os resultados da pesquisa aparecerem, basta clicar na opção Desinstalar. Em seguida, você precisa procurar o aplicativo no aplicativo da Microsoft Store e baixá-lo novamente. Finalmente, você pode verificar se o problema foi resolvido ou não.
4. Verifique as permissões do aplicativo em sua área de trabalho
Como qualquer outro aplicativo, o WhatsApp também requer algumas permissões para funcionar sem problemas e continuamente.
Portanto, se você negou anteriormente o acesso do WhatsApp à câmera ou ao microfone do seu PC por algum motivo, poderá enfrentar alguns problemas para conectar chamadas ou enviar mensagens de voz.
E você precisa saber como você pode consertar isso. Primeiro, você deve clicar com o botão direito do mouse no ícone Iniciar e selecionar Aplicativos instalados no menu.
Depois disso, você pode procurar o WhatsApp na lista e clicar no ícone de menu de três pontos ao lado dele. Agora, você precisa selecionar Opções avançadas no menu resultante.
Por fim, você pode usar as alternâncias em Permissões do aplicativo para habilitar todas as permissões. Em seguida, você deve reiniciar o aplicativo para verificar se o problema ainda persiste ou não.
5. Você deve permitir que o aplicativo WhatsApp Desktop seja executado em segundo plano
Se o seu aplicativo WhatsApp Desktop não tiver as permissões necessárias para rodar em segundo plano, ele pode falhar ao enviar notificações ou sincronizar suas mensagens até que você abra o aplicativo.
É por isso que você deve permitir que o WhatsApp seja executado em segundo plano. Primeiro, você precisa abrir o menu Iniciar e clicar no aplicativo Configurações.
Além disso, você pode pressionar a tecla Windows + I para abrir o aplicativo Configurações. Depois disso, vá para a guia Aplicativos à esquerda e clique em Aplicativos instalados à direita.
Agora, basta rolar para baixo para encontrar o WhatsApp na lista e clicar no ícone do menu de três pontos ao lado dele para selecionar Opções avançadas no menu que aparece.
Em seguida, vá para as permissões de aplicativos em segundo plano e use o menu suspenso para selecionar Sempre. Por fim, você pode reiniciar o aplicativo WhatsApp e verificar se ele está sendo executado em segundo plano ou não.
Como fazer o WhatsApp abrir na inicialização do Windows 11
Se você conseguir que o WhatsApp inicie automaticamente toda vez que fizer login no seu dispositivo Windows 11, isso permitirá que você mantenha um registro de suas conversas.
E se você quiser fazer isso facilmente, primeiro você precisa abrir o aplicativo WhatsApp na sua área de trabalho.
Em seguida, você deve clicar no ícone de três pontos no canto superior direito da tela e selecionar Configurações no menu suspenso que aparece.
Depois disso, você precisa rolar para baixo e tocar na opção Configurações da área de trabalho. Por fim, basta clicar na caixa de seleção ao lado da opção Iniciar o WhatsApp no login.
Consertar o WhatsApp Web não está baixando arquivos: 4 maneiras de corrigir o problema
O WhatsApp Web pode fazer quase tudo que o WhatsApp móvel pode fazer, incluindo o download de arquivos também. No entanto, às vezes, o WhatsApp Web apresenta problemas para baixar arquivos por diferentes motivos. Aqui estão 4 maneiras de corrigir o problema do WhatsApp Web que não está baixando arquivos.
1. Reconecte-se ao WhatsApp Web no navegador do seu computador
Se você está tentando baixar alguns arquivos de mídia no WhatsApp Web e o download nem inicia ou diz que o download falhou, a primeira coisa que você deve fazer é tentar fazer login novamente no WhatsApp Web.
Isso significa que você deve se desconectar do WhatsApp e tentar se reconectar. O aplicativo pode não funcionar corretamente de tempos em tempos.
Portanto, pode ser uma maneira rápida e eficaz de resolver esse problema. E para isso, primeiro, você precisa sair dele. Para fazer isso, você precisará abrir o WhatsApp Web e clicar no ícone de três pontos acima da lista de bate-papo no painel esquerdo.
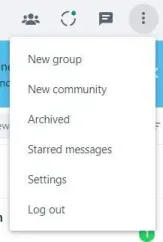
No menu suspenso, selecione Sair e você será desconectado do WhatsApp Web. Depois disso, você será solicitado a simplesmente digitalizar o código QR com seu telefone novamente e será reconectado.
Em seguida, você deve tentar baixar os arquivos e, com sorte, poderá fazer isso.
2. Reinicie seu navegador e PC
Se você já tentou se reconectar ao WhatsApp e ainda não está baixando os arquivos de mídia, o problema pode estar no seu navegador. Você pode usar a solução básica e uma das mais populares, que é reiniciar o navegador.
Portanto, se você não conseguir baixar arquivos do WhatsApp Web, pode fechar o navegador e abri-lo novamente. Depois disso, você pode tentar baixar os arquivos.
No entanto, depois de reiniciar o navegador, se esse problema ainda não for resolvido ou os problemas de download do WhatsApp persistirem, você também precisará reiniciar o PC.
Isso significa que você precisa fazer uma reinicialização completa do seu computador desta vez. No entanto, nem sempre ajuda a resolver o problema de download do WhatsApp, mas se puder corrigi-lo, você definitivamente economizará algum tempo. Então, você definitivamente deveria tentar isso.
3. Verificando sua conexão de rede
Se você não conseguiu baixar seus arquivos do WhatsApp Web, uma das primeiras coisas que você deve fazer é verificar se a conexão de internet do seu computador está funcionando ou não. Você precisa ter certeza de que a internet está funcionando corretamente no computador.
Porque, às vezes, a internet pode não estar funcionando no seu PC e é por isso que você não conseguiu baixar os arquivos.
Além disso, de vez em quando, devido a uma conexão de internet instável no computador, o botão de download é desativado.
Portanto, primeiro você deve tentar abrir uma nova página no navegador e, se o site não carregar corretamente, há algum problema de rede.
E antes de tentar baixar novamente, verifique a estabilidade da sua internet no seu PC e certifique-se de que está funcionando corretamente.
4. Limpe o cache e os cookies do navegador
Além disso, às vezes, esse problema pode ser resolvido apenas limpando o cache e os cookies do navegador.
E se você fizer isso, não excluirá seus arquivos baixados ou dados de navegação, pois apenas limpará arquivos temporários. Aqui estão algumas etapas para limpar o cache no navegador Google Chrome.
Primeiro, você precisa abrir o Google Chrome e clicar no ícone de três pontos no canto superior direito. Depois disso, basta selecionar Configurações, ir para a guia Privacidade e segurança à esquerda e clicar em Limpar dados de navegação.
Por fim, marque a caixa de seleção ao lado de 'Cookies e outros dados do site' e 'Imagens e arquivos em cache' e toque no botão Limpar dados.
Depois disso, você pode fechar o navegador e entrar no WhatsApp novamente para ver se o problema foi resolvido ou não.
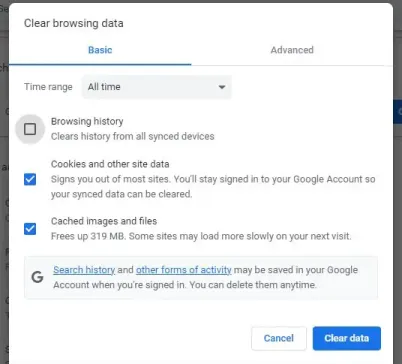
Encerrar o aplicativo de desktop do WhatsApp não está abrindo
Pode ser muito frustrante quando seu aplicativo de mensagens favorito, como o WhatsApp, não está funcionando corretamente no seu PC.
Mas uma dessas soluções mencionadas acima deve ajudá-lo a corrigir o problema de o aplicativo WhatsApp Desktop não abrir no Windows 11, pois essas opções são as melhores maneiras de fazer isso.
No entanto, se você tentou todas as correções acima e ainda não conseguiu resolver o problema, o problema pode ser mais complexo.
Além disso, se nenhuma dessas opções funcionar, você pode usar o WhatsApp Web por um tempo. Você deve usar a versão mais recente do WhatsApp Web em seu computador em seus navegadores favoritos, como Chrome ou Safari.
Esperamos que nosso guia útil tenha respondido a todas as suas dúvidas sobre como corrigir o aplicativo WhatsApp Desktop que não está abrindo. Por favor, deixe-nos saber nos comentários abaixo, qual desses métodos ajudou você a resolver seu problema.
Perguntas frequentes: o aplicativo de desktop do WhatsApp não está abrindo
Muitas pessoas desejam usar o aplicativo WhatsApp Desktop em seus PCs por diversos motivos, no entanto, muitas delas enfrentam esse problema. É por isso que eles têm várias perguntas e tentamos responder algumas delas aqui.
