3 maneiras de ativar o cancelamento de ruído nos AirPods: problemas para restaurar!
Publicados: 2023-02-18Um dos recursos mais populares do AirPods Pro é a capacidade de habilitar o cancelamento de ruído para bloquear todos os ruídos externos quando você estiver ouvindo sua música.
Este é definitivamente um recurso excelente e realmente útil, mas alguns usuários podem não saber como ativar o cancelamento de ruído nos AirPods ou como desativá-lo.
Portanto, se você adquiriu recentemente um novo conjunto de AirPods Pro, neste artigo, explicamos 3 maneiras de como ativar o cancelamento de ruído no AirPods Pro. Aqui também abordamos como desativar esse recurso e como ele funciona. Então, vamos dar uma olhada mais de perto.
Índice
Como ativar o cancelamento de ruído nos AirPods: 3 maneiras rápidas
O AirPods Pro geralmente oferece uma excelente experiência de audição por causa de seus recursos de controle de ruído. E para obter a melhor qualidade de som do seu AirPods Pro, você pode definitivamente usar seus recursos de cancelamento de ruído. Aqui discutimos as 3 maneiras simples e rápidas de como ativar o cancelamento de ruído nos AirPods.
1. Ative o cancelamento de ruído em seus AirPods no centro de controle
Um dos recursos mais incríveis do AirPods Pro é que você pode usar o Centro de Controle no seu iPhone ou iPad para ativar ou desativar o recurso de cancelamento de ruído. E é provavelmente a maneira mais rápida e fácil de ativar esse recurso.
- Primeiro, você precisa conectar seus AirPods ao seu dispositivo.
- Agora, abra o Centro de Controle apenas deslizando para baixo no canto superior direito ou deslizando para cima na parte inferior da tela. E geralmente depende do modelo e é onde o ícone Wi-Fi e bateria está localizado.
- Quando o Centro de Controle abrir, basta tocar e segurar o controle deslizante de volume até que os controles adicionais com o ícone AirPods apareçam.
- Agora, clique no botão Controle de ruído sob o controle deslizante de volume. Em seguida, você terá três opções para escolher – Cancelamento de ruído , Desativado e Transparência .
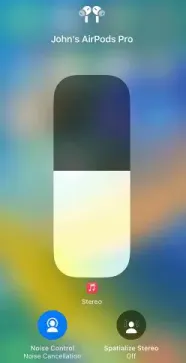
- Por fim, clique em Cancelamento de ruído para ativar o recurso no seu AirPods Pro.
Você deve se lembrar que a Transparência permite a passagem de algum ruído ambiental, no entanto , Desligado desativa totalmente o recurso.
2. Usando o aplicativo de configurações
Você também pode usar o aplicativo Configurações do seu iPhone para ativar o cancelamento de ruído no seu AirPods Pro com algumas etapas simples.
- Primeiro, toque no aplicativo Configurações para abri-lo no seu dispositivo.
- Em seguida, clique em Bluetooth e toque no ícone (i) ao lado do AirPods Pro.
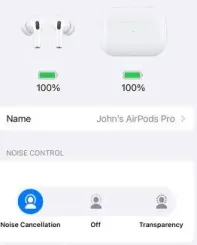
- Agora, na seção Controle de ruído, basta tocar em Cancelamento de ruído para ativar o recurso.
3. Ative o cancelamento de ruído diretamente no AirPods Pro
Se você deseja apenas ignorar o ruído ao seu redor e se concentrar em sua música, podcast ou audiolivro e deseja ativar o cancelamento de ruído em seu AirPods Pro, pode ativar o recurso de cancelamento de ruído apenas tocando em seus AirPods.
No entanto, usar o Centro de Controle no seu iPhone para gerenciar o recurso de cancelamento de ruído é bastante simples, mas você também pode fazer isso pressionando os AirPods.
- Assim, para ativar ou desativar o cancelamento de ruído diretamente no AirPods Pro, basta pressionar e segurar o sensor de força na haste de um dos AirPods. Portanto, você precisa pressionar a mesma área de quando reproduz ou pausa o áudio ou atende ou encerra uma chamada telefônica.

- Agora, você ouvirá um som de carrilhão. Pressione-o para percorrer as configurações, pois ele alternará entre os modos sempre que você pressioná-lo.
- Cada sinal sonoro sinaliza que você se moveu entre as configurações de Controle de Ruído – Cancelamento de Ruído , Transparência ou Desligado .
- Cada modo tem um tipo ligeiramente diferente de carrilhão que permite determinar em qual modo está atualmente. E você pode fazer isso no fone de ouvido esquerdo ou direito e não precisa pressionar simultaneamente o sensor de força em ambos. Por fim, pare de segurar quando o cancelamento de ruído for selecionado.
Ative o cancelamento de ruído em seus AirPods do seu Mac
Você pode conectar facilmente seus AirPods ao seu Mac e ouvir música diretamente. Além disso, se você estiver reproduzindo música do seu Mac, poderá ativar e desativar o cancelamento de ruído no seu Mac. Aqui está como fazê-lo:

- Primeiro, você precisa clicar no controle de volume na barra de menus.
- Em seguida, escolha seu AirPods Pro entre as opções a seguir.
- Depois disso, basta selecionar Noise Cancellation para habilitar o recurso.
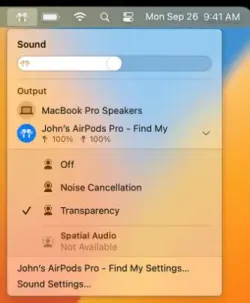
- Outras opções também estão disponíveis, que são Transparência ou Desligado .
Como o cancelamento de ruído funciona no AirPods Pro
O cancelamento de ruído é, na verdade, parte do recurso AirPods Pro chamado Noise Control. Os AirPods oferecem dois recursos de controle de ruído - cancelamento de ruído e transparência.
Ambos tornariam sua experiência de audição melhor filtrando o ruído de fundo, o que também significa que você pode ouvir sua música em um volume mais baixo, pois não é perturbado pelo ruído externo.
Assim, reduzirá as chances de danos auditivos. E esse recurso de controle de ruído usa o microfone embutido dos AirPods para detectar os níveis de som ambiente e, em seguida, usa seu software para filtrar os sons externos.
- Transparência: Ao usar o modo Transparência, você pode ouvir alguns sons através de sua música. Porque o Modo de Transparência permite a passagem de alguns sons, como vozes, pois você ainda pode querer ouvi-los. E também permite que você converse enquanto ouve música.
- Cancelamento de ruído: O cancelamento de ruído é definitivamente um pouco diferente do modo Transparência. Essa configuração bloqueia todos os sons externos tanto quanto possível e pode dar a você a sensação de estar envolvido no áudio que está ouvindo e reduzir drasticamente o nível de ruído de tudo ao seu redor.
Desativando o cancelamento de ruído no AirPods Pro
Se você quiser parar de usar o cancelamento de ruído, poderá desativá-lo seguindo as etapas de qualquer um dos métodos anteriores. Portanto, você também pode usar o aplicativo Configurações do seu iPhone para desativar o cancelamento de ruído do AirPods Pro seguindo estas etapas simples.
- Abra o aplicativo Configurações no seu dispositivo.
- Depois disso, clique em Bluetooth e toque no ícone (i) ao lado do seu AirPods Pro.
- Por fim, na seção Controle de Ruído, basta tocar em Desligado ou Transparência para ativar o Modo de Transparência.
Você também pode desativar o cancelamento de ruído no Centro de Controle do seu dispositivo iOS, como já mencionamos anteriormente, ou pode fazer isso usando a Siri. E desativar o cancelamento de ruído usando a Siri é tão fácil quanto qualquer outro comando da Siri.
Você só precisa dizer “Hey Siri, desligue o cancelamento de ruído” e pronto. Além disso, se você quiser ativar a transparência, basta pedir e você fará seu trabalho.
Como você pode ativar o cancelamento de ruído no AirPods Max
O outro modelo de AirPods que possui o recurso de cancelamento de ruído é o AirPods Max. Possui excelente cancelamento de ruído e transparência, para aqueles casos em que você deseja bloquear todos os sons externos ou permitir a passagem de alguns sons.
- Para ativar o cancelamento de ruído de seus AirPods Max, pressione e segure o botão de controle de seus AirPods para abrir as configurações de controle de ruído. É o botão plano prateado no protetor auricular direito em direção à frente oposta à coroa digital.

- Agora, você precisa ouvir o som do carrilhão, que mostra que você mudou entre os modos Cancelamento de ruído e Transparência.
- Finalmente, quando os sons ao seu redor são silenciados, você sabe que ativou o modo de cancelamento de ruído.
O que fazer quando o cancelamento de ruído ativo não funciona em seus AirPods
Se o recurso de cancelamento de ruído ativo não estiver funcionando em seu dispositivo e em seus AirPods Pro ou AirPods Max, você poderá corrigi-lo de maneira rápida e fácil seguindo as etapas simples abaixo. Se isso não resolver seu problema, entre em contato com o Suporte da Apple.
- Primeiro, você precisa verificar se atualizou para o software mais recente ou não em seu dispositivo.
- Agora, você pode colocar os AirPods no ouvido e verificar seu dispositivo para ver se o modo de cancelamento de ruído ativo está ativado.
- Além disso, detritos ou cera às vezes podem afetar o cancelamento de ruído ativo, então você precisa limpar a malha em cima dele.
Resumo de como ativar o cancelamento de ruído nos AirPods
Se você possui um conjunto de AirPods Pro e fica extremamente irritado com os ruídos externos enquanto ouve sua música, o recurso de cancelamento de ruído pode ser muito útil para você.
E você pode facilmente ativar e desativar a configuração em seus AirPods a partir de seu iPhone, iPad ou dispositivo Mac.
Agora que você já sabe como ativar o cancelamento de ruído nos AirPods, pode facilmente alterar as configurações do Noise Control onde quer que esteja.
No entanto, se você deseja conversar ou ouvir vozes, pode usar o modo Transparência em vez do cancelamento de ruído.
Esperamos que nosso artigo informativo tenha ajudado você a descobrir como ativar o cancelamento de ruído nos AirPods. Se você estiver enfrentando algum problema ao seguir qualquer um desses métodos, informe-nos nos comentários abaixo.
Perguntas frequentes: como ativar o cancelamento de ruído nos AirPods
Como existem diferentes maneiras de ativar e desativar esse excelente recurso, muitas pessoas às vezes ficam confusas e querem saber como ativar o cancelamento de ruído nos AirPods da maneira mais fácil. Eles também fazem algumas perguntas relacionadas e aqui respondemos a algumas delas.
