10 maneiras simples de acelerar seu MacBook lento
Publicados: 2023-08-18Trabalhar em um Macbook é uma experiência maravilhosa por causa de sua velocidade e recursos incríveis. Mas a melhor parte é que ele pode ser aprimorado ainda mais usando alguns hacks básicos que o aceleram ainda mais, tornando-o altamente produtivo.
Um Mac é conhecido por ser um computador rápido e poderoso. Isso não significa que não possa desacelerar com o tempo. Existem vários motivos pelos quais o seu Mac pode não estar funcionando tão bem depois de algum tempo. Isso pode ser devido a algo simples, como não ter espaço livre suficiente. Você pode ter dificuldade para executar determinadas tarefas ou instalar atualizações do macOS. Neste artigo, você pode encontrar algumas maneiras simples de ganhar mais espaço e tornar seu Mac mais rápido e responsivo.
- 1. Remova aplicativos não utilizados
- 2. Reinicie o seu Mac
- 3. Atualize seu software
- 4. Certifique-se de que haja espaço livre suficiente
- 5. Esvazie as pastas Lixeira e Downloads
- 6. Libere a RAM do seu MacBook
- 7. Lide com sincronizações do iCloud
- 8. Forçar o encerramento de aplicativos que você não usa
- 9. Desligue os efeitos visuais
- 10. Mantenha uma área de trabalho arrumada
- Conclusão
1. Remova aplicativos não utilizados
Desinstalar ou excluir aplicativos que você não usa mais pode liberar muito espaço. Você pode excluir aplicativos usando “ Launchpad ” ou “ Finder ”.
- Clique em “ Launchpad ” no Dock ou abra-o na pasta “ Aplicativos ”.
- Se você não conseguir ver o aplicativo que deseja excluir, digite seu nome na pesquisa do Launchpad para encontrá-lo.
- Pressione e segure a tecla “ Opção ”.
- Clique no botão “ Excluir ” ao lado do aplicativo.
- Clique em “ Excluir ” novamente para confirmar a ação.
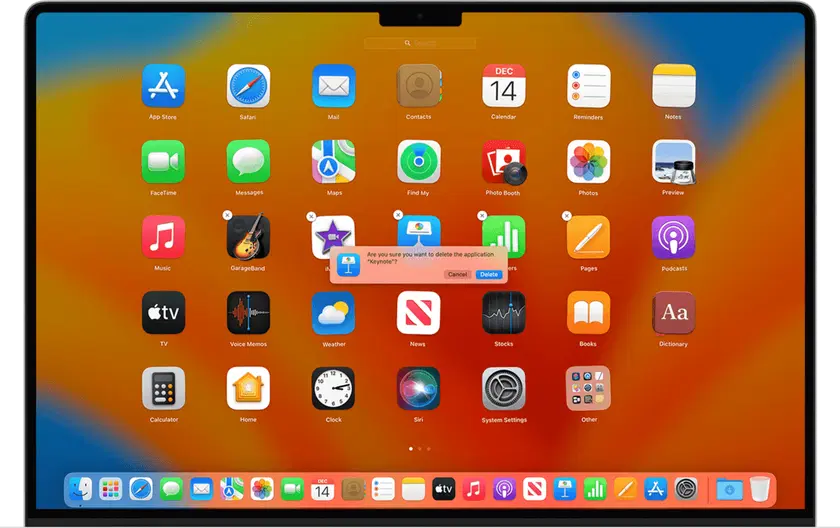
Fonte da imagem: Apple.com.
O botão “ Excluir ” no “ Launchpad ” aparecerá apenas ao lado dos aplicativos que você baixou da App Store. Você pode excluir os outros aplicativos usando o “ Finder ”.
- Abra uma janela do “ Localizador ”.
- Vá para “ Aplicativos ” na barra lateral.
- Localize o aplicativo indesejado e arraste-o para a “ Lixeira ”.
- “ Esvaziar ” o “ Lixo ”.
Este artigo descreveu como liberar espaço em um MacBook. Você pode descobrir mais sobre como excluir aplicativos indesejados por meio dele. Por exemplo, você aprenderá como excluir todas as sobras de aplicativos ocultos que ainda podem estar no seu Mac.
Relacionado: 5 maneiras de recuperar dados de um MacBook morto – vamos descobrir!
2. Reinicie o seu Mac
A maioria de nós tende a fechar nossos Macs e deixá-los dormir em vez de reiniciá-los. Reiniciar com mais frequência reduz a pressão sobre aplicativos, software, processadores e discos rígidos. Deixar o Mac em execução significa que os caches não são limpos e os aplicativos não são encerrados. Reiniciar o seu Mac limpará o cache, os processos em execução em segundo plano e os aplicativos que consomem muitos recursos serão fechados.
3. Atualize seu software
Atualizar regularmente o macOS e os aplicativos no seu Mac é obrigatório. A Apple emite atualizações do sistema macOS regularmente. Se você tiver uma versão recente do macOS, abra “ Preferências do Sistema ” e clique em “ Atualização de Software ”. Seu Mac verificará se há atualizações para você instalar.

Fonte da imagem: Apple.com.
Abra a “ App Store ” e clique em “ Atualizações ” para os aplicativos que você baixou. Você pode habilitar “ Atualizações automáticas ” nas “ Preferências do sistema ” da App Store. A ativação de “ Atualizações automáticas ” garantirá atualizações automáticas de aplicativos.
Você deve atualizar os aplicativos que não baixou da App Store separadamente. Se você clicar no nome do programa na barra “ Menu ”, geralmente verá um “ Verificar atualização de software ”. Os desenvolvedores geralmente ajustam seus aplicativos para melhorar a eficiência e a velocidade, por isso é importante usar a versão mais recente.
4. Certifique-se de que haja espaço livre suficiente
Você não encontrará uma opção de desfragmentação em seu Mac como em computadores com Windows. Isso ocorre porque ele possui proteções que impedem a fragmentação dos arquivos. No entanto, pelo menos 10 por cento do espaço em disco deve estar disponível para operação ideal do seu Mac. Descarregar alguns arquivos maiores pode ser necessário para liberar espaço suficiente. Em um Mac, existem várias maneiras de descobrir quanto espaço está disponível.
Para verificar o seu espaço de armazenamento, vá ao principal “ Menu Apple ” > “ Configurações do Sistema ” > “ Geral ” > “ Armazenamento ”.
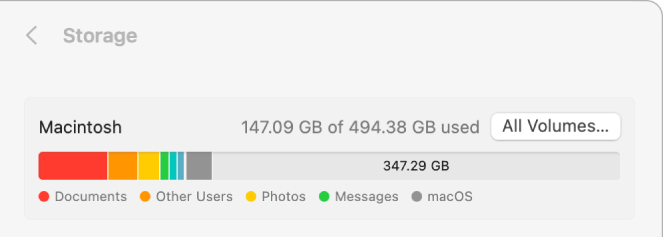
Fonte da imagem: Apple.com.
Você verá um gráfico que mostra o espaço de armazenamento disponível e usado. Mover o ponteiro pelas diferentes cores mostra a quantidade de espaço que cada categoria ocupa. As categorias incluem:
- Documentos.
- Aplicativos
- Dados do sistema (caches e arquivos temporários).
- Mac OS.
Se você não gostar do que vê, clique em “ Gerenciar ” para fazer algumas tarefas domésticas. Na seção “ Recomendações ” você encontrará algumas opções para ajudar a otimizar o armazenamento. Isso inclui esvaziar automaticamente a Lixeira e remover automaticamente os filmes ou programas de TV da Apple TV depois de assisti-los.
O lixo do sistema pode facilmente aumentar e diminuir a velocidade do seu Mac. Isso pode incluir arquivos temporários, arquivos de cache, logs do sistema e pastas não utilizadas. Pode ser difícil remover tudo, pois está localizado em muitos lugares diferentes. Existem ferramentas de alta tecnologia disponíveis de terceiros que facilitam a remoção de todo o lixo. Apenas certifique-se de usar uma ferramenta autenticada pela Apple.
5. Esvazie as pastas Lixeira e Downloads
É surpreendente quanto espaço você pode ganhar simplesmente esvaziando suas pastas “ Lixeira ” e “ Downloads ”. Eles podem conter muitos arquivos DMG indesejados, arquivos grandes desnecessários e arquivos zip.

- Abra “ Finder ” > “ Downloads ”.
- Selecione “ Classificar ” por “ Tamanho ” e você verá todos os arquivos em ordem de tamanho.
- Verifique quais itens grandes você não precisa e envie-os para a “ Lixeira ”.
- “ Esvaziar ” o “ Lixo ”.
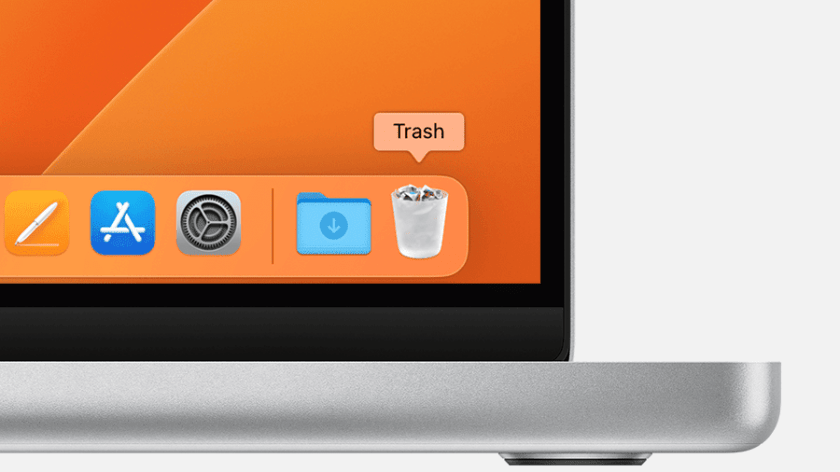
Fonte da imagem: Apple.com.
Ajuda a esvaziar a “ Lixeira ” automaticamente no Mac. Você pode usar uma opção agendada para garantir que seu Mac exclua automaticamente sua “ Lixeira ” uma vez por mês. Abra “ Finder ” > “ Preferências ” > “ Avançadas ” e marque “ Remover itens da Lixeira após 30 dias ”.
Veja também: Os 10 principais recursos incríveis do macOS Sierra.
6. Libere a RAM do seu MacBook
No passado, uma solução para acelerar um MacBook era adicionar mais RAM. Não foi tão difícil adicionar mais RAM a um Mac antigo. Esta não é uma solução para os Macs mais modernos, onde a memória é incorporada ao chip. O melhor conselho para comprar um bom laptop é escolher um com o máximo de RAM possível.
Para ver quanta RAM seu Mac está usando:
- Abra o “ Monitor de Atividade ” e clique em “ Memória ”.
- Na parte inferior da janela, você verá quanta RAM o MacBook está usando.
- Clique na coluna “ Memória ” para ver os maiores usuários de RAM.
- Alguns aplicativos podem se destacar como grandes usuários de RAM. Você pode liberar RAM fechando os aplicativos que consomem muita RAM que você não usa. Clique com o botão direito do mouse nos aplicativos e escolha “ Sair ”.
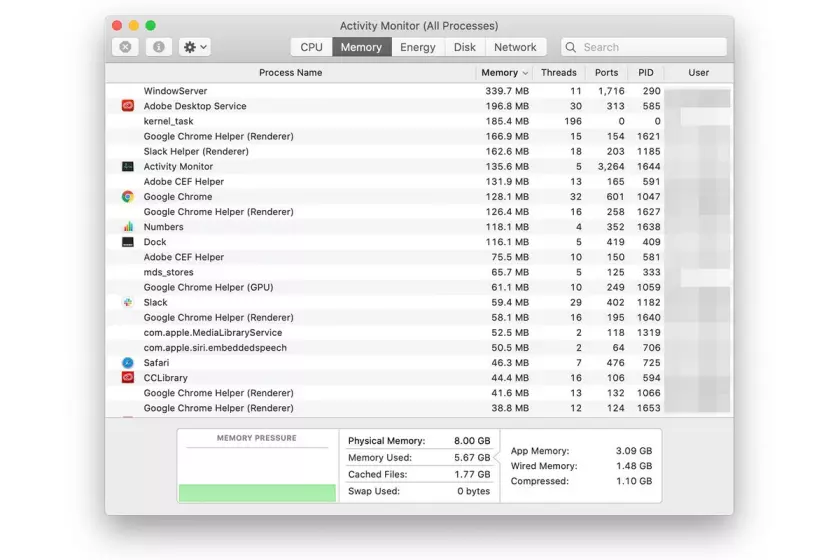
Fonte da imagem: lifewire.com.
7. Lide com sincronizações do iCloud
Outra área em que o espaço de armazenamento pode ser consumido inesperadamente é por meio de sincronizações do iCloud – principalmente com fotos.
Se você estiver usando o iCloud para suas fotos, lembre-se de que isso não significa que você pode excluí-las do seu Mac. Para garantir que as Fotos do iCloud não ocupem muito espaço no seu Mac, siga estas etapas:
- Abra o aplicativo “ Fotos ”.
- Vá para “ Preferências ”.
- Clique na guia “ iCloud ”.
- Ative a opção “ Fotos do iCloud ” > “ Otimizar armazenamento do Mac ”.
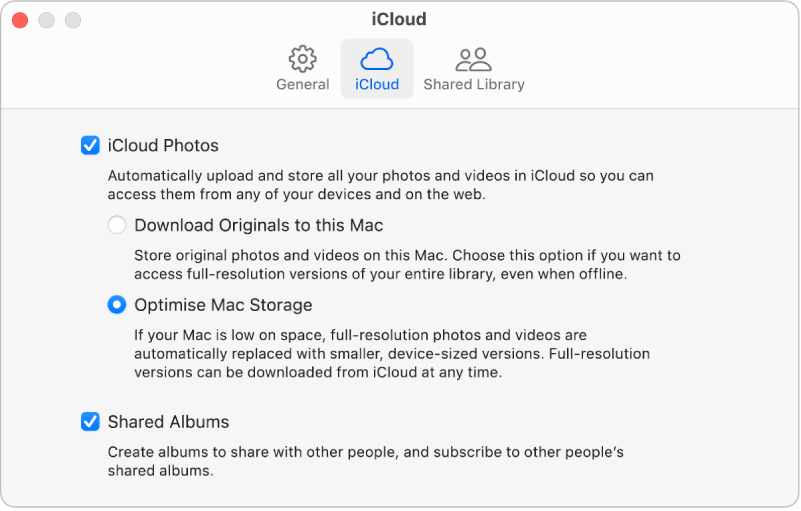
Fonte da imagem: Apple.com.
Ao habilitar essa configuração, você pode otimizar o armazenamento quando o Mac estiver com pouco espaço. Ele armazena fotos de resolução total na nuvem enquanto mantém cópias de baixa resolução em seu Mac. Se você precisar acessar as versões de resolução total, ainda poderá baixá-las do iCloud.
Vale a pena notar que ter fotos sincronizadas em segundo plano pode tornar seu sistema lento. Se você estiver usando o iCloud Desktop, tente não armazenar documentos grandes nele.
Além disso, considere alterar onde você salva suas capturas de tela. Salvar apenas os documentos necessários na área de trabalho ajudará a melhorar a velocidade do desempenho. Se você preferir não sincronizar imagens ou quiser desativar o iCloud Photos no seu dispositivo, tenha cuidado ao abrir o aplicativo.
8. Forçar o encerramento de aplicativos que você não usa
É uma prática forçar o encerramento de aplicativos que não estão em uso, pois consomem recursos do sistema desnecessariamente. Verifique se há aplicativos no Dock. Aqueles com um ponto embaixo indicam que estão abertos no momento. Você pode fechá-los clicando com o botão direito sobre eles. Se eles não fecharem, você precisará forçar o encerramento deles.
- Clique no ícone “ Apple ” no canto superior esquerdo e escolha “ Forçar Encerrar ”.
- Selecione o aplicativo que deseja fechar e clique em “ Forçar Encerrar ”.
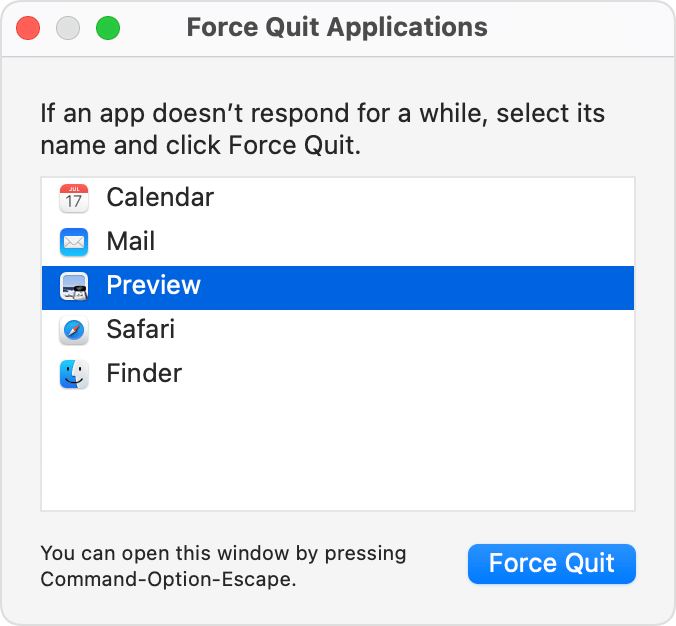
Fonte da imagem: Apple.com.
9. Desligue os efeitos visuais
Os efeitos visuais podem parecer bons. Mas eles não vão ajudá-lo a fazer o seu trabalho. Certos efeitos podem estar deixando seu Mac lento.
Vá para “ Preferências do sistema ” > “ Barra de encaixe e menu ”. Na seção suspensa “ Minimizar janelas usando ”, você pode alternar do “ efeito Genie ” para o “ efeito Escala ”. Em seguida, desmarque as seguintes opções:
- “ Animar aplicativos de abertura ”.
- “ Ocultar e mostrar automaticamente o encaixe ”.
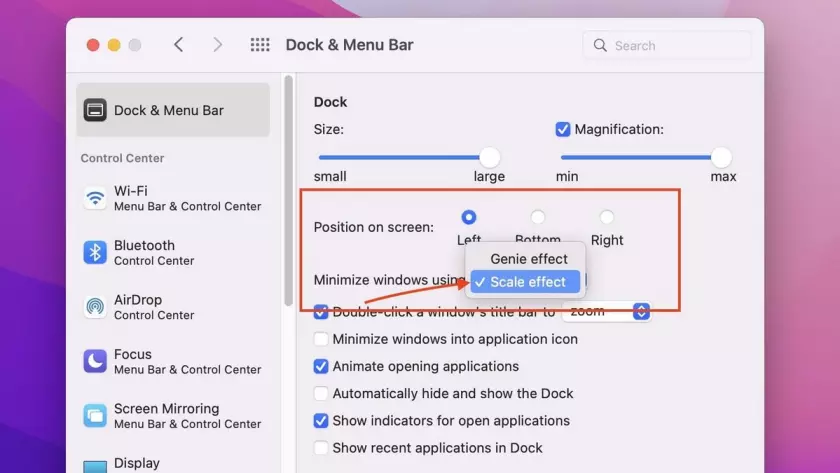
Fonte da imagem: digitaltrends.com.
10. Mantenha uma área de trabalho arrumada
Cada arquivo em sua área de trabalho é como uma janela com uma imagem dentro dela. O conteúdo é armazenado na RAM. Quanto mais arquivos você tiver em sua área de trabalho, mais RAM seu Mac usará, o que pode deixá-lo lento. Organizar arquivos em pastas de usuário adequadas pode fazer uma grande diferença.
A partir do macOS Sierra, a classificação dos arquivos da área de trabalho em Stacks ocorre automaticamente. Tudo é arquivado em pastas por tipo ou data. Para configurar o Desktop Stacks, caso ainda não o tenha feito, basta clicar em “ Desktop ”, depois selecionar “ View ” e depois escolher “ Use Stacks ” no menu.
Relacionado: 11 problemas comuns do MacBook e métodos para resolvê-los
Conclusão
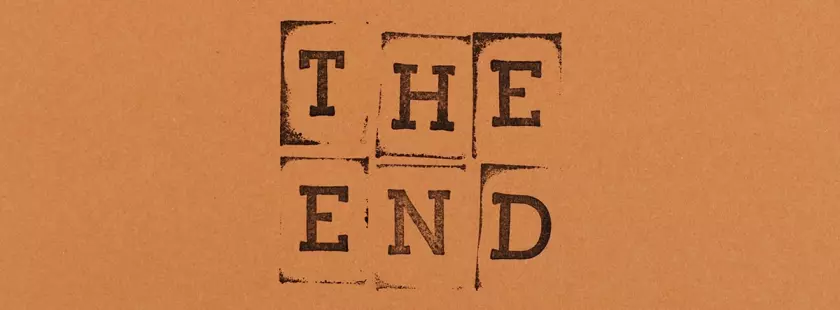
Não há necessidade de correr para comprar um novo Mac se o atual começar a ficar lento. Geralmente não há uma razão sinistra por trás de um Mac com desempenho lento. Muitas vezes é devido a muita desordem. Felizmente, existem algumas etapas bastante simples que você pode seguir para resolver esse problema. As dicas mencionadas irão ajudá-lo a otimizar o desempenho do seu Mac, livrando-se de aplicativos indesejados e garantindo que sua área de trabalho permaneça organizada.
