5 maneiras de recuperar dados de um MacBook morto - vamos descobrir!
Publicados: 2022-04-20Como posso recuperar meus dados do MacBook morto - a pergunta mais comum quando você tem arquivos essenciais no Mac danificado e não tem um backup disponível. Você pode querer garantir a segurança dos dados antes de tentar qualquer solução.
Ou você tentou várias correções tentando reparar o Mac travado sem sucesso, e a gota d'água é formatar o disco ou enviá-lo para reparo, o que apagará todos os dados do disco rígido.
Você pode até desistir do Mac antigo e optar por um novo. Independentemente disso, a recuperação de dados do MacBook morto é crucial.
Se, infelizmente, o seu Mac não conseguir ligar, será difícil recuperar seus dados. No entanto, as coisas são mais fáceis se o seu Mac ainda reagir ao botão liga / desliga, embora não inicialize.
Aqui, detalharemos as soluções viáveis para recuperar dados de um MacBook morto ou travado. Mas antes de entrar nos detalhes da recuperação de dados, vamos começar com os motivos que podem fazer com que seu Mac não funcione.
- Por que seu MacBook está morto?
- Como recuperar dados de um MacBook morto que não liga?
- Como recuperar dados de um MacBook morto que não inicializa?
- Solução 1: recuperar dados com imagens de disco
- Solução 2: recuperar dados com Mac Terminal
- Solução 3: recuperar dados com o modo de disco de destino/disco de compartilhamento
- Solução 4: recuperar dados de um instalador inicializável
- Solução 5: recuperar dados usando o software de recuperação de dados do Mac
- Evite a perda de dados no futuro
Por que seu MacBook está morto?

Para alguns usuários, o Mac travou após a atualização do macOS. Outros são claros que a água derramada causou o dano. No entanto, alguns falharam do nada. Para citar um usuário com uma experiência semelhante, “Meu M1 Mac tem três meses e 50 ciclos de carga, mas parece morto depois que voltei de buscar uma xícara de chá. Ele não inicializa nem reage a nenhuma tecla.”
De um modo geral, o seu MacBook pode parecer ou estar morto se ocorrer alguma das seguintes situações:
- Falha do sistema.
- Problema de bateria.
- Ataque de vírus.
- Falha na unidade.
- Problema na placa lógica.
- Periféricos externos não suportados.
- Hardware/software incompatível.
É difícil determinar o culpado sem um processo completo de solução de problemas, mas você pode confiar no guia geral abaixo para recuperar os dados inacessíveis.
Recomendado para você: Os 10 melhores softwares de apresentação de vídeo para Windows e Mac.
Como recuperar dados de um MacBook morto que não liga?

Se o seu Mac não estiver respondendo depois que você pressionou o botão liga / desliga e nenhum ruído do ventilador ou tela estiver aparecendo, você deve tentar ligá-lo antes de iniciar a recuperação de dados.
Aqui estão algumas dicas básicas a seguir:
- Verifique se o seu Mac está carregando bem. Verifique a conexão de energia e aguarde um pouco para que ela seja configurada.
- Mude para outro cabo de alimentação ou adaptador e certifique-se de que estejam bem conectados.
- Desconecte todos os periféricos conectados ao seu Mac, especialmente um monitor externo.
- Certifique-se de que qualquer hardware recém-aplicado seja compatível com seu Mac e esteja bem colocado.
- Force o desligamento e reinicie o Mac.
- Redefina o SMC (controlador de gerenciamento do sistema).
Suponha que nenhuma das soluções funcionou para fazer seu Mac responder; há uma coisa que você pode tentar para recuperar os dados - remover o disco rígido do MacBook morto e colocá-lo em um gabinete de disco rígido externo. Dessa forma, você pode anexar o disco a outro Mac em funcionamento e acessar seus dados lá.
Como rasgar um Mac e remover o disco rígido requer a ferramenta e o conhecimento técnico certos, é melhor procurar ajuda de um técnico profissional ou enviar seu Mac para um centro de recuperação de dados.
Como recuperar dados de um MacBook morto que não inicializa?

Na maioria dos casos, o MacBook aparentemente morto ainda pode ligar, mas não inicializa corretamente. E seus dados no disco rígido do Mac geralmente estão intactos, a menos que seu Mac tenha uma falha fatal na unidade. Portanto, tudo o que você precisa para recuperar arquivos do Mac danificado é acesso.
Seguir um dos métodos abaixo deve ajudá-lo a acessar os dados e transferi-los com segurança para outro local. Vale a pena mencionar que você também pode aplicar essas soluções para recuperar dados de MacBook Pro e outros modelos de Mac danificados.
Aqui está um breve resumo para ajudá-lo a escolher o melhor método de recuperação de dados não inicializável do Mac em um minuto.
| Soluções de recuperação de dados | Preparação | Experiência |
|---|---|---|
| Remova o disco rígido do Mac com falha e instale-o em um gabinete de disco rígido externo | Kit de ferramentas para retirar o drive; um gabinete de disco rígido externo adequado | Pode necessitar de assistência técnica; grátis se você puder faça você mesmo |
| Recuperar criando uma imagem de disco | Um dispositivo de armazenamento externo | Pastas de backup fáceis e gratuitas e contêiner APFS (Intel Mac) |
| Recuperar com Mac Terminal | Um dispositivo de armazenamento externo | Rápido se você conhece os comandos do Terminal; livre |
| Recuperar usando o modo de disco de destino | Outro Mac funcional; um cabo para conectar dois Macs | Fácil de fazer |
| Recuperar de um instalador inicializável | Um dispositivo de armazenamento externo | Leva tempo para baixar e instalar o macOS; livre |
| Recupere por meio da ferramenta de recuperação de dados | Escolha o produto certo | Rápido; ferramenta de terceiros; produto pago |
Solução 1: recuperar dados com imagens de disco

Uma maneira fácil de restaurar seus dados do MacBook morto, mas poucos mencionaram, é criar uma imagem de disco no modo de recuperação do macOS. Embora você não possa criar imagens de disco do volume APFS, você pode fazer backup das pastas que contêm seus dados importantes e até mesmo do contêiner APFS em Macs Intel.
Etapas para criar imagens de disco no modo de recuperação do macOS:
1. Conecte o dispositivo de armazenamento externo ao seu Mac.
2. Inicialize no modo de recuperação do macOS.
Intel Mac: desligue o Mac, pressione o botão liga/desliga e imediatamente pressione e segure Command + R.
Mac M1: desligue o Mac, pressione e segure o botão liga/desliga até ver “Carregando opções de inicialização” e escolha Opções > Continuar.
3. Clique em Utilitário de Disco > Continuar.
4. Selecione Arquivo > Nova imagem > Imagem da pasta na barra de menu superior.
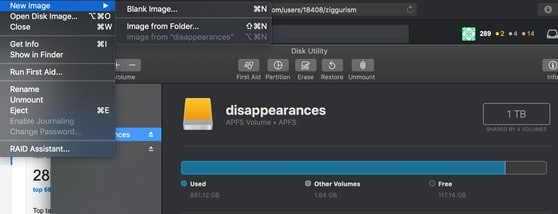
5. Escolha a pasta com os dados que deseja recuperar e clique em Abrir.
6. Digite um nome para a imagem de disco e salve-a em seu dispositivo externo.
7. Escolha se deseja criptografar a imagem no menu suspenso Criptografia.
8. Escolha Leitura/Gravação no menu suspenso Formato.
9. Clique em Salvar > Concluído.
Depois que a imagem do disco é criada, você pode inserir o disco externo em um Mac em funcionamento e, em seguida, clicar duas vezes no ícone do disco montado automaticamente em sua área de trabalho para visualizar o conteúdo dentro dele. Se você não conseguir encontrar a imagem do disco em sua área de trabalho, vá para o Utilitário de Disco e monte você mesmo.

Você pode gostar: 10 melhores aplicativos para Mac que você deve instalar e usar.
Solução 2: recuperar dados com Mac Terminal

Se você estiver familiarizado com os comandos, copiar arquivos do Mac danificado para outro dispositivo de armazenamento executando comandos do Terminal é uma excelente maneira de recuperar dados de um Mac que não inicializa. Prepare um dispositivo externo (como um USB) formatado para uso no Mac e siga estas etapas:
1. Conecte o dispositivo de armazenamento externo ao seu Mac.
2. Inicialize no modo de recuperação do macOS.
Se a sua unidade estiver criptografada pelo FileVault, siga a etapa 3. Caso contrário, pule para a etapa 9.
3. Clique em Utilitários > Terminal.
4. Copie o seguinte comando e pressione Enter. (lista apfs diskutil)
5. Localize a seção onde está escrito “FileVault: Sim (Bloqueado).
6. Anote o identificador do disco (como disk1s7) ao lado do campo “APFS Volume Disk”.
7. Digite o seguinte comando, substitua o identificador do disco por aquele que você salvou antes e pressione Enter. (diskutil apfs unlockVolume /dev/identifier)
8. Digite sua senha do FileVault e pressione Enter.
9. Use este comando para listar todos os volumes em seu Mac. (ls /Volumes/)
10. Digite este comando para mover os arquivos da pasta do usuário chamada Jenny para o disco externo chamado disco de backup. (cp -R /Volumes/Macintosh\ HD/Users/Jenny/ /Volumes/backup \disk/)
Não se esqueça do espaço nos comandos e use uma barra invertida para separar as palavras de um nome.
Solução 3: recuperar dados com o modo de disco de destino/disco de compartilhamento

Os Macs baseados em Intel têm um modo de inicialização chamado Target Disk Mode que é especialmente útil para recuperar o conteúdo de um Mac que não pode inicializar normalmente de seu próprio sistema operacional. O M1 Mac possui um recurso semelhante chamado Share Disk.
O modo de disco de destino ou o Share Disk transfere o Mac com falha para um disco rígido externo que pode ser acessado de outro Mac ou PC.
Embora você possa conectar fisicamente o MacBook morto a um PC, o PC não pode ler o disco rígido sem uma ferramenta de terceiros, pois os computadores com Windows usam sistemas de arquivos diferentes. Portanto, é aconselhável obter outro Mac para que esse método funcione.
Etapas para recuperar dados por meio do modo de disco de destino no Mac baseado em Intel:

1. Conecte os dois Macs com um cabo Firewire ou Thunderbolt adequado.
2. Desligue o Mac não inicializável.
3. Ligue o Mac e imediatamente mantenha pressionada a tecla T.
Quando o Mac não inicializável estiver no modo de disco de destino, você deverá ver o ícone do disco rígido aparecendo no Mac em funcionamento.
4. Clique duas vezes para abrir o disco rígido do Mac com falha e copie os arquivos cruciais para o Mac em funcionamento ou outro dispositivo.
5. Ejete o disco rígido do Mac não inicializável.
6. Desligue o Mac com problema e desconecte o cabo.
Etapas para recuperar dados via Share Disk no M1 Mac:
1. Conecte os dois Macs com um cabo USB, USB-C ou Thunderbolt qualificado.
2. Desligue o seu Mac.
3. Continue segurando o botão liga/desliga até aparecer a mensagem “Carregando opções de inicialização”. Aparece.
4. Clique em Opções > Continuar.
5. Digite a senha, se solicitado.
6. Selecione Utilitários > Compartilhar disco.
7. Selecione o volume onde os arquivos essenciais estão armazenados e clique em Iniciar Compartilhamento.
8. Abra o Finder no Mac em funcionamento e clique em Rede na barra lateral esquerda.
9. Clique duas vezes no Mac que você usa como disco externo, clique em Conectar como > Convidado > Conectar.
10. Transfira os arquivos críticos.
11. Ejete o disco corretamente.
Solução 4: recuperar dados de um instalador inicializável

Se o Terminal parecer intimidador e nenhum outro Mac estiver disponível, você pode acessar o disco rígido do Mac criando um instalador inicializável usando um dispositivo de armazenamento externo como um USB. Siga estas etapas para criar e recuperar dados de uma unidade inicializável externa:
1. Conecte o dispositivo externo ao seu Mac.
2. Inicialize na Recuperação do macOS. (Se você tiver problemas para reiniciar no macOS Recovery, tente o modo Internet Recovery.)
3. Clique em Disk Utility na janela macOS Utilities.
4. Selecione a unidade externa e clique em Apagar.
5. Escolha GUID Partition Map como Scheme.
6. Escolha APFS como formato para macOS 10.13 ou posterior e Mac OS Extended (Journaled) para macOS 10.12 ou anterior.
7. Clique em Apagar novamente.
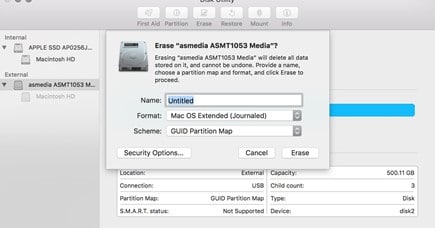
8. Saia do Utilitário de Disco e selecione Reinstalar macOS.
9. Siga as instruções pop-up para instalar o macOS na unidade externa.
10. Quando tudo estiver configurado, clique no logotipo da Apple > Reiniciar para reiniciar o seu Mac e, imediatamente, pressione e segure a tecla Opção. Você pode liberar as teclas quando as opções do disco de inicialização aparecerem.
11. Selecione a unidade de inicialização e clique em Reiniciar.
12. Localize os arquivos desejados e copie-os para a unidade externa.
Se o disco rígido do Mac não aparecer no Finder, inicie o Utilitário de Disco, selecione o disco interno e clique em Montar.
Solução 5: recuperar dados usando o software de recuperação de dados do Mac

Uma ferramenta confiável de recuperação de dados do Mac também pode recuperar dados de um Mac não inicializável por um preço. Se você está disposto a investir em uma, escolha uma marca com boa reputação e que atenda aos seguintes requisitos:
- O software é bem mantido e acompanha o lançamento do sistema operacional da Apple.
- O software deve ter uma interface intuitiva.
- O software deve oferecer suporte a todos os formatos de arquivo padrão, sua versão do macOS e vários cenários de perda de dados.
- O software deve ser capaz de recuperar dados do macOS Recovery sem gastar tempo extra para criar um instalador inicializável.
Você também pode gostar de: 11 problemas comuns do MacBook e métodos para resolvê-los.
Evite a perda de dados no futuro

Se você tivesse um backup dos arquivos cruciais no seu Mac, poderia ter evitado todos esses aborrecimentos para recuperá-los. Portanto, a lição mais importante aqui é sempre manter o backup do seu Mac. Existem vários métodos de backup para escolher. Você pode selecionar o Time Machine integrado, um serviço de nuvem como o iCloud ou uma ferramenta de backup de terceiros, o que for mais adequado para você.
