Como instalar o Hyper-V no Windows 11: três maneiras de ativar o Hyper-V
Publicados: 2021-12-15O Microsoft Hyper-V é a plataforma de virtualização que permite criar e executar cargas de trabalho virtuais no sistema operacional Windows. O que mais se destaca entre todos os outros recursos do Hyper-V é a autossuficiência da plataforma. Com o Microsoft Hyper-V, você pode criar máquinas virtuais (VMs) de forma fácil e rápida, pois o recurso não requer nenhum hardware de suporte ou aplicativos instalados e sincronizados.
Com o lançamento do Windows 11, muitas PMEs e empresas, bem como usuários individuais, atualizaram seus sistemas operacionais para a versão mais recente do sistema operacional da Microsoft. Nesta postagem, explicaremos como instalar o Hyper-V no Windows 11. Ou, para ser mais preciso, mostraremos como habilitar o Hyper-V nos sistemas Windows 11.
- Requisitos de sistema do Microsoft Windows Hyper-V
- Verifique as configurações do BIOS para suporte a Hyper-V: A virtualização de hardware está ativada?
- Antes de começar a criar seu ambiente Hyper-V
- Instalar o Hyper-V no Windows 11: guia passo a passo
- Use o Painel de Controle do Windows 11 para habilitar o Hyper-V
- Ativar o Hyper-V via prompt de comando
- Windows PowerShell: outra maneira de habilitar o Hyper-V
- Conclusão
Requisitos de sistema do Microsoft Windows Hyper-V
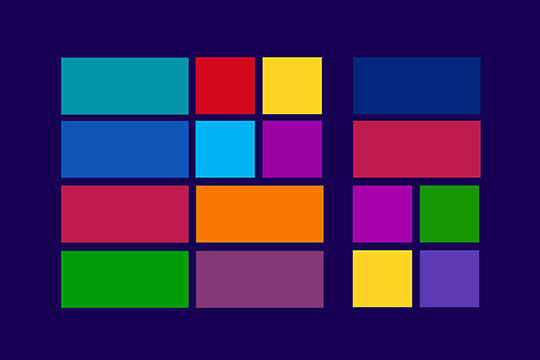
Antes de prosseguirmos para descobrir como habilitar o Hyper-V no sistema operacional Windows 11 lançado recentemente, você deve certificar-se de que seu hardware pode fornecer desempenho suficiente para executar VMs do Hyper-V. Os requisitos oficiais do sistema para executar a plataforma Hyper-V no Windows 11 são:
- SO: Windows 11 Pro, Pro para estações de trabalho, Enterprise.
- CPU: 64 bits com Second Level Access Translation (SLAT).
- Suporte de CPU para VM Monitor Mode Extension (VT-x em processadores Intel).
- 4 GB de RAM ou mais. As VMs e o host Hyper-V compartilham memória, portanto, certifique-se de fornecer RAM suficiente para que cada nova carga de trabalho seja executada corretamente.
Os requisitos fornecidos pela Microsoft não são de alto nível. Mesmo os sistemas domésticos de desktop ou laptop podem lidar com a execução de algumas VMs Hyper-V, se necessário. Ainda assim, hosts de alto desempenho são necessários se você precisar construir um ambiente complexo de VM multinível capaz de fornecer serviços e executar uma produção estável.
Recomendado para você: Como corrigir o alto uso de RAM e CPU no Windows 10?
Verifique as configurações do BIOS para suporte a Hyper-V: A virtualização de hardware está ativada?
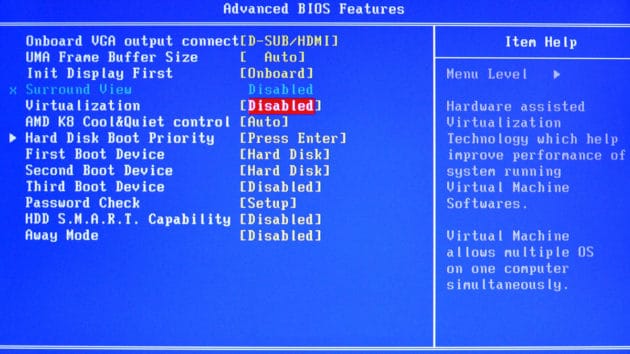
Para criar máquinas virtuais Hyper-V, você precisa habilitar a virtualização de hardware no BIOS do seu computador. Sem esse parâmetro habilitado no nível básico do sistema, você não poderá habilitar o Hyper-V no Windows 11.
Para verificar e alternar os parâmetros de virtualização de hardware no BIOS, faça o seguinte:
- Desligue o hardware e ligue-o novamente (uma reinicialização padrão do sistema operacional também pode ser adequada para a maioria dos sistemas).
- Antes de inicializar o sistema operacional, entre no BIOS. Pressione a tecla necessária. Para placas-mãe Asus, a tecla geralmente é “Delete” ou “F2”, mas seu hardware pode ter combinações de teclas diferentes. Consulte o manual de hardware fornecido pelo fabricante para saber com certeza as ligações.
- Percorra as guias do menu do BIOS ou use a função de pesquisa UEFI para encontrar a opção “Virtualization Technology (VTx)” e habilite a tecnologia.
- Salve as alterações e saia das configurações do BIOS.
- Em seguida, o sistema aplicará as alterações e seu sistema operacional inicializará regularmente depois disso.
Depois que a virtualização de hardware for habilitada no BIOS, o hardware do seu host estará pronto para executar as VMs Microsoft Windows Hyper-V. No entanto, o sistema operacional requer alguns ajustes internos adicionais.
Antes de começar a criar seu ambiente Hyper-V

É difícil superestimar a importância dos ambientes virtualizados nas infraestruturas de TI das PMEs e empresas atuais. Entre outras soluções de virtualização, o Microsoft Hyper-V permite uma utilização mais eficiente dos recursos de hardware e, portanto, uma produção otimizada. As próprias VMs e os dados que essas VMs processam são críticos para permitir o funcionamento estável dos serviços da organização e para garantir a existência tecnológica da organização.
Quanto mais importantes forem os dados e a infraestrutura de VM, mais graves serão as consequências que uma organização pode esperar em caso de um evento perturbador, como um ataque de ransomware, falha de hardware ou desastre natural. A variedade e o perigo das ameaças de perda de dados continuam a crescer junto com a crescente complexidade dos ambientes de VM multinível.
“A melhor maneira de proteger a infraestrutura e os dados da VM Hyper-V é fazer backups regulares. Planeje sua estratégia de proteção de dados com antecedência. Escolher uma solução de backup e recuperação de terceiros pode ser a maneira mais eficiente de aumentar a resiliência do seu ambiente de TI e garantir a disponibilidade de dados mesmo após grandes desastres de perda de dados.” – como Bruce Talley, CEO da Nakivo, sugeriu em um de seus artigos recentes.

Instalar o Hyper-V no Windows 11: guia passo a passo
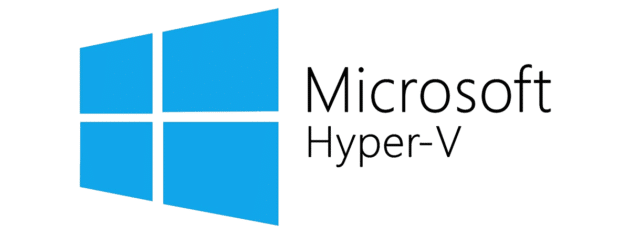
Depois de ativar a virtualização de hardware no BIOS, você pode ativar o Hyper-V no Windows 11 de três maneiras diferentes. Examinaremos cada forma para que você tenha uma visão clara das ferramentas disponíveis.
Use o Painel de Controle do Windows 11 para habilitar o Hyper-V
Encontre o elemento "Ativar ou desativar recursos do Windows" na pesquisa do menu Iniciar ou nas guias do Painel de controle para prosseguir com a ativação do Hyper-V no Windows 11. Você verá a janela "Recursos do Windows" depois de clicar no resultado da pesquisa relevante.
Nessa janela, localize a guia "Hyper-V". Expanda as opções disponíveis clicando no pictograma de mais próximo ou clicando duas vezes na própria guia. Depois disso, você verá duas opções com caixas de seleção aparecendo na guia: “Hyper-V Management Tools” e “Hyper-V Platform”. Clique nas duas caixas de seleção e clique no botão "OK" abaixo para salvar as alterações que você acabou de fazer.
Depois disso, o sistema operacional exibirá o andamento da aplicação das alterações. Todo o processo pode levar vários minutos. Uma reinicialização do PC será necessária assim que o processo for concluído. Você pode iniciar uma reinicialização imediatamente pressionando o botão "Reiniciar agora". Um desligamento pode ser evitado, se necessário, mas a funcionalidade do Hyper-V permanecerá desativada até que você permita que o sistema reinicie.
Após a reinicialização do sistema operacional, o Microsoft Hyper-V estará habilitado e pronto para uso. Acesse o recurso para começar a criar suas cargas de trabalho virtuais.
Você pode gostar de: 25 recursos surpreendentes do Windows 10 menos conhecidos que você precisa conhecer.
Ativar o Hyper-V via prompt de comando
O Prompt de Comando no Terminal do Windows é uma opção que muitos preferem ao uso de uma interface regular quando precisam habilitar recursos ou serviços do sistema operacional, incluindo o Hyper-V. O ponto é que o Prompt de Comando permite a ativação e o gerenciamento simplificados e rápidos dos elementos do Windows. Portanto, essa forma de habilitar o Hyper-V no Windows 11 pode ser mais rápida do que, por exemplo, o uso do Painel de Controle. No entanto, você precisa conhecer os comandos necessários para usar o Prompt de Comando com eficiência.
Primeiro, abra o Menu Iniciar e use a pesquisa para encontrar o Windows Terminal. Execute o Terminal como administrador para obter o acesso e as permissões necessárias.
O aplicativo Windows Terminal inicia o Windows PowerShell por padrão. Ainda assim, você pode definir o Prompt de Comando como a opção de inicialização padrão nas configurações, se necessário, ou simplesmente abrir o Prompt de Comando por meio do Terminal.
Para abrir o Prompt de Comando no Terminal do Windows, clique na seta à direita do botão nova guia na parte superior da janela. Em seguida, escolha a opção Prompt de comando no menu exibido.
Agora, você precisa executar um único comando. Você pode digitar o comando sozinho ou copiá-lo e colá-lo no prompt de comando. O comando necessário é:
DISM /Online /Enable-Feature /All /FeatureName: Microsoft Hyper-VDepois de digitar ou colar o comando, pressione Enter para executá-lo. O prompt de comando exibirá o status da ativação do recurso. Quando o processo estiver concluído, o prompt de comando exibirá uma mensagem perguntando sobre a reinicialização do sistema operacional Windows. Se quiser reiniciar o sistema instantaneamente, pressione Y. Se precisar adiar a reinicialização do sistema operacional, pressione N.
Após a reinicialização do sistema operacional Windows 11, o recurso Hyper-V é ativado e você pode começar a criar seu ambiente de VM Hyper-V.

Windows PowerShell: outra maneira de habilitar o Hyper-V
Comandos shell no Windows PowerShell ( wiki ) são outro thread para gerenciar o sistema e executar as tarefas necessárias no Windows 11. Você também pode ativar o Hyper-V com o Windows PowerShell.
Para habilitar o Hyper-V com o Windows PowerShell, use a pesquisa no Menu Iniciar para localizar e executar o Terminal do Windows. Depois que a guia PowerShell estiver aberta, você precisará executar o seguinte comando:
Enable-WindowsOptionalFeature -Online -FeatureName Microsoft Hyper-V -AllCopie ou digite você mesmo o comando no PowerShell e pressione “Enter” para executar o processo.
Uma caixa azul com uma barra de progresso aparecerá na janela do Windows PowerShell para mantê-lo atualizado sobre o status das alterações do sistema para habilitar o Hyper-V. O sistema perguntará sobre uma reinicialização após a ativação do recurso Hyper-V. Para iniciar a reinicialização instantaneamente, pressione Y. Se precisar que o sistema conclua outras tarefas antes da reinicialização, você pode adiar a reinicialização pressionando N.
Após a reinicialização, o recurso Hyper-V será ativado em seu sistema Windows 11. Lembre-se de que a reinicialização pode demorar um pouco mais do que o normal porque o sistema precisará aplicar as alterações necessárias antes da inicialização do sistema operacional.
Você também pode gostar: Como parar as notificações irritantes do navegador em um PC com Windows 10?
Conclusão
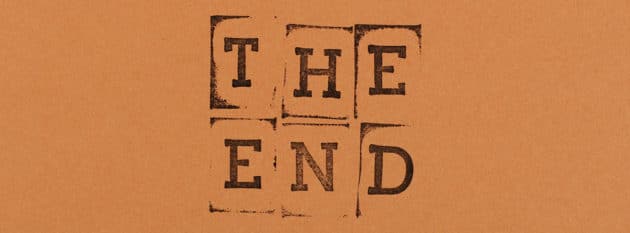
Por padrão, o recurso Hyper-V está desabilitado no Windows 11. Para habilitar o Hyper-V, você precisa seguir os seguintes passos:
- Certifique-se de que seu hardware atenda aos requisitos do sistema.
- Ative a virtualização de hardware no BIOS do seu computador.
- Ligue o Hyper-V por meio de uma das três ferramentas (Painel de Controle, Prompt de Comando, Windows PowerShell).
- Reinicie seu sistema.
Após esses ajustes, o sistema operacional habilitará o Hyper-V e você poderá criar e executar suas VMs.
