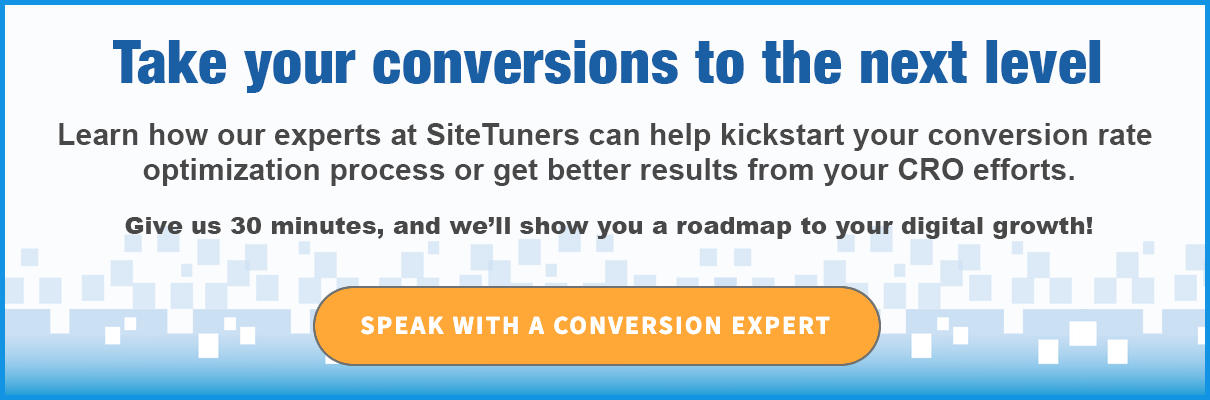Como rastrear downloads de PDF usando o Google Tag Manager e o Google Analytics
Publicados: 2020-12-09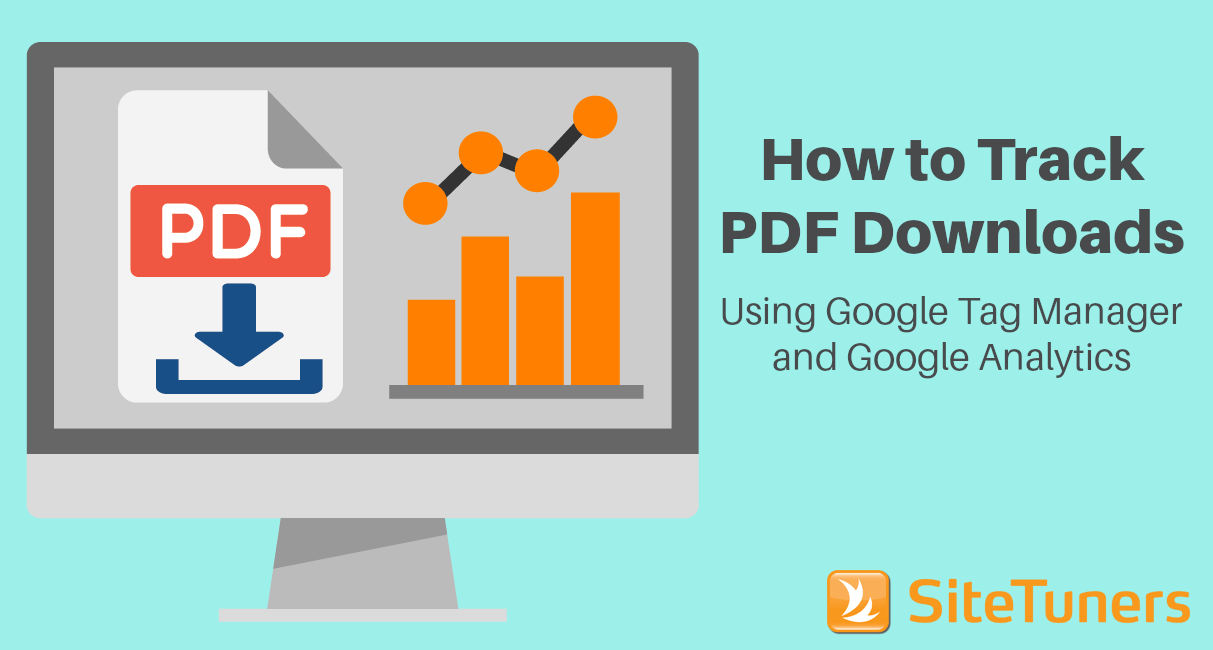
Resumo: o rastreamento de cliques em PDF apenas pelo Google Analytics clássico ou universal pode ser entediante. No entanto, se você acompanhar downloads de PDF usando o Google Tag Manager e o Google Analytics, a tarefa se tornará mais fácil e menos suscetível a erros.
Advertência: as etapas descritas neste artigo abrangem apenas o Google Analytics clássico ou universal. O artigo não aborda o Google Analytics 4.
Se você tiver white papers, estudos de caso e outros conteúdos para download, entender quanta tração você obtém desses colaterais é uma das principais coisas que você precisa fazer como profissional de marketing on-line. A capacidade de ver o desempenho do PDF informa qual conteúdo está ressoando com seu público e em qual estágio do funil de marketing o usuário está.
Infelizmente, se você é um dos milhões de usuários do Google Analytics Clássico ou Universal (GA), esse não é um dos recursos padrão da ferramenta. Você pode tecnicamente adicionar alguns scripts a cada um dos links de PDF para rastrear aqueles com eventos no GA, mas isso é demorado e propenso a erros.
Com alguma configuração, porém, você pode rastrear downloads de PDF usando o Google Tag Manager (GTM) e o Google Analytics. Isso permitirá que você obtenha dados críticos de download sem adicionar scripts manualmente a cada um dos seus links de PDF .
GTM to the Rescue: acompanhe downloads de PDF com o Google Tag Manager
Se você tiver o Gerenciador de tags do Google ou o GTM em execução em seu site, poderá usar condições de disparo para rastrear cliques em PDF . (Se você está em dúvida sobre como adicionar o GTM ao seu site, aqui está nosso guia sobre se o Gerenciador de tags do Google é ou não adequado para você.)
Não tem certeza se o Gerenciador de tags do Google é ideal para você? Leia nosso guia.“Você deveria estar usando o Gerenciador de tags do Google?” |
Estamos mantendo isso o mais simples possível, para que mais profissionais de marketing possam usá-lo como guia, mas a verdade é que o Gerenciador de tags do Google apresenta alguma complexidade técnica .
Aqui está o mínimo que você precisa para se familiarizar:
- Variáveis são os atributos dos quais você pode extrair dados, como URLs de clique.
- Os gatilhos são as condições sob as quais você fará com que os scripts sejam acionados. Portanto, para rastreamento de PDF, você precisará de alguma maneira de informar ao sistema para disparar a tag se o URL contiver “.pdf”.
- Tags são o coração do GTM – são as coisas que disparam quando certas condições são atendidas. Isso permite que você faça coisas como rastrear cliques em PDF e mailto e adicionar scripts gerais, como aqueles para ferramentas de análise da web e pesquisa, etc.
Para rastreamento de PDF no GA e GTM, vamos começar com as variáveis.
1. Configure a configuração da variável
Você precisa garantir que algumas variáveis estejam disponíveis para seu acionador e tag posteriormente. Vamos começar com as variáveis de clique.
Vá para Variáveis no Gerenciador de tags do Google e clique em Configurar :
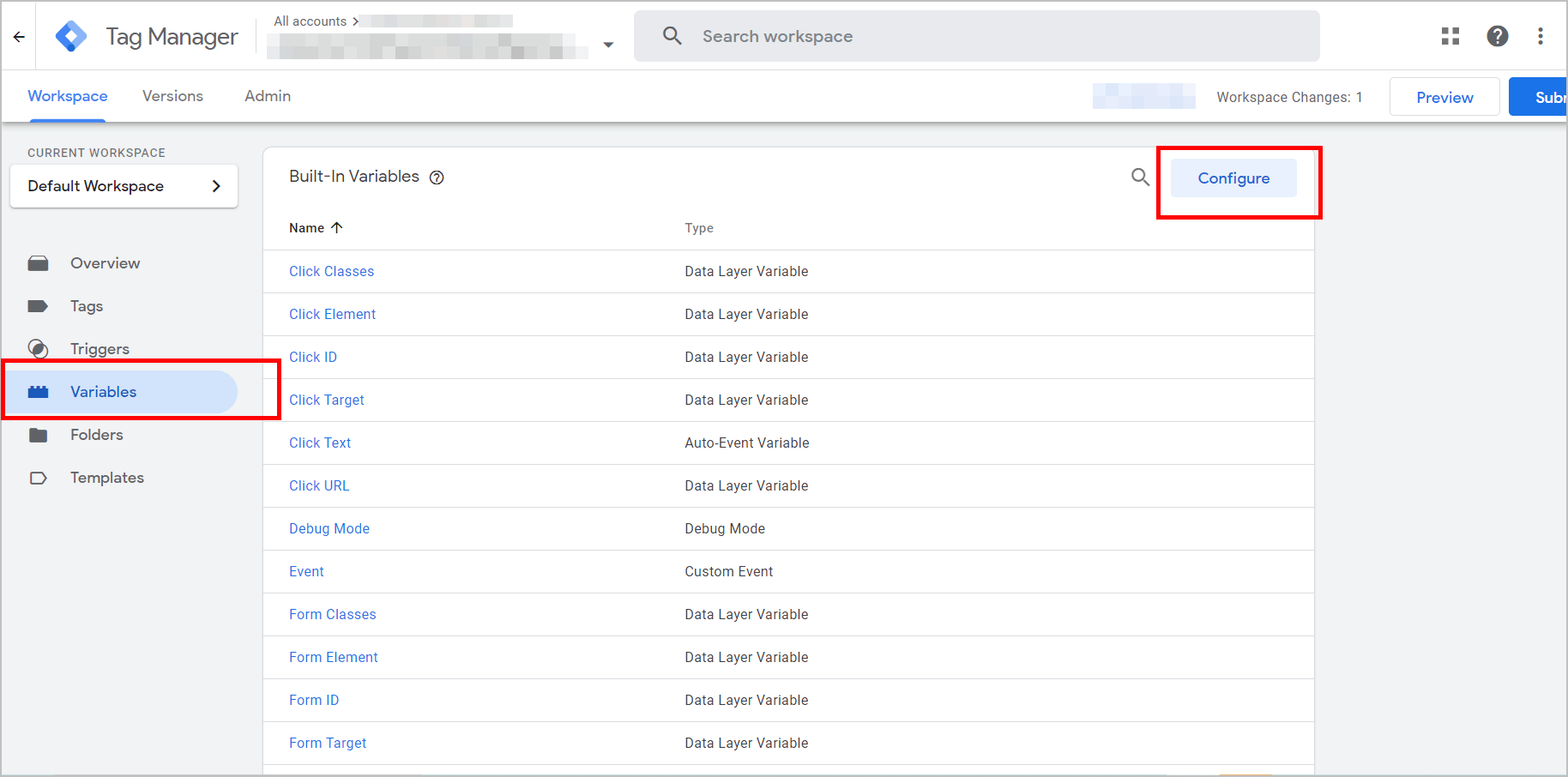
Em Páginas , você precisará que o Caminho da página esteja ativo. Mas você também pode ativar todas as outras variáveis do Pages enquanto estiver aqui:
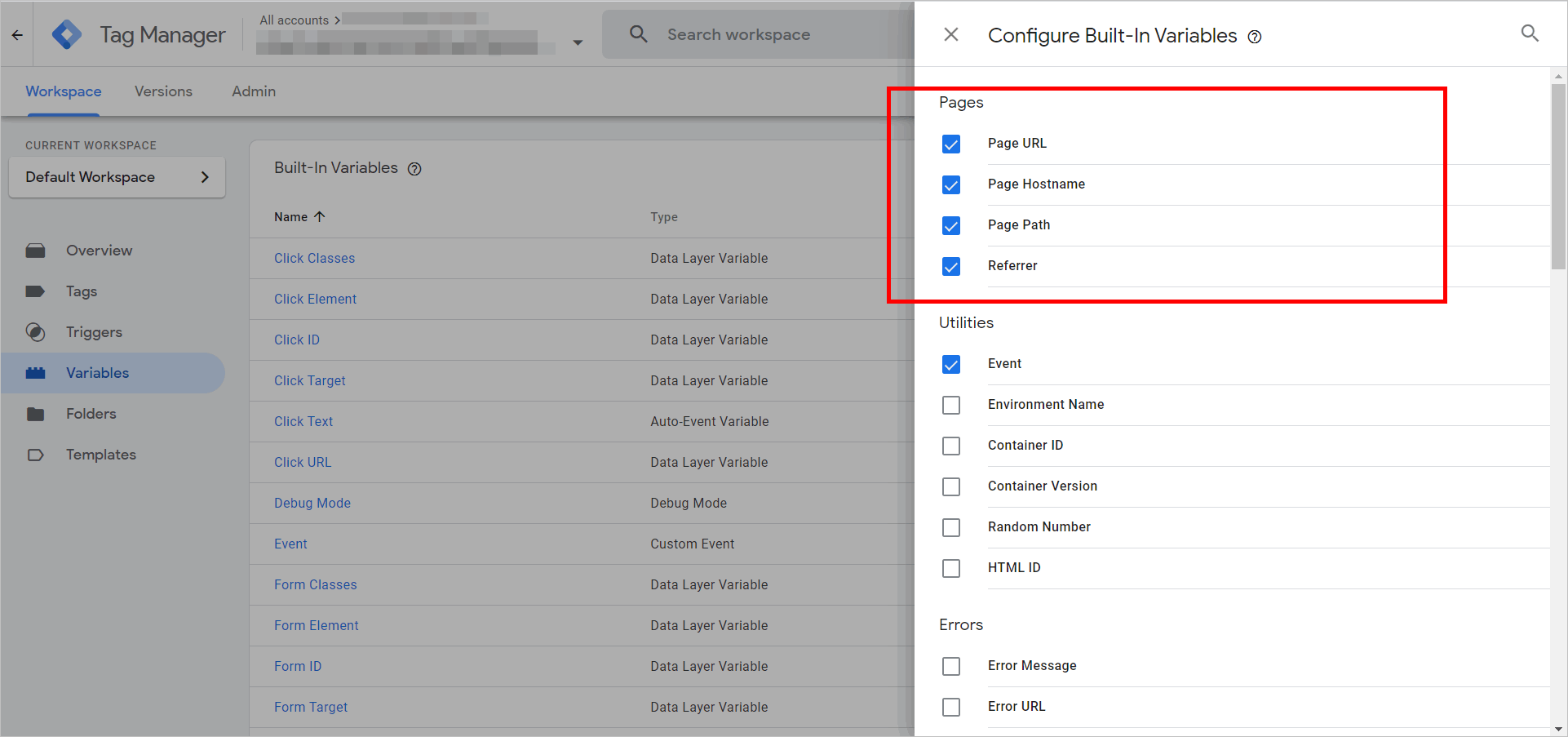
Em seguida, role para baixo até as variáveis de cliques . Verifique se todos os elementos em Cliques estão ativos:
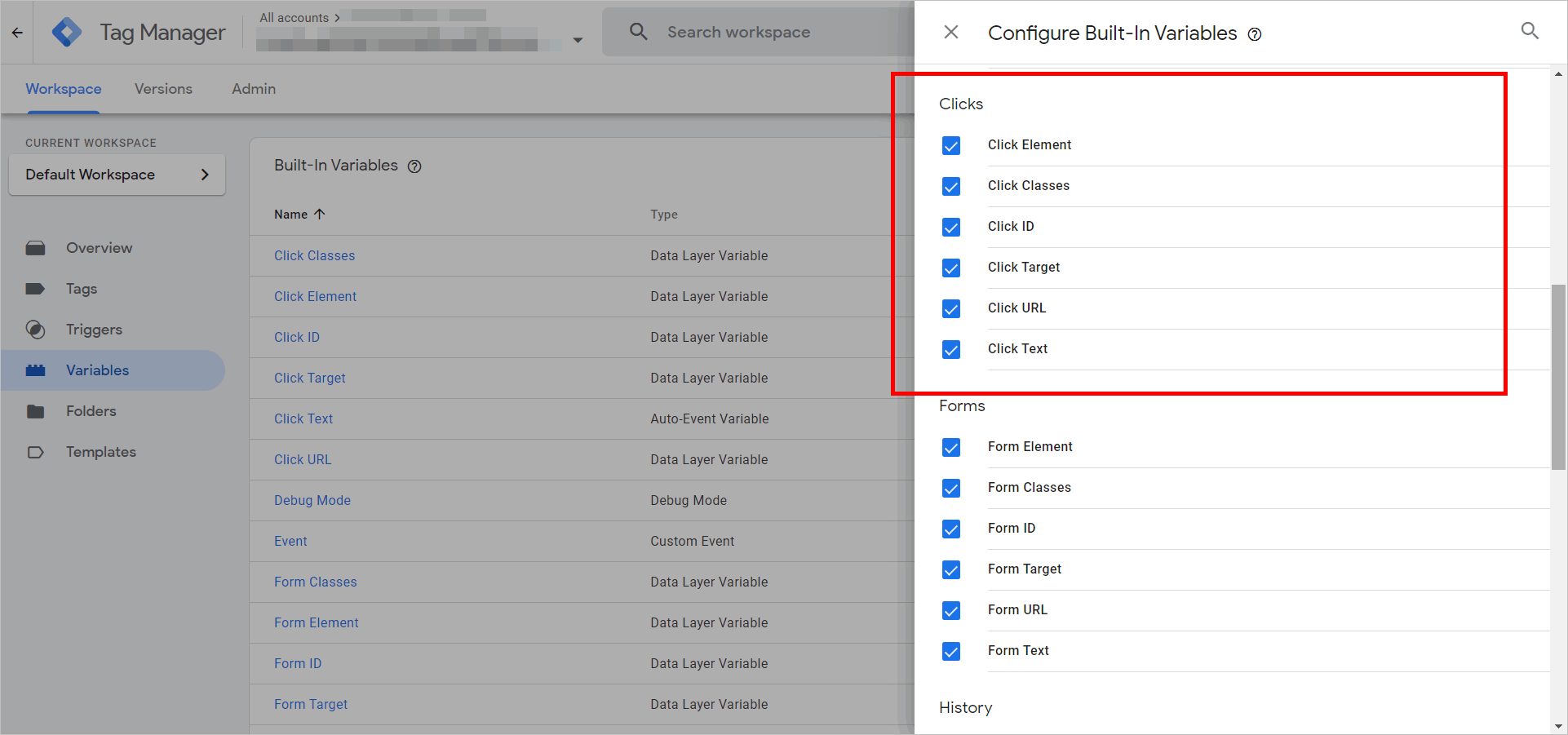
Por fim, precisaremos de uma variável personalizada chamada Click Path .
Perto da parte inferior da seção de variáveis, crie uma nova variável definida pelo usuário :
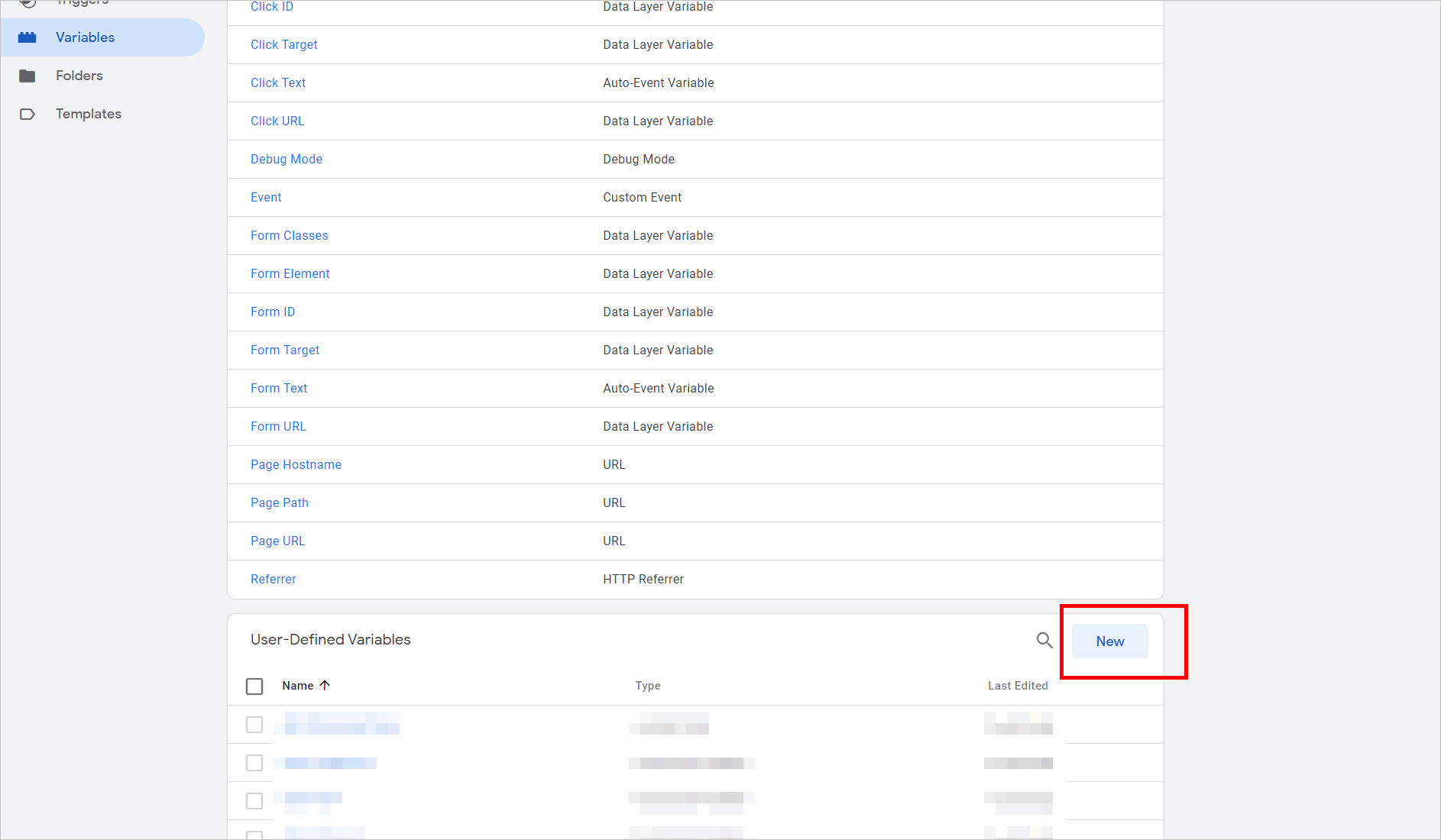
Em Elementos de página , selecione Variável de evento automático :
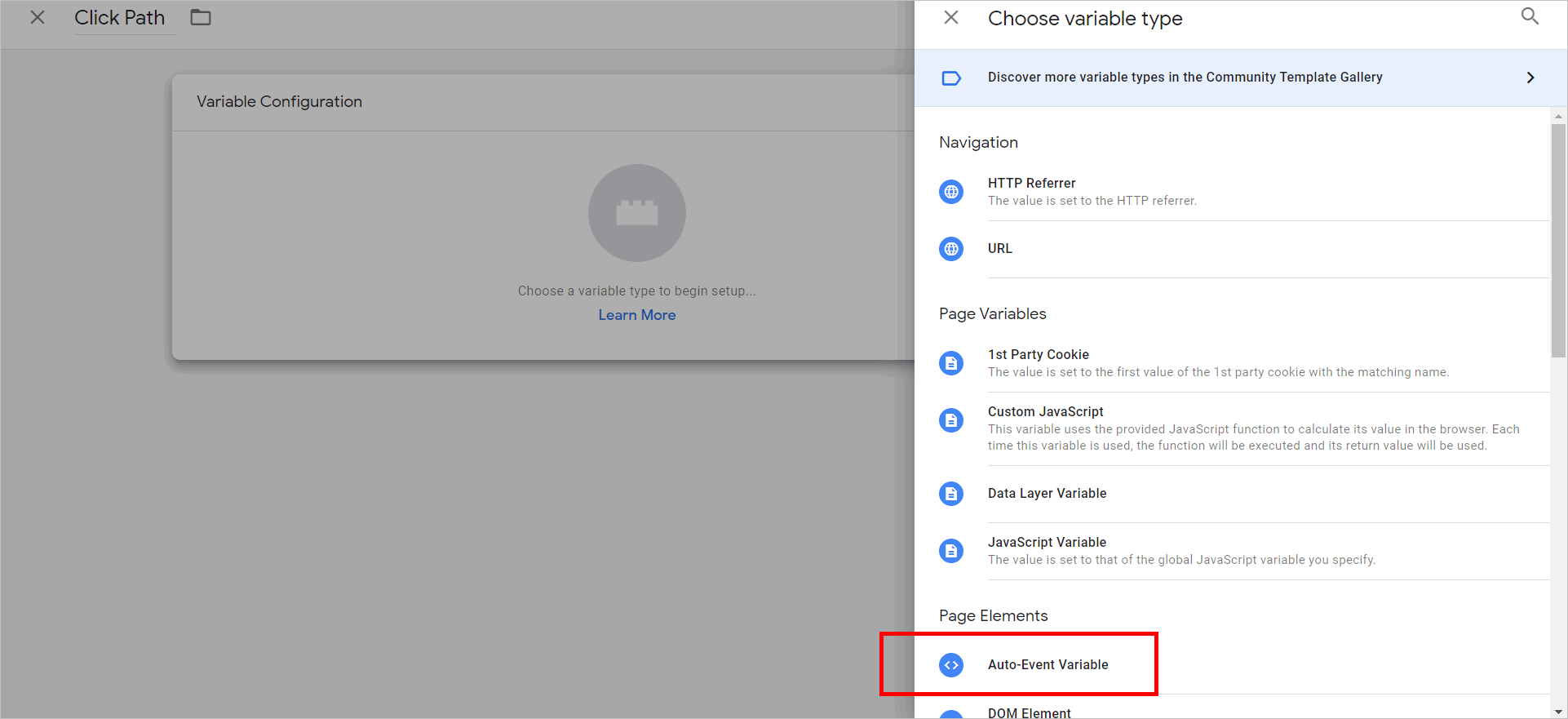
Na lista suspensa Tipo de variável, escolha URL do elemento . Em seguida, selecione Caminho em Tipo de componente.
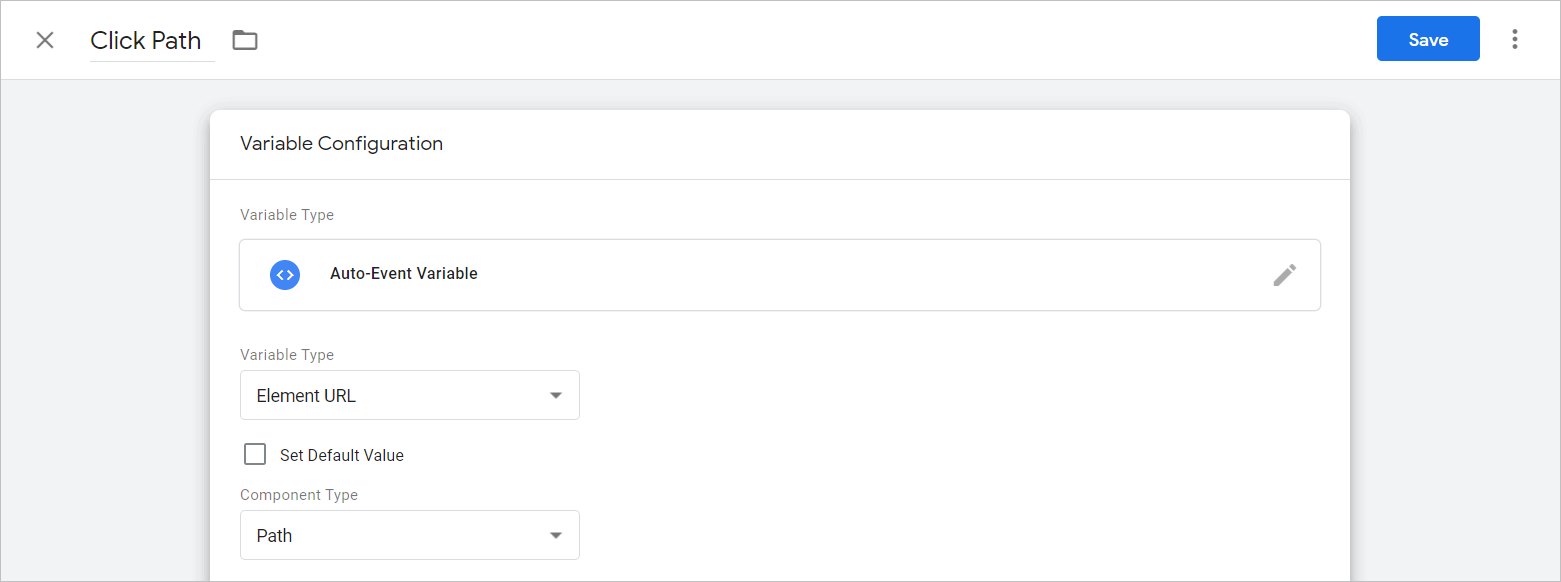
Depois de salvar o Click Path , você terminou com as variáveis. Agora é hora de construir a condição de disparo para PDFs .

2. Configure a configuração do gatilho
Vá para a seção Triggers do GTM e crie um novo trigger :
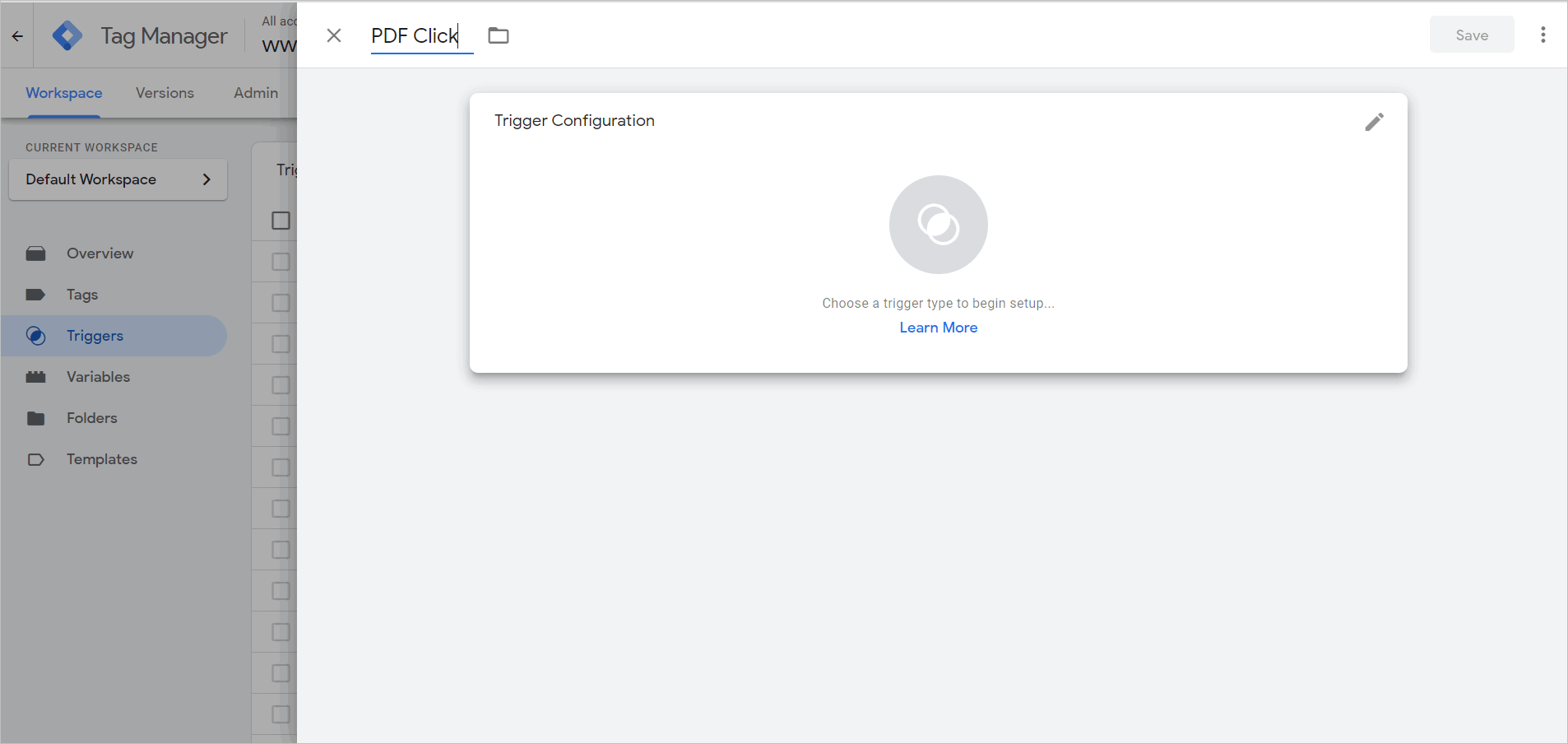
Em seguida, clique em Just Links em “Choose trigger type”:
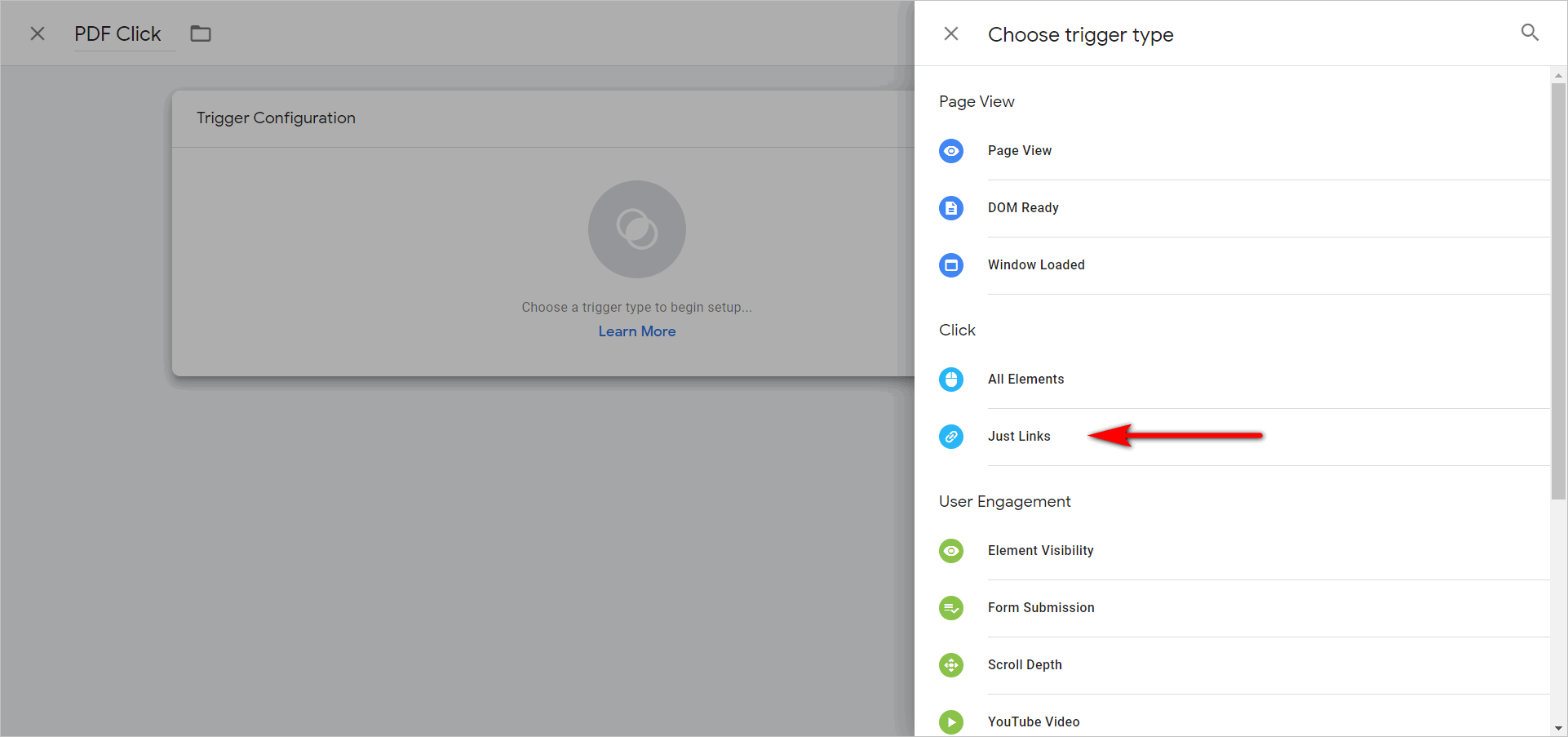
Configure o gatilho assim:
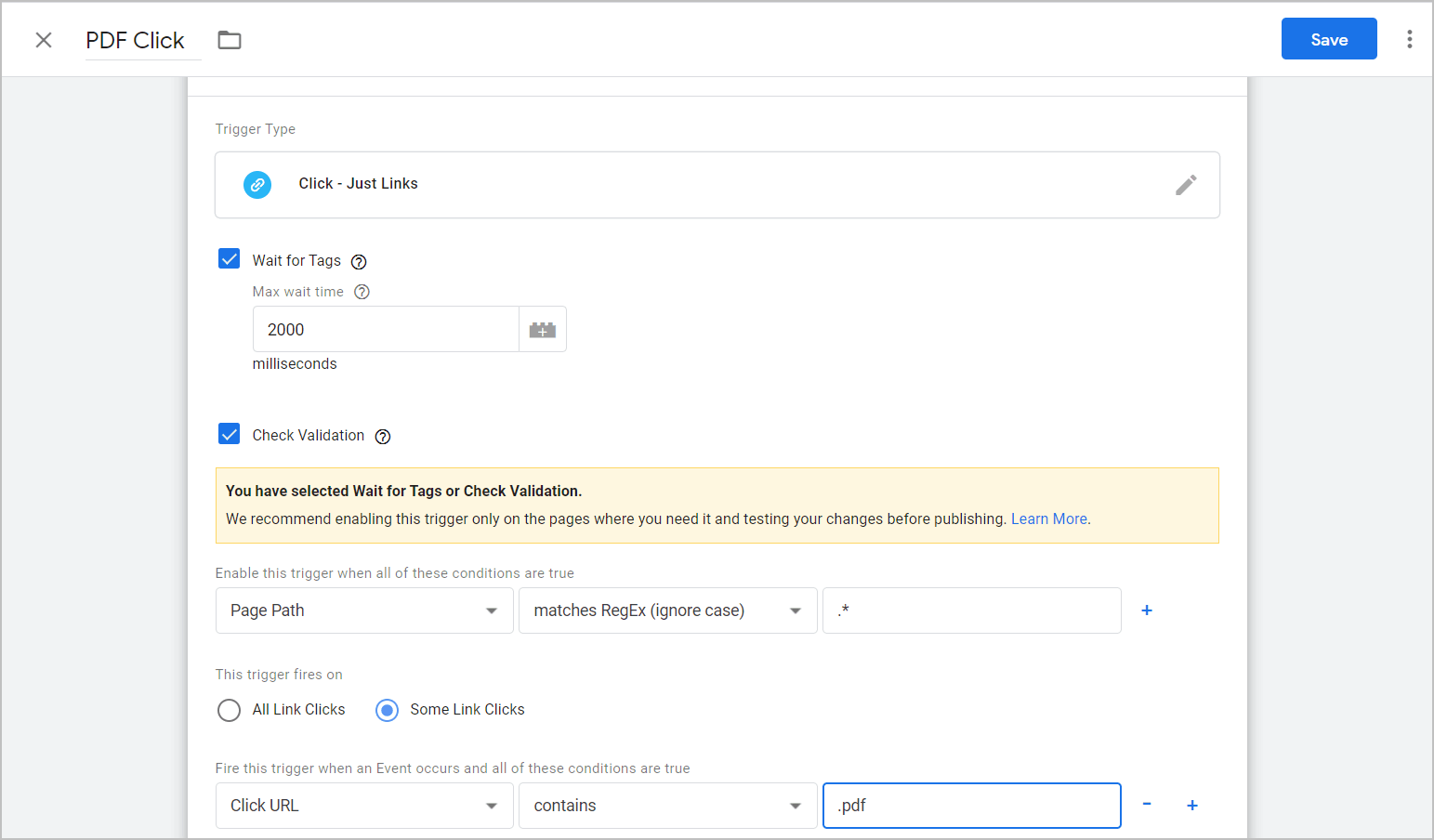
- “ Click – Just Links ” diz ao sistema que deve escutar cliques em todos os elementos do site.
- “ Wait for Tags ” e “ 2000 ” dizem ao sistema para esperar 2 segundos para ouvir o clique, caso haja um atraso. Ajuste o valor 2000 conforme necessário.
- “ Page Path ” e “ .* ” informam ao sistema para habilitar a escuta desse acionador em todos os lugares.
- “ Click URL ”, “ contém ” e “ .pdf ” informam ao sistema para aguardar um clique em PDF para disparar o gatilho.
Nomeie o acionador como algo fácil de lembrar, salve-o e passe para a tag.
3. Configure a configuração da etiqueta
Você está quase lá.
Com as variáveis e o gatilho fora do caminho, é hora de configurar a tag.
Vá para a seção Tags do GTM. A partir daí, crie uma nova tag:
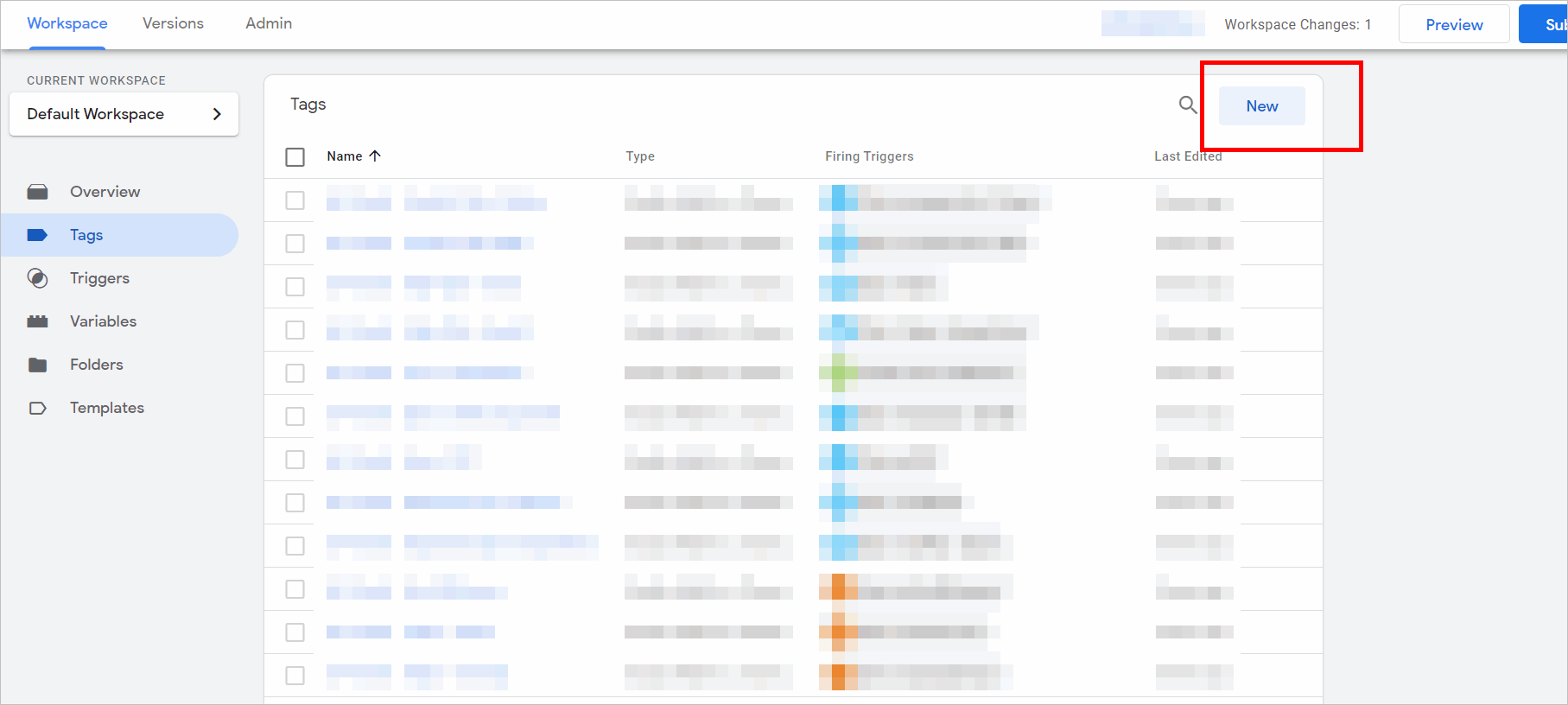
Rotule a categoria com algo fácil de lembrar, como PDF Click. Em seguida, clique em qualquer lugar na área Tag Configuration :
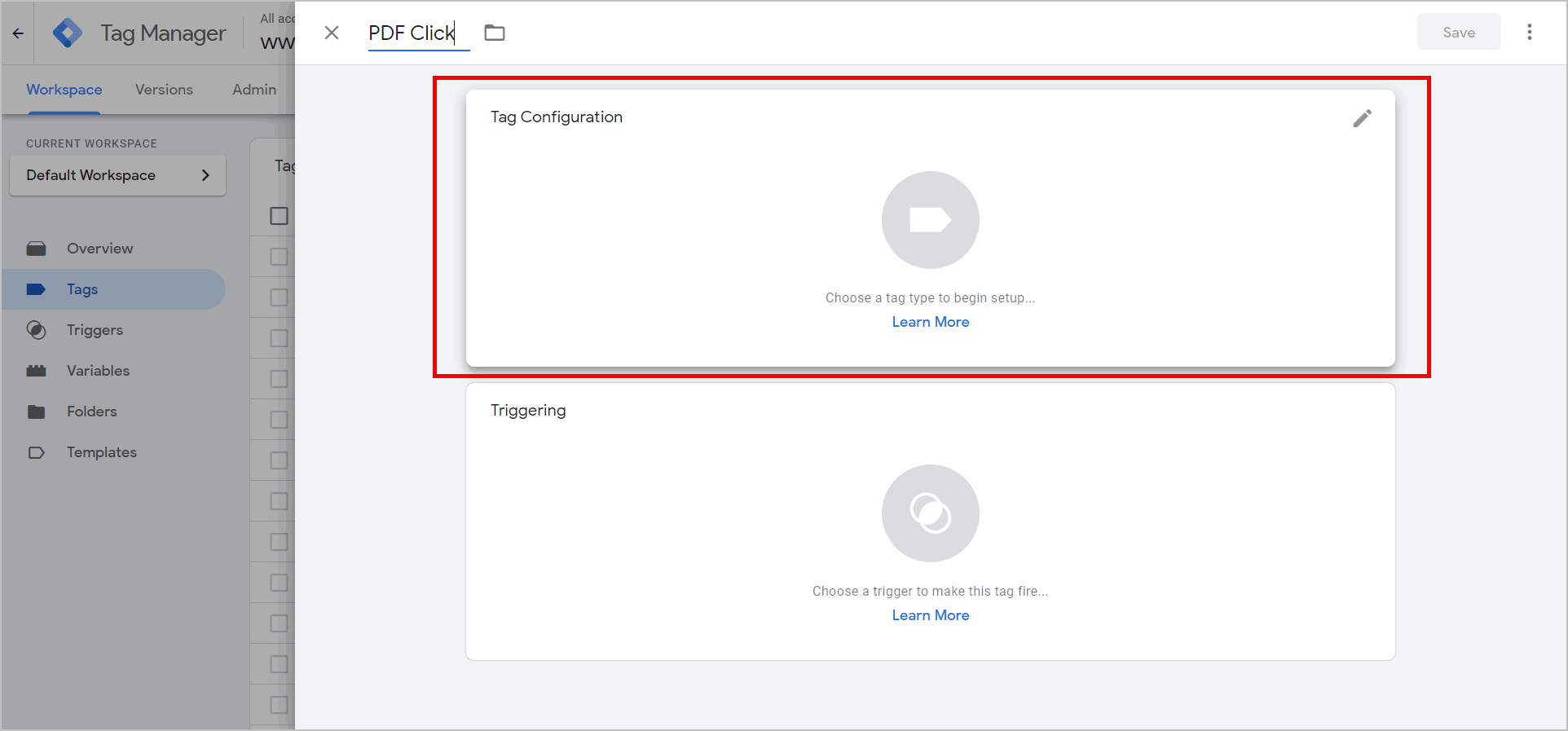
Você precisará saber qual iteração do Google Analytics você tem : se é Universal ou Clássico. Escolha o que você tiver em “Escolher tipo de tag”:
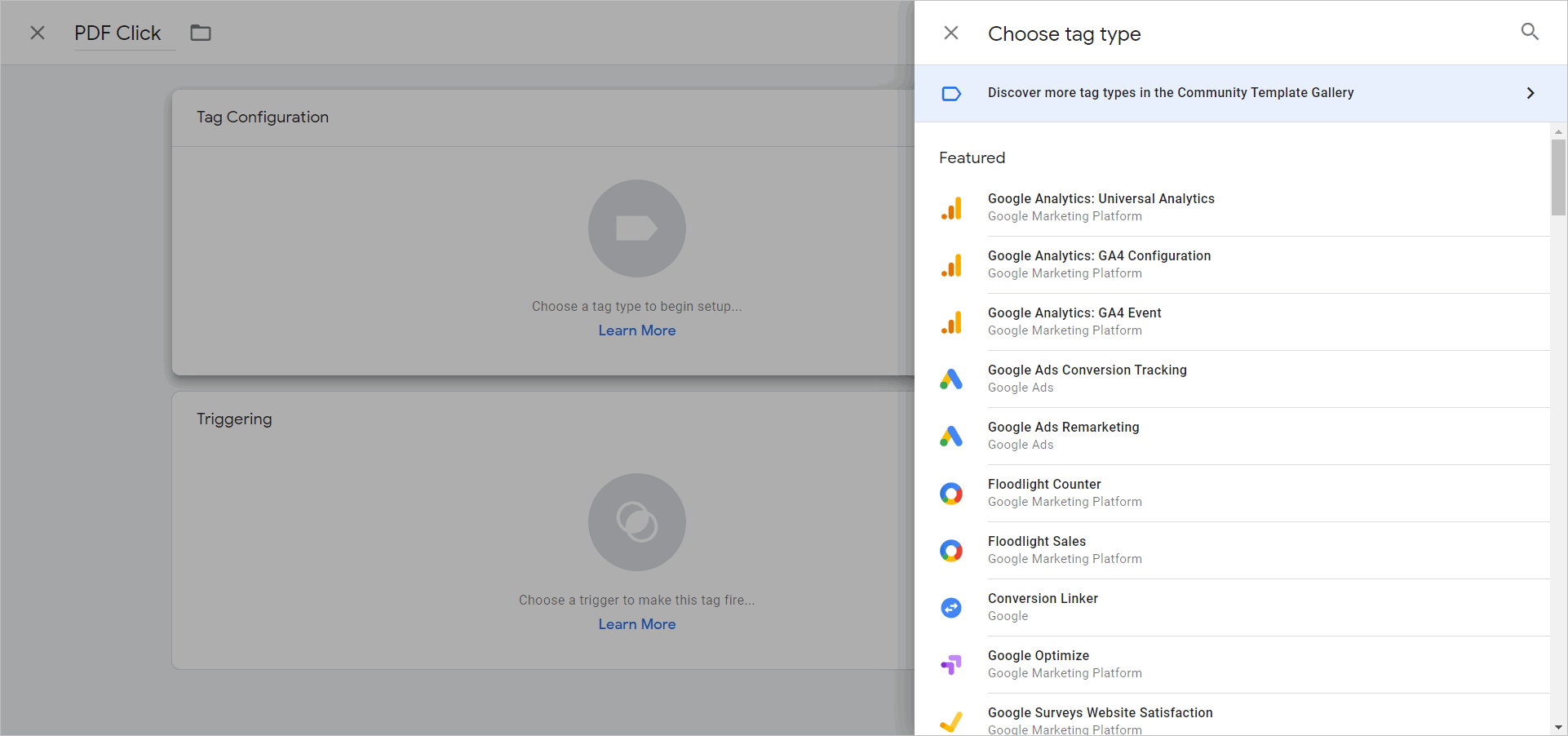
Na tela Configuração de tags…
- Conecte “ Evento ” em Tipo de Faixa.
- Adicione “ PDF Click ” em Categoria
- Faça com que a ação extraia sua variável personalizada, “ {{Click Path}} ” e adicione a tag que você acabou de criar.
A tag inteira deve ficar assim:
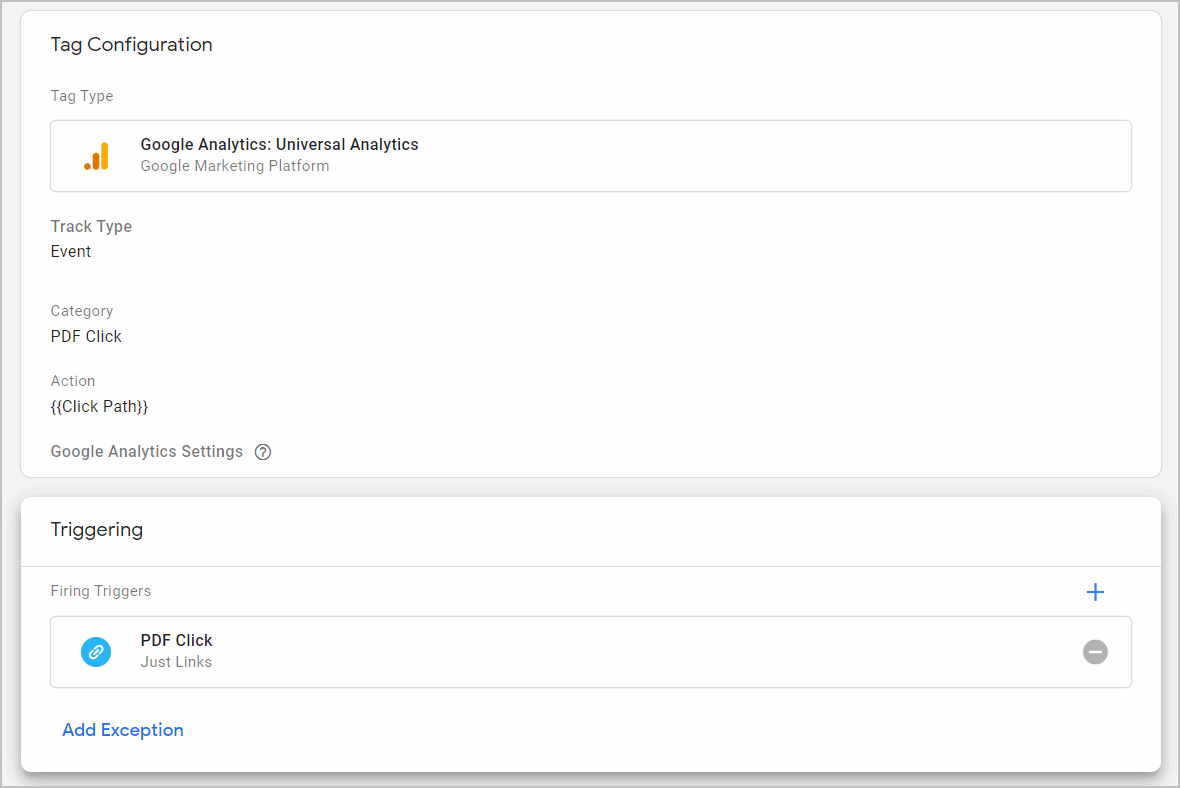
Vamos ampliar um pouco a tela de configuração:
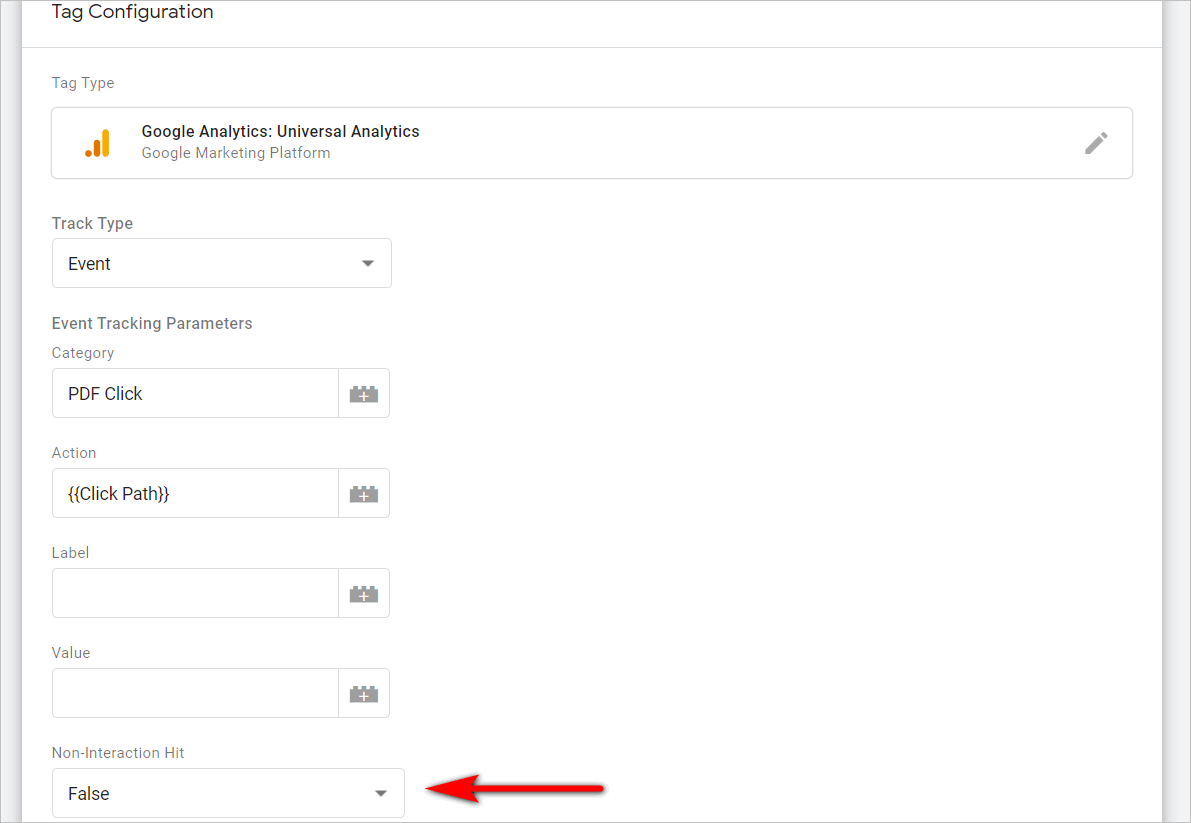
“Clique em PDF” e “Caminho de clique” foram explicados acima, mas o valor “Falso” em “Sem interação” informa ao sistema para tratar cliques em PDFs praticamente da mesma forma que as páginas são tratadas. Ou seja, se as pessoas acessarem sua página e clicarem em um PDF, essa interação não será registrada como uma rejeição – isso é muito importante se você quiser que a taxa de rejeição seja precisa.
Salve a tag, publique as alterações e pronto.
Os PDFs começarão a aparecer como eventos no Google Analytics.
Rastreamento de downloads de PDF com o Google Tag Manager: um pouco técnico, mas poderoso
O Gerenciador de tags do Google não é para todos.
E é uma ferramenta um tanto técnica. Você certamente pode fazer coisas básicas, como adicionar o código GA em seu site, sem conhecimento de nível de desenvolvedor. No entanto, para tirar o máximo proveito da ferramenta, você precisará adquirir algumas habilidades de script ou ter um desenvolvedor disponível para consultar.
Dito isto, não é como se o GTM fosse uma ferramenta que você estivesse constantemente aprimorando. O rastreamento de PDF é um bom exemplo do GTM ser um mecanismo de configuração e esquecimento - você terá que fazer algum trabalho pesado, mas só precisará fazê-lo uma vez.
Se você tiver o conhecimento técnico interno para tentar as etapas acima, poderá aumentar a visibilidade para sempre, sem adicionar um centavo ao orçamento de suas ferramentas.
Esta postagem foi publicada originalmente em novembro de 2016 e foi atualizada para refletir a interface do Gerenciador de tags do Google em 2020.