Guia rápido sobre como dividir a tela no Mac: melhore sua multitarefa!
Publicados: 2023-01-26Geralmente, precisamos realizar várias tarefas enquanto trabalhamos em nosso PC, e é muito importante fazê-lo de maneira eficaz. Porque às vezes você precisa de mais de uma janela do aplicativo, pois uma janela não é suficiente para apresentar as informações que um usuário precisa.
De acordo com o relatório da Cleveland Clinic, apenas 2,5% das pessoas são capazes de realizar multitarefas de forma eficaz. E multitarefas também se beneficiam de ter duas ou mais exibições de tela para concluir rapidamente sua carga de trabalho.
É por isso que, se você souber como dividir a tela no Mac ou Macbook, isso facilitará muito sua vida. Porque alternar entre várias janelas em tela cheia não é muito eficiente e é mais fácil dividir a tela para manter duas janelas abertas simultaneamente.
Neste artigo, compartilhamos um processo passo a passo sobre como dividir a tela no Mac para ajudá-lo a aumentar sua produtividade. Além disso, abordamos aqui como você pode ajustar a visualização da tela dividida e sair da tela dividida no seu Mac.
Então vamos começar.
Índice
O que é uma tela dividida no Mac
As telas divididas no Mac podem possibilitar a execução e visualização de dois aplicativos ou janelas diferentes para que os usuários possam ver várias informações simultaneamente.
A princípio, isso pode ser bastante difícil para usuários que não usam tela dividida; no entanto, é um método legal e conveniente para eliminar a alternância de aplicativos e distribuir seu trabalho adequadamente.
Assim, os usuários podem abrir e executar um ou dois aplicativos ao mesmo tempo, dividindo as telas, dependendo do trabalho que geralmente realizam. Além disso, alguns usuários ainda têm monitores duplos que podem executar vários aplicativos.
Como os recursos de arrastar e soltar são amplamente utilizados e estão se tornando mais populares hoje em dia, é mais fácil importar arquivos quando você tem telas divididas. E esse recurso também é uma ótima alternativa para comprar monitores que ocupam mais espaço de trabalho.
Como dividir a tela em um Mac: aumente sua produtividade
Em Split View, você poderia olhar para ambas as janelas simultaneamente, o que definitivamente o ajudaria na multitarefa. Requer apenas algumas etapas simples para dividir a tela do seu Mac e usar dois aplicativos lado a lado.
- Primeiro, você precisa garantir que nenhuma das janelas que deseja usar esteja no modo de tela inteira. Em seguida, em uma das janelas que você deseja usar, coloque o cursor sobre o botão verde localizado no canto superior esquerdo da janela.
- E então, em vez de clicar para maximizar a janela, passe o mouse até ver um menu suspenso com opções sobre o que fazer com a janela. Agora, você pode escolher janela lado a lado à esquerda da tela ou janela lado a lado à direita da tela e seu Mac entrará automaticamente no modo de tela dividida.
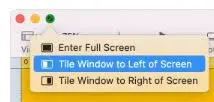
- Então, dependendo de qual lado você escolheu, a janela ocupará metade dessa tela e outras janelas abertas serão exibidas no lado oposto da tela. Agora, basta clicar na janela que você deseja definir na outra metade ou no restante da tela e ela preencherá a metade restante.
Ajustando a visualização em tela dividida no seu Mac
Agora, se você não gosta de como as janelas estão organizadas em sua tela ou pode querer que a janela esquerda fique à direita ou vice-versa, então você pode trocá-las facilmente.
- Você só precisa clicar e segurar a barra de menu da janela que deseja mover e arrastá-la para o outro lado.
- Além disso, você pode querer tornar uma janela mais larga ou mais estreita. Portanto, se você deseja ajustar o tamanho das janelas, pode usar o controle deslizante no centro da tela. Você só precisa clicar na borda entre as duas janelas e arrastar o cursor para tornar uma janela menor e outra maior. No entanto, suas duas janelas ainda preencherão a tela inteira.
- E suas barras de menu, incluindo os pontos vermelho, amarelo e verde, desapareceriam neste modo de tela dividida. Você só precisa mover o cursor para o topo da tela e a barra de menus aparecerá novamente em ambas as janelas.
Etapas simples para sair da tela dividida em Macs
Quando terminar de trabalhar na exibição de tela dividida ou no layout de tela dividida, você poderá retornar ao modo de tela inteira. Você pode seguir estes passos simples para sair dela.
- Mova o cursor para o topo da janela até que os botões de dimensionamento reapareçam no canto superior esquerdo de cada janela. Em seguida, basta clicar no botão vermelho para fechar essa janela ou no botão verde para sair da tela dividida.
- E sua outra janela ainda está aberta, no entanto, está apenas oculta no modo de tela inteira. Se você quiser acessá-lo novamente, basta pressionar o botão Mission Control (F3) na linha superior do seu teclado.
- Agora, você verá duas opções na parte superior da tela: Área de trabalho e qualquer janela que você tenha no modo de tela dividida. Depois disso, você precisa clicar na outra janela e usar o botão de dimensionamento verde no canto superior esquerdo se quiser sair do modo de tela cheia.
Atalho de teclado para tela dividida no Mac
Existem muitos atalhos de teclado úteis do Mac, que incluem um para tela dividida. Você pode começar pressionando Control + Command + F para colocar a janela desejada no modo de tela inteira.
Depois disso, você pode pressionar o botão F3 para acessar o Mission Control e arrastar o segundo aplicativo que deseja usar para o aplicativo que possui atualmente no modo de tela inteira.
Em seguida, basta clicar novamente nos aplicativos recém-ladrilhados e você estará em Split View. Se você acha que são muitas etapas, pode criar seu próprio atalho de teclado personalizado para Split View.
Primeiro, você precisa ir para Preferências do Sistema , depois Teclado e depois selecionar a guia Atalhos . Agora, escolha Atalhos de aplicativos e pressione o botão + na exibição de lista.
Em seguida, uma janela pop-up aparecerá, onde você pode adicionar os detalhes do atalho. Em seguida, digite “Janela lado a lado à esquerda da tela” no primeiro campo e insira a combinação de teclas que deseja usar.
E quando você ativar o atalho, sua janela ativa ficará lado a lado no lado esquerdo da tela e você poderá selecionar uma segunda janela para ser adicionada à sua tela dividida.
Como você pode dividir a tela em um Mac sem tela cheia
A função de tela dividida em Macs ou Split View divide automaticamente duas janelas de aplicativos em tela cheia.
No entanto, se você não quiser a exibição em tela cheia ou não gostar do modo de tela inteira do Split View, sempre terá a opção de arrastar manualmente as janelas para ajustá-las ao espaço desejado.
E esta opção também oferece um pouco mais de personalização do que o Split View. Se quiser redimensionar a janela, basta arrastar as laterais ou os cantos da janela do app.
Se você precisar mover a janela, clique em algum lugar na barra superior e arraste a janela para onde quiser. Você deve seguir o mesmo processo para outras janelas também.
No entanto, este método pode não ser o mais atraente visualmente, pois oferece a opção de ajustar três ou quatro janelas na tela em vez de apenas duas.
Mas se você estiver usando seu Macbook Pro, a tela pode não ser grande o suficiente para acomodar tantas janelas de aplicativos.
Por que a tela dividida não está funcionando no seu Mac
Agora, como você já aprendeu como dividir a tela no Mac, também deve saber como resolver alguns problemas que podem ocorrer ao fazê-lo.
Primeiro, você precisa garantir que o aplicativo que deseja visualizar na tela dividida não esteja no modo de tela inteira. Porque a tela dividida só funciona na exibição normal em janela.
No entanto, se esse não for o problema, você precisará confirmar se ativou a configuração Os monitores têm espaços separados.
Para fazer isso, primeiro vá para Preferências do Sistema e, em seguida, Controle da Missão . Depois disso, verifique se os Displays têm Espaços separados estão ativados e, se não estiverem, ative-os.
Se você não encontrou essa opção no menu Mission Control, verifique se atualizou para o MacOS 10.11 ou posterior, porque essa opção não está disponível se você estiver executando uma versão do macOS anterior ao El Capitan.
Portanto, se você estiver usando uma versão anterior, precisará atualizar seu sistema para um sistema operacional mais recente. Além disso, você deve se lembrar que nem todos os aplicativos suportam tela dividida.
Se você tentou todas as soluções e ainda não conseguiu visualizar o aplicativo no modo de tela dividida, provavelmente o recurso não é compatível.
Conclusão sobre como dividir a tela no Mac
Seu Mac tem uma exibição de tela dividida que pode redimensionar automaticamente duas janelas lado a lado. E você aprendeu que pode entrar na exibição de tela dividida, ajustar a exibição de tela dividida ou sair dela em apenas algumas etapas simples.
Além disso, você descobriria que está longe de ser difícil. E quando você se acostumar com isso, a multitarefa no seu Mac ou Macbook pode se tornar uma tarefa realmente fácil e pode definitivamente ajudá-lo.
Esperamos que nosso guia detalhado tenha ajudado você a descobrir como dividir a tela no Mac para trabalhar com dois aplicativos lado a lado.
E se você tiver alguma dúvida sobre a visualização em tela dividida no Mac, deixe uma mensagem nos comentários abaixo.
FAQ: Como dividir a tela no Mac
Muitas pessoas precisam usar várias janelas de aplicativos em seus PCs enquanto trabalham. Mas muitos deles não sabem como dividir a tela no Mac, então eles têm perguntas diferentes em mente. Na seção de perguntas frequentes, tentamos responder a algumas delas.
