Como configurar descontos avançados do WooCommerce
Publicados: 2018-02-28Procurando criar descontos avançados em sua loja online WooCommerce? Com descontos avançados, você poderá fazer muito mais do que um preço fixo ou descontos percentuais por produto ou por categoria. Certo? As regras de desconto do WooCommerce podem ajudá-lo a criar descontos tão complexos e avançados com muita facilidade. Vamos orientá-lo rapidamente sobre como configurar descontos e taxas avançadas para sua loja WooCommerce em apenas alguns minutos, alguns cliques e algumas teclas.
Uma combinação de descontos como desconto percentual, desconto de preço fixo, ofertas de preços dinâmicos, preços de vários níveis, ofertas BOGO e assim por diante são chamadas coletivamente de descontos avançados. Nem todos os plugins de desconto WooCommerce permitem configurar todos esses descontos em sua loja. WooCommerce
As Regras de Desconto oferecem todas essas opções, principalmente com os seguintes benefícios:
- Fácil de usar
- Interface pura e limpa
- Sem perda de tempo no aprendizado
- Crie regras de desconto simples e complexas em pouco tempo
- Funciona suave como uma seda
- As regras de desconto não colidem umas com as outras
- Versões gratuitas e pro. (Versão Pro a um preço baixo)
- Suporte ao cliente incrível
Parece um pacote completo em um ótimo negócio, certo? Então, vá em frente e instale as Regras de Desconto do WooCommerce para começar com os descontos avançados em sua loja.
Antes de começar, certifique-se de ter instalado e ativado o popular plugin WooCommerce Discount - Woo Discount Rules:
Obtenha o plug-in de regras de desconto Woo
Índice
- Como criar descontos avançados no WooCommerce?
- Com base no histórico de compras
- Com base no papel do usuário
- Descontos de quantidade em massa
- Ofertas BOGO
- Com base na quantidade e subtotal do carrinho
Como criar descontos avançados no WooCommerce?
Portanto, para configurar qualquer tipo de desconto em sua loja online WooCommerce, aqui está um tutorial passo a passo que você pode seguir.
O primeiro passo para criar uma regra de desconto é,
Faça login no painel do WordPress -> WooCommerce -> Regras de desconto do WooCommerce -> Adicionar nova regra,
Regras de desconto de preço - que aplica as regras de desconto no nível do produto (em produtos ou categorias)
Regras de desconto do carrinho - que aplica as regras de desconto no nível do carrinho (no subtotal ou número de itens do carrinho)
Configurações - Configuração geral
Nível do produto:
Insira o nome da regra e escolha o tipo de desconto como “Ajuste do Produto”.
Se você estiver configurando descontos avançados do WooCommerce, poderá escolher o tipo de desconto como “Desconto de pacote, desconto em massa, CompreX e obtenha X, compre X e obtenha Y”.
Na seção Filtro,
Escolha os produtos em que o desconto deve ser aplicado, as opções disponíveis aqui são
Todos os produtos, categoria, produto, SKU de atributo e muito mais.
Na seção Desconto,
Escolha o tipo de desconto a ser oferecido, as opções são,
Desconto percentual - desconto percentual
Desconto fixo - desconto no preço
Desconto fixo por produto - desconto de preço por produto.
Na seção Regras,
Esta seção é opcional e é configurada somente quando condições adicionais devem ser sincronizadas com a regra.
Você pode configurar esta seção para criar seu cupom avançado WooCommerce, oferecer descontos com base no histórico de compras dos clientes e muito mais. Descontos personalizados e descontos baseados em funções de usuário podem ser configurados nesta seção.
A regra de desconto também pode ser definida com suas limitações de uso e validade, se necessário.
Nível do carrinho:
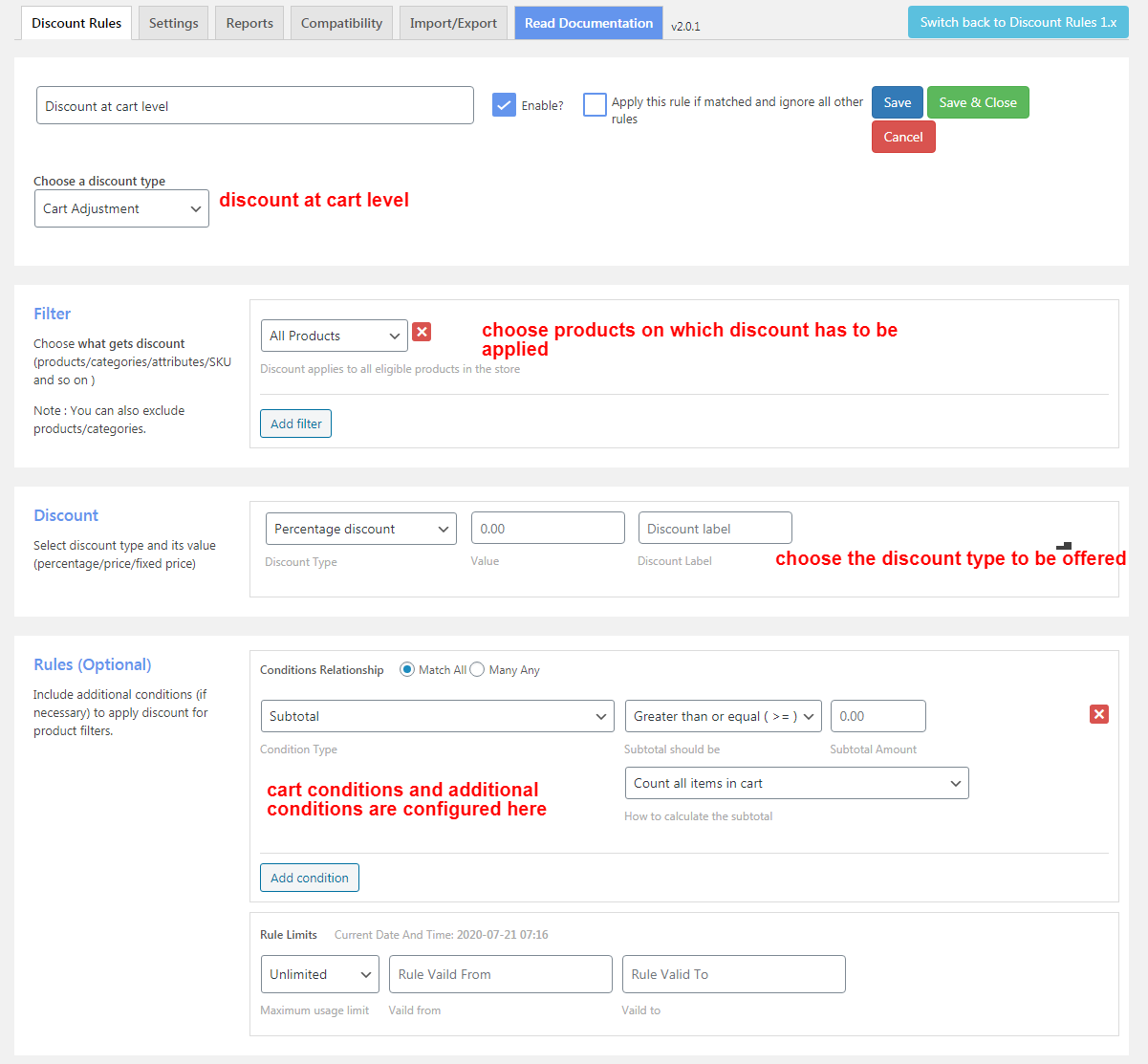
Insira o nome da regra e escolha o tipo de desconto como “Ajuste do carrinho”.
Na seção Filtro,
Escolha os produtos em que o desconto deve ser aplicado, as opções disponíveis aqui são
Todos os produtos, categoria, produto, SKU de atributo e muito mais.
Na seção Desconto,
Escolha o tipo de desconto a ser oferecido, as opções são,
Desconto percentual - desconto percentual
Desconto fixo - desconto no preço
Desconto fixo por produto - desconto de preço por produto.
Na seção Regras,
Esta seção é opcional e é configurada somente quando condições adicionais devem ser sincronizadas com a regra.
Você pode configurar esta seção para criar seu cupom WooCommerce, para oferecer descontos com base no subtotal do carrinho ou na quantidade do carrinho, frete e muito mais. Descontos personalizados e descontos baseados em funções de usuário podem ser configurados nesta seção.
A regra de desconto também pode ser definida com suas limitações de uso e validade, se necessário.
Vamos dar uma olhada detalhada em como você pode dar descontos avançados usando essas opções. Abaixo estão alguns exemplos de diferentes tipos de condições que você pode aplicar.
1. Com base no histórico de compras
Se você deseja fornecer um desconto com base em quanto o cliente comprou, esta é a opção para você. Nesta configuração, você pode especificar o valor total gasto ou até mesmo o número de pedidos realizados e o status do pedido a ser atendido na regra.
Por exemplo, se você deseja fornecer um desconto de 10% quando os clientes compraram acima de US$ 1.000 na loja anteriormente, a seção de regras pode ser configurada conforme mostrado abaixo,
Os descontos com base no histórico adquiridos podem ser configurados no nível do produto e do carrinho.
2. Com base na função do usuário
Os descontos baseados na função do usuário são típicos entre as lojas online. Diferentes clientes desempenhando funções diferentes, como usuários Premium ou assinantes ou usuários registrados, os atacadistas podem obter descontos separados em sua loja se você aplicar essa regra. Dê uma olhada na captura de tela abaixo,

Se você deseja fornecer um desconto apenas para assinantes e clientes ou descontos diferentes para varejistas e atacadistas, você pode selecionar a respectiva função de usuário na lista, no menu suspenso na seção de regras. O valor do desconto pode ser definido na seção de desconto da página da regra. Este plugin avançado do WooCommerce para cupons de desconto pode ser configurado tanto no carrinho quanto no nível do produto.
O desconto em massa é uma maneira de fornecer descontos para clientes que compram em massa na sua loja WooCommerce. Os descontos em massa podem ser oferecidos tanto no nível do produto quanto no nível do carrinho.
Os descontos em grandes quantidades da loja entram em ação quando você aplica a regra para todos os produtos em sua loja WooCommerce. É um desconto WooCommerce para quantidade. Isso pode ser configurado conforme ilustrado abaixo,
A captura de tela acima exibe apenas 2 níveis de desconto. Qualquer número de níveis de desconto pode ser definido de acordo com os requisitos.
Os descontos em massa do WooCommerce também podem ser configurados para uma(s) categoria(s) específica(s), um produto específico, produtos variáveis, descontos em massa usando cupons de extensão WooCommerce e descontos em massa com base na quantidade do carrinho.
4. Ofertas BOGO
Quando se trata de negócios BOGO, geralmente há dois casos envolvidos. A primeira é onde você dá o mesmo produto comprado pelo cliente como produto gratuito, e a segunda é onde você dá um produto diferente como produto gratuito.
Compre X e leve X
O negócio do WooCommerce BOGO para o mesmo produto.
Na página da regra, insira o nome da regra e selecione o tipo de desconto como “Compre X e ganhe X” no menu suspenso conforme ilustrado abaixo,
Na seção Obter desconto,
Insira a quantidade mínima e máxima a ser comprada.
Insira a quantidade do produto Grátis e seu tipo de desconto como “Grátis”.
Aqui,
Se o cliente comprar 2 ou 3 quantidades de um produto, uma quantidade do mesmo produto será adicionada automaticamente ao carrinho gratuitamente.
Da mesma forma, se o cliente comprar 4 ou 5 quantidades de um produto, 2 quantidades do mesmo produto serão adicionadas automaticamente ao carrinho gratuitamente.
Quando desejar que os descontos sejam aplicados em faixas sequenciais, habilite a opção “Recursiva”.
Compre X e leve Y
O negócio WooCommerce BOGO para diferentes produtos.
Na seção obter desconto, tem as opções abaixo,
O tipo de desconto Get Y tem três opções,
Obtenha Y Tipo de desconto: produto gratuito com opções de adição automática.
Compre X e ganhe Y - Categorias: o produto mais barato ou mais alto da categoria específica será dado como produto gratuito.
Compre X e leve Y - Todos: O produto mais barato ou mais alto da loja será oferecido como produto gratuito.
Aqui escolha,
Obtenha o tipo de desconto Y como "Tipo de desconto Y" e ative a opção Adicionar automaticamente.
Comprar contagem X com base em - Filtros definidos acima (conta os itens cumulativamente).
Para quaisquer 2 itens, uma quantidade de cinto é adicionada como produto gratuito.
Para quaisquer 3 itens, 2 quantidades do cinto são adicionadas como produto gratuito.
Observação: você pode ativar a opção Recursiva se estiver configurando descontos como Compre 1 e Ganhe 1
As ofertas BOGO podem ser configuradas em produto(s)/categoria(s)/atributo(s) conforme suas necessidades.
5. Com base na quantidade e subtotal do carrinho
Quantidade do carrinho
A quantidade total do carrinho refere-se ao número de itens no carrinho do cliente. Você também pode incluir o número de cada item de linha no carrinho. Existem opções para ambos os casos nas Regras de Desconto Woo.
A captura de tela abaixo exibe a configuração para a quantidade do item,
Escolha o tipo de condição como “Quantidade do item” e selecione maior ou menor que o valor.
A captura de tela abaixo exibe a configuração da quantidade do item de linha,
Escolha o tipo de condição como "Contagem de itens de linha" e selecione maior ou menor que o valor.
subtotal do pedido
Aí vem o desconto baseado no subtotal. O subtotal do pedido nada mais é do que o valor total pelo qual o cliente comprou.
Escolha o tipo de condição como “Subtotal” e selecione maior ou menor que o valor (valor total).
Por exemplo, você pode fornecer um desconto com base no subtotal do pedido, digamos “Todos os pedidos acima de US$ 500 terão um desconto de 15%.
Você pode criar quantas condições por regra quiser, mas o valor do desconto é o mesmo para todas. Você não pode aplicar um desconto de 15% para uma condição e 10% para outra. Se você quiser aplicar valores de desconto diferentes, precisará criar uma regra de desconto separada.
As etapas abaixo são a essência da criação de uma regra de desconto WooCommerce,
- Escolha o tipo de desconto relevante
- Insira o valor do desconto
- Clique no botão Salvar Regra
Agora você está pronto para ir. A regra é salva e será aplicada em sua loja online WooCommerce sem colidir com outras regras de desconto existentes.
Não há limite para quantas condições ou intervalos você adiciona por regra e também para quantas regras você cria para sua loja. Com as Regras de desconto do WooCommerce, você pode criar quantas regras de desconto avançadas quiser, com a maior facilidade.
Use nosso site de demonstração para trabalhar você mesmo e verifique como vai.
Além disso, confira como configurar Compre um e ganhe um negócio e descontos em massa em sua loja WooCommerce. Deixe-nos saber se você gostou do artigo e como as Regras WooDiscount foram úteis para o seu negócio nos comentários abaixo.
