Como configurar um fluxo de trabalho Drupal no cPanel com Git - OSTraining
Publicados: 2022-06-29Ao contrário de outros CMSs, a atualização do núcleo do Drupal não é difícil, mas de alguma forma complicada por causa de todos os detalhes envolvidos. Neste tutorial, vamos implementar uma instalação local do Drupal 9 e, em seguida, faremos o upload (push) dessa base de código para um repositório central no Bitbucket. Vamos então baixar (puxar) a base de código deste repositório para o servidor ativo, onde o site será armazenado.

Usando esse processo (orientado ao terminal), você poderá acelerar as atualizações do núcleo e do módulo do Drupal e seguirá as práticas recomendadas.
Supõe-se que você já tenha uma pilha LAMP instalada em seu sistema. Além disso, você precisa de acesso ao terminal em seu servidor web.
Continue lendo para saber como!
Etapa 1: instalar o Drupal 9 localmente
Abra o aplicativo Terminal do seu sistema e coloque o cursor no diretório do servidor local, normalmente /var/www/html em um sistema Linux.
- Tipo :
composer create-project drupal/recommended-project my_drupal
Isso fará o download da versão estável mais recente do Drupal para sua máquina.
- Tipo :
cd my_drupal/ mkdir config cd web/sites/default/ cp default.settings.php settings.php cd .. sudo chmod -R 777 default/Esses comandos de terminal executam as seguintes ações em ordem:
- Acesse o diretório my_drupal
- Crie um diretório chamado config
- Acesse o diretório padrão
- Copie o arquivo default.settings.php e altere seu nome para settings.php
- Volte para o diretório de sites
- Atribua permissões globais ao diretório padrão, para que o sistema possa concluir o processo de instalação
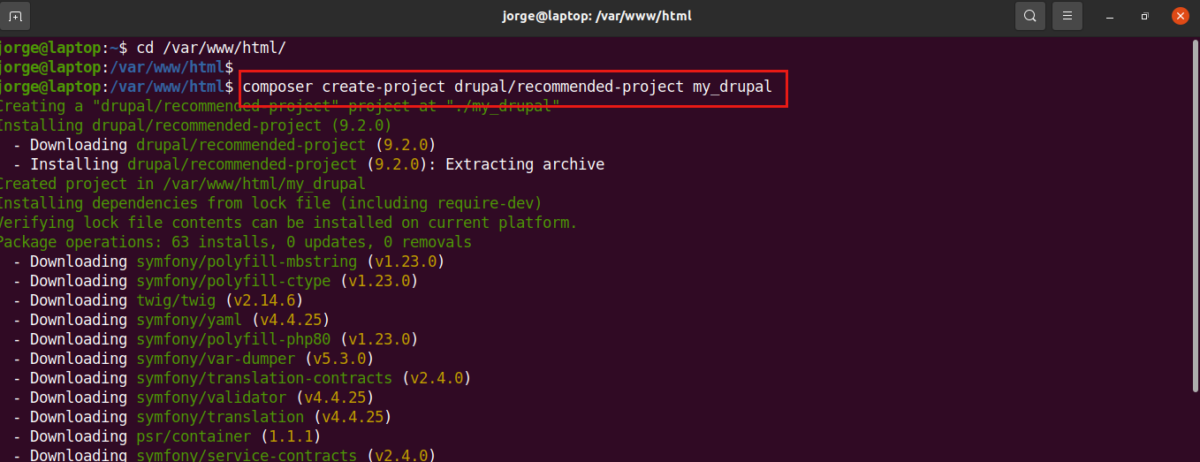
Feito isso, precisamos criar um banco de dados.
- Tipo :
mysql -u root -p
Digite sua senha de root do MySQL.
create database my_drupal; exit; Isso cria o banco de dados que você vinculará à sua base de código.
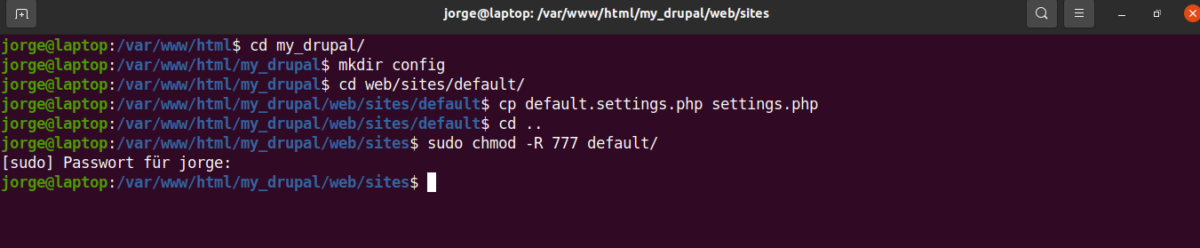
- Abra seu navegador da web
- Tipo : localhost/my_drupal/web
Conclua o processo de instalação local.
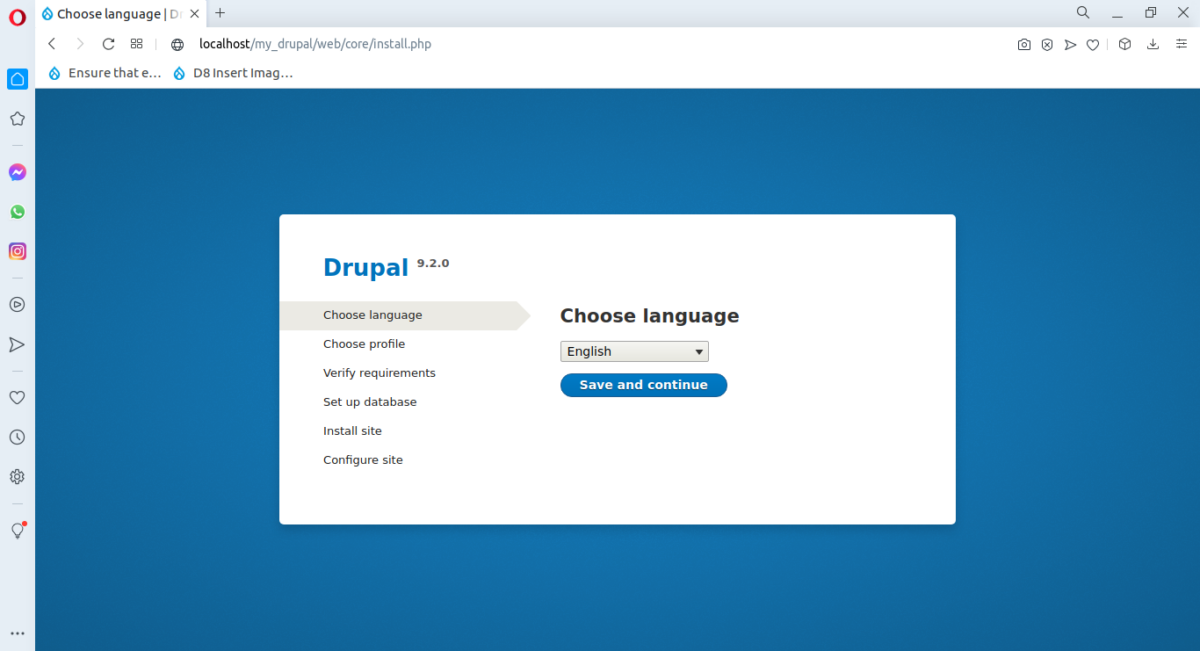
Etapa 2: criar e adicionar uma chave ao repositório remoto
Para o propósito deste tutorial, vou usar o Bitbucket. As etapas são bastante semelhantes a um perfil do Github.
Depois de fazer login na sua conta Bitbucket, clique no ícone do seu perfil, localizado (no momento da redação deste artigo) no canto inferior esquerdo.
- Selecione configurações pessoais
- Clique em Chaves SSH
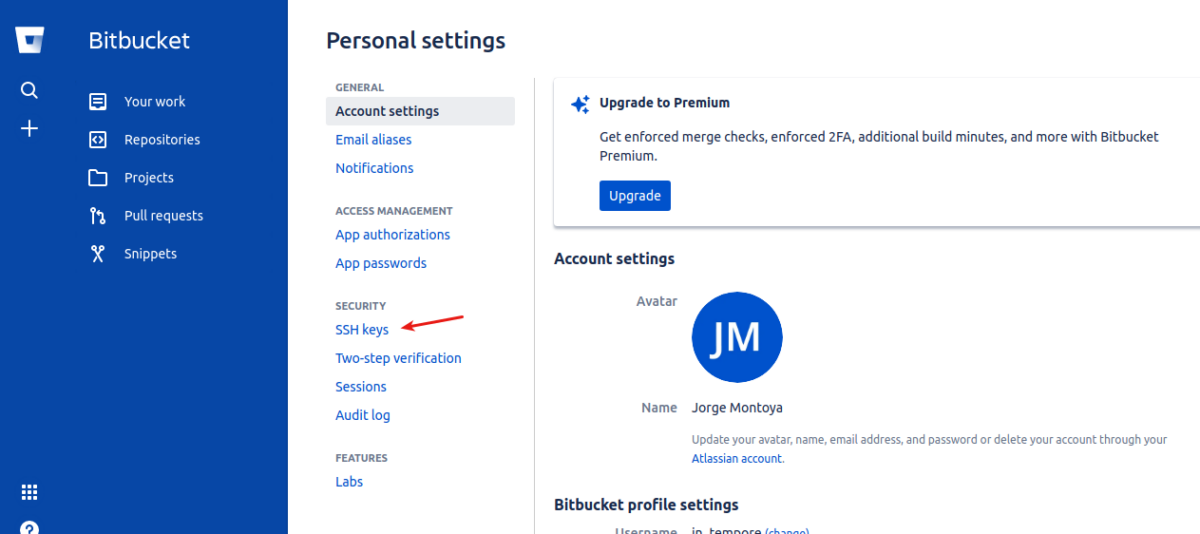
- Clique em Adicionar chave
Você verá uma janela pop-up solicitando um rótulo e uma chave.
- Digite MyLaptop, BobsPC ou o que você quiser para identificar sua própria máquina no Bitbucket
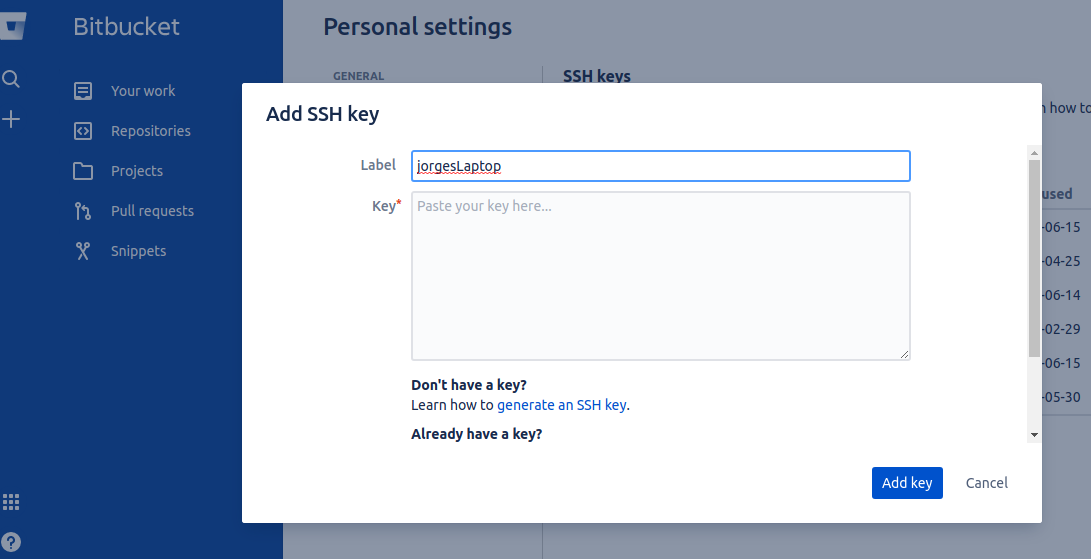
- Abra seu aplicativo de terminal
- Tipo :
ls -al ~/.ssh
O ponto antes do nome está nos dizendo, este é um diretório oculto. Existem duas possibilidades:
- Você obtém uma lista de arquivos, um desses arquivos tem a extensão .pub.

- Você recebe a mensagem “Arquivo ou diretório não encontrado”.
O arquivo com a extensão .pub é a chave pública do seu sistema. Se você não vir esse arquivo, será necessário criar um. Se você vir o arquivo, continue lendo mesmo assim.
- Digite :
ssh-keygen -t rsa -C "my_email@my_domain.com" - Pressione Enter para selecionar o diretório padrão onde a chave será armazenada (.ssh).
- Digite a mesma senha duas vezes (você pode deixar em branco pressionando Enter duas vezes.)
O sistema irá notificá-lo sobre a localização de sua chave pública e sua impressão digital. Se você já tinha a chave .pub em seu sistema, volte aqui.
- Abra o arquivo .ssh/id_rsa.pub com seu editor de código preferido
- Copie todo o texto, incluindo seu endereço de e-mail

- Abra seu navegador e cole -o na área de texto
- Clique em Adicionar chave
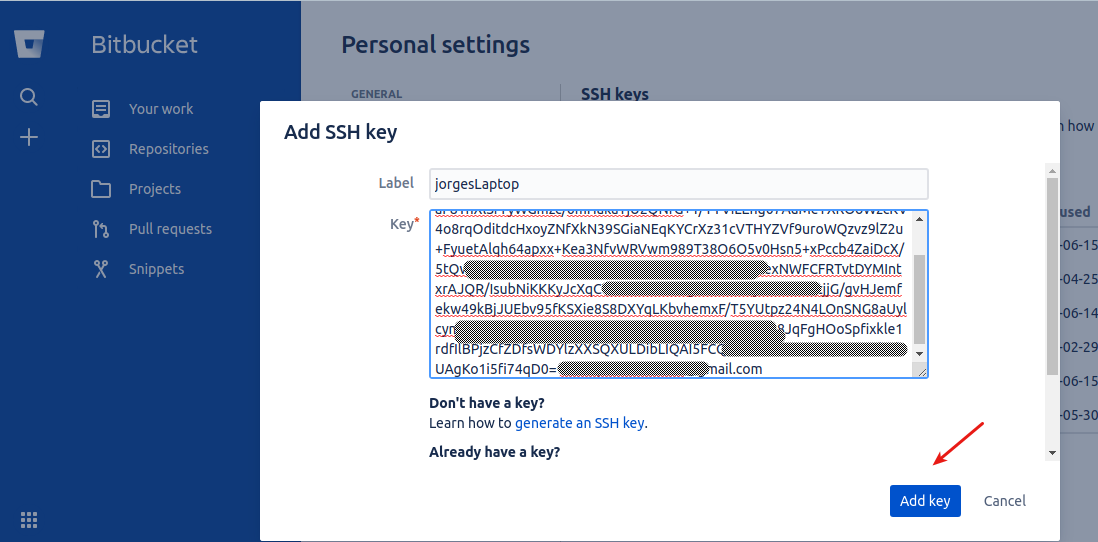
Sua máquina local agora pode se conectar ao Bitbucket.
Etapa 3: criando o repositório remoto
No seu perfil do Bitbucket:
- Clique em Criar repositório
- Selecione um espaço de trabalho e um nome de projeto ( crie-os se for a primeira vez )
- Dê um nome próprio ao seu repositório
- Não inclua um arquivo README
- Não inclua um arquivo .gitignore
- Clique em Criar repositório
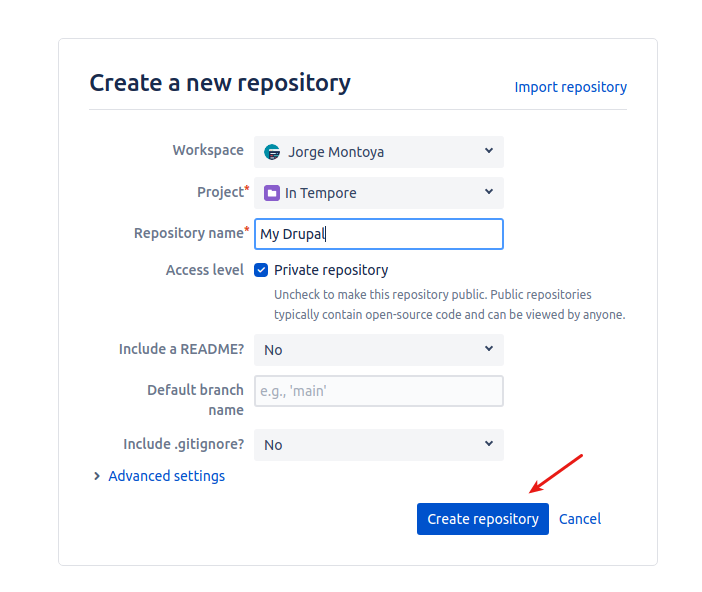
Etapa 4: adicionar o repositório local ao Bitbucket
- Tipo :
cd /var/www/html/my_drupal/web mv example.gitignore .gitignore git init git add . git commit -m 'Fresh Drupal installation'Você está acessando o diretório raiz da sua instalação do Drupal, alterando o nome do arquivo example.gitignore para .gitignore, inicializando seu repositório local, adicionando os arquivos à área de teste do git e, finalmente, confirmando essas “alterações” (o repositório foi inicialmente vazio) para o repositório.
- Tipo :
git remote add origin [email protected]:[MY_PROJECT]/my-drupal.git git push -u origin masterVocê pode copiar e colar esses dois comandos da página do repositório no Bitbucket.
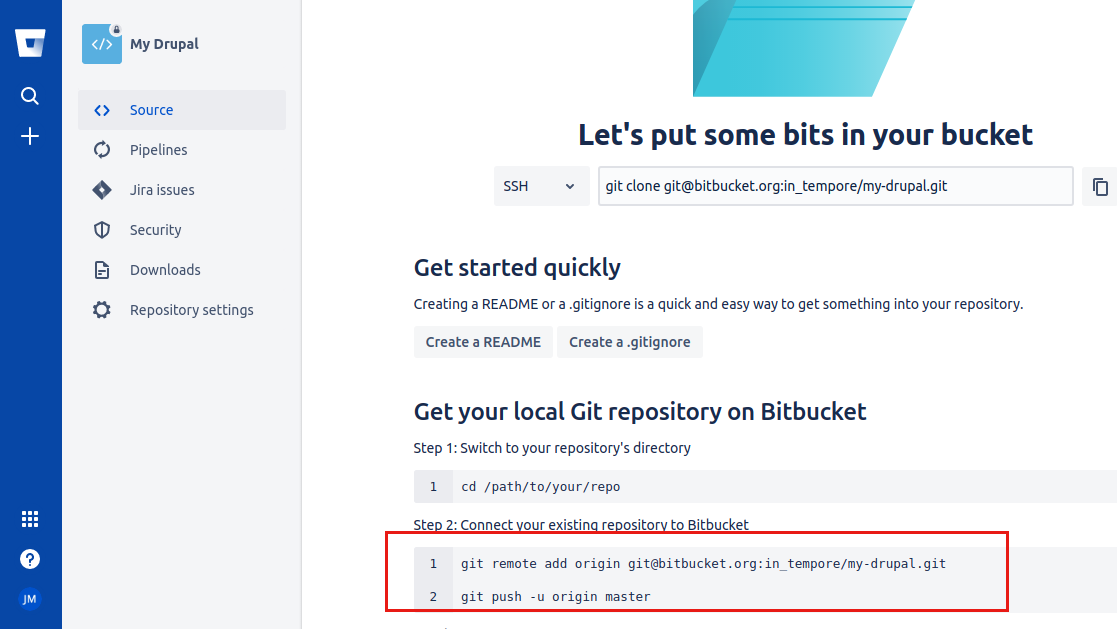
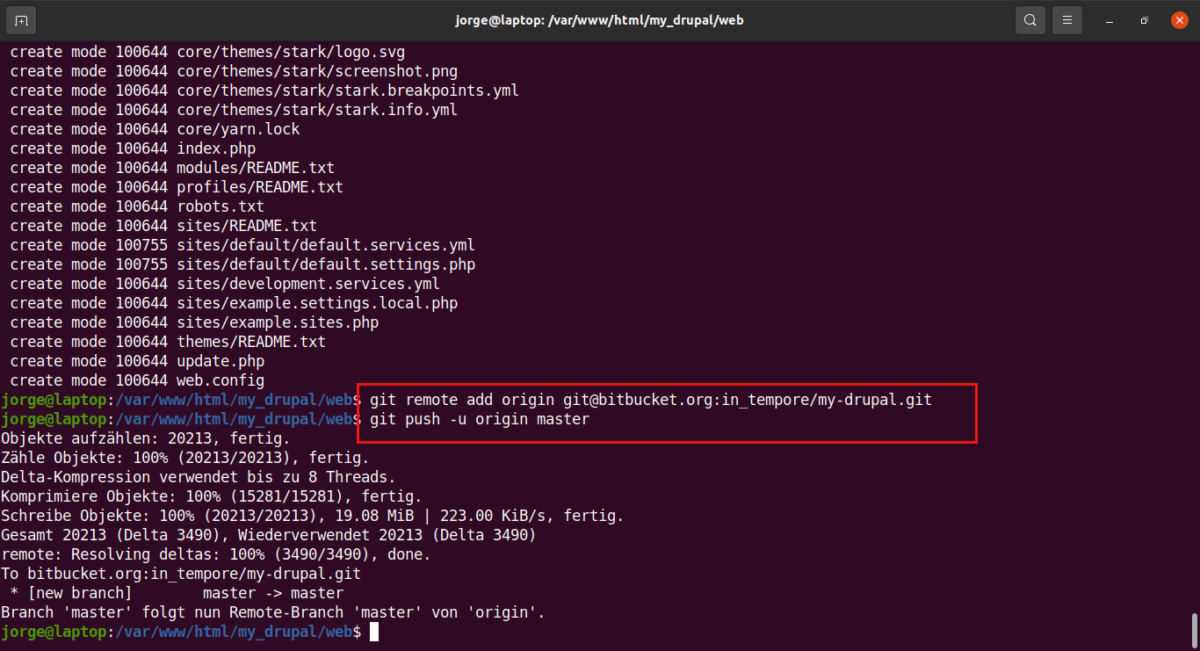
- Digite sim, se solicitado
- Digite sua senha
Verifique o repositório no Bitbucket. Quase todos os arquivos dentro do diretório web ( seu repositório local ) foram copiados para seu repositório remoto. Dê uma olhada no diretório sites/default.
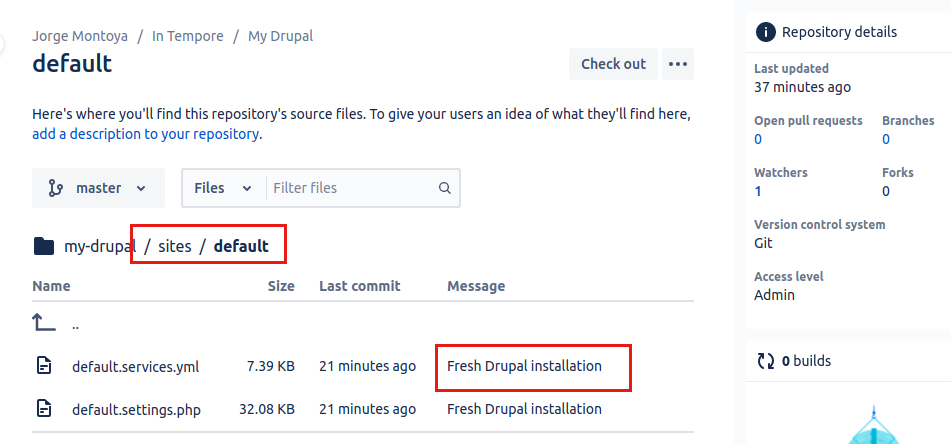
Observe que o arquivo settings.php está ausente. Isso ocorre porque ele está incluído no arquivo .gitignore.
- Abra seu terminal e
- Tipo : nano.gitignore
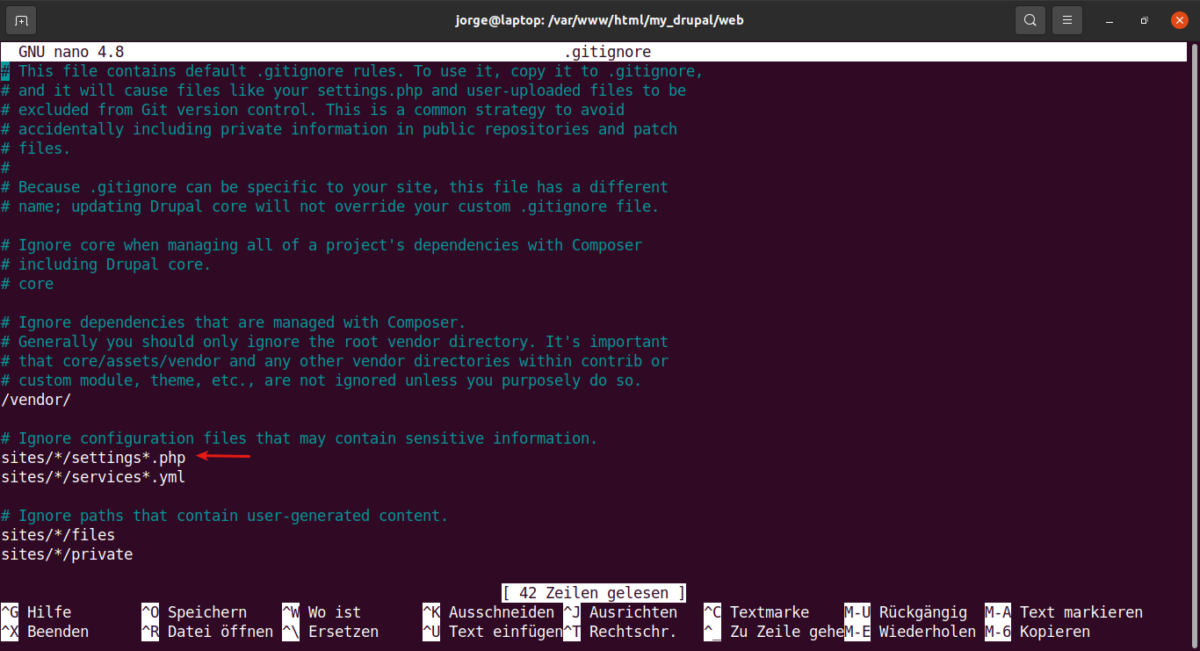
- Digite Ctrl+x para fechar o editor nano
Se você der uma olhada nos cartões na primeira imagem deste tutorial, você notará que já terminamos as tarefas do cartão 1, e só resta uma tarefa no cartão 2. Vamos continuar com a última parte deste processo .
Etapa 5: criar um banco de dados ativo
Abra seu painel em seu provedor de hospedagem e crie uma nova conta Drupal com seu nome de domínio.
- Clique no Drupal “instalador de um botão”.
- Clique em Criar conta
Isso pode variar de provedor para provedor, então você tem que encontrar o seu caminho aqui.
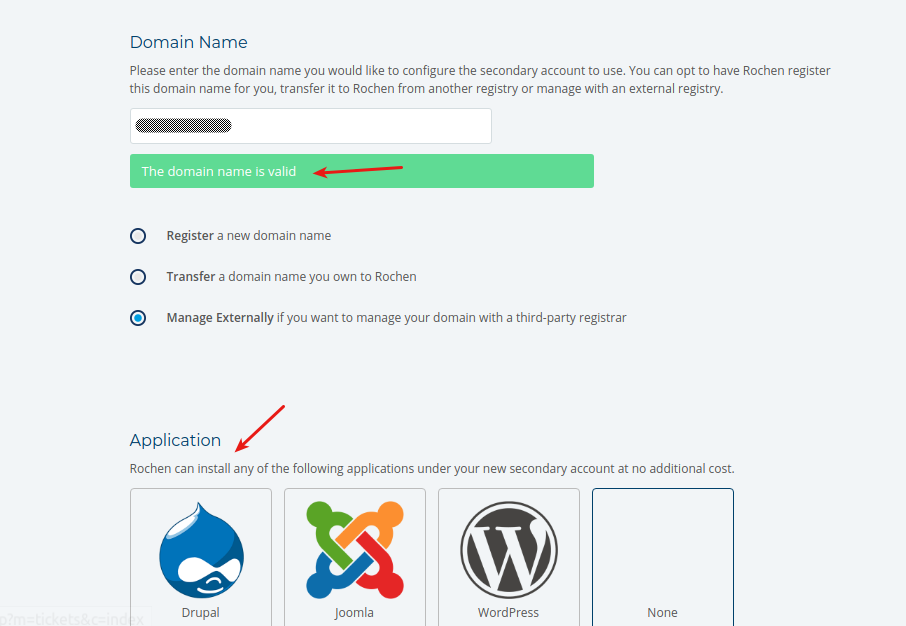
Você receberá um e-mail com um usuário Drupal (admin) e uma senha Drupal. Além disso, você também receberá o nome de usuário e a senha da sua conta cPanel. Estes são os que precisamos. Eles também estão disponíveis em seu painel em seu provedor de hospedagem.
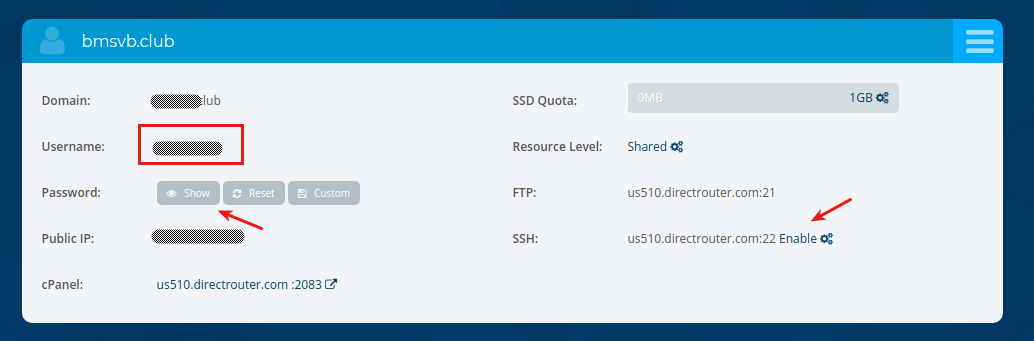
- Clique em Enable SSH , para que possamos ter acesso ao terminal no servidor ativo.

- Clique no link do cPanel
- Digite bancos de
databasesna caixa de pesquisa - Selecione bancos de dados MySQL
O instalador de um clique criou um banco de dados. Exclua este banco de dados.
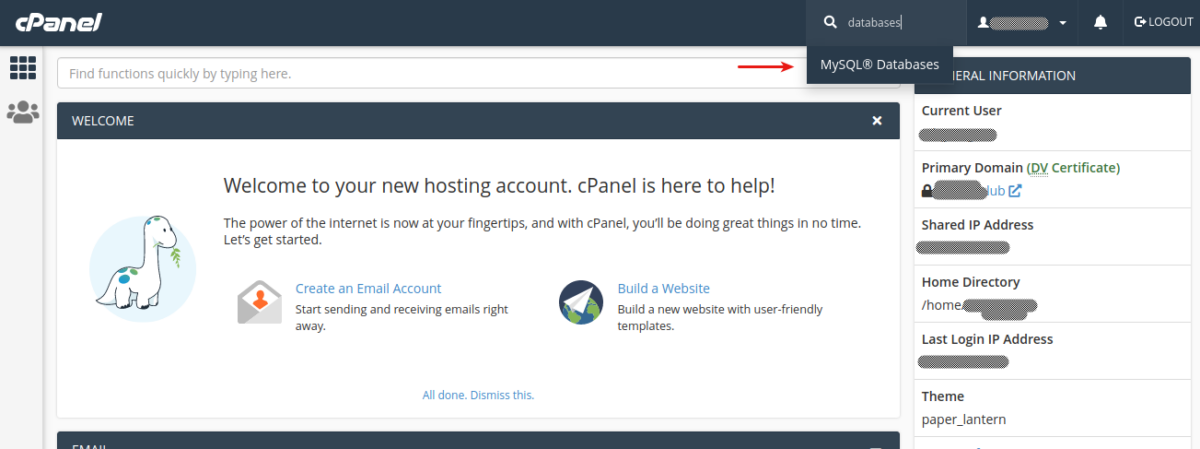
- Digite um nome adequado para seu banco de dados.
Observe o prefixo do banco de dados adicionado automaticamente pelo cPanel ( na maioria dos casos, seu nome de usuário ).
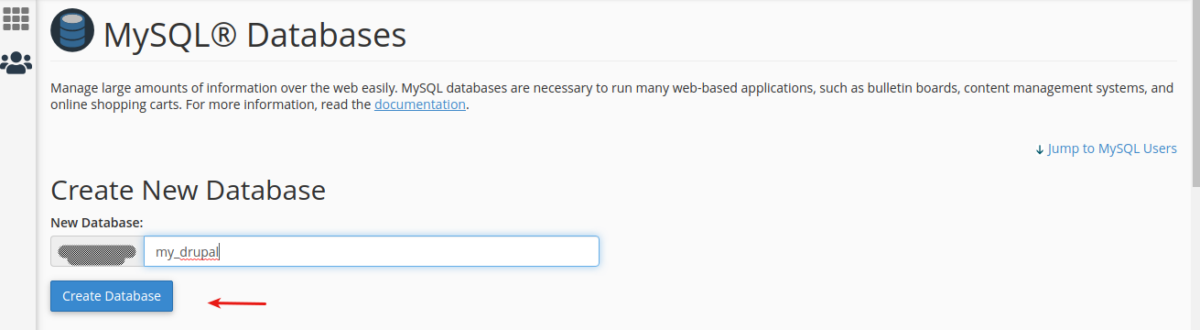
Etapa 6: importar o banco de dados local
- Abra seu aplicativo de terminal
- Tipo :
mysqldump -u root p my_drupal > ~/[path/to/your/desktop]/[cpanel_sql_db_name].sql- Digite sua senha raiz do SQL
Isso fará uma cópia do seu banco de dados e a colocará em sua área de trabalho. Esse banco de dados na área de trabalho deve ter o mesmo nome daquele que você criou no cPanel.
Se você possui o MySQL versão 8 em sua máquina, provavelmente terá que adaptar o banco de dados para trabalhar com o MySQL 5 ( disponível em seu provedor de hospedagem ).
- Tipo :
sed -i -e 's/utf8mb4_0900_ai_ci/utf8mb4_unicode_ci/g' [cpanel_sql_db_name].sqlEste é o comando do Linux para realizar esta operação.

- Abra seu painel do cPanel
- Digite
phpMyAdminna caixa de pesquisa e selecione -o - Clique no nome do seu banco de dados para selecioná-lo. Deve estar vazio ( Nenhuma tabela encontrada no banco de dados )
- Clique em Importar
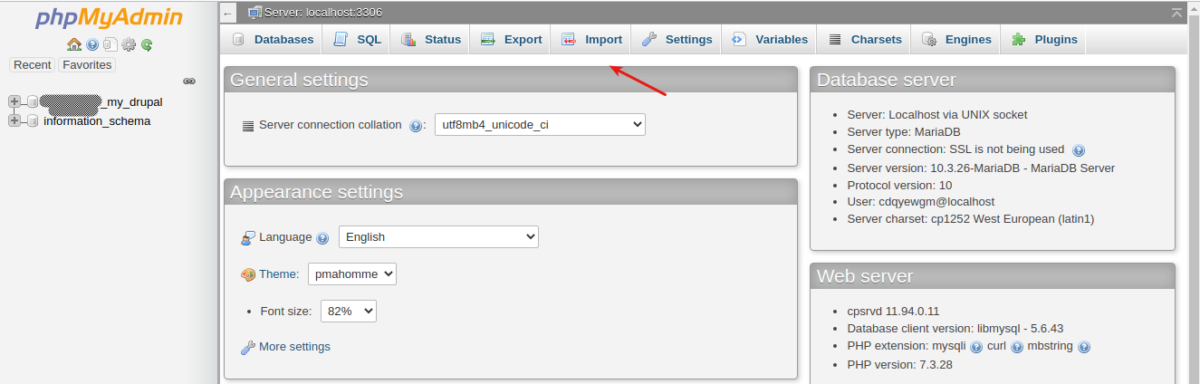
- Clique em Escolher arquivo
- Selecione o banco de dados da sua área de trabalho
- Role para baixo e clique em Ir
Isso levará alguns minutos, então, por favor, seja paciente.

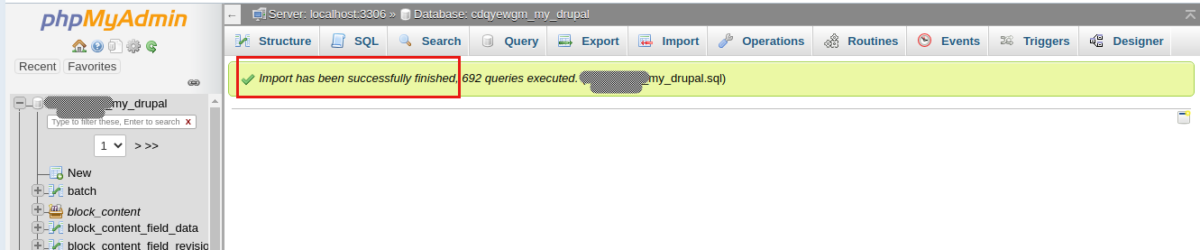
Etapa 7: redirecione seu domínio
Drupal é armazenado dentro do diretório da web, então para acessar seu site, você deve inserir a URL: https://yoursite.xxx/web
Se você usa um serviço de nuvem, isso não é problema, você pode editar seu arquivo hosts. Com o cPanel, isso não é possível (até onde eu sei). Você precisa criar um redirecionamento de URL permanente.
- Abra seu painel do cPanel
- Digite
Redirectsna caixa de pesquisa - Pressione Enter
- Selecione Redirecionamento permanente (301)
- Escolha o nome do seu domínio na lista suspensa
- Adicione o link de redirecionamento
- Clique em Adicionar
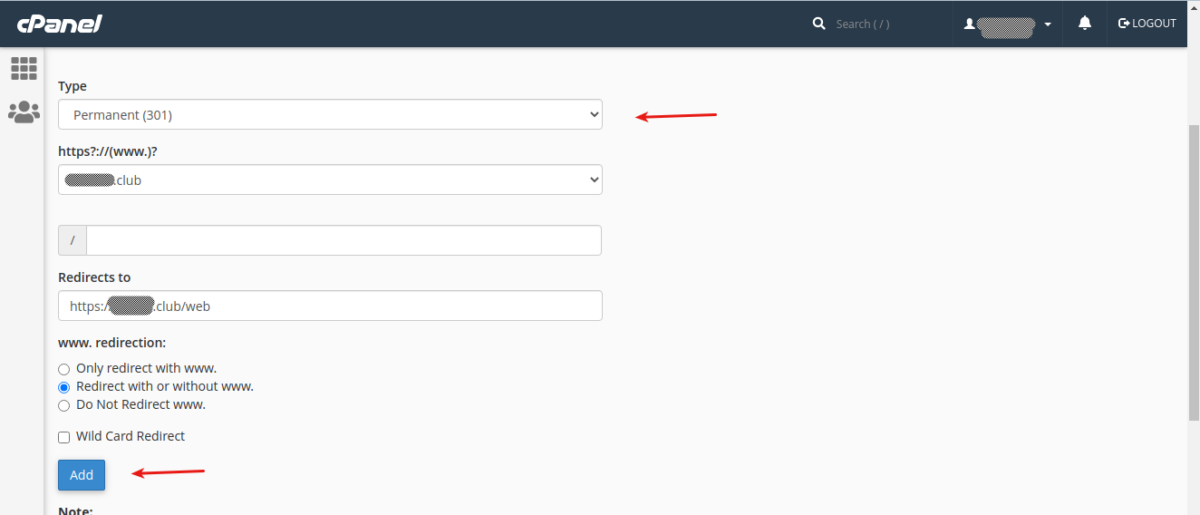
- Digite
Domainsna caixa de pesquisa - Pressione Enter
- Clique no seletor Forçar redirecionamento HTTPS
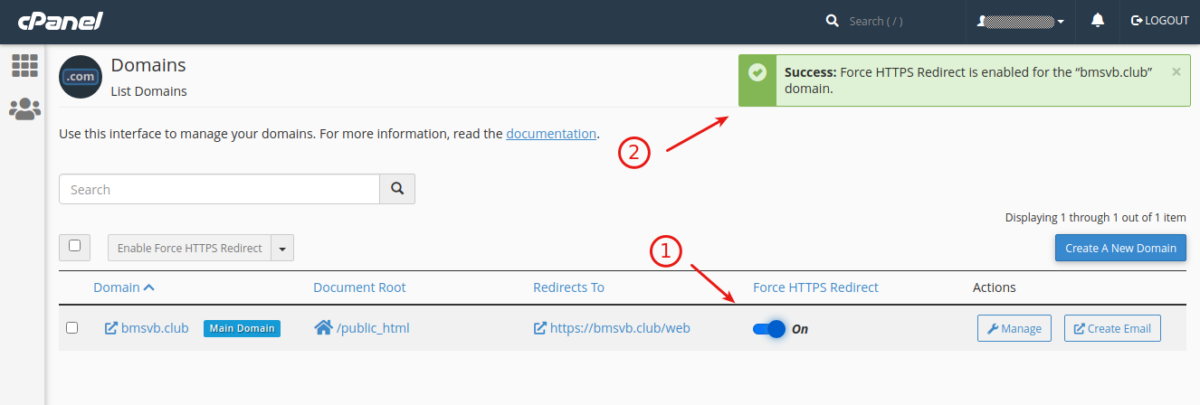
Etapa 8: carregar a base de código
- Abra seu painel do cPanel
- Digite Gerenciador de Arquivos na caixa de pesquisa
- Pressione Enter
- Clique duas vezes no diretório public_html
- Clique no botão Configurações na parte superior direita da tela
- Marque Mostrar arquivos ocultos (dotfiles)
- Clique em Salvar
- Clique em Selecionar tudo
- Clique em Excluir
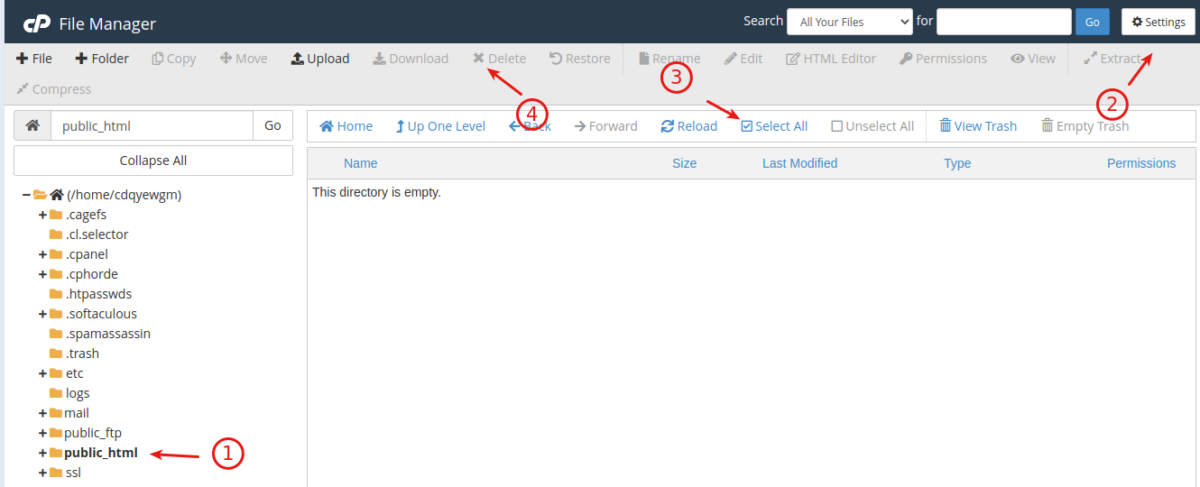
- Abra o Gerenciador de Arquivos do seu sistema
- Compacte toda a pasta my_drupal
- Abra o gerenciador de arquivos cPanel
- Clique em Carregar dentro do diretório public_html
- Clique em Selecionar arquivo
- Carregue o arquivo zip
- Clique em Voltar depois que o arquivo for carregado no servidor
- Clique com o botão direito do mouse no arquivo zip e selecione Extrair > Extrair arquivos > Fechar
- Clique duas vezes na pasta my_drupal
- Certifique -se de ter a opção Mostrar arquivos ocultos ativada
- Clique em Selecionar tudo
- Clique em Mover
- Selecione o diretório public_html
- Clique em Mover arquivos
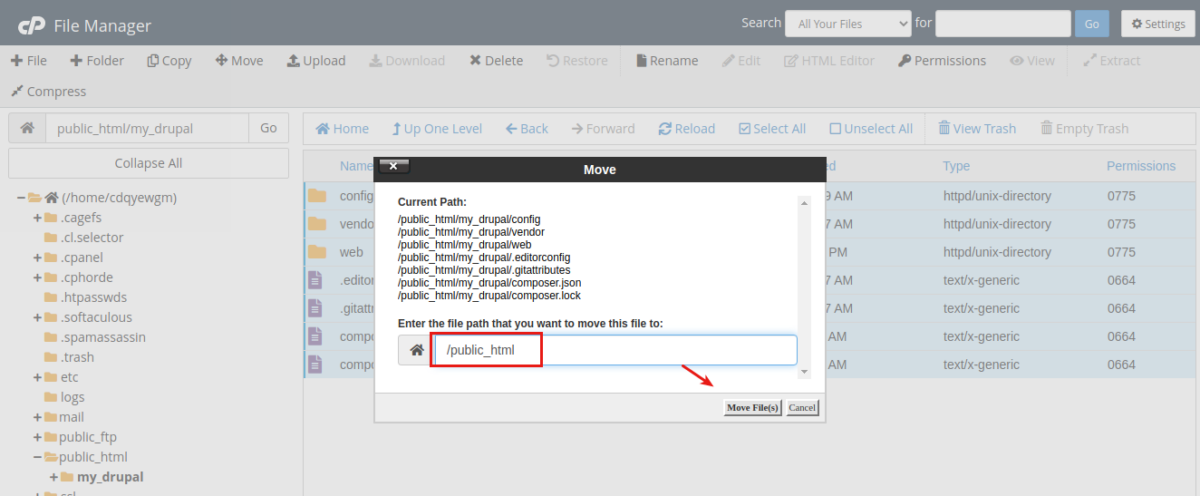
- Clique para cima um nível
- Clique com o botão direito do mouse no arquivo zip e clique em Excluir
- Remova o arquivo zip do seu servidor local também
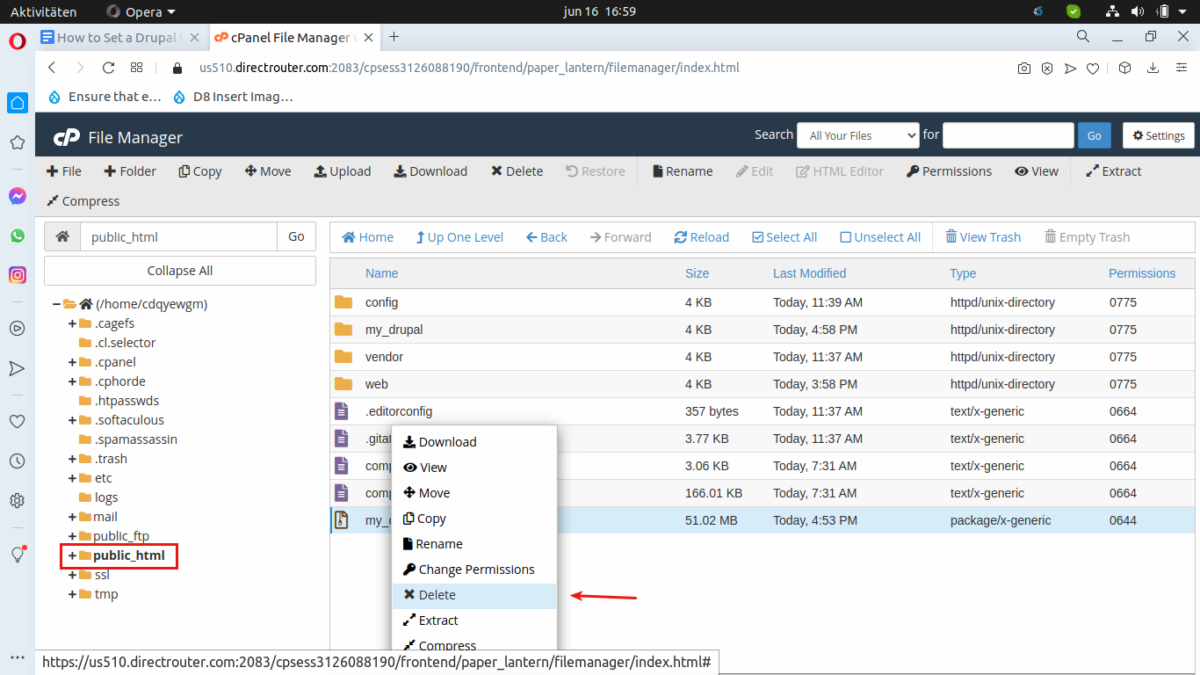
- Abra seu terminal ou gerenciador de arquivos
- Copie o arquivo settings.php da instalação local para sua área de trabalho

- Abra o arquivo com seu editor de código preferido
- Substitua o nome de usuário pelo nome de usuário fornecido pelo seu provedor de hospedagem ( Faça o mesmo com o nome do banco de dados e a senha – veja o Passo #5 )
- Salve e feche o arquivo
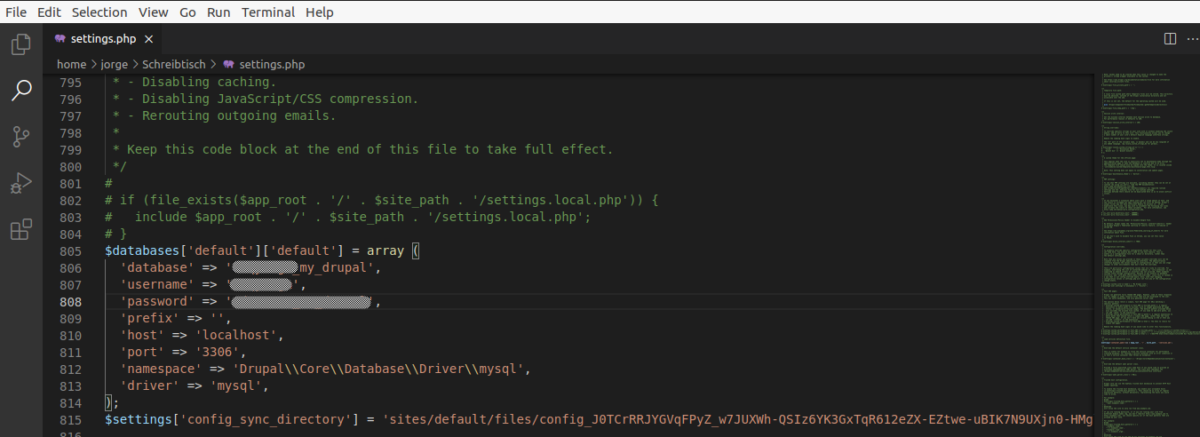
- Abra o Gerenciador de Arquivos no painel do cPanel
- Clique em public_html/web/sites/default
- Clique em Carregar
- Selecione o arquivo settings.php da sua área de trabalho
- Clique em Sim para substituir o arquivo
- Clique em Voltar
- Altere as permissões de arquivo e diretório de acordo com a imagem abaixo
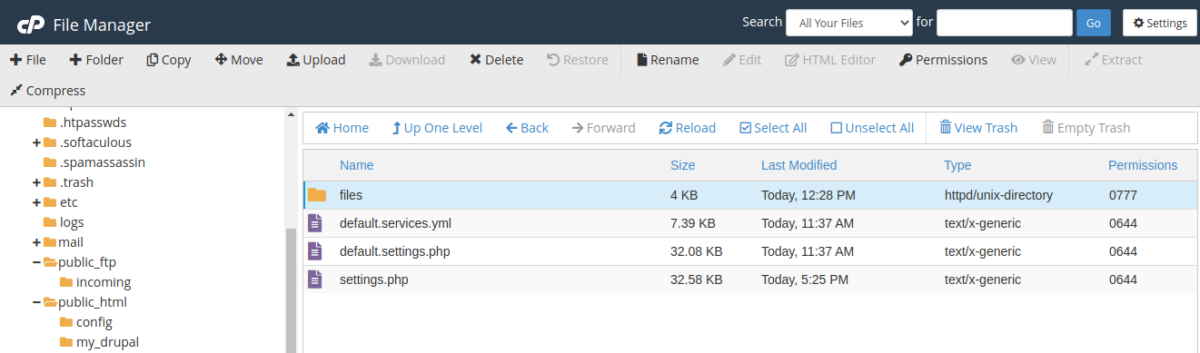
- Clique para cima um nível
- Altere as permissões da pasta padrão para 0755
Etapa 9: defina a versão do PHP em seu servidor
Drupal requer pelo menos PHP 7.3.
- Abra seu painel do cPanel
- Digite
Select PHPna caixa de pesquisa - Pressione Enter
- Selecione 7.4
- Clique em Definir como atual
- Verifique a extensão opcache
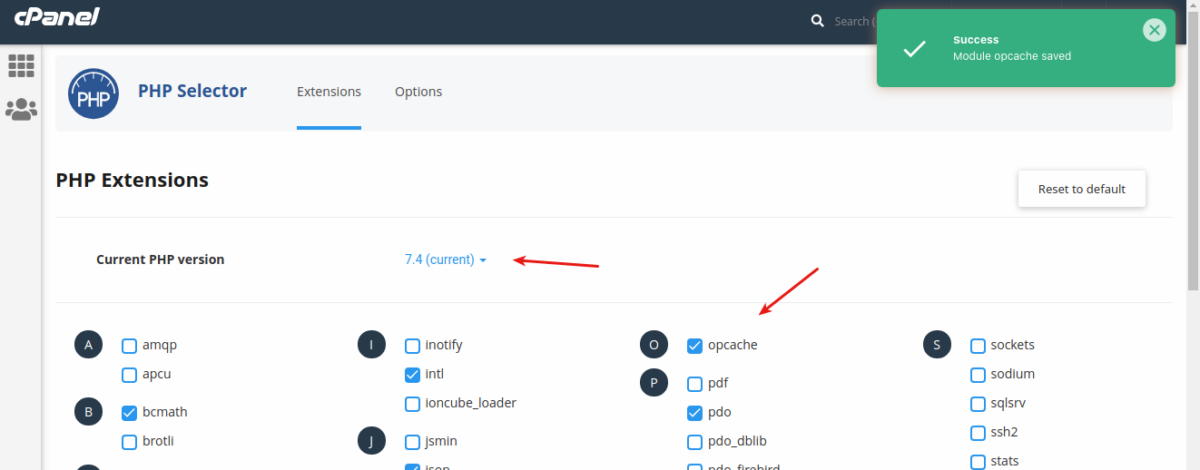
- Digite
[yoursite.xxx/web]na barra de endereços do seu navegador - Clique em Login com o nome de usuário e senha de sua instalação local do Drupal
- Clique na guia Editar e altere sua senha, se necessário
Etapa 10: adicionar a chave do servidor de produção ao Bitbucket
- Abra seu painel do cPanel
- Digite
Terminalna caixa de pesquisa - Clique em Entrar
- Clique em Eu entendo e quero continuar
- Repita o processo detalhado na Etapa # 2
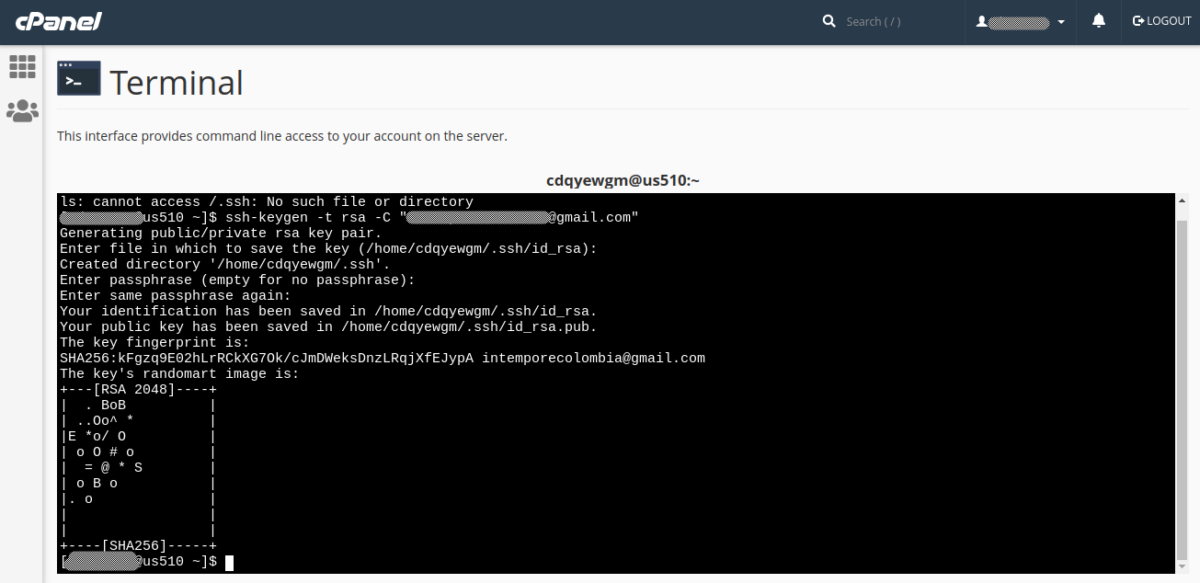
- Tipo:
less ~/.ssh/id_rsa.pub
less é um editor de terminal
- Copie e cole a chave como mostrado na Etapa # 2, desta vez para a máquina do servidor
- Tipo :
q
Isso permitirá que você saia menos.
Você terá uma chave para cada máquina ( ou máquina virtual ) conectada ao Bitbucket.
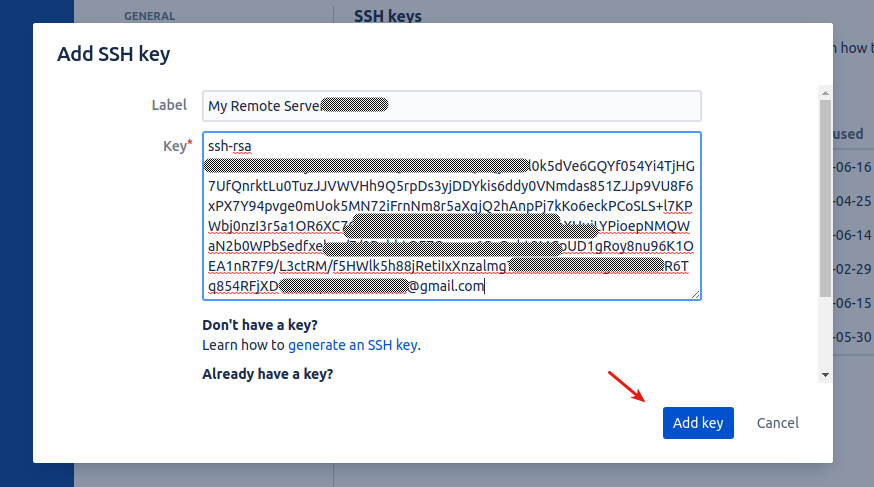
Etapa 11: clonar o repositório remoto para o servidor de produção
- Abra o aplicativo de terminal do seu servidor
- Tipo :
cd public_html rm -rf web git clone [email protected]:[YOUR_PROJECT]/my-drupal.git web 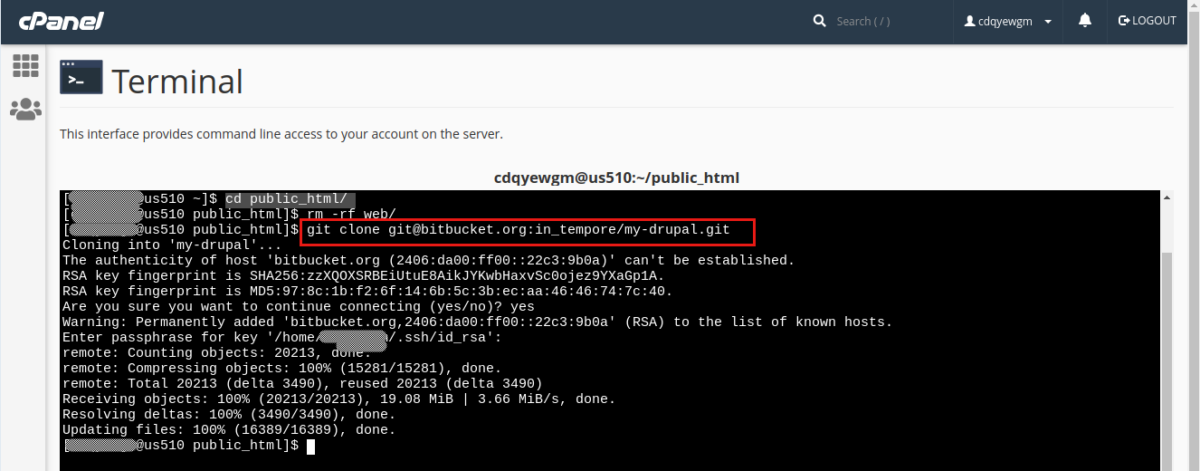
Você está excluindo a pasta da web e substituindo-a pelo repositório remoto. Você obtém o último comando do terminal se abrir o repositório do Bitbucket e clicar no botão Clone ( não se esqueça de adicionar web no final do comando! ) .
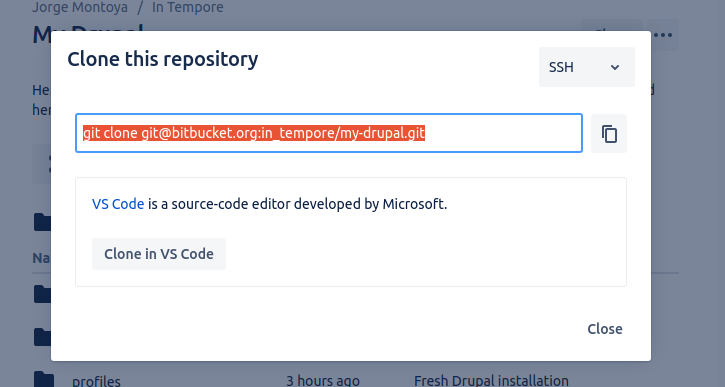
Etapa 12: instalar um módulo ou tema
- Abra o aplicativo de terminal do seu sistema local
- Tipo :
cd /var/www/html/my_drupal composer require drupal/bootstrap 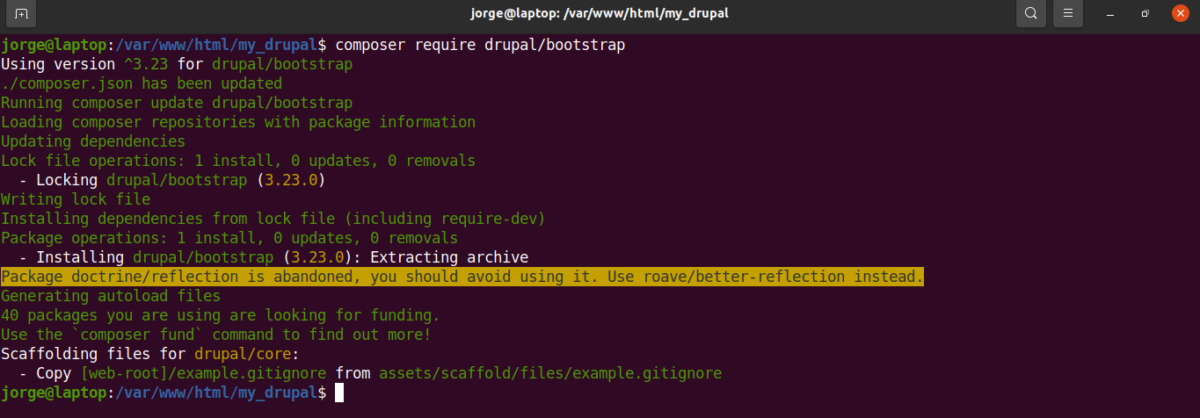
- Digite
cd webpara entrar no diretório web - Tipo :
git add . git commit -m 'Bootstrap theme installation' git status 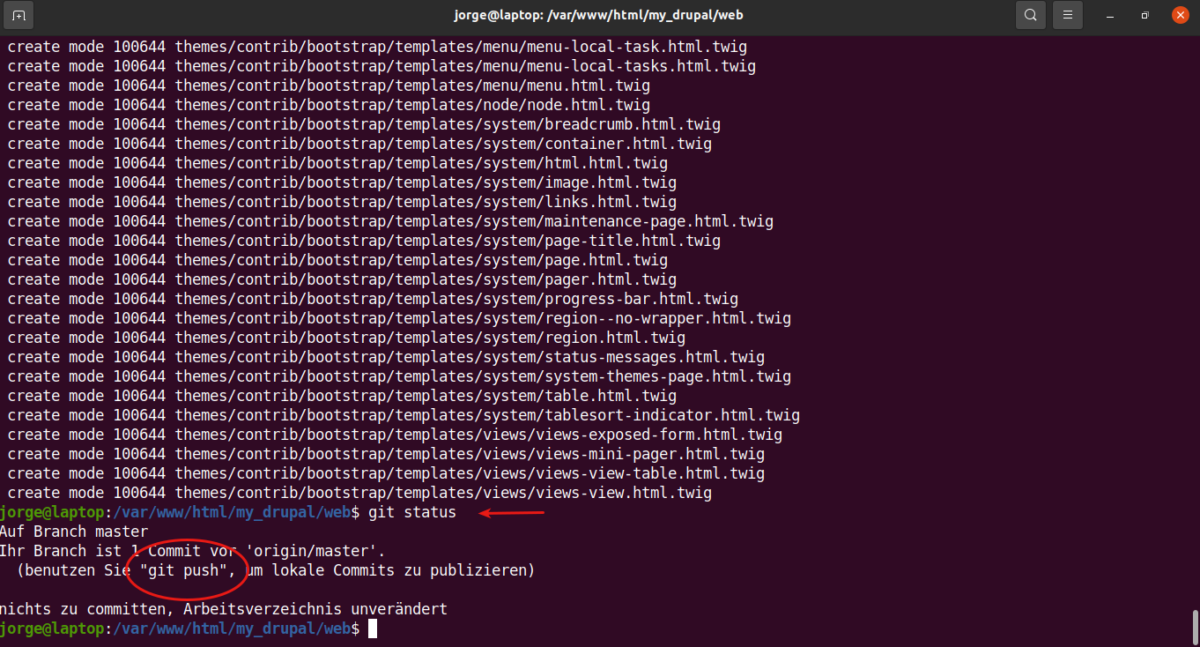
- Digite
git push - Digite a senha, se necessário
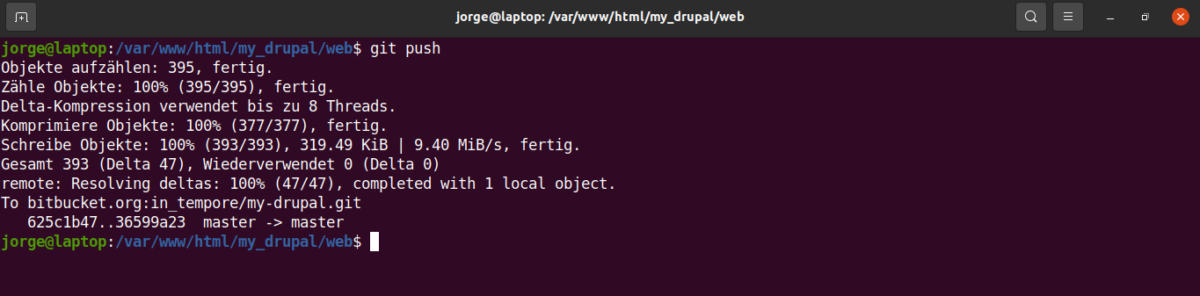
- Abra o terminal em seu servidor remoto.
- Digite ( insira a senha, se necessário ):
git fetch git status 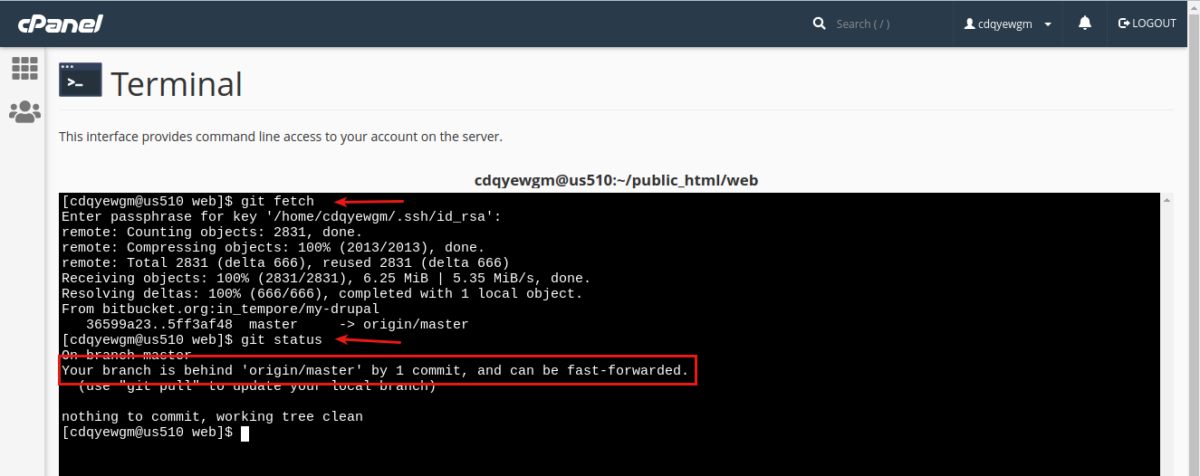
Se você vir: Seu branch está atrás de 'origin/master' por 1 commit e pode ser avançado rapidamente,
- Tipo :
git merge
Isso mesclará o código em seu servidor com o código que está sendo extraído do repositório remoto.
- Vá para a seção de temas do seu backend Drupal, o tema Bootstrap deve estar lá
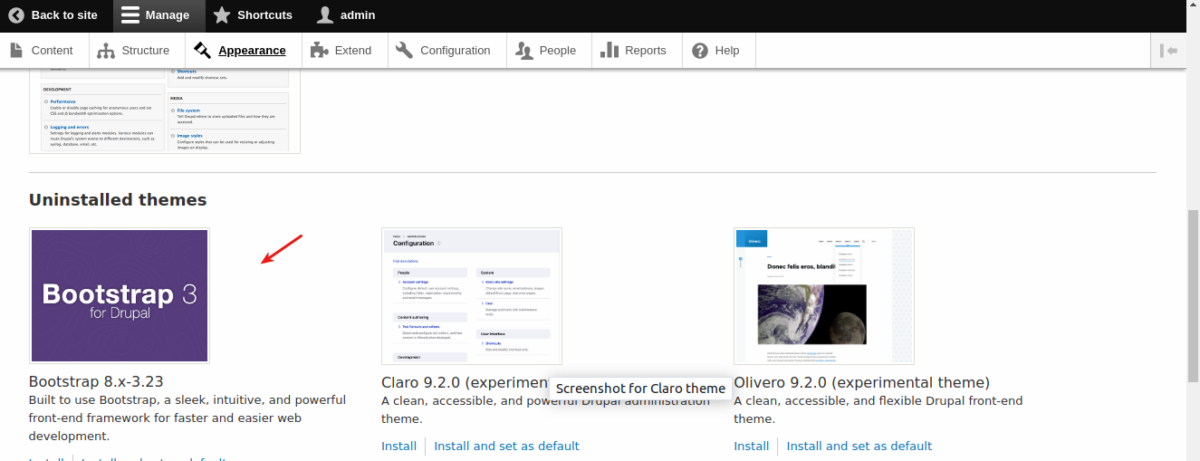
NOTA: Você só precisa repetir esta última etapa, cada vez que baixar um módulo, atualizar o núcleo do Drupal ou editar o código CSS do seu tema.
Solução de problemas
Se você obtiver páginas de erro 404 após instalar o Drupal no servidor de produção,
- Exclua o arquivo .htaccess
- Faça o upload novamente para o servidor
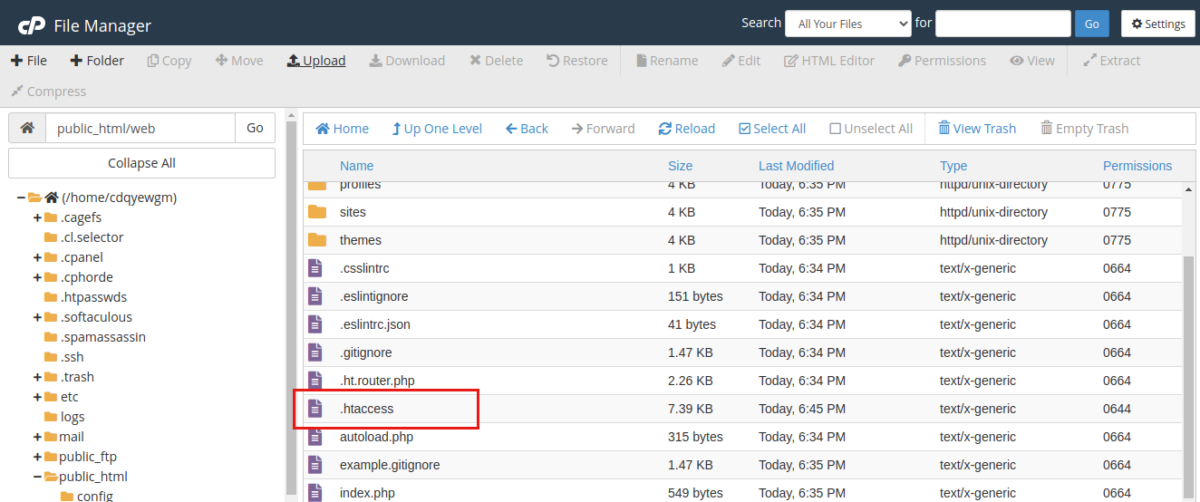
Espero que tenham gostado deste tutorial. Obrigado por ler!
