Como instalar o WordPress no Contabo VPS (SEM cPanel)
Publicados: 2020-10-04Neste guia, mostrarei como instalar o WordPress no servidor Contabo VPS com LAMP sem usar cPanel ou Webmin. Dessa forma, você pode economizar custos mensais do cPanel e recursos do Webmin que não são necessários.
O WordPress é o CMS (sistema de gerenciamento de conteúdo) mais popular da internet. Ele permite que você configure facilmente blogs e sites flexíveis.
Por que e o que é o Contabo VPS?
Como o WordPress é um aplicativo da Web, obviamente ele deve ser hospedado em algum lugar público. O que queremos dizer com hospedagem?
Hospedar um site ou um aplicativo da web significa simplesmente carregar os arquivos e o banco de dados em um servidor público para que possa ser acessado online pela Internet.
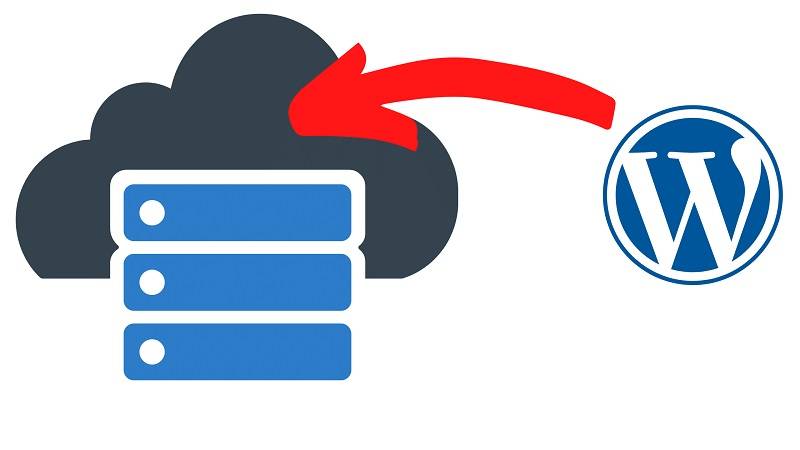
Opções de hospedagem.
Agora, quando você deseja hospedar um aplicativo da web (WordPress em nosso cenário), você tem principalmente 2 opções:
Hospedagem Compartilhada:
O que significa publicar seu site em serviços de hospedagem como Godaddy, Bluehost, Hostinger… onde seu site será hospedado com centenas de outros sites no mesmo servidor .
Hospedagem VPS
Nesta configuração, você hospedará seu site em seu próprio servidor, portanto, terá um servidor apenas para você! que é chamado de VPS ou Virtual Private Server .
Qual é o melhor?
Não quero me aprofundar agora e explicar coisas técnicas, mas em poucos trabalhos, o VPS é Definitivamente melhor onde você terá seu próprio servidor com total capacidade de gerenciamento e melhor desempenho.
E se você acha que a hospedagem fragmentada é muito mais barata, engana-se, pois com os serviços Contabo VPS você pode começar com apenas 3,99€ por mês, que é o mesmo preço para quase 90% dos serviços de hospedagem compartilhada.
Talvez a única desvantagem aqui seja que requer mais algumas habilidades técnicas para configurar e configurar, mas felizmente, você está aqui no guia passo a passo, onde verá como as coisas serão realmente fáceis!
Instale o WordPress no Contabo: Vamos Começar!
Então agora estamos prontos para instalar o WordPress no Contabo VPS.
Apenas uma pequena observação: existem muitas empresas de VPS além da Contabo, e eu já criei tutoriais de como instalar o WordPress. exemplo Oceano Digital.
Você pode conferir o Tutorial Completo aqui .
Enfim, vamos começar nosso trabalho!
Obtenha um nome de domínio.
Obter um Domínio é tão simples quanto comer um pedaço de bolo de chocolate. você precisa ir a qualquer empresa de registro de domínio como Godaddy, Enom, Freenom, Namecheap …. e comprar um nome de domínio, você pode até obter um por 1$ por ano.
Eu recomendo obter um domínio .com que reflita o seu negócio. e se você já tem um, como eu acho, você pode simplesmente pular isso e continuar a obter um servidor VPS.
Assista a este vídeo de 3 minutos e veja como obter e comprar um nome de domínio da Godaddy:
Crie seu próprio SMTP e envie e-mails ilimitados
Obtenha um servidor VPS da Contabo.
1: Abra o site Contabo.
Abra seu navegador web e navegue até a Página Contabo VPS.
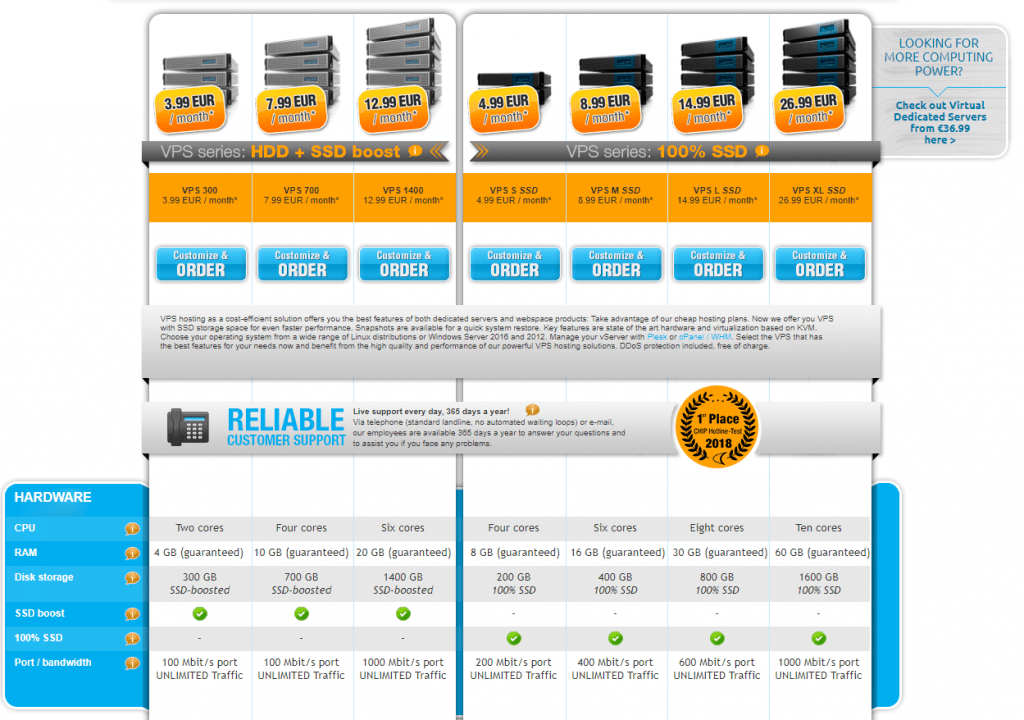
Você verá várias configurações de VPS para começar. Você pode simplesmente começar com a opção mais barata para instalar o WordPress, será mais que suficiente.
Mais tarde, quando você expandir seus negócios, poderá escalar e obter um VPS mais poderoso com recursos mais altos.
2: Defina as opções de VPS
Na próxima página, você precisará selecionar algumas opções
Na opção de sistema operacional , selecione Ubuntu 18.04
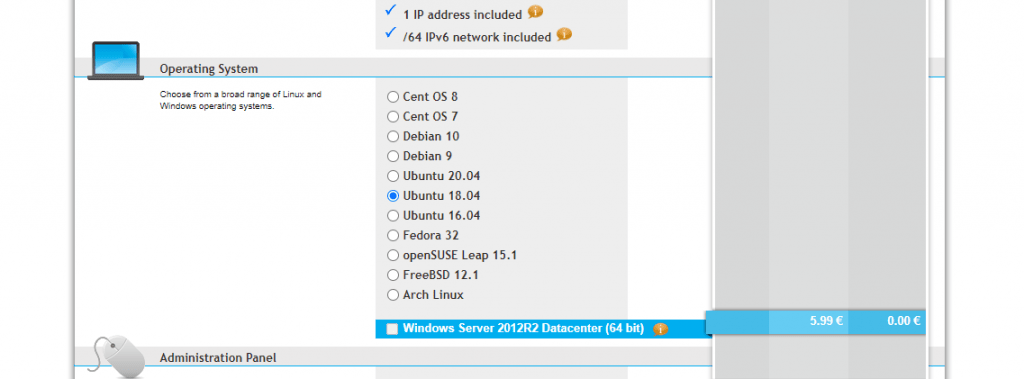
Em seguida, no painel de administração, selecione LAMP
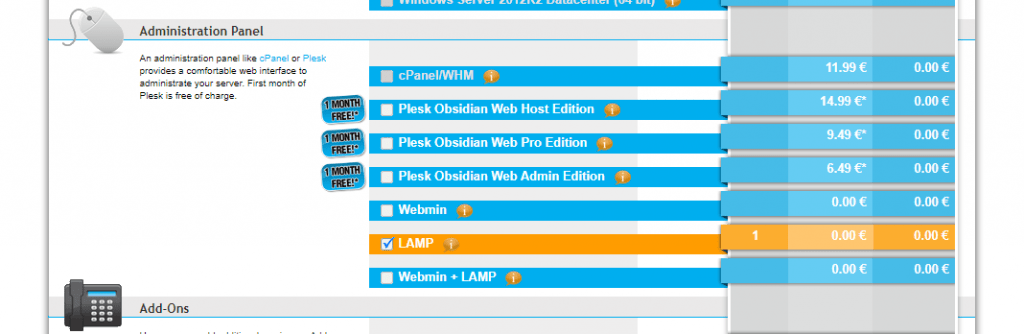
E última opção, nos Addons, marque “DNS reverso individual”
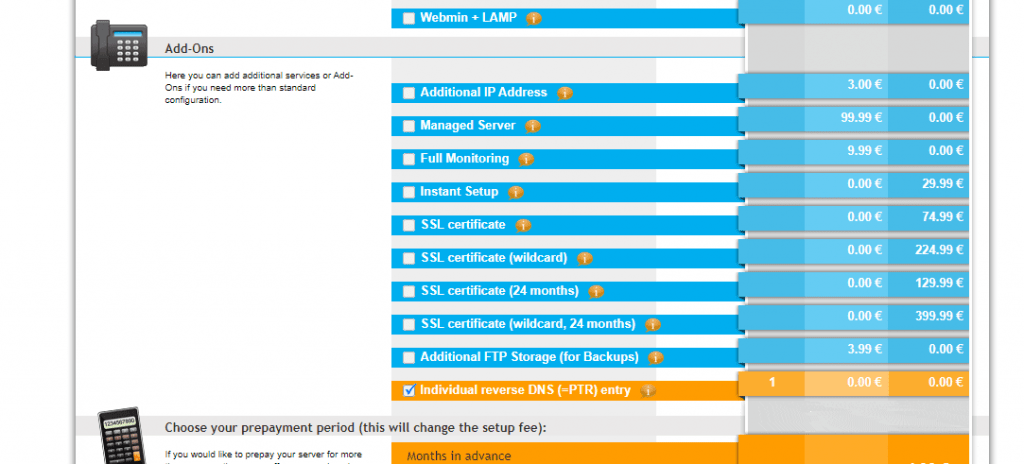
Se você foi promovido para entrar no registro PTR, digite seu nome de domínio e pronto.
Agora, basta continuar para a página de cobrança e confirmar seu pedido. Acho que outros passos são simples e auto-explicativos.
Em umas 24 horas, a Equipe Contabo configurará o Servidor e enviará os detalhes para o seu e-mail assim:
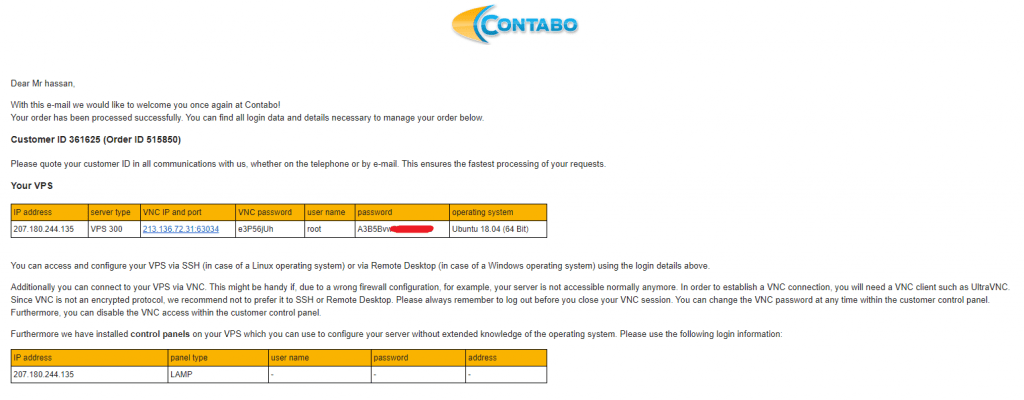
Excelente! Você tem seu servidor. ️
Mapeie o nome de domínio para o seu servidor VPS.
Ok Amigo, Agora temos um Domínio e um Servidor VPS. Mas eles não estão conectados!
Seu Servidor VPS pode ser acessado agora através do endereço IP que a Equipe Contabo lhe enviou por e-mail. mas é claro que não queremos acessar nosso site WordPress através de um IP! queremos usar nosso nome de domínio.
Então, simplesmente, vamos mapear o nome de domínio para o nosso IP VPS, então acessamos o VPS e o site WordPress através do domínio e do IP.
Configure seus registros DNS:
Basta abrir a zona de gerenciamento de DNS em seu provedor de domínio (Godaddy no meu caso) e editar o registro A principal assim:
host: @ points: SEU IP DO SERVIDOR .
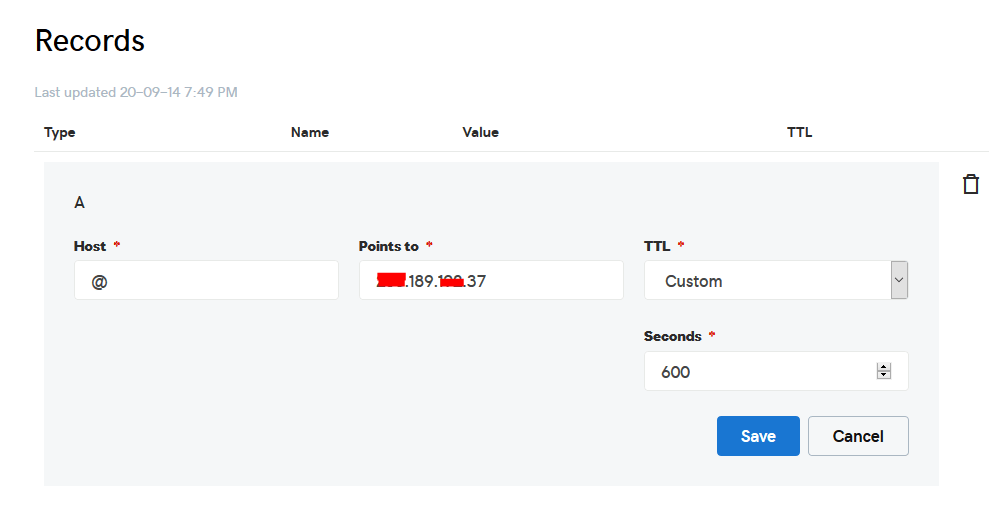
Feito? Excelente! ️
Instale o WordPress no VPS.
Agora nosso servidor está pronto para a instalação! Você vê, não é tão complicado
Vamos nos conectar ao nosso servidor para iniciar nosso trabalho.
Conecte-se ao seu servidor VPS usando qualquer cliente SSH como o putty. e vamos começar!
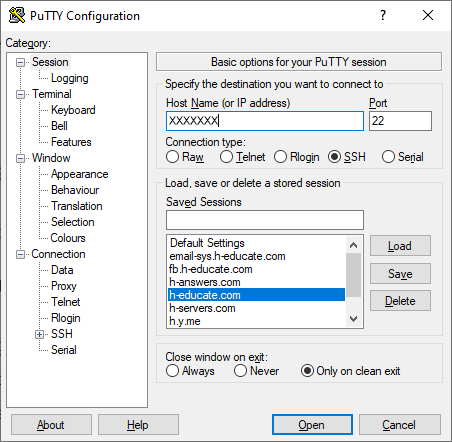
Basta abrir o Putty e digitar o IP ou Nome do Servidor e pressionar Abrir.
Ele solicitará que você faça o login, basta digitar “root” como usuário e, em seguida, digite sua senha que é enviada a você por e-mail.
Nota: ao digitar a senha, o putty agora a mostrará por motivos de segurança, mas está lá, basta digitar!
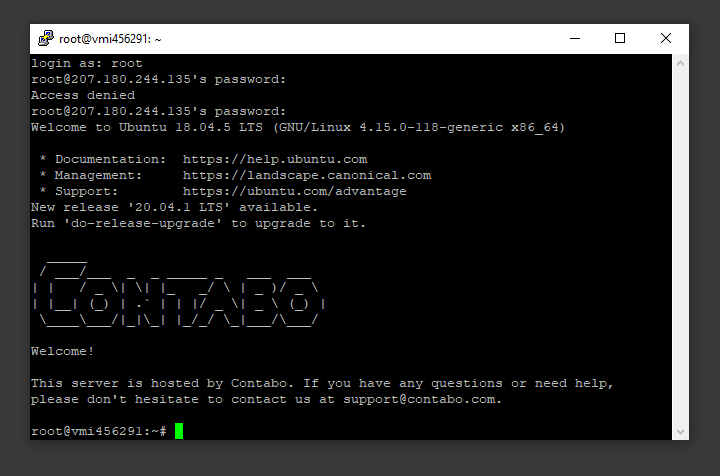
E você está dentro! ️
Passo 1 – Criando um banco de dados MySQL e usuário para WordPress
O WordPress usa o MySQL para gerenciar e armazenar informações do site e do usuário. Já temos o MySQL instalado como parte do LAMP Stack, mas precisamos criar um banco de dados e um usuário para o WordPress usar.
Para começar, faça login na conta raiz (administrativa) do MySQL emitindo este comando:
mysql -u root -p
Você será solicitado a digitar a senha do root, basta escrever ou colá-la e pressionar Enter.
Primeiro, crie um banco de dados separado que o WordPress controlará. Você pode chamar isso do que quiser, mas usaremos o wordpress neste guia para simplificar. Crie o banco de dados para WordPress executando este comando:
CRIAR BANCO DE DADOS wordpress DEFAULT CHARACTER SET utf8 COLLATE utf8_unicode_ci ;
Nota: Cada instrução MySQL deve terminar em um ponto e vírgula (;)

Em seguida, vamos criar uma conta de usuário MySQL separada que usaremos exclusivamente para operar em nosso novo banco de dados. Criar bancos de dados e contas de uma função é uma boa ideia do ponto de vista de gerenciamento e segurança. Usaremos o nome wordpressuser neste guia. Sinta-se à vontade para alterar isso se desejar.
Vamos criar esta conta, definir uma senha e conceder acesso ao banco de dados que criamos. Podemos fazer isso digitando o seguinte comando. Lembre-se de escolher uma senha forte aqui para o usuário do banco de dados:
CREATE USER 'wordpressuser'@'localhost' IDENTIFICADO POR 'Enter_Your_Password_Here';
GRANT ALL ON wordpress.* TO 'wordpressuser'@'localhost' IDENTIFIED BY 'enter_a_custom_password_here';Agora você tem um banco de dados e uma conta de usuário, cada um feito especificamente para o WordPress. Precisamos liberar os privilégios para que a instância atual do MySQL saiba sobre as alterações recentes que fizemos:
FLUSH PRIVILEGES;Saia do MySQL digitando:
EXIT;Feito! ️
Passo 2 – Instalando Extensões PHP Adicionais.
O WordPress e muitos de seus plugins utilizam extensões PHP adicionais.
Podemos baixar e instalar algumas das extensões PHP mais populares para uso com o WordPress digitando:
sudo apt updateEntão:
sudo apt install php-curl php-gd php-mbstring php-xml php-xmlrpc php-soap php-intl php-zip
Reiniciaremos o serviço web Apache para carregar essas novas extensões na próxima seção. Se você está voltando aqui para instalar plugins adicionais, você pode reiniciar o Apache agora digitando:
sudo systemctl restart apache2Passo 4 – Baixando o WordPress
Agora que nosso software de servidor está configurado, podemos baixar e configurar o WordPress. Por motivos de segurança, em particular, é sempre recomendável obter a versão mais recente do WordPress em seu site.
altere o diretório atual para /html executando o seguinte comando:
cd /var/www/html
O download de arquivos do WordPress:
curl -O https://wordpress.org/latest.tar.gz
Extraia o arquivo compactado para criar a estrutura de diretórios do WordPress:
tar xzvf latest.tar.gzEntão agora temos o WordPress Downlaoded, nosso servidor está configurado, precisamos anexar as coisas.
Como aqui existem várias pequenas tarefas para fazer, achei melhor mostrar isso em um pequeno vídeo, e todos os comandos usados no vídeo serão anexados aqui no guia, então, por favor, acompanhe!
Confira também: Como hospedar um script PHP online em 10 minutos? exemplo: Xerochat do Codecanyon
Passo 5 – Ajustando a configuração do Apache
Muito bem, agora que o WordPress está instalado, só precisamos configurar o apache para que possamos acessar nosso site usando nosso nome de domínio. Para fazer isso, abra o WinSCP (mencionado no vídeo) novamente e navegue até este diretório: /etc/apache2/sites-available/
Agora, crie um novo arquivo vazio e nomeie-o como “ domain.conf ” (Mude “ domain ” para o seu domínio)
Abra domain.conf Em seguida, copie e cole o conteúdo abaixo no arquivo e salve.
<VirtualHost *:80>
ServerAdmin admin@ domínio
DocumentRoot /var/www/html/
Domínio ServerName
Domínio ServerAlias
<Diretório /var/www/html/>
Opções + SeguirSymlinks
Permitir substituir tudo
Exigir todos os concedidos
</Diretório>
ErrorLog ${APACHE_LOG_DIR}/error.log
CustomLog ${APACHE_LOG_DIR}/access.log combinado
</VirtualHost>IMPORTANTE: substitua “domínio” pelo seu domínio
Habilite a configuração no apache e reinicie o serviço.
Agora simplesmente, execute os seguintes comandos para finalizar a configuração:
sudo a2ensite domain.conf
sudo a2enmod reescrever
sudo systemctl reinicie apache2.service
EXCELENTE! Você está quase pronto
Passo 6 – Configurando o diretório WordPress
Antes de abrirmos o WordPress no navegador e finalizar a instalação, precisamos ajustar alguns itens em nosso diretório WordPress.
Ajustando a propriedade e as permissões
Uma das grandes coisas que precisamos realizar é configurar permissões e propriedade de arquivos razoáveis.
Começaremos dando a propriedade de todos os arquivos ao usuário e grupo www-data . Este é o usuário com o qual o servidor web Apache é executado, e o Apache precisará ler e gravar arquivos do WordPress para servir o site e realizar atualizações automáticas.
Atualize a propriedade com chown :
sudo chown -R www-data:www-data /var/www/html Em seguida, executaremos dois comandos find para definir as permissões corretas nos diretórios e arquivos do WordPress:
sudo find /var/www/html/ -type d -exec chmod 750 {} \; sudo find /var/www/html/ -type f -exec chmod 640 {} \;Estes devem ser um conjunto de permissões razoável para começar. Alguns plugins e procedimentos podem exigir ajustes adicionais.
Configurando o arquivo de configuração do WordPress
Agora, precisamos fazer algumas alterações no arquivo de configuração principal do WordPress (wp-config mencionado no vídeo acima)
Quando abrirmos o arquivo, nossa primeira tarefa será ajustar algumas chaves secretas para fornecer alguma segurança para nossa instalação. O WordPress fornece um gerador seguro para esses valores para que você não precise tentar encontrar bons valores por conta própria. Eles são usados apenas internamente, portanto, não prejudicará a usabilidade ter valores complexos e seguros aqui.
Para obter valores seguros do gerador de chaves secretas do WordPress, digite putty:
curl -s https://api.wordpress.org/secret-key/1.1/salt/Você receberá de volta valores únicos que se parecem com isto:
Outputdefine('AUTH_KEY', '1jl/vqfs<XhdXoAPz9 DO NOT COPY THESE VALUES c_j{iwqD^<+c9.k<J@4H'); define('SECURE_AUTH_KEY', 'E2N-h2]Dcvp+aS/p7X DO NOT COPY THESE VALUES {Ka(f;rv?Pxf})CgLi-3'); define('LOGGED_IN_KEY', 'W(50,{W^,OPB%PB<JF DO NOT COPY THESE VALUES 2;y&,2m%3]R6DUth[;88'); define('NONCE_KEY', 'll,4UC)7ua+8<!4VM+ DO NOT COPY THESE VALUES #`DXF+[$atzM7 o^-C7g'); define('AUTH_SALT', 'koMrurzOA+|L_lG}kf DO NOT COPY THESE VALUES 07VC*Lj*lD&?3w!BT#-'); define('SECURE_AUTH_SALT', 'p32*p,]z%LZ+pAu:VY DO NOT COPY THESE VALUES C-?y+K0DK_+F|0h{!_xY'); define('LOGGED_IN_SALT', 'i^/G2W7!-1H2OQ+t$3 DO NOT COPY THESE VALUES t6**bRVFSD[Hi])-qS`|'); define('NONCE_SALT', 'Q6]U:K?j4L%Z]}h^q7 DO NOT COPY THESE VALUES 1% ^qUswWgn+6&xqHN&%');Estas são linhas de configuração que podemos colar diretamente em nosso arquivo de configuração para definir chaves seguras. Copie a saída que você recebeu agora.
Agora, abra o arquivo de configuração do WordPress com o WinSCP e substitua as linhas como na imagem abaixo:
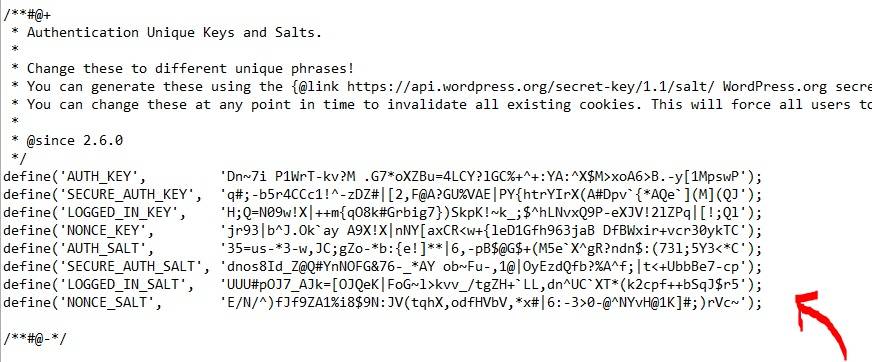
Passo 7 (último passo)– Concluindo a instalação através da interface web.
Agora que a configuração do servidor está completa, podemos concluir a instalação através da interface web.
No seu navegador da Web, navegue até o nome de domínio do seu servidor ou endereço IP público:
http://server_domainSelecione o idioma que deseja usar:
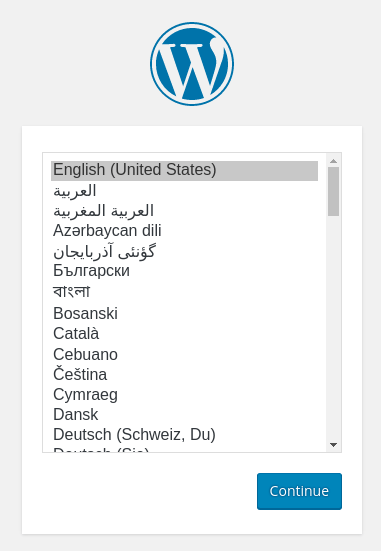
Excelente! Este é o WordPress instalado e pronto no seu VPS Contabo!
Sinta-se à vontade para fazer qualquer pergunta na seção de comentários.
