Como criar animações personalizadas e usar Magic Editor + Eraser no Canva
Publicados: 2023-04-03O Canva hospedou recentemente o Canva Create, onde eles anunciaram uma tonelada de novos recursos que ajudarão você a levar seus gráficos e apresentações para o próximo nível. Alguns dos meus favoritos incluem Create an Animation, Magic Edit e Magic Erase.
Eles estão realmente se inclinando para a IA e estou aqui para isso. Com algumas palavras e alguns cliques, você pode animar seu mascote pulando de um trampolim, transformar uma flor em um buquê de morangos cobertos com chocolate e apagar photobombers irritantes. As possibilidades são infinitas!
Como criar animações personalizadas no Canva
Passo 1: Crie seu projeto
Comece seu design normalmente criando um Canvas. Pense em como você deseja incorporar animações enquanto estiver projetando. Coloque o elemento que você vai animar na posição em que deseja que ele comece.
Para este exemplo, eu queria que o mascote Sked, Quirky, pulasse de um trampolim em uma piscina. Encontrei uma boa imagem de piscina, adicionei um trampolim, coloquei uma segunda imagem de piscina sobre a metade inferior do gráfico e a tornei transparente (para parecer que ele está debaixo d'água) e coloquei Quirky em sua posição inicial no prancha de mergulho.
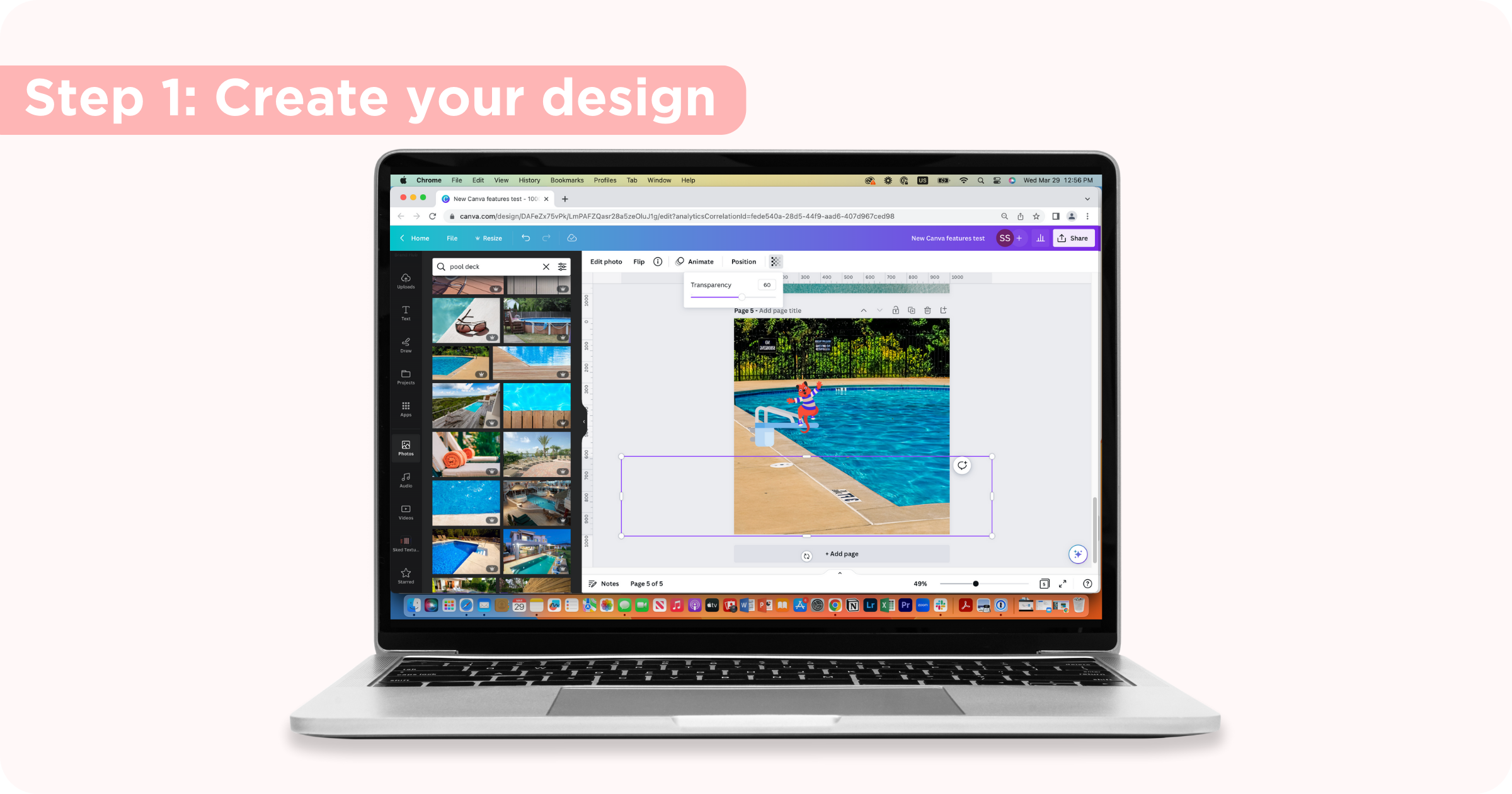
Passo 2: Abra as opções de animação
Selecione o elemento que deseja animar clicando nele, clique em Animar na barra de opções. Aqui você verá as animações predefinidas disponíveis, mas para personalizar seus movimentos, clique em Criar uma animação.
Passo 3: Projete o caminho do elemento
Clique no elemento e arraste-o pelo desenho no caminho que deseja. Quando você parar de arrastar o elemento, sua animação será interrompida.
Passo 4: Aperfeiçoe sua animação
Depois de criar o caminho para o seu elemento, experimente as configurações para obtê-lo exatamente como deseja. Escolha entre caminhos originais, suaves e estáveis, decida se deseja orientar o elemento para o caminho e ajuste a velocidade usando a barra deslizante.
Passo 5: Baixe e compartilhe
Quando estiver satisfeito com suas animações e seu design estiver completo, clique no botão Compartilhar no canto superior direito, role para baixo até Download, escolha MP4 e escolha suas configurações de download. Agora você pode compartilhar ou postar sua animação onde quiser – site, redes sociais, e-mails, etc.
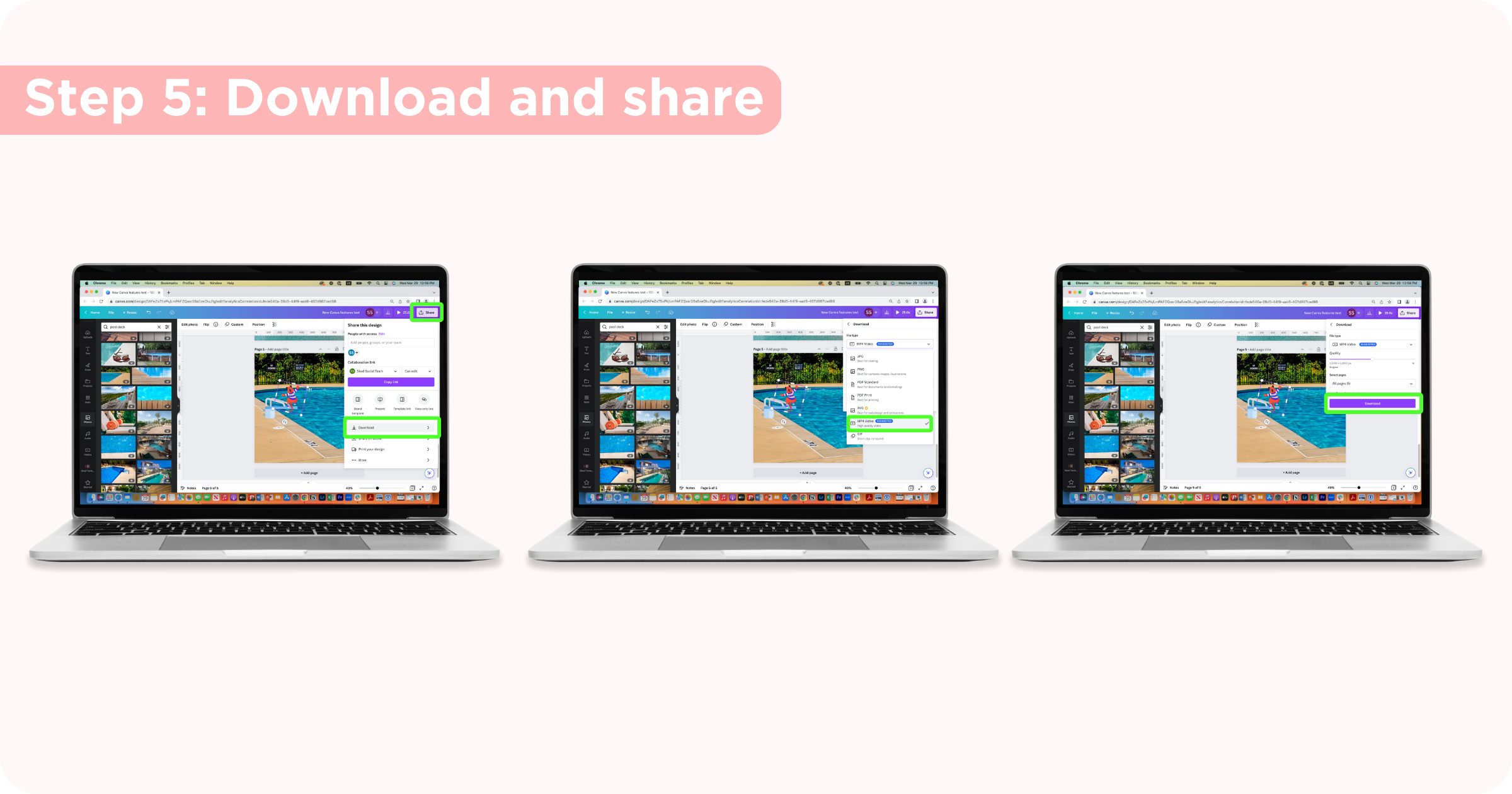
Dicas para usar Criar uma Animação no Canva
Linhas retas: segure shift enquanto arrasta seu elemento para criar linhas retas.
Velocidade: Controle a velocidade do elemento arrastando mais rápido ou mais devagar. Você também pode alterar a velocidade da animação depois de criá-la deslizando a barra.
Orientar o elemento para o caminho : se você deseja que o elemento vire ou gire junto com o caminho (como Quirky caiu do trampolim), ative esse botão.
Como usar a ferramenta Magic Edit do Canva
O Canva lançou algumas melhorias importantes em suas ferramentas de edição de imagens e o Magic Edit será um favorito dos fãs. Com Magic Edit, você pode passar o pincel sobre um elemento em uma foto, descrever o que deseja gerar em seu lugar e o Canva fornecerá diferentes resultados que você pode inserir na imagem.
Etapa 1: selecione sua imagem
Carregue a imagem desejada no Canva ou escolha na extensa biblioteca de imagens do Canva.
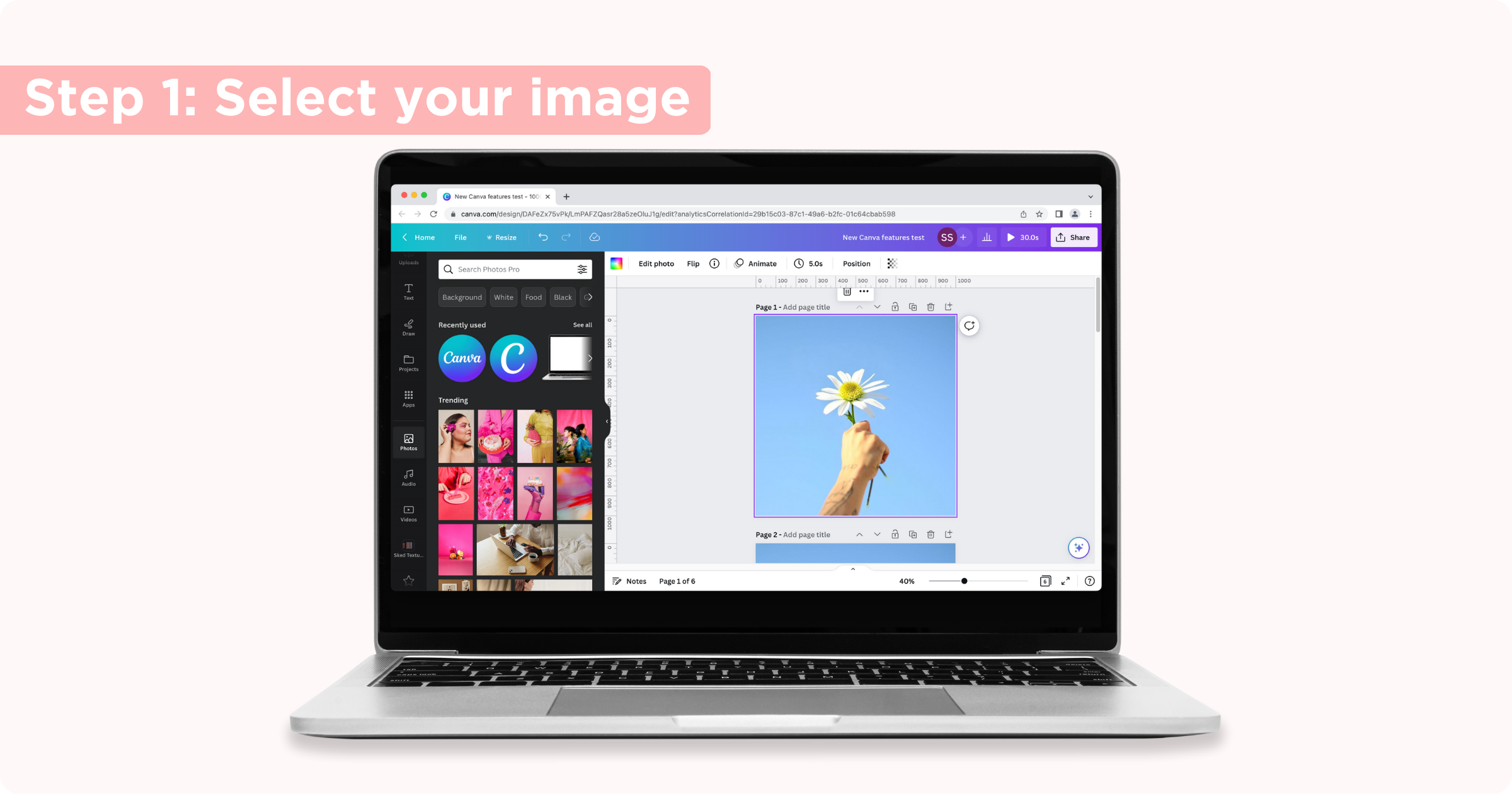
Passo 2: Abra o Magic Edit
Clique na imagem, clique em Editar foto e selecione Edição mágica na seção Ferramentas na barra lateral. Observe que o recurso ainda está em teste beta, portanto, pode não funcionar perfeitamente ainda e esperar melhorias no futuro.

Etapa 3: selecione a parte da imagem que deseja editar
Pincele as partes da imagem que você deseja editar. Você pode alterar o tamanho do pincel usando o controle deslizante.
Isso não precisa ser perfeito (sua pincelada pode sair das linhas do que você está tentando substituir, mas tente mantê-la contida o máximo possível). Se você cometer um erro, poderá redefinir as pinceladas clicando em Redefinir pincelada .
Depois de pincelar a parte desejada, clique em Continuar .
Etapa 4: Descreva o que você deseja gerar
Em seguida, diga à IA do Canva o que você deseja inserir no lugar de sua seleção e clique em Gerar . Quanto mais específico você for com seu prompt, melhores serão seus resultados.
O Canva avisa que algumas coisas, como mãos ou rostos, podem não parecer corretas, então essa provavelmente não é a ferramenta certa se é isso que você está procurando. Se precisar de alguma inspiração, o Canva irá sugerir algumas dicas com base nos elementos da fotografia.
Etapa 5: selecione um resultado
O Canva irá gerar quatro opções diferentes para você escolher, mas se não gostar de nenhuma delas pode clicar em Gerar Novos Resultados.
Você pode clicar nas diferentes opções para ver como elas ficarão na sua imagem. Depois de encontrar uma opção de sua preferência, clique em Concluído.
Passo 6: Baixe e compartilhe
Quando estiver satisfeito com sua imagem e seu design estiver completo, clique no botão Compartilhar no canto superior direito para escolher como compartilhar ou baixar.
Como usar a ferramenta Magic Eraser do Canva
O removedor de fundo de fotos do Canva é uma das minhas ferramentas favoritas há muito tempo, mas o Magic Eraser leva isso para o próximo nível. Se houver apenas um pequeno pedaço da sua imagem que você deseja apagar, a ferramenta Magic Eraser do Canva se livrará dele e preencherá o espaço para parecer que não havia nada lá para começar. (Impressionante para remover bombardeiros fotográficos ou distrações indesejadas).
Etapa 1: selecione sua imagem
Carregue a imagem desejada no Canva ou escolha na extensa biblioteca de imagens do Canva.
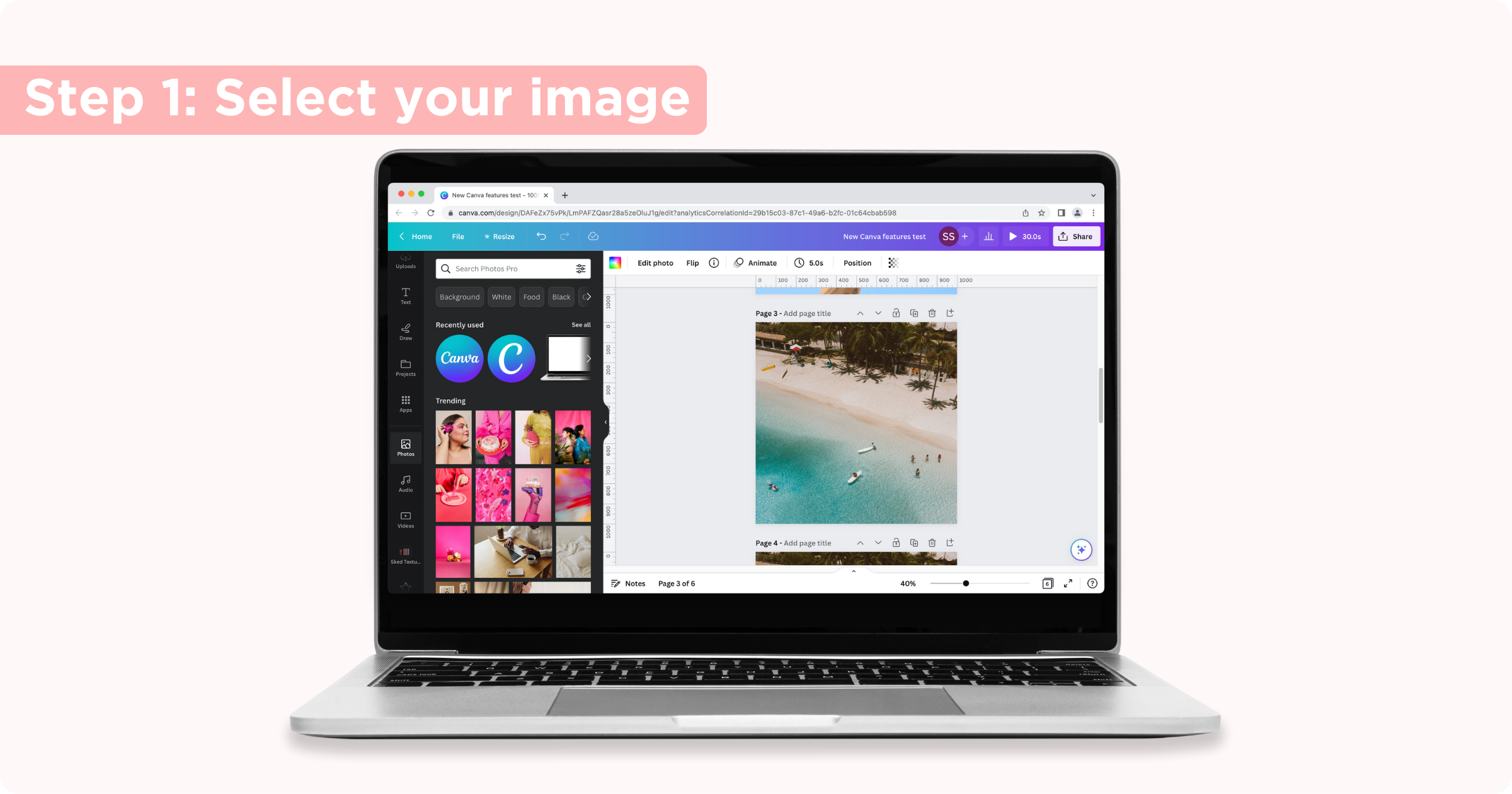
Passo 2: Abra o Magic Eraser
Clique na imagem, clique em Editar foto e selecione Borracha mágica na seção Ferramentas na barra lateral.
Etapa 3: passe o pincel sobre a parte que deseja apagar
Selecione o tamanho do pincel e use-o para destacar a parte da imagem que deseja apagar. O Canva começará a apagar o elemento quando você soltar o mouse, portanto, não o levante até ter pincelado toda a parte que deseja remover.
Se você cometer um erro, clique em Redefinir apagamentos .
Passo 4: Baixe e compartilhe
Quando estiver satisfeito com sua imagem e seu design estiver completo, clique no botão Compartilhar no canto superior direito para escolher como compartilhar ou baixar.
Integração do Sked com o Canva
Com todas essas novas e incríveis ferramentas de edição do Canva, tenho certeza de que você vai querer compartilhar seu design nas redes sociais. Com a integração do Sked com o Canva, simplificamos esse processo. Comece sua avaliação gratuita hoje.
