Como criar cupons e códigos de cupom no WooCommerce
Publicados: 2018-02-26Você quer fornecer descontos com base em cupons? No WooCommerce, o ambiente padrão oferece opções para criar cupons e códigos de cupom. Então, se você está pensando em criar alguns cupons WooCommerce para sua loja online e procurando um guia passo a passo, você está no lugar certo. Então, siga o artigo para ter um cupom de desconto funcional no seu site WooCommerce em apenas alguns cliques.
Você pode criar diferentes tipos de cupons em sua loja online WooCommerce, como cupom para desconto percentual, desconto fixo no carrinho, desconto fixo no produto e frete grátis . Esta postagem no blog ajudará você a aprender todos esses tipos de cupons.
Mas, antes de entrar nos detalhes de como criar cupons no WooCommerce para usos específicos, como frete grátis ou desconto no carrinho, vamos mergulhar e dar uma olhada nas etapas gerais envolvidas na criação de um cupom.
Como criar cupons no WooCommerce?
Aqui está o processo passo a passo para criar um cupom WooCommerce do zero. Essas etapas também abrangerão quais são os recursos disponíveis.
Passo 1 - Adicionar cupom
Para adicionar cupons no WooCommerce, procure a seção de cupons presente na aba WooCommerce > Marketing > Cupons . Ou seja, para criar um cupom, inicie o painel do WordPress, selecione a guia WooCommerce, escolha a subguia Cupons e selecione o botão Adicionar cupom na parte superior.
Adicione o código do cupom no WooCommerce com códigos exclusivos, digamos GRAB100 ou algo desse tipo. Você pode adicionar uma descrição opcional do que o código faz.

A captura de tela acima mostra um exemplo de cupom que dá um desconto fixo de $ 20 em todos os pen drives com o código de cupom "PENDRIVE20". Você pode criar qualquer tipo de código de cupom no WooCommerce que desejar para sua loja. O próximo passo é inserir os detalhes do cupom. Pode ser feito em 3 passos simples:
Etapa 2 - Seção Geral
A seção geral tem 4 campos:
Tipo de desconto - O tipo de desconto que você deseja oferecer para o código. Você pode escolher entre os três tipos - desconto percentual, desconto fixo no carrinho e desconto fixo no produto.
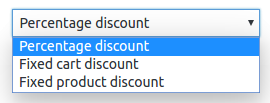
- Valor do cupom - Insira o valor que está sendo oferecido. $20 no caso do exemplo do Pendrive.
- Permitir frete grátis - Marque esta caixa se o cupom também oferecer frete grátis. Você também pode criar um cupom separadamente para frete grátis. Confira na última seção do artigo.
Data de expiração do cupom - Escolha a data em que o cupom expira.
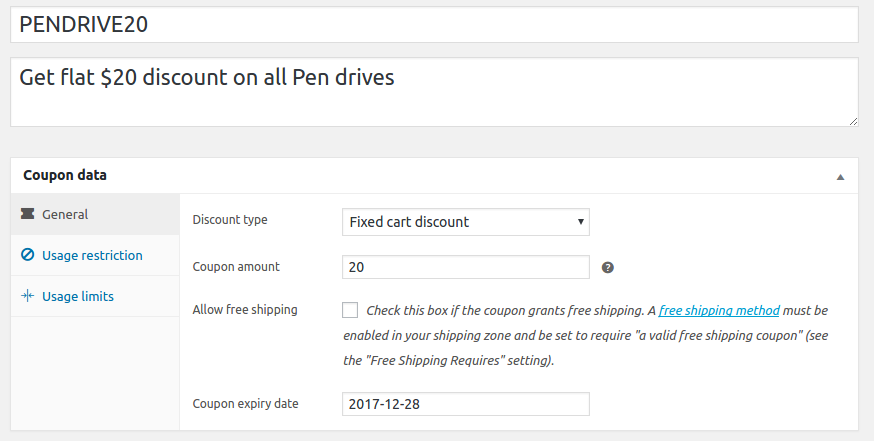
Preencha esses detalhes básicos dos cupons de acordo e passe para a próxima etapa.
Etapa 3 - Seção de Restrição de Uso
A seção de restrição de uso contém basicamente as condições com base nas quais o código do cupom se aplica. Esta é também a seção onde você define em quais produtos ou categorias o cupom se aplica. Assim, para ajudá-lo a configurar o cupom com condições e exceções, a seção de restrição do usuário possui 9 campos. Eles são:
- Gasto mínimo: valor mínimo a ser gasto para que o cupom seja aplicado.
- Gasto máximo: valor máximo a ser gasto para que o cupom seja aplicado.
- Somente uso individual: Verifique se outros cupons não podem coexistir com este cupom.
- Excluir itens em promoção: Verifique se o cupom não se aplica a itens em promoção.
- Produtos: Selecione os produtos aos quais o cupom se aplica.
- Excluir produtos: Selecione os produtos aos quais o cupom não se aplica.
- Categorias de produtos: selecione as categorias nas quais o cupom se aplica.
- Excluir categorias: Selecione as categorias nas quais o cupom não se aplica.
- Restrições de e-mail: Lista de e-mails que têm acesso ao cupom - separados por vírgula.
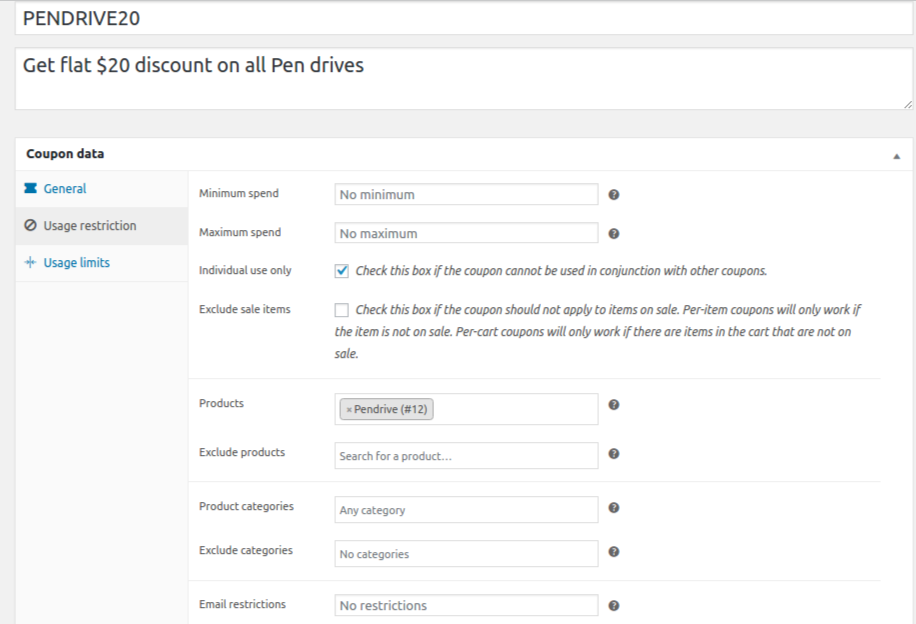
Depois de preencher os campos mencionados acima, você está quase terminando de criar o cupom. Vamos dar uma olhada no último passo.
Etapa 4 - Seção de Limites de Uso
A seção Limite de uso permite limitar o número de vezes que uma pessoa pode usar cupons WooCommerce e o número limite de produtos.

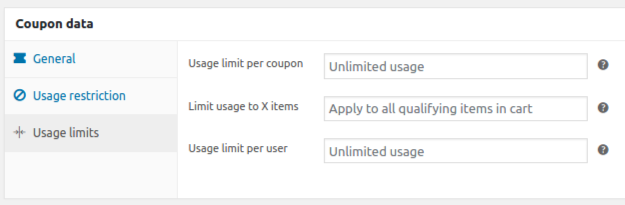
Selecione rapidamente os valores para os três campos, Limite de uso por cupom, Limite de uso a X itens e Limite de uso por usuário ou você pode deixar os valores padrão conforme mostrado na imagem acima.
Assim, ao salvar a regra, o cupom será aplicado de acordo com suas configurações. É isso. Agora que você está familiarizado com todos os campos e configurações, vamos seguir em frente e aprender a criar tipos específicos de cupons.
1. Como aplicar cupons de desconto percentual no WooCommerce
O desconto percentual é para fornecer um desconto percentual em determinados produtos/categorias/subtotal do carrinho. Por exemplo, seu cupom pode ser “Use OFF30 para um desconto de 30% em sua compra”. Para este cupom, selecione a opção Porcentagem de desconto como tipo de cupom, valor que você gostaria de oferecer (30%) e data de validade. O frete grátis é opcional.
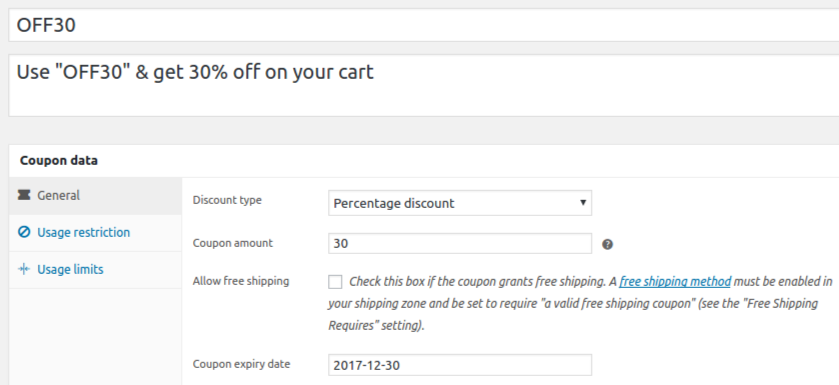
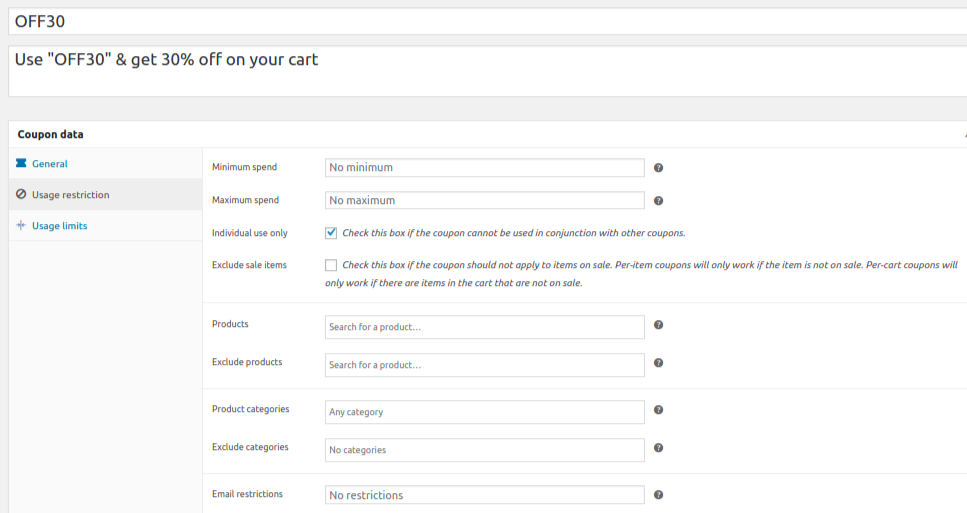
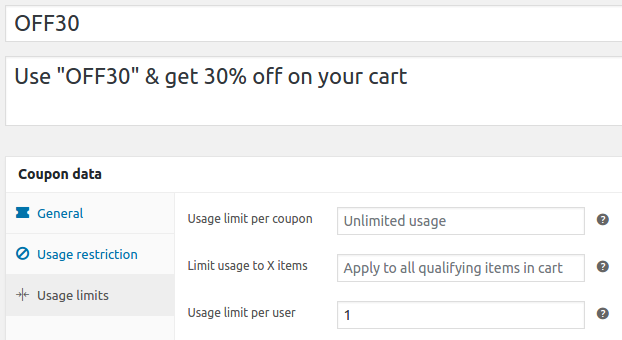
2. Como aplicar cupons para o total do carrinho no WooCommerce
Para aplicar um cupom no subtotal do carrinho do seu cliente, basta seguir as capturas de tela abaixo. Por exemplo, deixe seu desconto ser "Use 100 e ganhe $ 100 de desconto em compras acima de $ 500". Para este cupom, selecione o tipo de desconto WooCommerce como Desconto de carrinho fixo , Valor do cupom como 100 na guia Geral e Gasto mínimo na guia Restrição de uso como 500 .
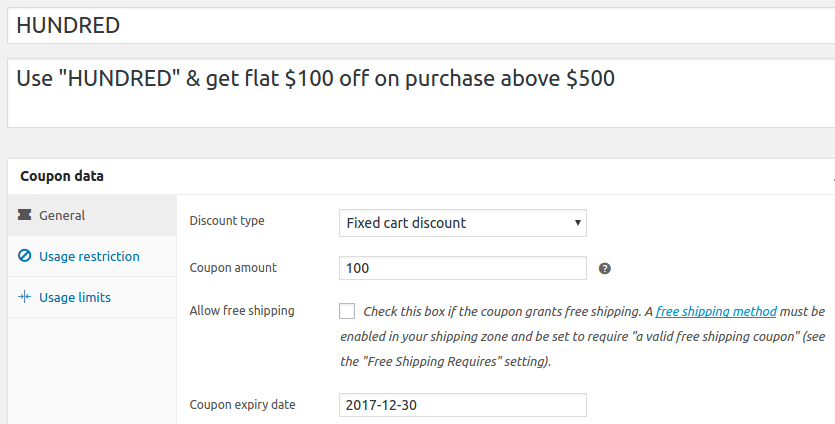
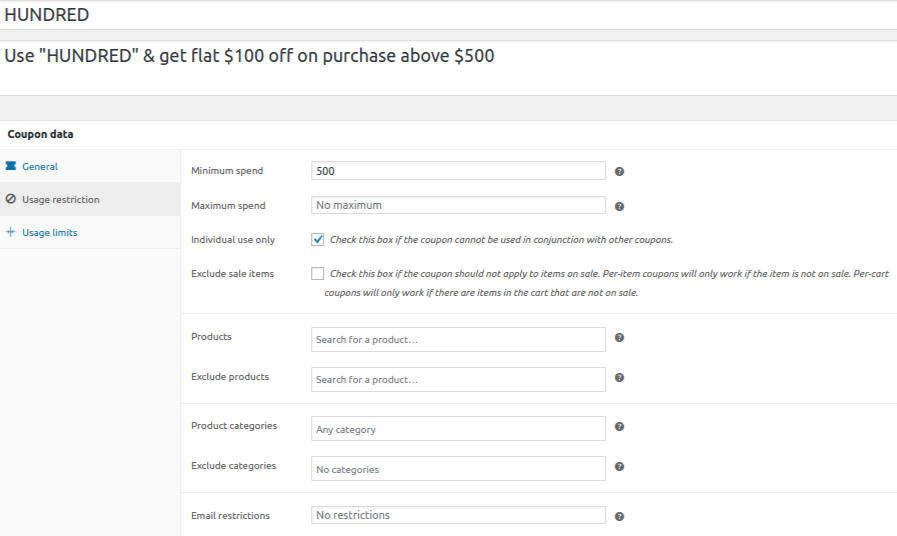
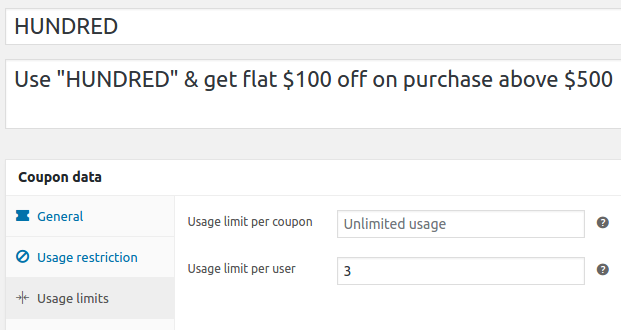
3. Como aplicar cupons para produtos específicos no WooCommerce
O desconto fixo de produto consiste em aplicar o cupom em um determinado produto/categoria. Esse tipo de desconto soa como “15% de desconto no produto X”. As capturas de tela abaixo são exemplo de desconto de 15% no produto “Camisa”.
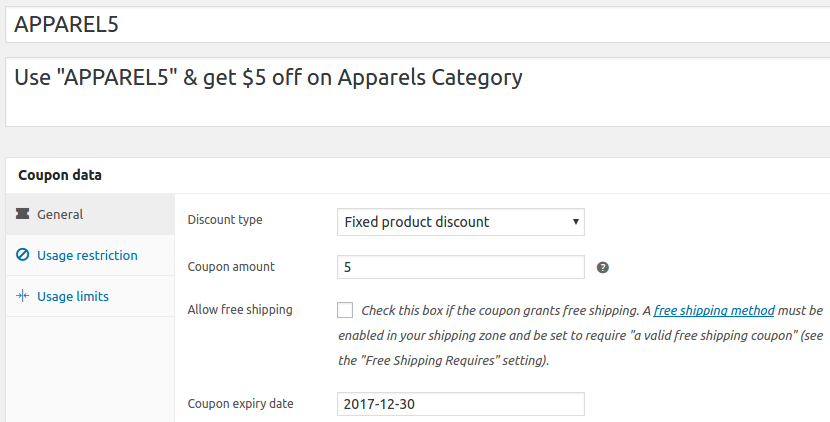
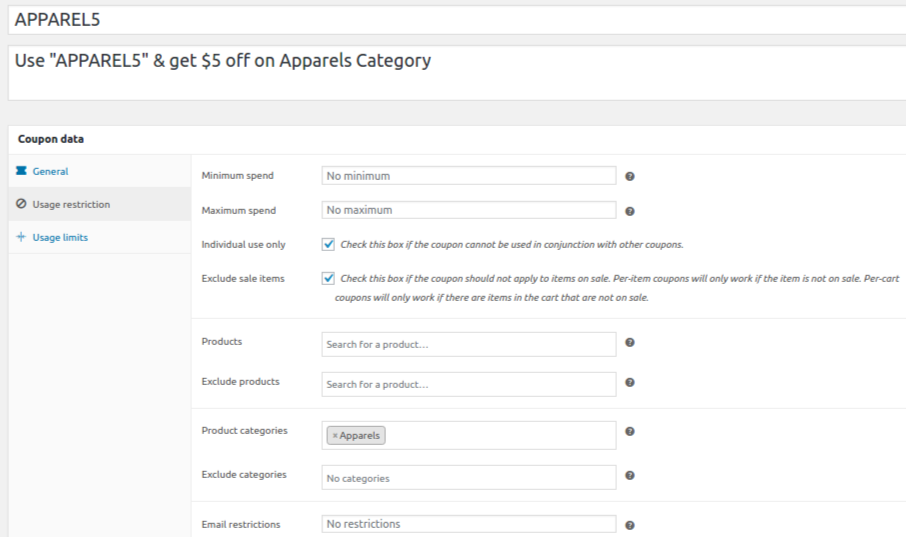
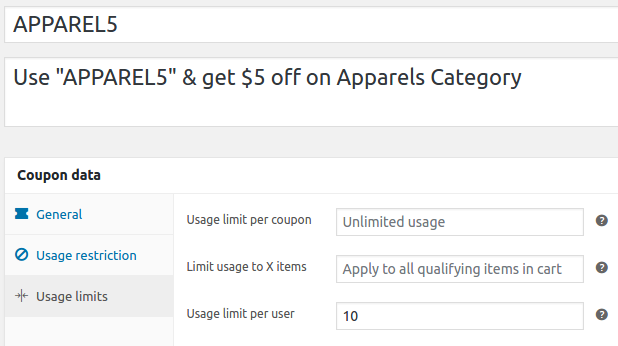
4. Como criar cupom para frete grátis no WooCommerce?
O “Método de Frete Grátis” para as zonas que você deseja enviar livremente deve ser ativado em WooCommerce > Configurações > Envio primeiro. Saiba como habilitar zonas de frete grátis aqui.
Quando terminar, o “Frete Grátis” por meio de cupons no WooCommerce está a apenas uma caixa de seleção.
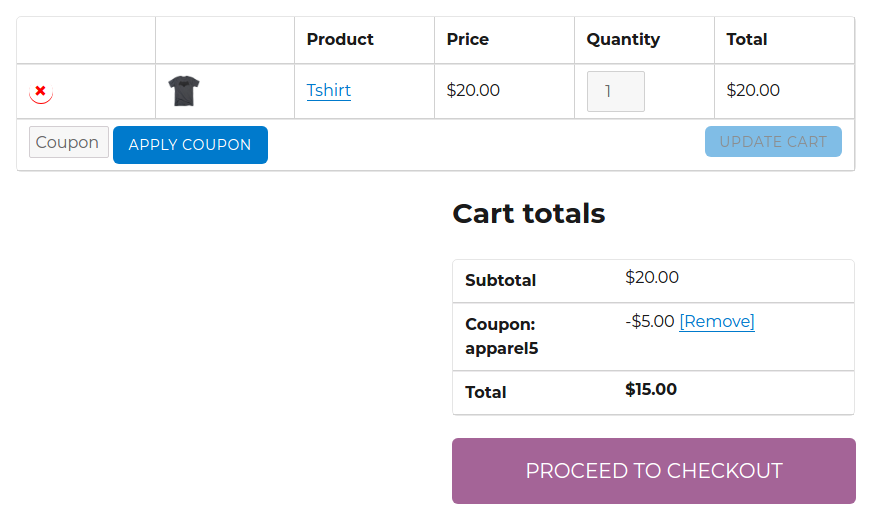
Você pode adicionar frete grátis como um cupom separado apenas marcando a caixa de seleção "Permitir frete grátis". Selecione qualquer tipo de desconto e mantenha o valor do cupom em 0. Caso contrário, você pode fornecer frete grátis junto com qualquer cupom de desconto.
Agora que você sabe como configurar cupons WooCommerce, vá em frente e crie seus próprios cupons para sua loja de comércio eletrônico. Faça com que eles funcionem perfeitamente.
No entanto, para dar descontos mais amplos, você precisa de um plugin diferente. Porque o WooCommerce pode fornecer apenas opções limitadas quando se trata de descontos. Confira como as Regras de desconto do WooCommerce podem ser seu plugin de desconto ideal. Se você gosta mais das ofertas do BOGO, confira as Ofertas de preços de desconto do WooCommerce BOGO.
Gostaríamos muito de ouvir de você. Conte-nos como o artigo o ajudou a configurar cupons em sua loja online nos comentários!
