Guia rápido sobre como verificar a contagem de palavras no Google Docs em apenas 30 segundos
Publicados: 2022-12-31A contagem de palavras é uma excelente maneira de medir o comprimento do seu documento. E o Google Docs pode exibir a contagem de palavras e caracteres de todo o documento ou de uma parte selecionada dele, conforme sua necessidade. No entanto, você sabe como verificar isso?
De acordo com o relatório da EarthWeb, o Google Docs tem cerca de 25 milhões de usuários em todo o mundo. E se você estiver usando o Google Docs para uma redação ou um formulário de emprego e tiver um limite de palavras, precisará garantir que seu documento permaneça em uma contagem de palavras específica.
Portanto, você precisa saber como verificar a contagem de palavras no Google Docs. E se você precisar disso para o seu projeto de redação atual ou futuro, saber como verificar a contagem de palavras no arquivo do Google Docs em que você está trabalhando pode ser muito útil para você e economizar muito tempo.
Neste artigo, compartilhamos como verificar a contagem de palavras no Google Docs de maneira rápida e fácil. Além disso, aqui abordamos por que há uma diferença entre a contagem de palavras no Google Docs e no Microsoft Word.
Então vamos começar.
Índice
O que o Google Docs Word Count inclui e exclui
A contagem de palavras do Google Docs não conta conteúdo em cabeçalhos, rodapés e notas de rodapé e também não conta símbolos como palavras, como os sinais “<” ou “>”.
No entanto, às vezes você descobrirá que, para um parágrafo específico, a contagem de palavras do Google Docs exibe resultados diferentes na contagem de palavras ou na contagem de caracteres de uma verificação manual.
Isso ocorre porque o Google Docs inclui algumas palavras encontradas em URLs, como se considerarmos https://www.mrvyasidea.com/is-macbook-better-than-windows.html, que é um URL de outro artigo deste site, O Google Docs conta este link como 6 palavras.
Portanto, se você tiver um documento ou conteúdo com vários links longos exibidos na íntegra, lembre-se de que a contagem de palavras no Google Docs pode ser maior do que uma contagem manual de palavras indicaria.
Processo passo a passo para verificar a contagem de palavras no Google Docs: simplifique!
O Google Docs pode exibir a contagem de palavras em um navegador da Web em sua área de trabalho e no aplicativo Google Docs para dispositivos Android e iOS. E para visualizar a contagem de palavras, você precisa seguir estas etapas.
1. Verificando a contagem de palavras no Google Docs na área de trabalho
Primeiro, você precisa acessar docs.google.com em seu navegador e certificar-se de que também está logado. Em seguida, basta abrir o documento onde deseja verificar a contagem de palavras ou também criar um novo documento.
Agora, você precisa clicar em Ferramentas e, em seguida, clicar em Contagem de palavras no menu suspenso que aparece.
E se você quiser sair da caixa pop-up Contagem de palavras, clique em OK ou em Cancelar. Além disso, esta ferramenta de contagem de palavras mostrará uma contagem de páginas e caracteres.
2. Verificando a contagem de palavras no Google Docs no celular
No seu dispositivo móvel, primeiro abra o aplicativo Google Docs e clique no documento que deseja editar ou também pode criar um novo documento pressionando o botão + no canto inferior direito da tela.
E quando o documento estiver aberto, basta tocar nos três pontinhos no canto superior direito da tela. E, em seguida, clique em Contagem de palavras.
Você também pode ver uma contagem de caracteres em seu celular, no entanto, se quiser ver uma contagem de páginas, deve abrir seu documento em um desktop.
Como você pode contar as palavras enquanto digita no Google Docs
Se você quiser contar as palavras enquanto digita, o Google Docs também possui esse recurso. Você só precisa ir em Ferramentas e clicar em Contagem de palavras.
Agora, selecione Exibir contagem de palavras enquanto digita a caixa de seleção próxima ao canto inferior esquerdo da caixa pop-up.
Depois disso, uma pequena caixa aparecerá no canto inferior esquerdo da janela do documento, mostrando uma contagem contínua de suas palavras.
Você pode clicar no ícone de triângulo à direita da contagem de palavras para visualizar a contagem de páginas, palavras e caracteres na caixa pop-up.
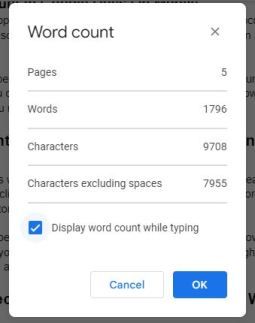
Outras maneiras de verificar a contagem de palavras no Google Docs, sites e Microsoft Word
Existem também outras extensões e complementos do navegador que você pode usar para verificar a contagem de palavras no Google Docs. E se você usa o Microsoft Word, deve saber como verificar sua contagem de palavras no Microsoft Word. Aqui está como fazer isso:
1. Verifique a contagem de palavras no Microsoft Word
A maneira mais fácil de verificar a contagem de palavras no Microsoft Word é olhando para a parte inferior da tela.
Em geral, você pode ver sua contagem de palavras atual em uma pequena caixa no canto inferior esquerdo da janela do Microsoft Word, que fica ao lado da contagem de páginas.
Se você não conseguir encontrá-lo aqui, clique com o botão direito do mouse na barra na parte inferior da tela e verifique se a Contagem de palavras está marcada.
E você pode clicar nessa contagem para ver informações mais detalhadas, onde também pode encontrar as contagens de caracteres, parágrafos e linhas em seu documento.
2. Verifique a contagem de palavras no Google Docs
O Word Counter Max é um complemento disponível no Google Workspace Marketplace e ajuda você a definir uma meta de contagem de palavras para sua escrita. Além disso, você pode especificar os tipos de palavras que deseja excluir da contagem de palavras.
E é um complemento do Google Docs, não uma extensão do navegador. No entanto, ainda não parece funcionar no Firefox, mas funciona corretamente no Chrome e no Edge.
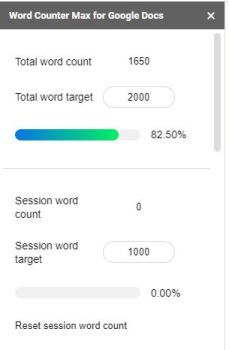
Você também pode usar a contagem reversa de palavras, que é uma extensão do Chrome que ajuda a definir uma contagem de palavras-alvo durante a escrita.
E há outra extensão do Chrome que você pode usar, que é o Wordcounter e também exibe uma contagem de palavras em execução.
3. Verifique a contagem de palavras em diferentes sites
Pode ser muito difícil saber quantas palavras você tem em seu site ou em uma página específica.
Porque quando você está totalmente focado em publicar um ótimo conteúdo para o seu site, não é fácil acompanhar tudo o que você escreveu.
Então, você pode usar a ferramenta de contagem de palavras do site Weglot. Ele pode analisar facilmente todas as páginas do seu site e contar quantas palavras você tem nelas.
Você só precisa ir para a página Contagem de palavras do site, inserir o URL do site e pressionar enter. Depois disso, você pode encontrar cada URL separado com seu número total de palavras.
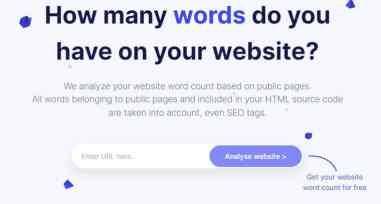
Quais são as diferenças entre as contagens de palavras no Microsoft Word e no Google Docs
Se você copiar seu conteúdo do Google Docs e colá-lo em outra ferramenta de escrita, como o Microsoft Word, notará que cada uma exibe uma contagem de palavras diferente para a mesma quantidade de texto. Porque cada ferramenta de escrita usa sua própria fórmula para contar palavras em sua plataforma.
No entanto, descobriu-se que a contagem de palavras no Google Docs geralmente é maior do que no Microsoft Word. Aqui estão algumas razões pelas quais essas diferenças acontecem.
- No Google Docs, as palavras com símbolos e sem espaços entre elas geralmente são contadas como duas palavras, não uma, como “e/ou” é contado como duas palavras.
- Além disso, os URLs são contados como várias palavras porque cada ponto conta como um espaço no Google Docs, como “https://www.mrvyasidea.com/google-reverse-image-search.html” que é contado como seis palavras.
- E os e-mails também são contados como mais de uma palavra, como “[e-mail protegido]”, que é contado como três palavras no Google Docs.
Como estimar o tempo de leitura com base na contagem de palavras
Se você puder verificar a contagem de palavras, também poderá estimar o tempo de leitura. Porque, em geral, um adulto médio lê cerca de 250 palavras por minuto.
Assim, um artigo ou documento padrão de 1.000 palavras pode levar cerca de quatro minutos para ser lido. No entanto, a velocidade de leitura pode variar dependendo do documento que você está lendo.
Portanto, pode levar mais tempo para ler um texto técnico e complexo repleto de muitos termos desconhecidos do que para ler um artigo padrão e simples.
Além disso, pessoas diferentes leem em velocidades diferentes, então você precisa ajustar sua estimativa para 200 palavras por minuto para conteúdo complexo ou leitores menos experientes. Além disso, você pode ajustá-lo para 300 palavras por minuto para conteúdo simples e leitores mais proficientes.
Conclusão sobre como verificar a contagem de palavras no Google Docs
Você pode definitivamente verificar a contagem de palavras no Google Docs com seu dispositivo móvel, no entanto, você não pode mantê-lo na tela enquanto digita. E na área de trabalho, a contagem de palavras pode ser facilmente mantida na página o tempo todo, marcando uma caixa de seleção.
Portanto, se você deseja manter a contagem de palavras exibida na tela enquanto digita, precisará usar a versão para desktop do Google Docs.
Porque essa opção não está disponível no aplicativo móvel para dispositivos iOS ou Android. Além disso, a contagem de palavras é uma ferramenta muito importante para usar quando você está escolhendo seu público.
Realmente esperamos que nosso artigo detalhado e informativo tenha ajudado você a descobrir como verificar a contagem de palavras no Google Docs. E se você tiver alguma dúvida ou dúvida sobre este tema, por favor, deixe uma mensagem nos comentários abaixo.
FAQ: Como verificar a contagem de palavras no Google Docs
Como pessoas diferentes usam métodos diferentes para verificar a contagem de palavras, elas têm muitas perguntas diferentes sobre esse tópico. Aqui nós fornecemos respostas para algumas das perguntas mais frequentes na seção FAQ deste artigo.
