Como adicionar o Google Analytics ao WordPress?
Publicados: 2023-01-25Você conhece o Google Analytics? O Google Analytics é uma maneira poderosa de monitorar as estatísticas do seu site. Se você é um novo usuário, este guia mostrará como adicionar o Google Analytics ao blog WordPress.
A maioria dos sites usa esse serviço fantástico para monitorar blogs e visitantes do site. Instale este serviço de análise em seu site imediatamente, caso ainda não o tenha feito.
Mais sites não estão usando a ferramenta Analytics para rastrear seus visitantes atualmente. Portanto, do ponto de vista de um iniciante, veremos tudo passo a passo.
Índice do artigo
O que é Google Analytics?
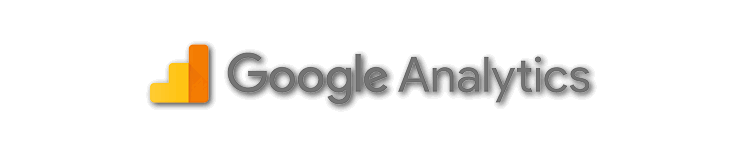
O Google Analytics é uma ferramenta poderosa que ajuda você a entender o público e o desempenho do seu site. Desenvolvido pelo Google após a aquisição da Urchin Software Corporation em 2005, é agora a solução de análise da web mais usada no mundo. O Google Analytics oferece duas versões: a básica, a versão gratuita e a versão premium para empresas de nível empresarial.
A versão premium, Google Analytics 360 (anteriormente Google Analytics Premium) e Google Analytics for Mobile Apps são voltadas para a coleta de dados de uso de aplicativos iOS e Android. Com seu lançamento em abril de 2011, introduziu vários recursos de painel e análises em tempo real em 29 de setembro de 2011.
Com o Google Analytics, você pode obter informações valiosas sobre as pessoas que visitam seu site, incluindo dados sobre métricas, conversões e vendas. Este serviço é perfeito para blogueiros e webmasters e está disponível para sites com menos de 5 milhões de page views mensais.
Esteja você executando um blog WordPress auto-hospedado, blog Blogspot ou outras plataformas gratuitas de blogging, o Google Analytics é um serviço popular e útil que permite criar até 100 perfis de site. Com ele, você pode rastrear detalhadamente o tráfego e as fontes de tráfego do seu site.
O Google Analytics é uma ferramenta essencial para entender e melhorar o desempenho do seu site. Ele fornece informações valiosas sobre seu público, tráfego e conversões. Alguns dos principais benefícios de usar o Google Analytics são:
O Google Analytics é uma ferramenta poderosa e flexível que pode ajudá-lo a tomar decisões baseadas em dados sobre seu website. É amplamente utilizado por blogueiros e webmasters e é uma ferramenta essencial para qualquer proprietário de site que queira melhorar sua presença online.
Como configuro uma conta do Google Analytics?
Configurar uma conta do Google Analytics é um processo simples que pode ajudar você a obter informações valiosas sobre o desempenho do seu site.
Com uma conta do Google Analytics, você poderá acompanhar o tráfego do seu site, dados demográficos do público e conversões, o que pode ajudá-lo a tomar decisões baseadas em dados sobre sua presença online.
Neste guia, orientaremos você nas etapas de configuração de uma conta do Google Analytics, incluindo a criação de uma conta, a adição de seu website e a instalação do código de acompanhamento.
Seja você um blogueiro, proprietário de uma empresa ou profissional de marketing, este guia ajudará você a começar a usar o Google Analytics e a acompanhar as métricas que são importantes para você.
Passo 1: Crie uma conta do Google Analytics
Este é o momento de criar uma nova conta do Google Analytics. Para fazer isso, visite a página de inscrição do Google Analytics .
Após clicar no link, você terá a tela abaixo. Se você tiver uma conta do Google ou do Gmail, poderá usá-la diretamente para fazer login. Se não tiver uma conta do Gmail, crie uma e use os detalhes de login aqui.
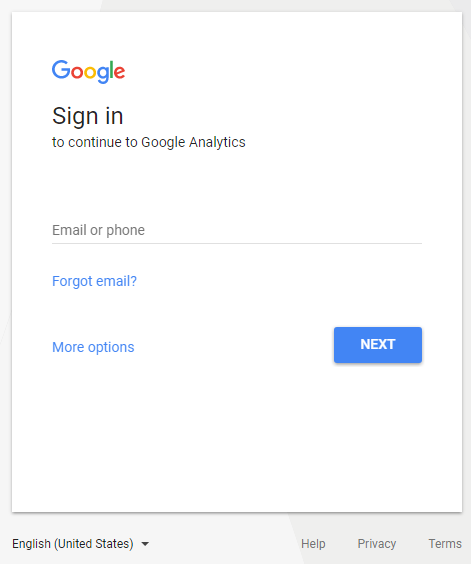
Etapa 2: inscreva-se para uma nova conta do Google Analytics
Depois de inserir seus detalhes de login para sua conta do Google ou Gmail, você receberá o “Signup” botão para uma nova conta do Google Analytics. Agora clique no botão.
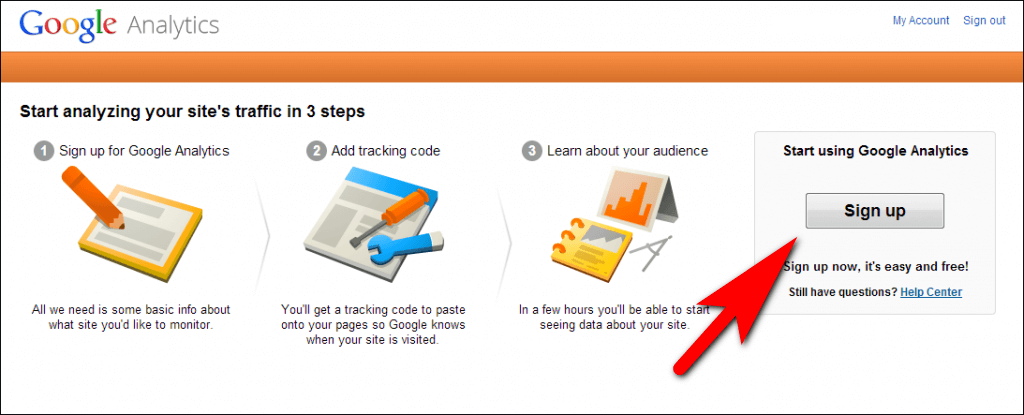
Etapa 3: insira os detalhes do seu site
Agora escolha um site . Em seguida, preencha os detalhes em Nome da conta, Nome do site, URL do site, Categoria do setor e Fuso horário do relatório em Configurando seu formulário de conta.
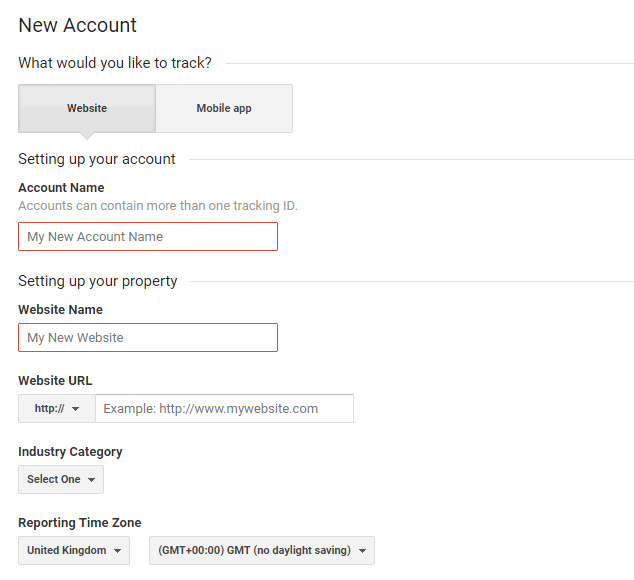
Depois de inserir as informações, clique em “Obter ID de rastreamento” e clique no botão “Concordo” para concordar com os termos e condições do Google Analytics .
Etapa 4: Copie o código de rastreamento e o ID
Agora você será redirecionado para o código de rastreamento do Google Analytics. Basta copiar o código de rastreamento do site e o ID de rastreamento em um bloco de notas separado.
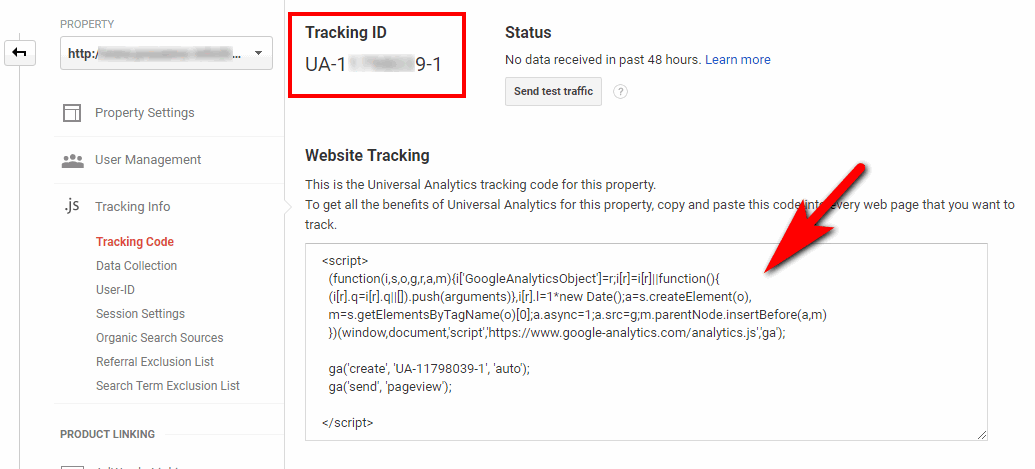
Não feche esta página. Talvez seja necessário revisitar esta página. Abra seu blog em uma guia separada e faça login no painel do WordPress.
Existem mais métodos usados para integrar seu código de rastreamento do Google Analytics recém-criado em seu blog WordPress.
Sua nova conta do Google Analytics está pronta. Agora você precisa saber como instalar o Google Analytics no WordPress.
Como adicionar o Google Analytics ao blog do WordPress?
Configurar o Google Analytics em um blog WordPress é um processo fácil que pode ajudá-lo a acompanhar o tráfego e o desempenho do seu site. Neste guia, orientaremos você nas etapas de instalação do Google Analytics em seu blog WordPress, incluindo a adição do código de rastreamento e a personalização de suas configurações de análise para atender às necessidades do seu site.
Seja você um blogueiro, proprietário de uma empresa ou profissional de marketing, este guia o ajudará a começar a usar o Google Analytics em seu blog WordPress e a rastrear as métricas que são importantes para você. Existem tantos métodos diferentes sendo usados para configurar o Google Analytics em blogs WordPress.
Para configurar o Google Analytics em seu blog WordPress, vou explicar esse processo de instalação de três maneiras diferentes. Selecione um método e comece a instalação com base em suas necessidades e requisitos.
uma. Integração do Google Analytics sem plug-in
Este é um método básico e manual para blogs WordPress. Antes de começar, você precisa fazer backup do seu tema WordPress. Se houver algo errado com esse método, você poderá revertê-lo facilmente. Se você perder o código na parte de edição de código, todo o site ficará fora do ar. Como resultado, o backup do tema é necessário. Basta seguir os passos cuidadosamente.
Etapa 1: obtenha o código de rastreamento do Google Analytics
- Faça login na sua conta do Google Analytics e selecione o site para o qual você precisa do código de rastreamento.
- Escolha Admin na barra lateral esquerda.
- Clique em Informações de rastreamento > Código de rastreamento na coluna Propriedade.
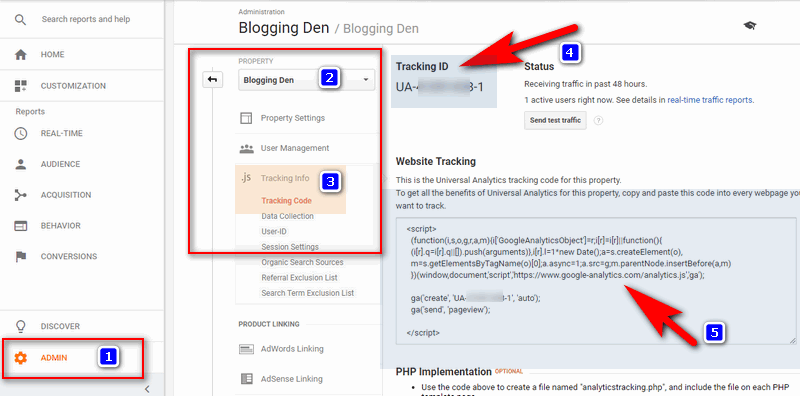
- Agora você obterá o código de rastreamento do Google Analytics em Acompanhamento do site Selecione o código pressionando Ctrl + A na caixa e pressione Ctrl + C . Agora salve o código no bloco de notas separadamente.
Etapa 2: adicione o código no arquivo Header.php
- Faça login no painel do WordPress e vá para Aparência > Editor na barra lateral esquerda.
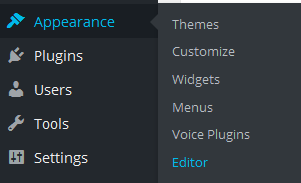
- Agora clique no arquivo Header.php no lado direito.
- Agora cole o código de rastreamento logo após a tag <body>
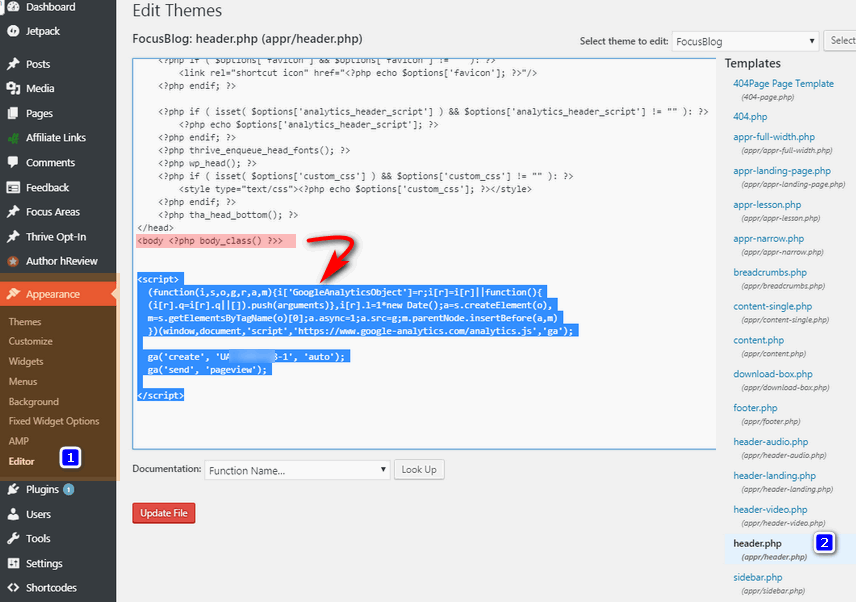
- Em seguida, clique no arquivo Atualizar . É isso.
Agora seu site começará a rastrear com o código do Google Analytics. Porque você adicionou o Google Analytics ao WordPress sem um plugin.
b. Integração do Google Analytics sem plug-in
Instalar e configurar o Google Analytics em um blog WordPress é muito mais fácil com o uso de um plugin. Existem várias opções disponíveis, gratuitas e premium, para escolher. Algumas das opções populares incluem MonsterInsights, Google Site Kit e GA Google Analytics.
Pessoalmente, descobri que o uso de um plug-in é uma ótima maneira de obter informações sobre o desempenho do meu blog sem precisar fazer login no painel do WordPress regularmente. É recomendável verificar a lista de plug-ins WordPress do Google Analytics e escolher aquele que melhor atende às necessidades do seu blog.
Dentre as opções, o MonsterInsights é o plugin mais popular com mais de 1 milhão de instalações ativas. Possui versões gratuitas e pagas, com recursos adicionais como rastreamento de comércio eletrônico, rastreamento de anúncios e rastreamento de autor na versão pro.
Passo 1: Instale e Ative o Plugin
A instalação e ativação do plugin são muito fáceis. Para fazer isso,
- Vá para Plugins > Adicionar novo no lado esquerdo da coluna do painel do WordPress.
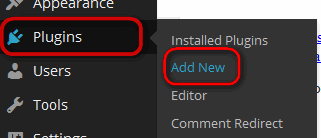
- Agora procure a palavra “Google Analytics for WordPress by MonsterInsights” na barra de pesquisa do diretório de plugins.
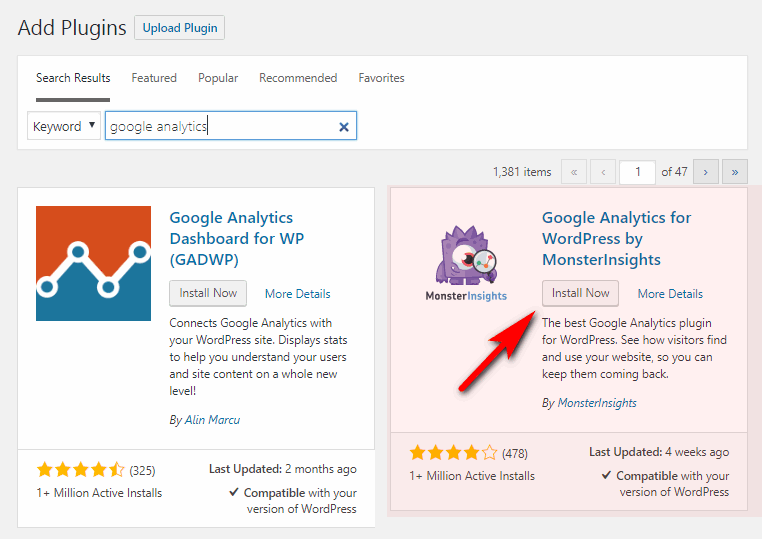
Você obterá o plug-in na página de resultados, clique em Instalar e clique em Ativar .
Etapa 2: Autentique sua conta do Google Analytics

- Após a ativação do plug-in, você verá a mensagem na parte superior do seu painel. Para configurar sua conta do Google com este plug-in, basta clicar no link para as configurações do Google Analytics.
- Ele redireciona para a página Insights > Setting e inicia a configuração do plug-in.
- Na página de configurações, clique em Autenticar com sua conta do Google para conectar sua conta do Google Analytics.
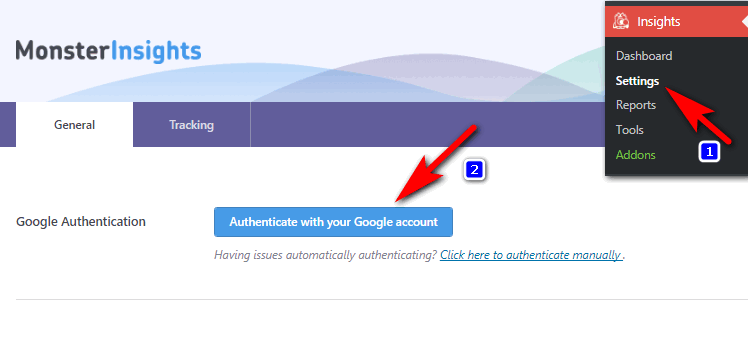
Agora você receberá um pop-up de autenticação para autenticação da conta. Clique em Avançar.
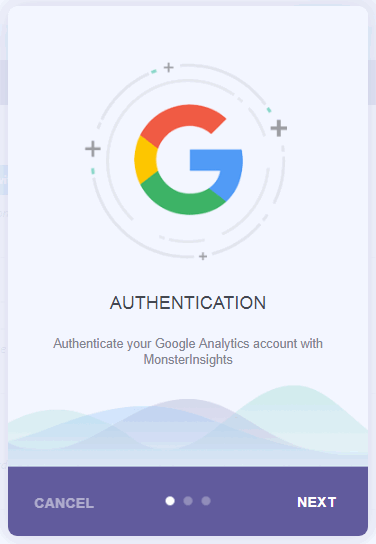
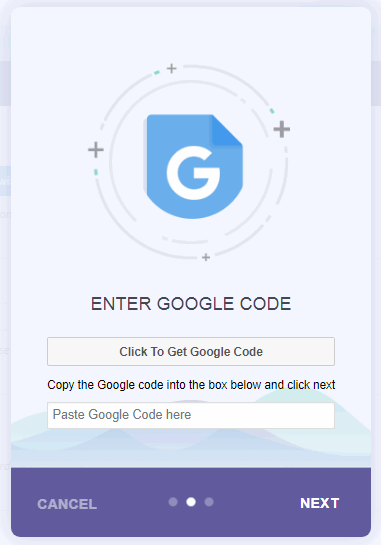
- Em seguida, clique em "Clique para obter o código do Google".
- Sua conta do Google pedirá permissão em uma janela pop-up separada. Basta clicar em “Permitir”.
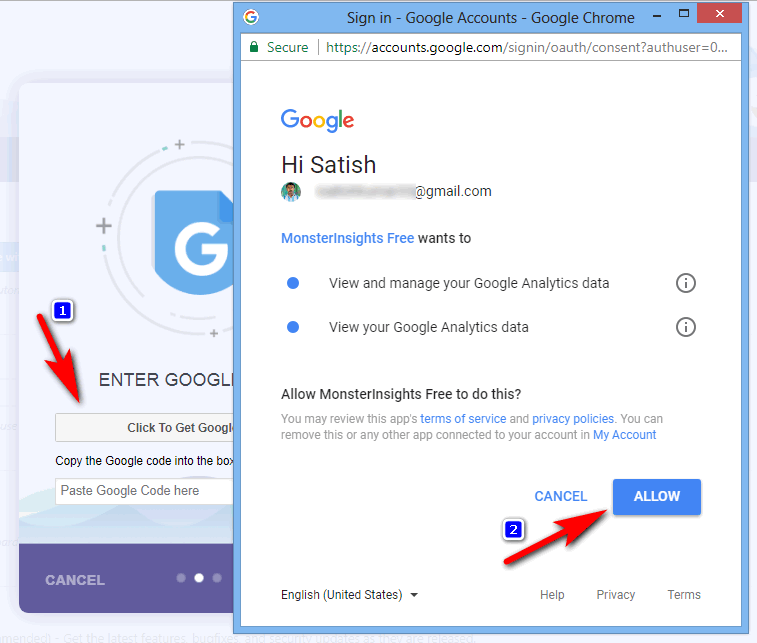
- O pop-up mostrará uma linha de código. Basta copiar esse código.
- Cole o código no pop-up MonsterInsights e clique em Avançar para continuar.
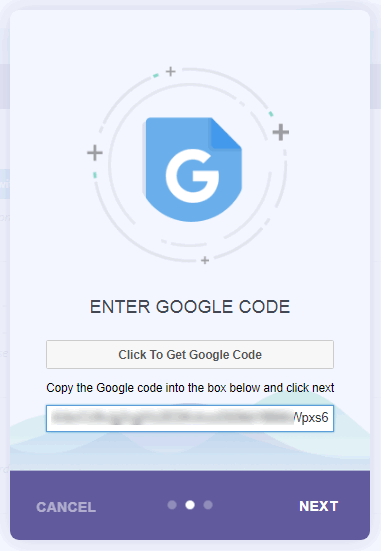
- Sua conta do Google é autenticada com o plug-in MonsterInsights. Agora selecione o perfil no Perfil do Analytics e escolha o nome do seu site no menu suspenso, clique em Avançar e pronto.
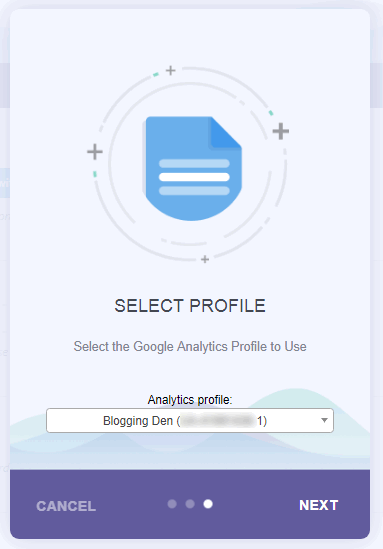
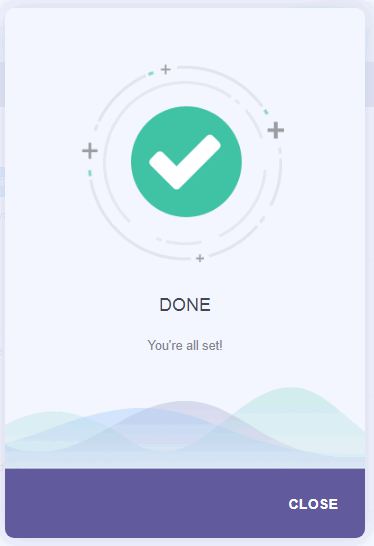
Agora você instalou e configurou com sucesso o Google Analytics em seu site WordPress. O plug-in começará a coletar dados do Google Analytics da sua conta do Google Analytics. A exibição dos resultados leva algum tempo.
Após algumas horas, seu relatório do Google Analytics será exibido dentro do painel do WordPress.
Para ver este relatório, visite a página Insights > Relatórios para verificar os dados.
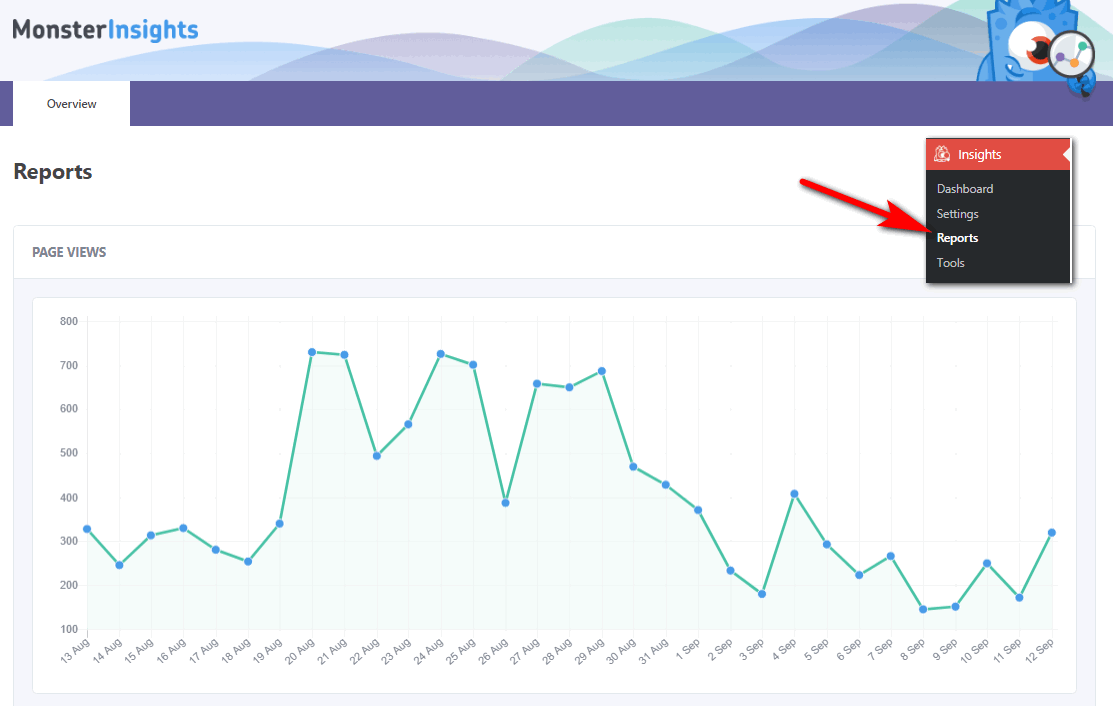
Monster Insights
MonsterInsights é um plugin popular do Google Analytics para WordPress. Ele é projetado para tornar mais fácil para os usuários configurar e gerenciar seu Google Analytics em seu site. O plug-in oferece versões gratuitas e pagas, com recursos adicionais na versão pro.
Os principais recursos do MonsterInsights incluem:
Preços do MonsterInsights
O MonsterInsights oferece uma versão gratuita e uma versão profissional com recursos adicionais. O preço da versão pro é o seguinte e todos os planos vêm com uma garantia de reembolso de 14 dias.
Plano Plus
- Este plano inclui rastreamento de comércio eletrônico, rastreamento de anúncios e recursos de rastreamento de autor.
- $ 199,50 por ano para um único site.
Plano profissional:
- Este plano inclui todos os recursos do plano Plus,
- Ele permite que você use o plug-in em cinco sites
- $ 399,50 por ano para 5 sites.
Plano da agência:
- Este plano inclui todos os recursos dos planos Plus e Pro
- Ele permite que você use o plug-in em um número ilimitado de sites.
- $ 499,50 por ano para 25 sites.
MonsterInsights é o plug-in de análise do WordPress mais poderoso e é uma ótima opção para proprietários de sites que desejam obter informações adicionais e melhorar o desempenho de seus sites.
Como bloquear o tráfego de bots do Google Analytics?
O Google Analytics é uma ferramenta poderosa que ajuda você a rastrear e analisar o comportamento do usuário em seu site, o que é útil para campanhas e estratégias de marketing. Embora seja gratuito, algumas empresas podem cobrar taxas extras para acessar seus dados.
Com ferramentas de análise como o Google Analytics, você pode obter informações sobre os visitantes do seu site, como sua localização, quanto tempo permanecem em sua página e assim por diante. Ele também fornece uma maneira de comparar o desempenho do seu site com os concorrentes. No entanto, o tráfego falso gerado por bots também pode ser rastreado usando o Google Analytics.
Existem duas maneiras principais pelas quais os bots geram tráfego falso: uma é por meio de scripts ou software automatizados e a outra é por meio de sites ou fóruns de scraping. Para desabilitar o tráfego de bots no Google Analytics, algumas etapas podem ser seguidas.
- Abra uma conta do Google Analytics
- Vá para Admin > Exibir > Configurações de exibição
- Agora marque “ Excluir todos os acessos de bots e aranhas conhecidos ” na filtragem de bots
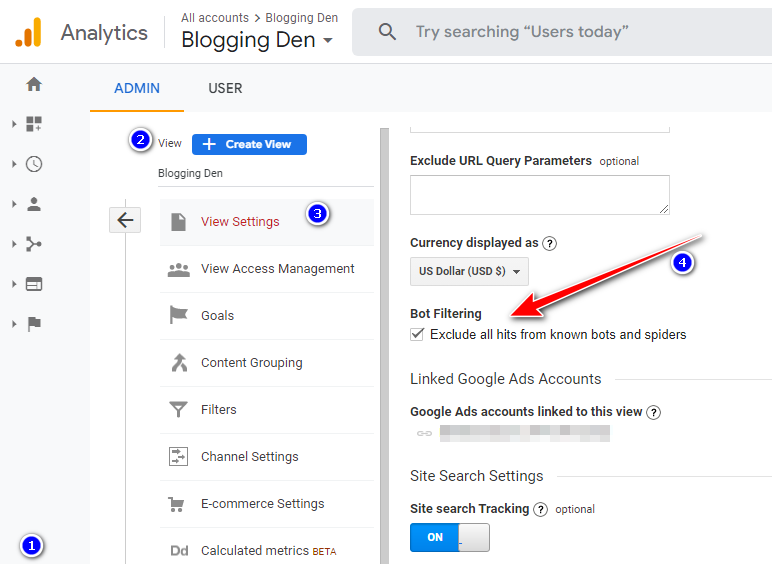
Como verificar os relatórios do seu blog no site do Google Analytics?
Depois de concluir as etapas acima, como instalar ou integrar o método do Google Analytics ao seu blog, se precisar verificar as estatísticas do seu blog ou relatórios sobre análises oficiais, siga as etapas abaixo.
Etapa 1: faça login na sua conta do Google Analytics com suas credenciais.
Etapa 2: você será redirecionado para o painel interno de relatórios do Google Analytics. Tem audiência , aquisição, comportamento e conversões na coluna da esquerda.
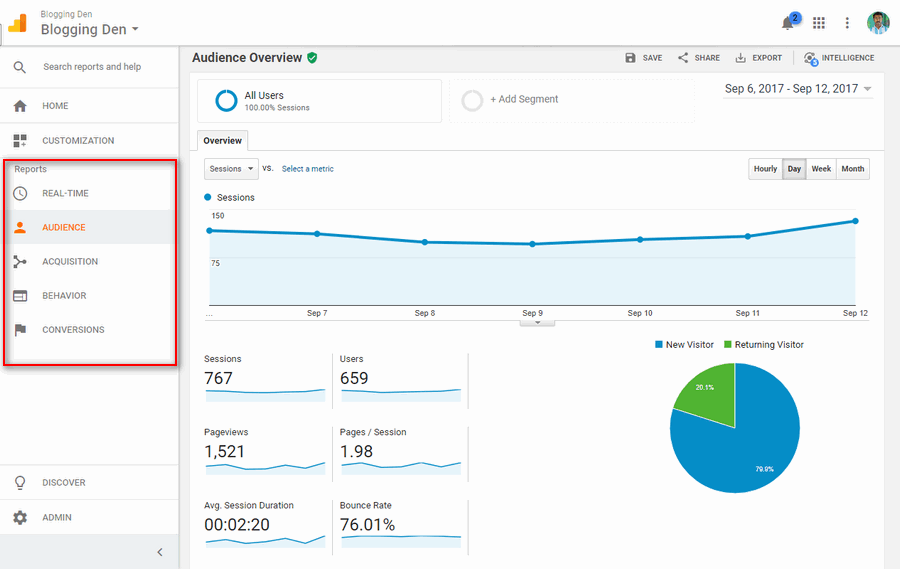
- Público: ajuda você a entender seus visitantes ou usuários.
- Aquisição: Ajuda a conhecer o caminho de entrada do usuário.
- Ele ajuda você a saber a atividade do usuário depois que ele chega ao seu blog.
- Os relatórios mostram seus objetivos em detalhes. Está completo ou não?
Esses são os locais básicos para encontrar detalhes adicionais das entradas de seus usuários ou visitantes sobre suas atividades em seu blog.
Como adicionar o código de rastreamento do Google Analytics ao Blogger?
Este é um guia adicional para usuários do Blogspot. Configurar uma conta do Google Analytics para um blog do Blogspot é muito fácil. Existem duas etapas principais.
Etapa 1: crie uma conta do Google Analytics
- Visite a página inicial do Google Analytics
- Clique em “Criar uma conta.”
- Digite o endereço do seu blog, nome da conta, país e fuso horário.
- Concorde com os termos e condições marcando a caixa de seleção “Sim, concordo com os termos e condições acima”.
- Em seguida, clique no botão “Criar conta”.
- Na próxima etapa, encontre o “ID da propriedade” da Web e o “Obter código de rastreamento do Google”. Copie o ID e o código de rastreamento do Google e armazene-os em um bloco de notas. Na mesma janela, copie o código de rastreamento para o bloco de notas.
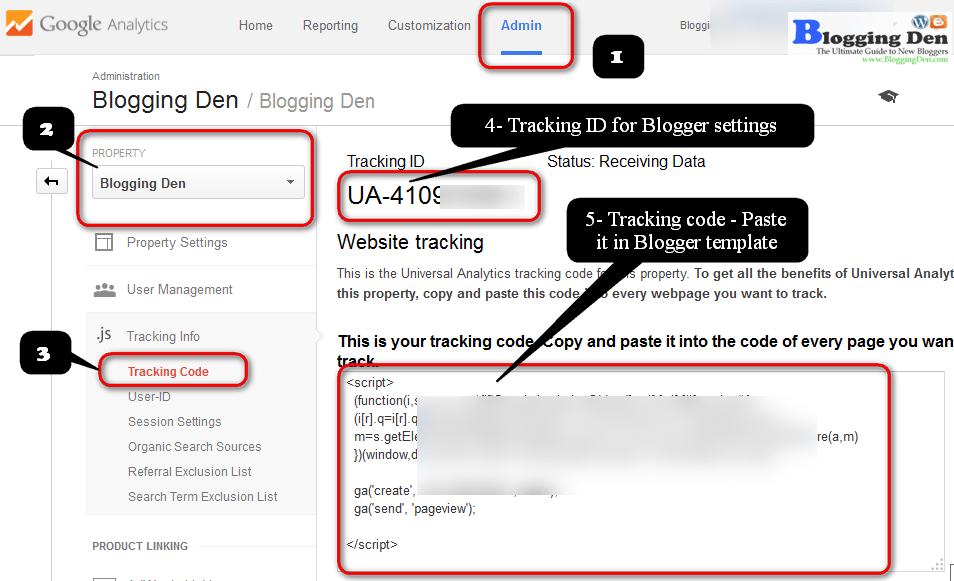
Etapa 2: adicionar ID de propriedade do Google Analytics
- Faça login no painel da sua conta do Blogger.
- Vá para Configurações > Outro > Google Analytics.
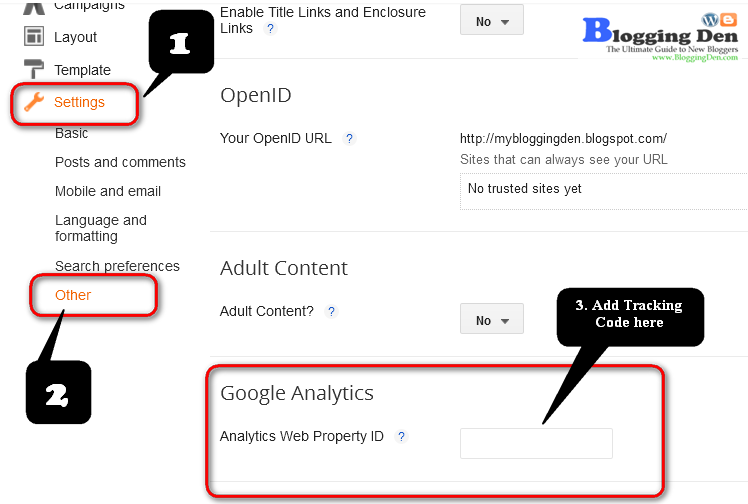
- Cole o ID da propriedade da Web coletado do método acima e cole-o na "caixa ID da propriedade da Web do Analytics" e salve as configurações.
- Agora é hora de adicionar o código de rastreamento ao modelo do blogger.
Etapa 3: como instalar o código de rastreamento do Google Analytics
Onde colocar o código do Google Analytics no blog do Blogger?
- No painel do Blogger, vá para Blogger > Modelo > Editar HTML
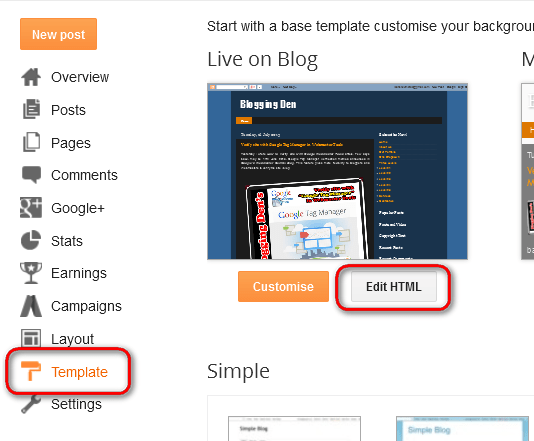
- Primeiro, faça backup do modelo do seu blog antes de adicionar o código de rastreamento.
- Agora procure a tag </body> na caixa pressionando “ Ctrl + F ”.
- Cole seu código de rastreamento do Google Analytics logo acima da tag “/body” e clique em Salvar o modelo
Adicionar o Google Analytics ao blog ou site é o conceito básico deste tutorial.
Agora você concluiu com êxito o método de configuração e instalação do ID do Google Analytics e do código de rastreamento do Google Analytics em seu blog do blogger.
Em seguida, aguarde 24 horas para obter o relatório de tráfego do seu blog no Google Analytics.
Conclusão
Configurar o Google Analytics em seu site é uma etapa simples e essencial para entender e melhorar o desempenho do seu site. Ao adicionar o código de rastreamento e personalizar suas configurações de análise, você pode obter informações valiosas sobre seu público, tráfego e conversões.
Seja você um blogueiro, empresário ou profissional de marketing, o Google Analytics é uma ferramenta poderosa que pode ajudá-lo a tomar decisões baseadas em dados sobre sua presença online. Além disso, usar um plug-in do WordPress pode facilitar o processo de instalação e configuração do Google Analytics em seu site.
Lembre-se de sempre ficar de olho no tráfego falso gerado por bots e tomar medidas para desativá-lo. No geral, o Google Analytics é uma ferramenta obrigatória para qualquer proprietário de site que queira melhorar sua presença online.
Dessa forma, você pode acompanhar as estatísticas da web do seu site a partir de um painel, facilitando a compreensão do desempenho do seu site. Como alternativa, você também pode experimentar nosso plug-in premium MonsterInsights, que fará todo o trabalho duro para você e o ajudará a acompanhar o desempenho do seu site em tempo real!
Acho que este guia sobre como adicionar o Google Analytics ao WordPress em dois métodos diferentes para acompanhar o desempenho do seu site para o próximo passo.
- Plug-in Rank Math WordPress SEO e suas configurações
- Como construir seu site WordPress rapidamente com o plug-in Elementor?
- Como enviar seu sitemap XML do WordPress para todos os mecanismos de pesquisa?
- Como usar o Mailchimp para Email Marketing? (Guia do iniciante)
Ao conectar sua conta e instalar o plug-in premium MonsterInsights, você pode acessar relatórios detalhados que o ajudarão a entender o tráfego e as taxas de conversão em seu site. Experimente hoje e veja a diferença por si mesmo!
