3 maneiras de tirar screenshots no Mac: facilite seu trabalho!
Publicados: 2022-11-29O Mac Book tornou-se uma excelente escolha para todas as pessoas que trabalham. Muitos migraram do Windows para o Macbook em busca de um layout profissional. Mas capturar fotos diferentes na tela torna-se muito importante durante o uso do Mac.
De acordo com os relatórios da Wikipedia, para desktops e laptops, o Mac tem a segunda maior participação no mercado, que é de 16%. Como 16% dos usuários de laptop e desktop usam Mac, torna-se muito necessário saber como tirar screenshots no Mac para que o usuário possa capturar qualquer coisa na tela.
Embora a captura de tela no Mac não seja uma grande tarefa, ela requer apenas um pouco de conhecimento técnico. Portanto, neste artigo, compartilhei as 3 melhores maneiras de fazer capturas de tela no Mac. Também dei um procedimento para algumas funcionalidades relacionadas à captura de tela no Mac.
Então vamos começar.
Índice
É difícil fazer uma captura de tela no seu Mac?
Você pode pensar que o processo de tirar uma captura de tela em um Mac é mais difícil do que no Windows ou em qualquer outro dispositivo. Mas não é bem assim, o Windows só tem um botão dedicado que é o “PrtSc” que facilita esse processo.
Mas no Mac, não há tecla dedicada para isso, mas ainda assim, existem alguns atalhos de teclado disponíveis que você conhecerá neste artigo.
Os atalhos de teclado são sempre um pouco complicados, então, como complemento, existem até diferentes maneiras integradas de fazer uma captura de tela no Mac.
O macOS tem diferentes recursos e funções integrados para fazer uma captura de tela para que o usuário não enfrente nenhum problema ao capturar a tela.
Portanto, não há necessidade de baixar um aplicativo de terceiros, mas ainda assim, se você quiser baixar aplicativos externos, eu o orientei abaixo enquanto você lê.
3 maneiras de tirar screenshots no Mac usando funções integradas
Conforme compartilhado anteriormente, há muitas maneiras de capturar uma captura de tela no Mac, nas quais listei as 3 melhores funções integradas que são diferentes umas das outras e também dei o procedimento abaixo de cada maneira:-
1. Faça uma captura de tela no seu Mac usando o comando integrado
Você pode até capturar uma captura de tela no Mac usando apenas as teclas do teclado sem entrar em muita complexidade do sistema usando diferentes menus e aplicativos. Este caminho é um comando de atalho que requer o uso de três teclas do teclado.
As três teclas do teclado são Shift, Command e teclas numéricas. Você só precisa usar essas teclas na mesma ordem fornecida e até mesmo existem 3 combinações diferentes dessas teclas para tirar capturas de tela da tela conforme a escolha do usuário.
Use Shift+Command+3 para capturar toda a tela visível como uma captura de tela e salve-a no armazenamento do seu Mac. Se você deseja capturar apenas uma única parte para ocultar outras, use a combinação Shift+Command+4 e use o ponteiro do mouse em forma de cruz.
Você deve usar a mesma combinação de atalho de teclado que é Shift+Command+4 para ajustar uma janela ou aplicativo específico do Mac, a única diferença é que, em vez de usar o ponteiro em forma de cruz, você deve pressionar Espaço no teclado.

2. Use a barra de toque para tirar uma captura de tela no Mac
Não é fácil lembrar de todos os atalhos e usar as combinações de acordo com suas necessidades, mas, neste caso, a barra de toque é a opção mais preferida, pois é muito fácil de acessar e todas as opções importantes podem ser usadas aqui com muita facilidade.
Para adicionar a opção Captura de tela à barra de toque, você deve seguir um processo simples. Primeiro clique no “Logo da Apple” no canto superior direito da tela > Toque em “Preferências do Sistema” > Na segunda linha clique na opção “Teclado”.
Nesta janela, na parte inferior, clique no botão “Personalizar faixa de controle” e, em seguida, clique e arraste a opção “Captura de tela com ícone da câmera” para a barra de toque e toque em “Concluído”. Para acessá-lo, toque no ícone Captura de tela e você encontrará aqui diferentes opções.
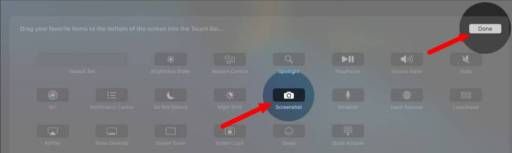
Juntamente com as 3 ferramentas de captura de tela diferentes, você também tem a opção de gravar toda a tela ou uma parte selecionada dela. Você também pode personalizar suas opções de captura de tela clicando no menu suspenso e em “Opções”.
3. Use software e extensão de terceiros para fazer capturas de tela no Mac
Softwares ou aplicativos de terceiros são sempre úteis para realizar um processo específico porque se concentram em fornecer uma coisa específica e fornecem algum complemento a eles. Existem diferentes softwares que você pode obter online na Apple Store.
Como Capto, Snap It, Yac, iScreen Shotter, grave e muito mais. Todos eles fornecem diferentes funcionalidades que você entenderá ao ler a análise do aplicativo. Em todos os desktops e laptops, o aplicativo mais comum é o navegador.
Todo mundo usa um navegador, então existem extensões diferentes para o navegador capturar a tela do navegador, a maioria delas suporta o Chrome.
Você deve simplesmente pesquisar o termo Captura de tela na loja de extensões e encontrará muitos como Captura de tela incrível, GoFullPage, etc…
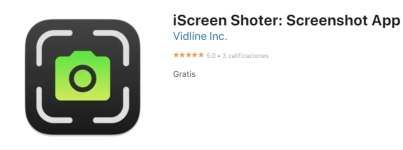
Faça uma captura de tela apenas para a área selecionada no Mac
Na primeira maneira de capturar a tela no Mac, compartilhamos alguns atalhos de teclado, então vamos detalhar isso.
Para capturar uma área selecionada no seu Mac, você deve usar o atalho de teclado Shift+Command+4 segurando-o junto.
Arraste o ponteiro em forma de cruz enquanto segura a barra de espaço para selecionar a parte da tela que deseja capturar e, se quiser abortar, pressione a tecla “Esc” do teclado. Depois de selecionar a parte, solte o mouse e sua captura de tela será salva.
Como você pode capturar toda a janela do seu Mac?
Para capturar a janela inteira, você deve usar a mesma tecla de atalho usada para capturar uma área selecionada, mas a única diferença é o uso da tecla numérica no final.
Portanto, para capturar a tela inteira no Mac, pressione e segure as teclas Shift+Command+3 simultaneamente e aqui você não precisa segurar a barra de espaço ou arrastar o ponteiro do mouse da seção em forma de cruz.
Você ouvirá o som do obturador da câmera e aguardará alguns segundos e sua captura de tela será capturada e salva automaticamente no armazenamento do seu Mac.
Personalizando os atalhos de teclado para captura de tela no Mac
Os atalhos de teclado padrão da Apple podem não ser tão fáceis de capturar a tela. Portanto, o Mac ainda tem a opção de alterar a tecla de atalho padrão no seu Mac acessando as configurações da Apple.
Portanto, antes de tudo, clique no logotipo da Apple no canto superior esquerdo da tela > Em seguida, clique no menu “Preferências do sistema” > Toque na opção “Teclado” na lista de ícones diferentes, caso não consiga para encontrar, clique no ícone de três pontos e em “Mostrar tudo”.
Na parte superior, clique na opção “Atalhos” > No painel esquerdo, toque em “Capturas de tela” > No painel direito, você encontrará a opção de alterar os atalhos de teclado.
A primeira opção é “Salvar uma imagem do arquivo de tela”, que é o atalho para salvar a captura de tela inteira.
A segunda opção é copiar a tela inteira para a área de transferência. A terceira opção, “Salvar imagem da área selecionada como um arquivo” é um atalho de teclado que permitirá salvar a captura de tela de uma área selecionada.
A quarta opção é a tecla de atalho para copiar a área selecionada da imagem para a área de transferência. O atalho de teclado deve ser exclusivo e deve começar com um modificador como Shift, Option, Command, Capslock, Control e Fn.
Onde encontrar e alterar a captura de tela salva no Mac?
Depois de clicar e salvar uma captura de tela, a etapa mais importante é acessar o arquivo salvo para compartilhá-lo facilmente. Por padrão, o Mac armazena todas as capturas de tela clicadas no “Desktop” para que você ache fácil acessar a imagem salva.
Se você tiver muitas imagens, prefira mover para uma pasta selecionando todas elas. Uma dica, depois de capturar uma captura de tela, seja uma tela inteira ou uma área selecionada.
Se você pressionar o botão Contol no teclado, a imagem será copiada para a área de transferência.
Agora você pode enviá-lo para qualquer pessoa apenas pressionando Control + V (colar) no teclado. Se você quiser alterar o local de salvamento de uma captura de tela, basta pressionar o atalho “Command+Shift+5” e clicar em “Opções”.
No menu Salvar no menu, escolha qualquer local predefinido para salvar suas capturas de tela ou clique em “Outro” para escolher um local diferente em seu dispositivo.
Encerre a captura de tela no Mac
Este post foi prático e informativo. Depois de tirar uma captura de tela, pode ser necessário editá-la, portanto, há até um recurso padrão para editar as capturas de tela no Mac, para que você não precise ficar online ou baixar software externo.
Depois de clicar em cada captura de tela, haverá um som de obturador e até mesmo você encontrará uma miniatura de sua captura de tela que pode ser editada clicando nela.
Espero que você tenha achado este post muito útil. Se você tiver alguma dúvida ou problema sobre como fazer captura de tela no Mac, escreva um comentário para usar na caixa de comentários e responderemos a você em breve.
Perguntas frequentes: Tirar captura de tela no Mac
Ao pesquisar este tópico na Internet para fornecer as melhores maneiras possíveis de resolver seu problema em relação à captura de tela no Mac, encontrei muitas perguntas frequentes das pessoas, então respondi algumas delas abaixo:-
