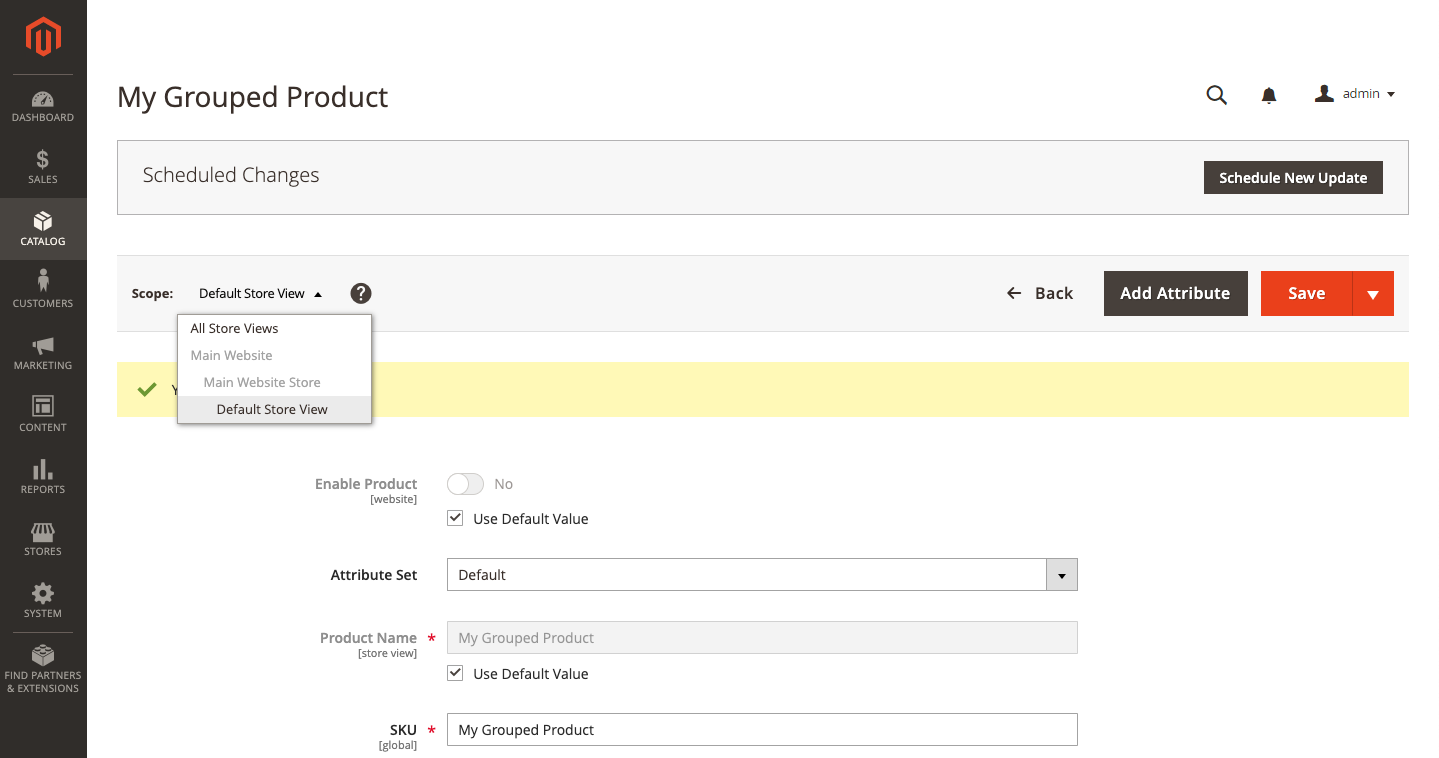O guia simples para criar produtos agrupados no Magento 2 e como importá-los
Publicados: 2022-05-30Você já teve dificuldades para escolher vários produtos simultaneamente? Tenho 99% de certeza de que você já teve que procurar seus itens desejados em uma longa lista de produtos disponíveis e se perguntou por que os lojistas não forneceram um combo ou produtos agrupados para facilitar as compras. Agora, esse sonho se tornou realidade, pois a maioria das lojas fez uso dessa tecnologia maravilhosa para simplificar o processo de compra. Para descobrir o poder dessa funcionalidade, fique atento e continue lendo até o final para saber mais sobre Produtos Agrupados e como importá-los para o Magento 2.
O que é Produtos Agrupados?
O Produto Agrupado, como o nome indica, é uma coleção de produtos simples que atendem a determinados requisitos. Os critérios ficam inteiramente a critério do dono da loja. Talvez você queira dar aos seus consumidores um grupo sazonal de produtos, como tênis, camisas e óculos de sol; ou você vende equipamentos de camping, como barracas, mochilas e barcos infláveis. Qualquer combinação é possível.
No Magento 2, há situações em que os consumidores não compreendem a distinção entre um produto agrupado e um pacote. Mas na verdade é bem simples. Os clientes que compram um pacote de produtos podem selecionar entre uma variedade de possibilidades de produtos, e os clientes que compram produtos agrupados podem adicionar ou remover partes do produto conforme necessário.
O único benefício dos produtos agrupados é a conveniência dos clientes. Você pode oferecer conjuntos de itens que se complementam em vez de exigir que os clientes naveguem por diferentes categorias para preencher seus carrinhos de compras. Por exemplo, uma loja pode vender um kit de treinamento que inclui uma corda de pular, alças de levantamento, cinto de levantamento de peso e uma mochila para carregá-lo, semelhante à imagem principal deste post. Claro, eles podem vender cada uma das coisas simples do produto agrupado separadamente, mas oferecer um pacote de itens pode economizar tempo e ajudar a construir uma base de clientes fiéis.
Para resolver todas as questões relacionadas a produtos agrupados, mergulhe no processo de criação de um produto agrupado e importe-o para o Magento 2 conosco.
Um guia muito detalhado para criar produtos agrupados no Magento 2
Importar o produto agrupado do Magento 2 é tão simples quanto estabelecer um novo produto. Nossos serviços de personalização Magento , que simplificam as operações de importação e exportação, podem ajudá-lo a melhorar ainda mais seus processos de importação e exportação.
Passo 1: Escolha o tipo de produto
- Na barra lateral Admin, vá para Catálogo > Produtos .
- Escolha Produto Agrupado no menu Adicionar Produto.
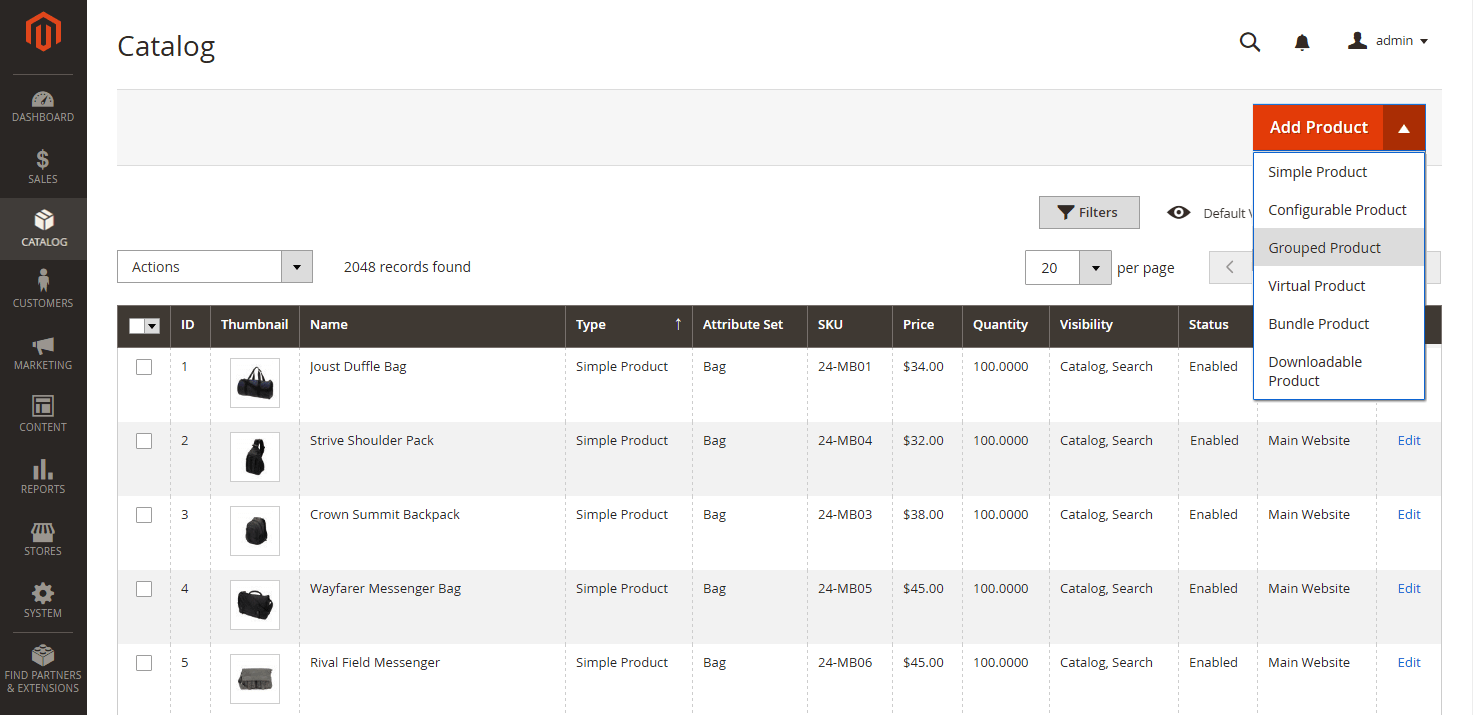
Etapa 2: escolha o conjunto de atributos
Escolha um dos seguintes métodos para selecionar o conjunto de atributos que será usado como modelo para o produto:
- Digite o nome do Conjunto de Atributos na caixa de pesquisa.
- Selecione o Conjunto de Atributos que deseja utilizar na lista.
Para refletir a alteração, o formulário foi alterado.
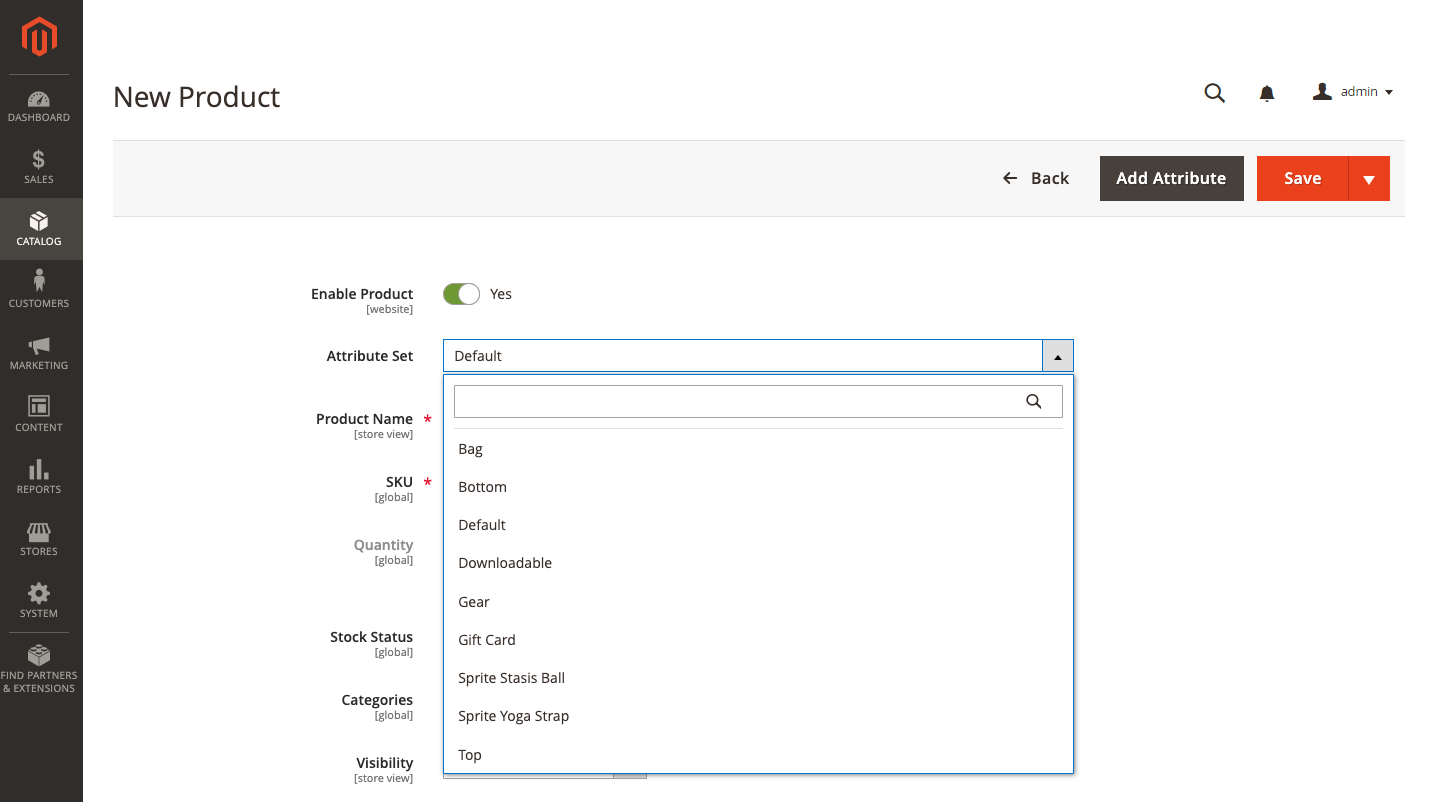
Você pode adicionar novos atributos a um produto se os atributos necessários não existirem:
- Clique em Adicionar atributo no canto superior direito.
- Crie um atributo totalmente novo (consulte Adicionando um atributo a um produto ) .
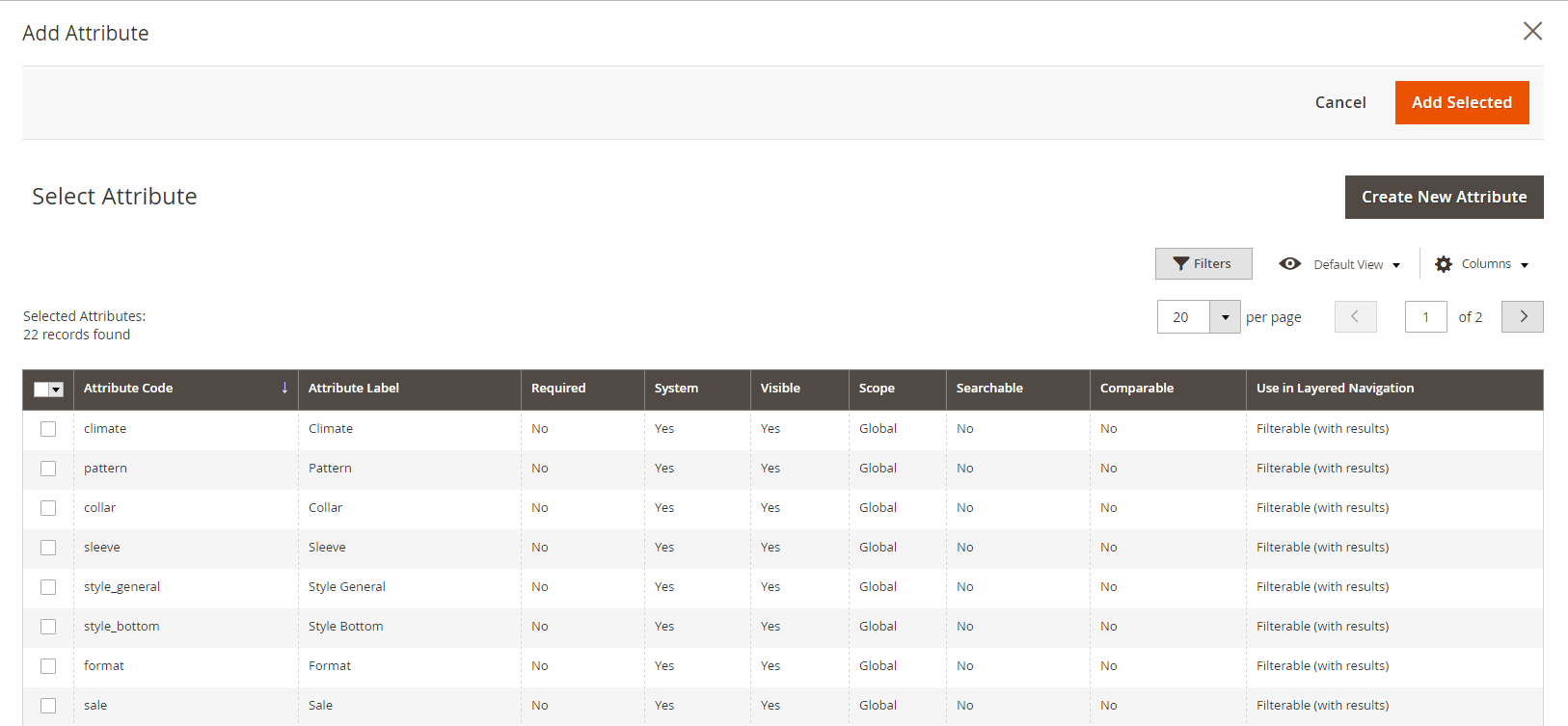
Para adicionar um atributo existente a um produto, use os controles de filtro para localizar o atributo na grade e siga estas etapas:
- Cada atributo a ser adicionado deve ter uma caixa de seleção na primeira coluna.
- Escolha Adicionar selecionado .
Etapa 3: concluir as configurações necessárias
- Adicionar nome do produto .
- Aceite o SKU padrão com base no nome do produto ou digite um diferente. Como o valor é derivado das mercadorias individuais que compõem o grupo, o campo Quantidade não está disponível.
- Defina Ativar produto como Não , pois o produto ainda não está pronto para ser publicado > Salvar . O nome do produto é exibido na parte superior da página depois que o produto é salvo e o seletor de exibição da loja aparece no canto superior esquerdo.
- Selecione a Visualização da Loja para verificar o que o cliente verá.
Etapa 4: concluir as configurações fundamentais
- Aprove a configuração de Status de estoque de Em estoque .
- Clique na caixa Selecionar … e escolha uma das seguintes opções para alocar categorias ao produto:
Escolha uma categoria que já existe :
- Para encontrar uma correspondência, comece a digitar na caixa.
- Marque a caixa de seleção ao lado da categoria à qual você deseja alocá-la.
Crie uma nova categoria para ele:
- Selecione Nova Categoria no menu suspenso.
- Para estabelecer sua localização na estrutura do menu, digite o Nome da Categoria e selecione a Categoria Pai .
- Crie uma nova categoria clicando no botão.
- Aceite as configurações de Visibilidade de Catálogo e Pesquisa .
- Escolha as datas Definir Produto como Novo De e Até no calendário para incluir o produto na lista de Novos Produtos .
- Selecione o País de Fabricação .
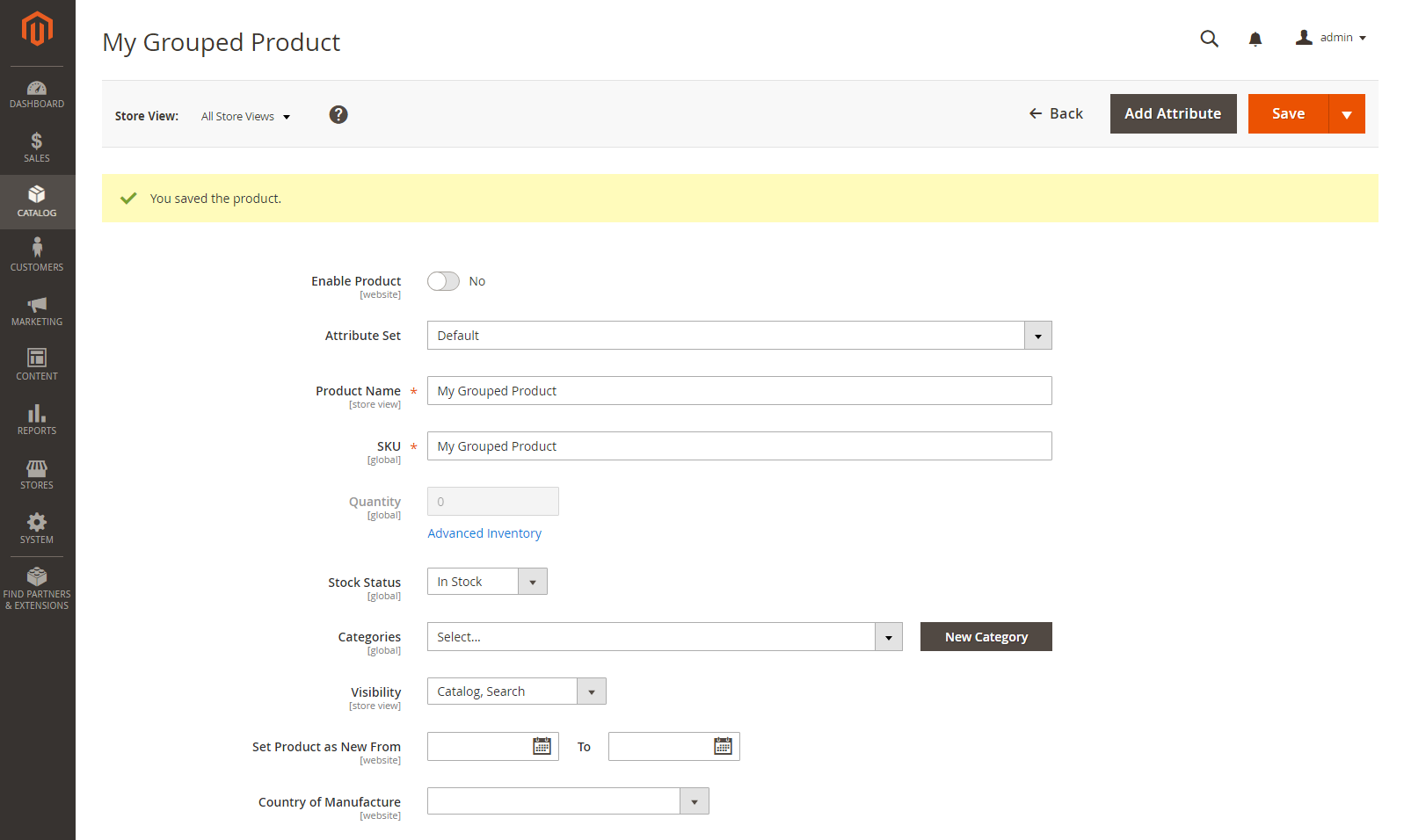
Etapa 5: adicionar produtos ao grupo
- Clique em Adicionar produtos ao grupo depois de rolar para baixo até a seção Produtos agrupados > Produtos agrupados
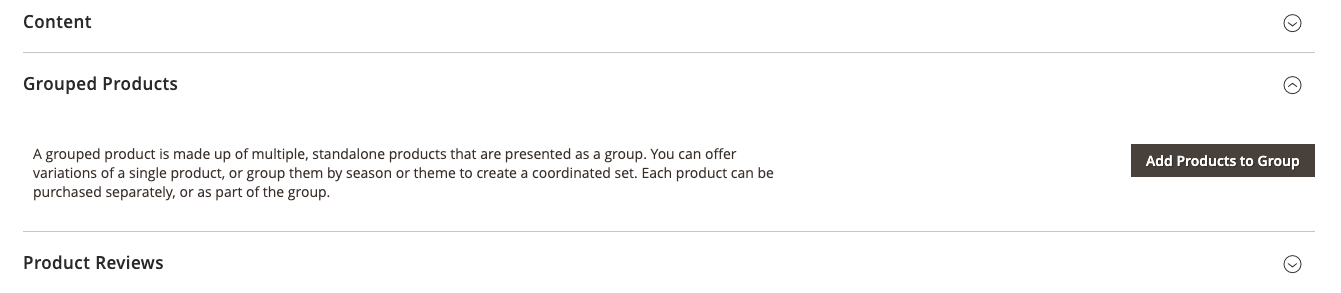
2. Use os filtros para encontrar os produtos que deseja incluir no grupo, se necessário.
3. Marque a caixa de seleção ao lado de cada item da lista que deseja incluir no grupo.
4. Clique em “ Adicionar Produtos Selecionados ”
Os itens selecionados aparecem na seção Produtos agrupados .
A grade inclui uma coluna Quantidade por Origem com cada origem alocada e quantidade de estoque de estoque para comerciantes de várias origens com Gerenciamento de Inventário
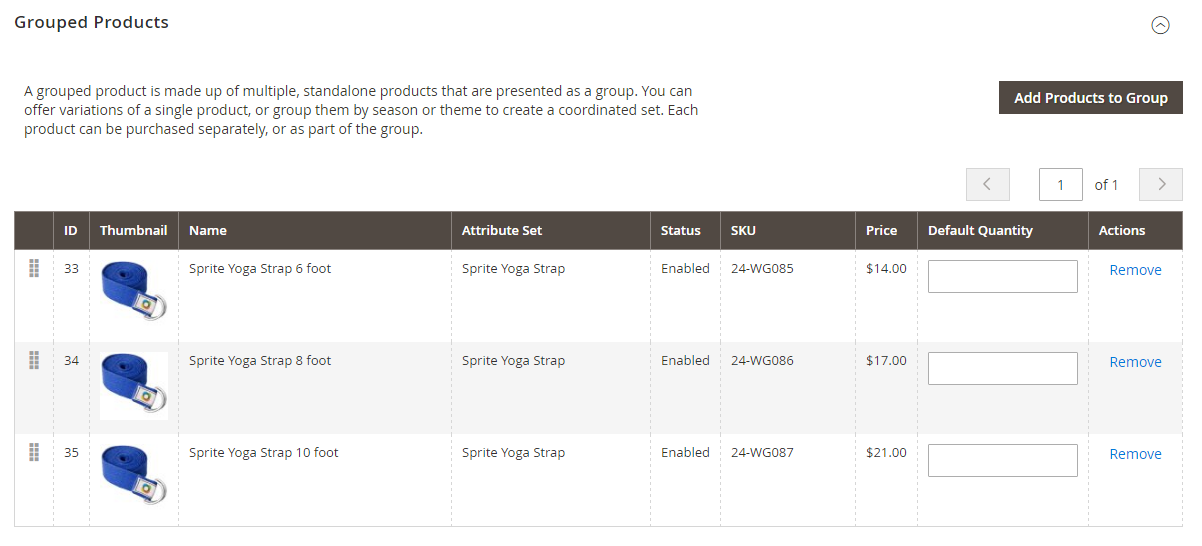

5. Adicione uma quantidade padrão aos itens.
6. Pegue o ícone Modificar pedido (na primeira coluna) e arraste o produto para um novo local na lista para alterar o pedido.
7. Clique em Remover para remover um produto do grupo.
Etapa 5: Preencha as informações do produto
Preencha as informações nas seções a seguir, conforme necessário:
- Contente
- Imagens e vídeos
- Motor de Otimização de Busca
- Produtos relacionados, up-sells, cross-sells
- Opções personalizáveis
- Projeto
- Opções de presentes
- Produtos em sites
Etapa 6: liberar os produtos
- Defina Habilitar Produto como Sim se estiver pronto para publicar o produto no catálogo.
- Escolha uma das seguintes opções:
Opção 1: salvar e visualizar seu trabalho
- Clique em Salvar no canto superior direito.
- Escolha Customer View no menu Admin para ver o produto em sua loja. A loja será aberta em uma nova guia no seu navegador.

Opção 2: Salvar e Fechar
- No menu Salvar , clique em Salvar e Fechar .
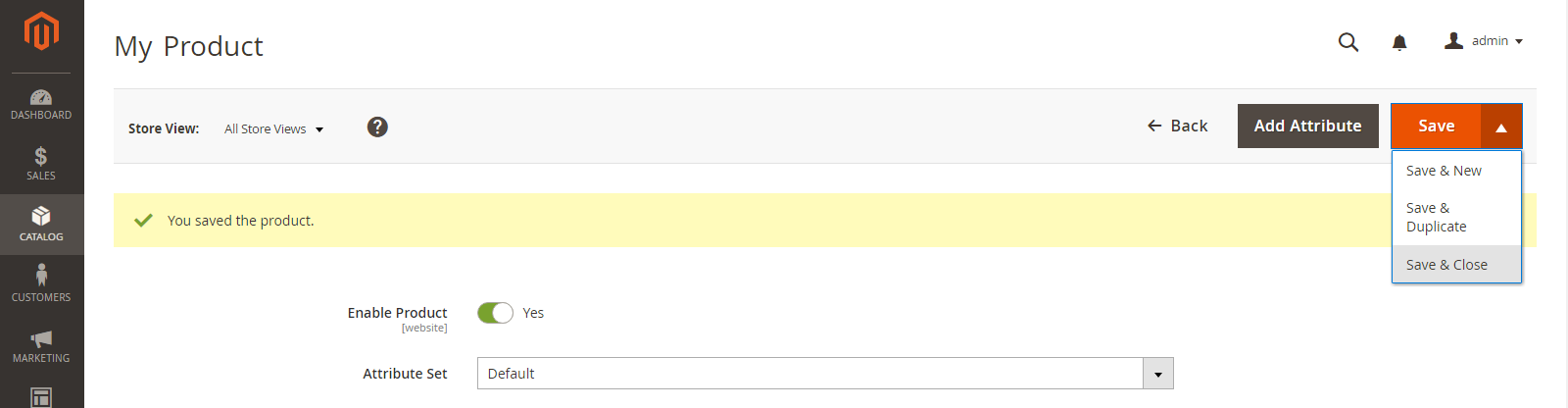
Etapa 7: personalize as miniaturas do carrinho de compras (opcional)
Você pode especificar a configuração para usar a imagem correta para a miniatura do carrinho de compras se cada produto do grupo tiver uma imagem diferente.
- Vá para Lojas > Configurações > Configuração na barra lateral Admin.
- Expanda Vendas no painel esquerdo e selecione Checkout .
- Aumente o tamanho do carrinho de compras .
- Defina a própria miniatura do produto para a imagem do produto agrupado.
- Para definir essa opção, desmarque Usar valor do sistema marcado se necessário -> Salvar configuração.
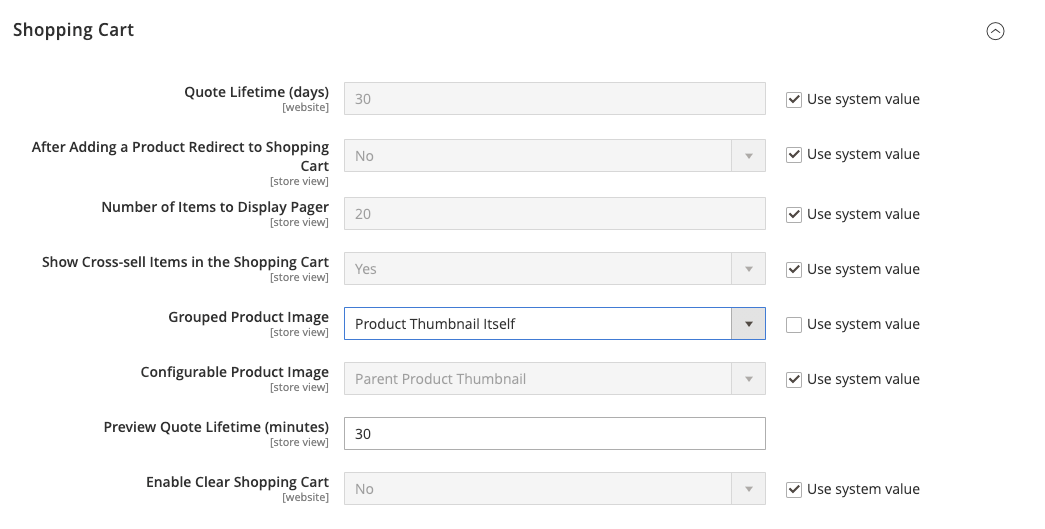
Como importar produtos agrupados para o Magento 2?
Importar produtos agrupados para Magento 2 automaticamente
A extensão Enhanced Import & Export, que usa um calendário diário para automatizar as transferências de dados entre Magento 2 e terceiros ou outros sites Magento 2, pode ser usada se você precisar mover produtos entre Magento 2 e terceiros ou outros sites Magento 2 em uma base regular. Como resultado, você poderá importar e exportar automaticamente produtos agrupados entre Magento 2 e destinos externos, além de criar um cronograma de atualização. O módulo então cuida do resto.
Importar produtos agrupados com atributos de terceiros para Magento 2
Enquanto o Magento 2 impede que dados de terceiros sejam importados se não atenderem aos seus padrões internos, a extensão de Importação e Exportação Aprimorada torna isso possível. Ele permite que você construa um esquema de mapeamento que mapeie propriedades de terceiros e seus valores para atributos do sistema. Como resultado, quaisquer dados externos podem ser simplesmente modificados de acordo com os requisitos locais do seu site de comércio eletrônico. Você também pode usar o mapeamento para gerar a saída que seus parceiros exigem nas operações de exportação.
Importar e exportar para Magento 2 via API
Você pode usar a extensão Enhanced Import & Export Magento 2 para construir conexões de API para transferir não apenas produtos agrupados, mas qualquer outra entidade, permitindo mover dados livremente entre Magento 2 e sistemas externos. As operações de importação/exportação no módulo possuem uma parte onde você pode definir os parâmetros necessários para sincronizar os dois sistemas. Vale lembrar que você pode estabelecer uma conexão de API bidirecional. Quando se trata de atributos não suportados, a funcionalidade de mapeamento do plug-in pode ser usada para transferi-los por meio de conexões de API.
Importe e exporte para Magento 2 via arquivos ODS
Aprimoramentos de importação e exportação permitem que você mova produtos agrupados usando arquivos ODS. Para cumprir os critérios do Magento 2, você não precisa mais convertê-los para CSV. Este formato de arquivo também pode ser usado para exportar dados.
Importe e exporte para Magento 2 via arquivos XLSX
Importação e exportação aprimoradas ajudam você a migrar produtos agrupados usando arquivos XLSX. Para cumprir os critérios do Magento 2, agora você não precisa convertê-los para CSV. Este formato de arquivo também pode ser usado para exportar dados.
Importe e exporte para Magento 2 via arquivos JSON
Se seus dados são mantidos em um arquivo JSON, não há necessidade de convertê-los em um arquivo CSV para cumprir os padrões do Magento 2. Com a extensão Enhanced Import & Export Magento 2, você pode importar arquivos JSON para sua loja de comércio eletrônico sem precisar convertê-los primeiro. Este formato de arquivo também pode ser usado para exportar dados.
Importe e exporte para Magento 2 via arquivos compactados
Se seus arquivos com produtos agrupados estiverem compactados, você pode usar a extensão de Importação e Exportação Melhorada para transferi-los para Magento 2. É importante ter em mente que seu arquivo de arquivos deve estar no formato ZIP ou TAR. Arquivos compactados CSV, XML, ODS, JSON e XLSX são todos suportados pelo nosso módulo.
Importar e exportar para Magento 2 do Planilhas Google
Não há problema se os produtos agrupados forem armazenados no Planilhas Google. Não é necessário exportá-los do serviço, convertê-los para CSV e depois importar os resultados para o Magento 2. Agora você pode importar e exportar dados diretamente do Planilhas Google para o seu site de comércio eletrônico usando o recurso Importação e exportação aprimorada. Apenas o endereço da tabela de dados relacionada precisa ser especificado.
Importe e exporte para Magento 2 do Dropbox
Além disso, o módulo Enhanced Import & Export, permite importar produtos agrupados do Dropbox para o Magento 2. Eles podem ser salvos em arquivos CSV, JSON, XML, ODS ou XLSX, bem como arquivos ZIP e TAR. Esse armazenamento de arquivos também pode ser usado como destino de exportação.
Importe e exporte para Magento 2 do Google Drive
O módulo de Importação e Exportação Aprimorado, além do Planilhas Google e do Dropbox, permite importar produtos agrupados do Google Drive para o Magento 2. Eles podem ser salvos em arquivos CSV, JSON, XML, ODS ou XLSX, além de arquivos ZIP e TAR . Esse armazenamento de arquivos também pode ser usado como destino de exportação.
Finalmente…
Resumindo, descobrimos passos completos para criar um Produto Agrupado e importá-lo para o Magento 2. Existem várias maneiras, se você preferir contratar desenvolvedores profissionais, venha até nós. A Magesolution fornece os melhores serviços de personalização Magento para empresas de todo o mundo. Se procura uma empresa capaz de lhe oferecer uma ferramenta poderosa para as suas lojas, não hesite em CONTACTAR -NOS agora mesmo e receba um orçamento grátis!