Use os recursos de importação do Google Sheet para ser mais produtivo
Publicados: 2022-08-04Nos Estados Unidos, o esporte é um grande negócio . Cerca de 154 milhões de pessoas assistem esportes ao vivo pelo menos uma vez por mês. E esses números devem subir a cada ano.
Com o boom esportivo, indústrias caseiras como esportes de fantasia, DFS e sites de apostas deram aos fãs outro motivo para assistir (e se envolver mais). Esses jogos permitem que espectadores astutos ganhem muito dinheiro superando outros jogadores (e apostas esportivas) para ganhar lucrativas competições online.
A principal maneira pela qual os jogadores de fantasia ganham vantagem é usando algoritmos proprietários para projetar o desempenho dos jogadores. Massagear as estatísticas do jogador permite que os jogadores encontrem gemas estatísticas obscuras que podem aproveitar para ganhar mais concursos.
Hoje, veremos como você pode fazer isso usando o Planilhas Google. Vamos nos preparar para um draft hipotético de fantasia importando estatísticas de jogadores de um site público. Em seguida, usaremos o poder das funções para transformar, manipular, filtrar e classificar esses dados ao nosso gosto.
Ainda copiando conteúdo para o WordPress?
Você está fazendo errado... diga adeus para sempre a:
- ❌ Limpeza de HTML, remoção de tags span, quebras de linha, etc.
- ❌ Criando seus links de ID de âncora do Índice para todos os cabeçalhos manualmente,
- ❌ Redimensionar e compactar imagens uma a uma antes de fazer o upload de volta ao seu conteúdo,
- ❌ Otimizando imagens com nomes de arquivos descritivos e atributos de texto alternativo,
- ❌ Colando manualmente os atributos target=“_blank” e/ou “nofollow” em cada link
Índice
1. Identifique sua fonte de dados de destino on-line
2. Importe dados tabulares para o Planilhas Google
3. Limite as colunas que deseja importar
4. Filtre as linhas importadas com base em critérios personalizados
5. Gerar saída de pontos de fantasia usando um campo calculado
6. Ordenar Linhas com Base na Coluna Calculada
wpchtmlp id=15056
1. Identifique sua fonte de dados de destino on-line
Os participantes das ligas de prêmios de fantasy de futebol sabem o quão importante é avaliar e classificar os jogadores antes de um draft da liga. Os jogadores Fantasy normalmente começam com estatísticas da temporada anterior ao desenvolver seus rankings de jogadores. Em seguida, eles ajustam suas classificações de jogadores com base em vários fatores:
● Lesões Potenciais
● Batalhas posicionais
● Projeções de Pontos de Fantasia
● Regras de pontuação da liga
● etc.
Para este exemplo, vamos imaginar que estamos criando rankings de jogadores para a posição de quarterback em uma liga de fantasy de futebol. Encontrei os dados necessários publicados no site da National Football League.
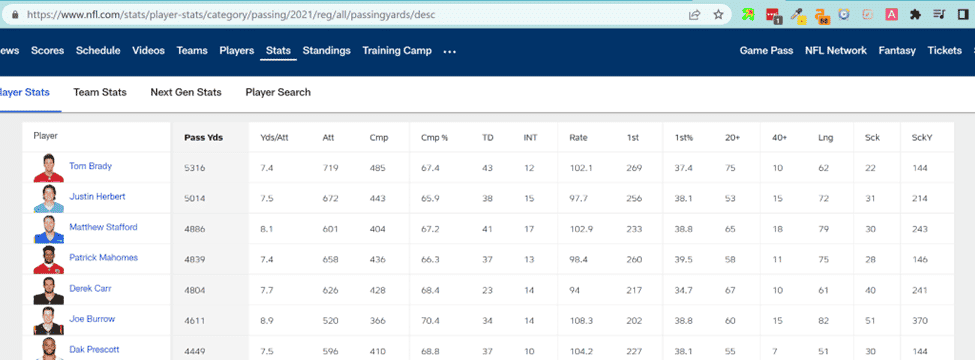
Nosso objetivo é importar esses dados estatísticos para as planilhas do Google para criar nossos rankings personalizados para a temporada atual.
2. Importe dados tabulares para o Planilhas Google
A função que usaremos para realizar a importação de dados é IMPORTHTML. A documentação do Planilhas Google para esta função mostra que precisaremos fornecer três entradas:
- O URL da página a ser examinada
- A consulta que queremos realizar (ou “lista” ou “tabela”, dependendo da marcação estrutural que estamos direcionando).
- Um índice (começando em 1) indicando qual tabela da fonte HTML deve ser importada.
Já identificamos o URL da página que estamos segmentando. A consulta que queremos especificar é a string “table”, pois a informação é armazenada em uma tabela HTML.
Nota: Se você deseja importar uma lista com marcadores (ou numerada), especifique “list” em vez de “table” como o parâmetro secundário.
Finalmente, precisamos determinar onde nossa tabela de destino reside (sequencialmente) no código-fonte HTML da própria página. Para fazer isso, clique com o botão direito do mouse em qualquer lugar na janela do navegador e selecione 'Exibir fonte'. Em seguida, você pode procurar a string “<table” para determinar o índice correto.
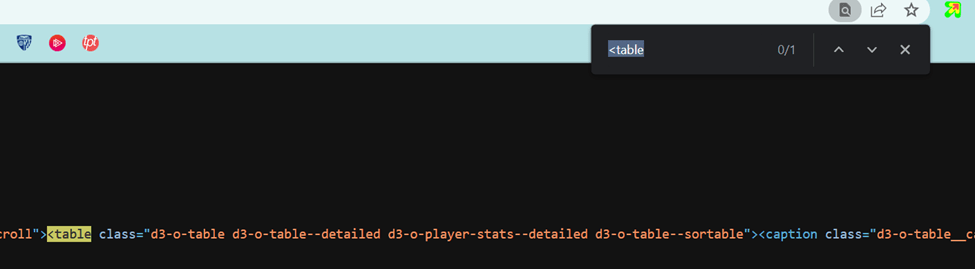
Como nossa tabela de destino é a primeira (e única) tabela nesta página, nosso índice será 1.
Aqui está nossa fórmula inicial:
=IMPORTHTML(“https://www.nfl.com/stats/player-stats/”, “table”, 1)
Depois de inserirmos o formulado em A1, eis como os dados aparecem:
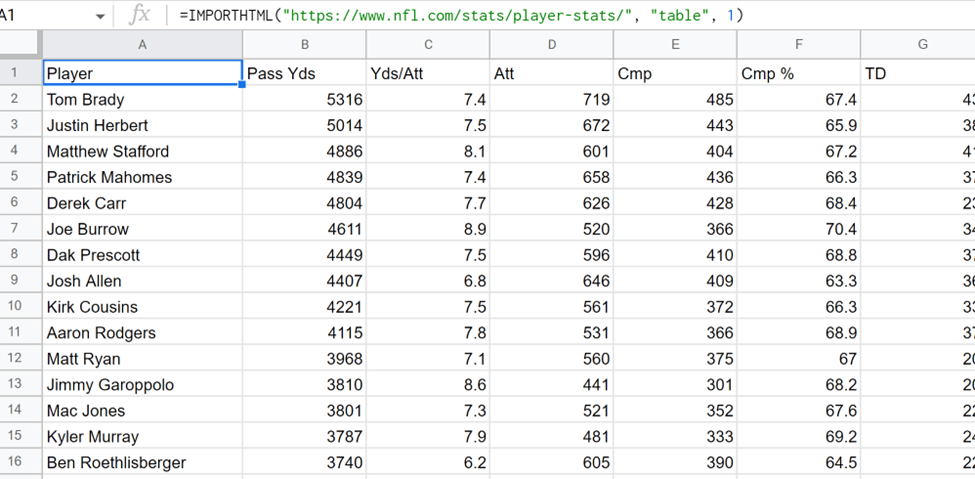
Ótimo, foi fácil! Mas podemos usar mais recursos do Planilhas Google para melhorar esse processo. Vejo várias deficiências em nosso processo atual:
- Não precisamos de TODAS as colunas da tabela de origem. Quero limitar meus dados apenas aos campos necessários para criar meus rankings.
- Talvez eu queira especificar alguns critérios mínimos que um jogador deve atender antes de importá-los (eu tenho padrões!).
- Eu gostaria de uma única coluna adicional que resuma o desempenho do jogador durante toda a temporada.
- Já que estou classificando esses jogadores, os melhores jogadores devem estar no topo.
Vamos ver como podemos atingir esses objetivos.
3. Limite as colunas que deseja importar
Não adianta encher nossa planilha com dados desnecessários. Felizmente, o Planilhas Google fornece uma maneira de importar apenas as colunas que desejamos.
Observando as colunas em nossa tabela de destino, estou interessado apenas em algumas das colunas.
1. Jogador (Coluna 1)
2. Jardas de Passe (Coluna 2)
3. TD (Coluna 7)
4. INT (Coluna 8)
Essas colunas são todos os dados de que preciso para me ajudar a classificar esses jogadores para a próxima temporada.
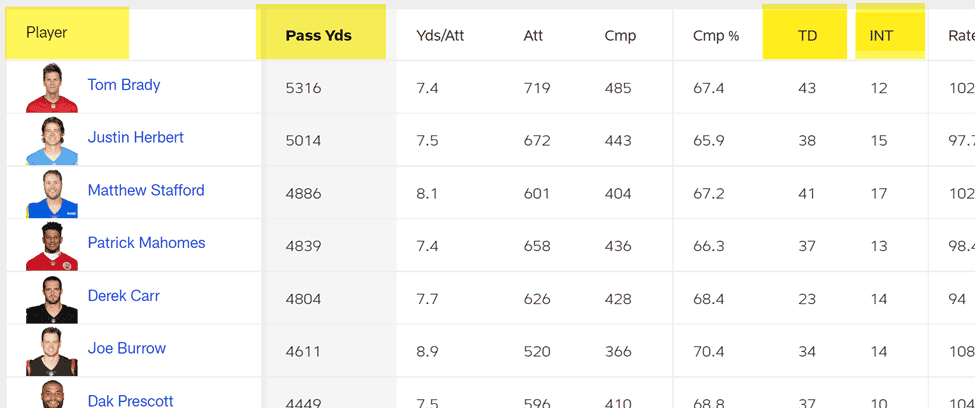
Para limitar as colunas importadas, precisamos envolver nossa função IMPORTHTML em uma função de consulta. A função de consulta usa dois parâmetros:
- Os dados que representam o intervalo de células no qual realizar a consulta.
- Uma consulta a ser executada, escrita na linguagem de consulta da API de visualização do Google.
Para o parâmetro de dados, usaremos toda a função IMPORTHTML que já criamos. Para a consulta, forneceremos uma consulta que segmenta as colunas que queremos incluir em nossa importação.

=consulta(IMPORTHTML(“https://www.nfl.com/stats/player-stats/”, “table”, 1), “selecione Col1, Col2, Col7, Col8”)
Agora nossos dados importados ficam assim, sem colunas desnecessárias!
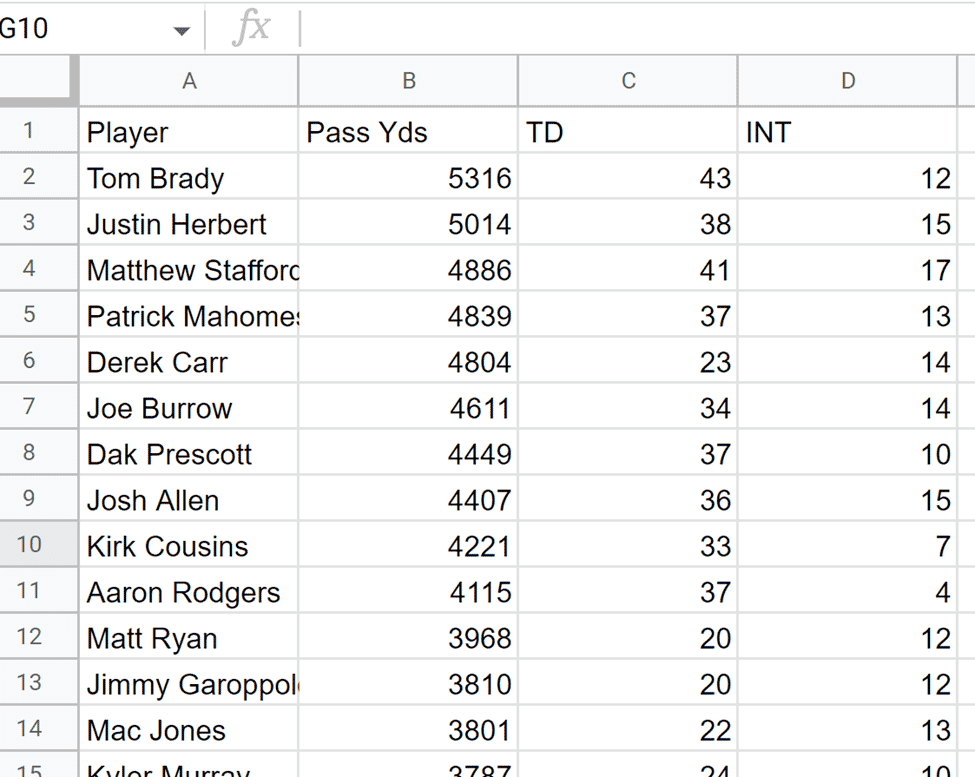
Portanto, agora podemos importar com sucesso o conjunto de dados desejado, além de limitar as colunas que aparecerão em nossas planilhas finais. Mas ainda há trabalho a fazer.
4. Filtre as linhas importadas com base em critérios personalizados
Para meus rankings, só quero considerar quarterbacks que arremessaram para pelo menos 3.000 jardas. De maneira mais geral, quero filtrar as linhas importadas com base em critérios em uma coluna específica.
Para criar um filtro, ajustaremos nossa função de consulta existente para incluir uma cláusula WHERE. Especificamente, indicaremos que queremos importar apenas linhas em que o valor em Col2 seja maior ou igual a 3000.
=consulta(IMPORTHTML(“https://www.nfl.com/stats/player-stats/”, “table”, 1), “selecione Col1, Col2, Col7, Col8 onde Col2 >= 3000”)
Agora, quando examinamos o conjunto de resultados, podemos ver que Lamar Jackson (o único jogador com menos de 3.000 jardas de passe) foi omitido. Mais sorte ano que vem!
Nota: Lamar Jackson é um garanhão e normalmente o incluímos em nossos rankings. Isso é teórico, gente!
5. Gerar saída de pontos de fantasia usando um campo calculado
Importamos com sucesso nossas estatísticas brutas de quarterback, aparamos as colunas ao nosso gosto e filtramos alguns jogadores indesejáveis. Esse é um ótimo começo para criar nossos rankings personalizados.
Mas as estatísticas brutas não são tão úteis quando se trata de esportes de fantasia. O que realmente precisamos fazer é calcular a saída de pontos de fantasia para cada jogador. Esse é um indicador muito melhor de sucesso.
E claro, poderíamos adicionar manualmente outra coluna, realizando esse cálculo manualmente dentro de nossa planilha. Mas vamos simplificar as coisas realizando o cálculo durante o processo de importação.
Desenvolvendo uma fórmula para cálculo de pontos de fantasia
Então, qual é a fórmula que usamos para calcular a saída de pontos de fantasia para quarterbacks?
Acontece que essa fórmula varia de liga para liga, com base em suas configurações específicas de pontuação. Mas para este tutorial, usaremos uma fórmula semelhante ao sistema de pontuação padrão:
Fantasy Points = (Pass Yds / 25) + (TDs * 6) – (INTs * 2)
Ajustando a consulta para incluir o campo calculado
Para integrar o campo calculado, ajustaremos nossa consulta existente para incluir uma coluna calculada. Especificamente, queremos adicionar nosso cálculo de pontos de fantasia ao parâmetro de consulta da função de consulta.
=consulta(IMPORTHTML(“https://www.nfl.com/stats/player-stats/”, “table”, 1), “selecione Col1, Col2, Col7, Col8, (Col2/25)+(Col7* 6)-(Col8*2) onde Col2 >= 3000”)
Agora nossa planilha contém a saída total de fantasy para cada jogador (uma métrica muito mais útil).
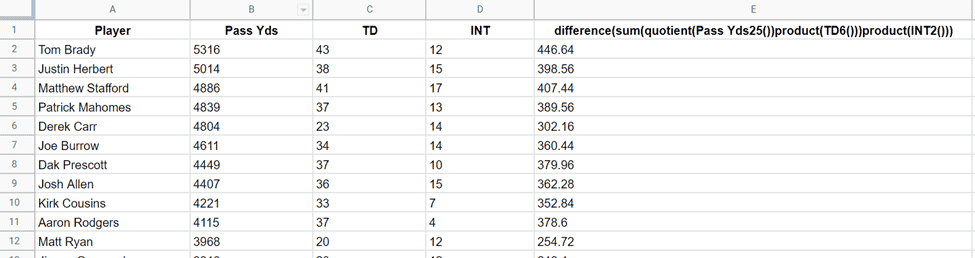
Mas esse novo cabeçalho de coluna parece muito estranho. Seria muito mais limpo se pudéssemos aplicar um rótulo personalizado à coluna ('Pontos de fantasia', por exemplo) l. Acontece que isso é possível, embora a sintaxe seja um pouco estranha.
O que precisamos fazer é adicionar mais dados ao final de nossa consulta:
1. A palavra-chave 'rótulo'
2. Repita o campo calculado
3. O cabeçalho da coluna desejada como uma string
=consulta(IMPORTHTML(“https://www.nfl.com/stats/player-stats/”, “table”, 1), “selecione Col1, Col2, Col7, Col8, (Col2/25)+(Col7* 6)-(Col8*2) onde Col2 >= 3000 rótulo (Col2/25)+(Col7*6)-(Col8*2) 'Pontos de fantasia'”)
Agora é mais assim!
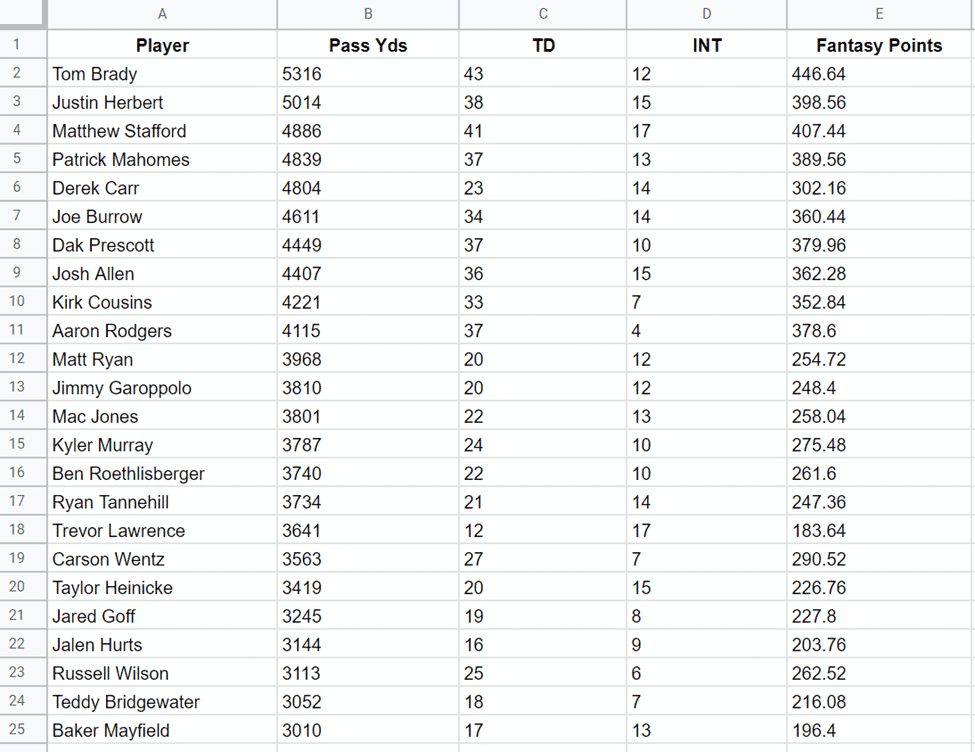
Essa coluna de pontos de fantasia está muito melhor! Mas acho que não preciso da parte decimal desses números.
Para mim, os dígitos decimais adicionam ruído de fundo desnecessário. Então vamos ver se conseguimos arredondar esses números.
Para fazer isso, aplicaremos um formato personalizado à nossa consulta. Especificamente, precisamos especificar:
1. A palavra-chave 'FORMAT'
2. Repita o campo calculado
3. O formato de número personalizado (“#” no nosso caso)
=consulta(IMPORTHTML(“https://www.nfl.com/stats/player-stats/”, “table”, 1), “selecione Col1, Col2, Col7, Col8, (Col2/25)+(Col7* 6)-(Col8*2) onde Col2 >= 3000 rótulo (Col2/25)+(Col7*6)-(Col8*2) FORMATO 'Pontos de fantasia' (Col2/25)+(Col7*6)-(Col8 *2) '#'”)
Agora nossa tabela parece mais limpa.
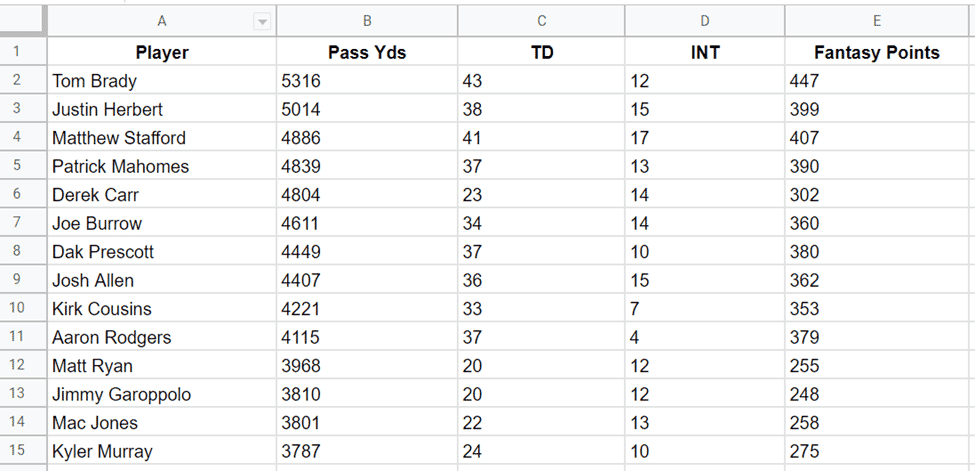
Percorremos um longo caminho e simplificamos nosso processo de coleta de dados. Mas temos mais uma etapa para concluir este tutorial.
Como este exercício visa criar rankings para esses jogadores, seria útil classificá-los quando importarmos os dados.
Vamos trabalhar nisso a seguir.
6. Ordenar Linhas com Base na Coluna Calculada
Novamente nos apoiaremos em nossa consulta para especificar uma ordem de linha inicial para nossos dados. Queremos classificar nossas linhas pela coluna calculada ('Pontos de fantasia'). Mas queremos fazer isso em ordem decrescente.
A classificação pode ser realizada através da cláusula ORDER BY DESC. Novamente (e infelizmente), precisaremos fazer referência ao nosso campo calculado completo.
NOTA: Você não pode usar o cabeçalho da coluna do campo calculado na cláusula ORDER BY porque na ordem SQL das operações o alias não é aplicado até depois de ORDER BY.
Aqui está nossa fórmula final:
=consulta(IMPORTHTML(“https://www.nfl.com/stats/player-stats/”, “table”, 1), “selecione Col1, Col2, Col7, Col8, (Col2/25)+(Col7* 6)-(Col8*2) onde Col2 >= 3000 ORDER BY (Col2/25)+(Col7*6)-(Col8*2) etiqueta DESC (Col2/25)+(Col7*6)-(Col8*2 ) FORMATO 'Pontos de Fantasia' (Col2/25)+(Col7*6)-(Col8*2) '#'”)
Nosso conjunto de dados final agora é ordenado com os melhores jogadores primeiro (de acordo com as regras de pontuação específicas da nossa liga).
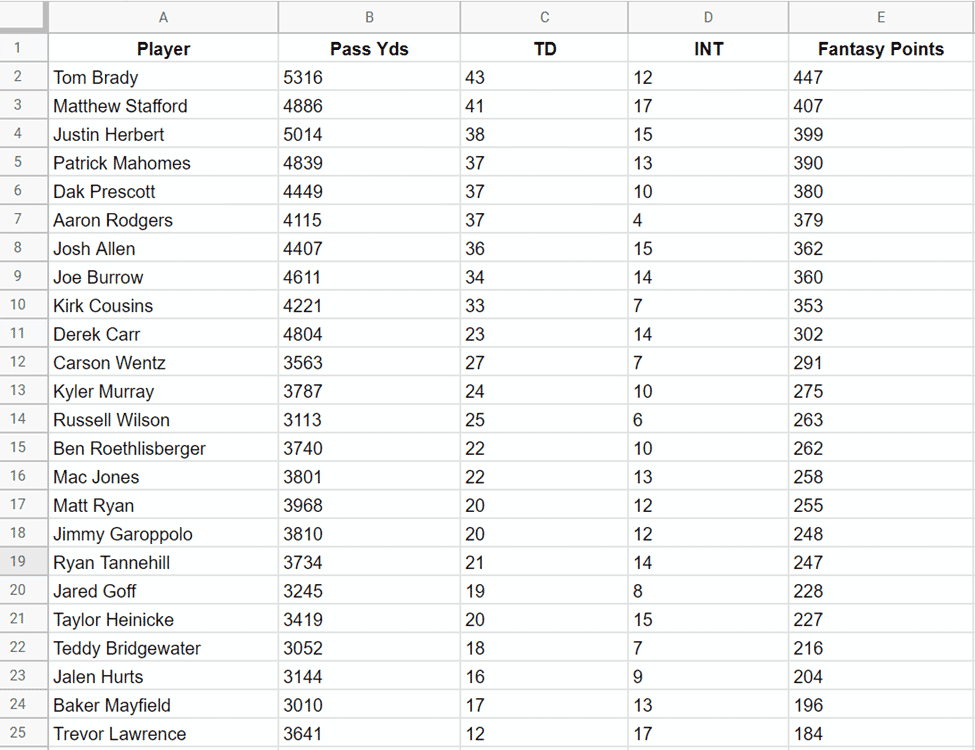
Os recursos de importação de dados do Planilhas Google são simples, mas eficazes
Seja você um nerd de estatísticas, estudante ou pesquisador, a versatilidade dos recursos de importação de dados no Planilhas Google economiza muito tempo. Usando as funções detalhadas neste artigo, agora você tem o poder de importar, filtrar, classificar e manipular quaisquer dados que encontrar na Internet.
E com mais de 6 bilhões de páginas da web (e aumentando), parece que você estará muito ocupado.
